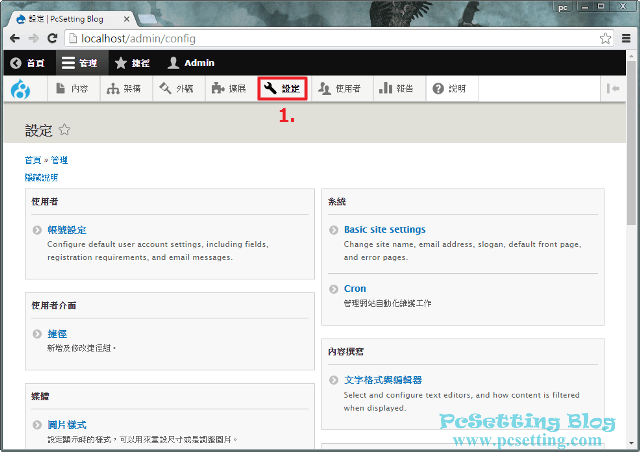Drupal 8 好用的 CMS 架站軟體安裝設定與使用教學
Drupal是一個好用且功能強大的內容管理系統(CMS),通常也被稱為是內容管理框架(CMF),由來自世界各地開發人員共同開發和維護及採用GPL授權條款釋出的開放原始碼軟體,目前最新版本為Drupal 8。Drupal誕生於2000年,最初由來自於荷蘭Dries Buytaert所開發的一個電子布告欄系統(BBS),經過十幾年的發展,現在演變為功能強大的CMS架站軟體,在去年2015年11月,Drupal也已來到最新版本Drupal 8,這版本跟以往版本中算是改變最大的一個版本,例如:採用了著名的Symfony PHP框架、版型引擎採用了Twig引擎和對行動裝置上有更好的支援及還有很多的大改進。Drupal可以架設出許多不同類型的網站,例如像企業網站、政府機關網站、教育類網站、國際化網站、電子商務網站和個人部落格等等,只要你想得出來的,並且就有這方面的能力,那Drupal幾乎可以滿足你的需求。Drupal的模組就像在玩積木一樣,透過不同模組去擴充你要的功能,可以很容易就堆出你想要類型的網站,而且他主要好用與強大,是因為他有許多來自世界不同各地的開發者共同開發與撰寫不同功能的貢獻模組,只要從Drupal官網下載的模組大都可以免費使用,所以有許多功能你可以不需要在另外重寫,直接使用別人寫好的模組就可以了,當然你如果要修改這些模組來符合自己需求也是可以的,因為這些模組都是開源的。
本文教學將指引使用者如何安裝與使用Drupal CMS架站軟體,目前Drupal最新版本為Drupal 8,所以本文會以Drupal 8來做示範教學。本文除了會指引使用者如何將Drupal安裝完成外,後面教學還會指引使用者如何使用一些Drupal的功能。本文教學分為9部分,開始教學會指引使用者如何選擇與下載最新版本的Drupal Core及上傳至主機空間或本機的根目錄,第二部分為編輯PHP設定檔,以調整PHP執行的時間與PHP最大記憶體上限,第三部分就是本文教學的重點如何安裝Drupal,並且在安裝過程中,可能會遇到的錯誤要如何解決,如:遇到無法下載需要的語言包或者是PHP OPcache的快取功能沒有啟用等等的問題,第四部分為Drupal在安裝完成後,在狀態報告中如有遇到錯誤的報告要如何去解決,像Drupal 8的版本在安裝完成後,都會遇到Trusted Host Settings設定未啟用的錯誤,第五部分為在Drupal網站上安裝新模組與啟用模組教學,第六部分為在Drupal網站上安裝與啟用新版型,及頁面上的區塊布局教學,第七部分為解決網站在上傳檔案時被限制大小的問題,第八部分為解決網頁上某些字串還未被翻譯的問題及最後部分為Drupal管理介面其他設定的功能。本文教學主要是使用Windows版本的XAMPP架站工具來架設Drupal網站,而XAMPP網頁伺服器環境架構為:Apache+MariaDB+PHP,如果你使用其他的伺服器環境,那在安裝Drupal 8過程中可能會遇到的錯誤問題跟此篇教學會有些不一樣,但基本上安裝過程是不會差很多,所以如果你是使用其他的伺服器環境也都可以參考本篇教學。
以下為架設Drupal 8所需要的系統環境需求:
**如果要查看Drupal較詳細的環境需求,可以查看Drupal官網的System requirements文檔。
網頁伺服器:Apache、Nginx、Microsoft IIS或者其他的網頁伺服器,只要能支援PHP環境的網頁伺服器都可以。
資料庫:MySQL 5.5.3、MariaDB 5.5.20、PostgreSQL 9.1.2或者是SQLite 3.6.8以上的版本。
PHP:Drupal 8要求的PHP版本,因為Drupal 8會隨著版本不同,而所要求的PHP版本也會有所不同,這方面你需要自行查看官方的文檔。
假如你對架設網頁伺服器環境不熟悉,那筆者推薦你使用以下的網頁伺服器架站工具整合包來快速部署與建置網頁伺服器環境:
XAMPP網頁伺服器架站工具,此架站工具也是筆者本教學所使用的版本。
TWAMP麻瓜架站包,由一位台灣人所製作的Drupal架站工具包。
Drupal社群與相關資源連結:
1)從Drupal官網下載Drupal 8及將下載好的Drupal Core上傳至主機空間或本機的根目錄。
Step 1:連結至Drupal官網的Drupal Core下載頁面,可以看到不同版本的Drupal Core,點選如下圖所示最新版本的Drupal 8。
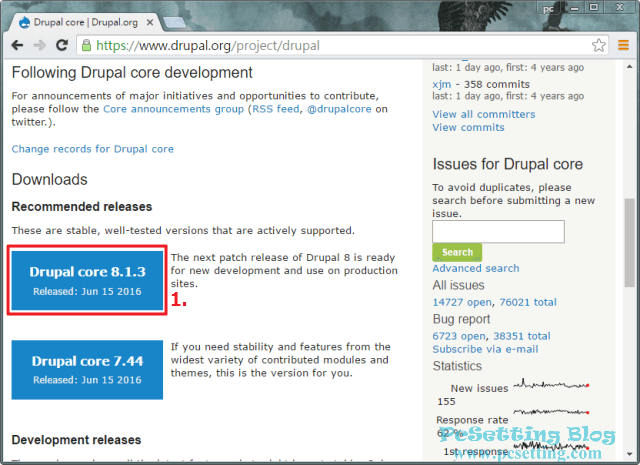
Step 2:只要從Drupal官網下載的資源,包括:Drupal Core、模組和版型,都可以看到有兩種壓縮格式可以選擇,一般來說,如果你使用Windows系統來建置Drupal網站,那會選擇『zip』的壓縮格式;如果是使用Linux系統,那『tar.gz』和『zip』兩種壓縮格式都可以選擇。如下圖所示選擇你要的壓縮格式,將Drupal 8下載至你的電腦本機。
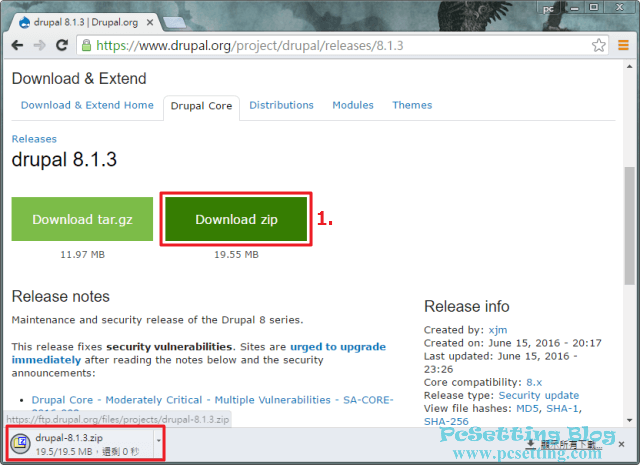
Step 3:將剛剛下載好的Drupal Core解壓縮,並上傳至你網站的主機空間或將Drupal Core移至你電腦本機存放網頁的根目錄。
**如果你跟筆者一樣是在電腦本機架設XAMPP網頁伺服器,那可以參考此篇XAMPP網頁伺服器的使用教學。
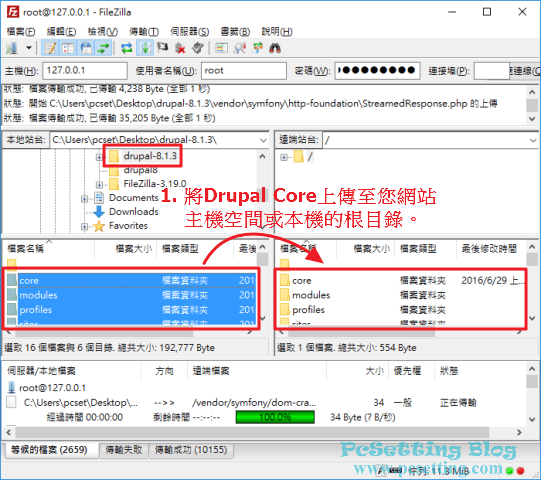
Step 4:Drupal Core上傳與移至完成後,還需要至default資料夾底下將『default.services.yml』和『default.settings.php』這兩個檔案各自複製一份,並把剛剛複製好的兩個檔案重新命名為『services.yml』和『settings.php』,而default資料夾路徑位置大概如下:
/sites/default
『default.services.yml』複製一份後,將其命名為『services.yml』。
『default.settings.php』複製一份後,將其命名為『settings.php』。
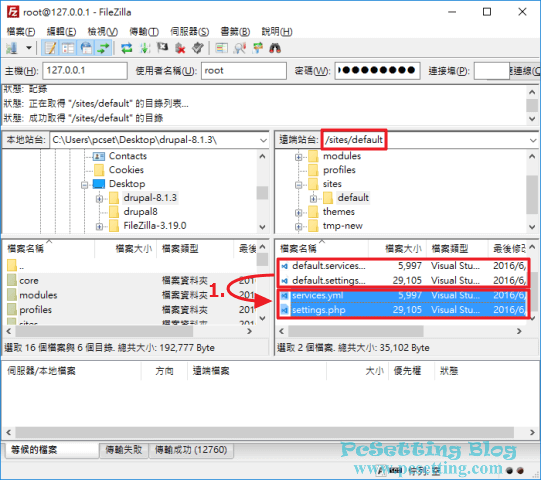
2)編輯PHP設定檔(php.ini),以調整PHP執行的時間與PHP最大記憶體上限。
Step 1:在安裝Drupal 8之前,為了可以讓Drupal在安裝過程可以順利一些,所以我們要先修改PHP設定檔(php.ini),假如你跟筆者一樣是使用XAMPP來架設Drupal網站,那在XAMPP控制台中點選如下圖所示的『Config』,並點選『PHP (php.ini)』,就可以編輯PHP設定檔了。
**如果你使用其他的架站工具或者是自己架設AMP環境的,那請自行開啟PHP設定檔,以可以修改PHP的設定。
**如果你是使用主機空間架設Drupal網站的,那主機空間商通常都會提供修改PHP設定檔的選項,如果你找不到,請自行跟你租用的主機空間商聯繫。
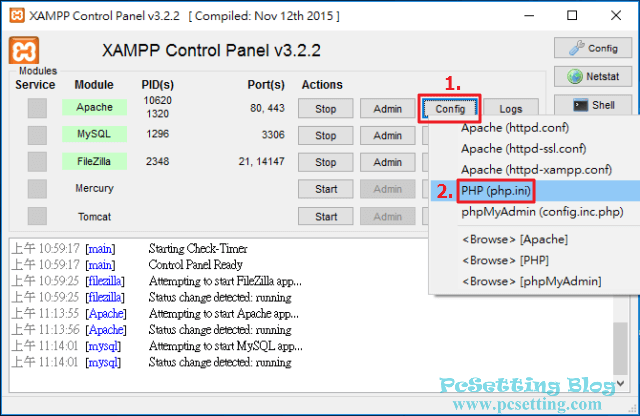
Step 2:開啟PHP設定檔後,使用文字編輯器的搜尋功能『Ctrl鍵+F』來更改PHP的設定,首先我們先修改『max_execution_time』PHP最長執行的時間,預設中PHP最長執行時間為30秒,建議可以將其設為300秒,在安裝Drupal才不會出現問題,如果沒有更改,Drupal在安裝時會出現『Fatal error: Maximum execution time of 30 seconds exceeded in D:\...\core\lib\Drupal\Core\Database\Statement.php on line 59』的錯誤訊息。
max_execution_time = 300
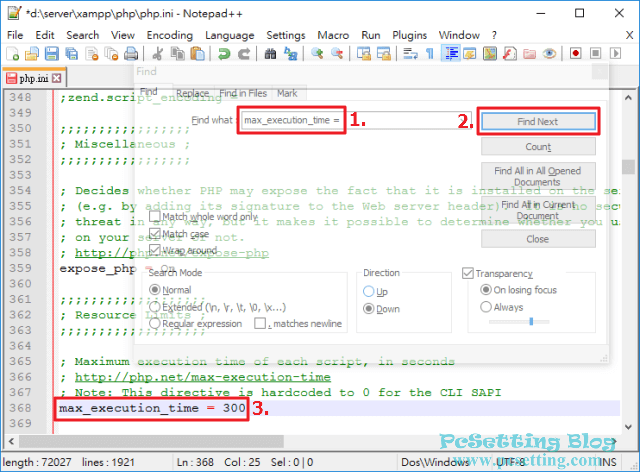
Step 3:接下來我們繼續編輯PHP設定檔,使用文字編輯器的搜尋功能繼續搜尋『memory_limit』以可以調整PHP最大的記憶體上限,預設中PHP最大的記憶體上限為『128M』,這個預設值在我們安裝Drupal時其實是已經很足夠使用了,但日後呢,你有可能會為你的Drupal網站安裝很多模組或者有些模組在執行時可能會耗用很多的記憶體,那就有可能會出現記憶體不足的問題,筆者這邊是將PHP最大的記憶體上限修改為『256M』,當然這個值是依照你網站的需求去更改的。PHP設定檔編輯完成後,記得要儲存你的變更。
memory_limit = 256M
**記憶體不足,也是造成Drupal出現白畫面的原因之一。
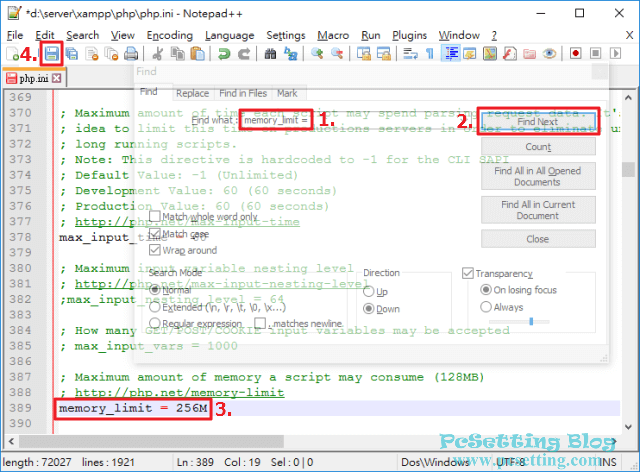
Step 4:只要有修改到PHP設定檔,那一定要重啟Apache網頁伺服器,你的PHP設定才會生效。
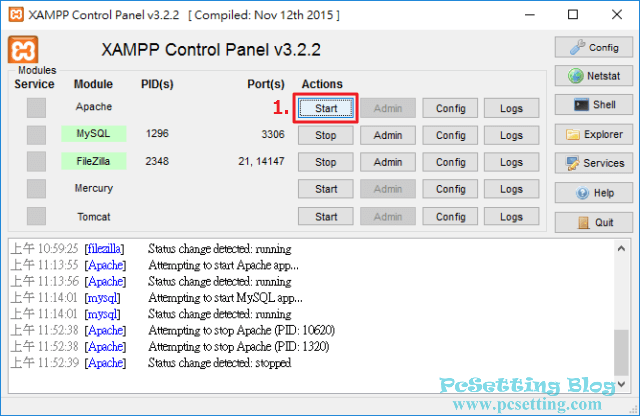
3)開始安裝Drupal 8及在安裝Drupal過程中可能會遇到的錯誤問題解決方法。
Step 1:在安裝Drupal 8之前,請先確定已將資料庫新增與配置好,資料庫設定完成後,就可以開始安裝Drupal 8了,如下圖所示可以看到Drupal 8開始安裝頁面為選擇你要的Drupal介面語言,選擇好你要的語言後,就點擊『Save and continue』。
**如果你與筆者一樣使用XAMPP來架設Drupal網站,或者是使用phpMyAdmin資料庫管理工具,那都可以參考此篇XAMPP使用教學第三頁第4大項來新增及設定新的資料庫。
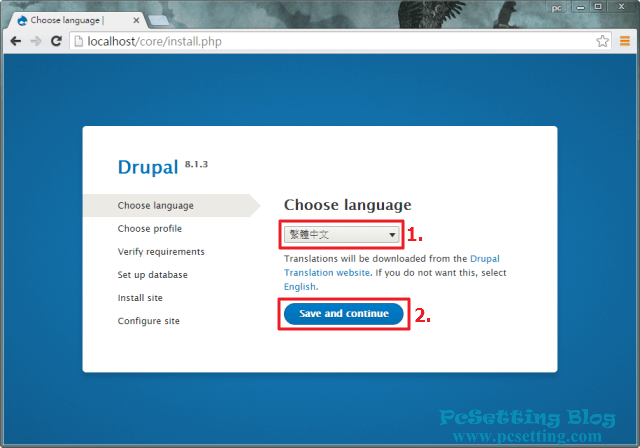
Step 2:如果你選擇非英文系的語言,那就要下載其他語言的語言包,假如你與筆者一樣使用XAMPP來架設Drupal網站,那會遇到SSL憑證的問題(SSL certificate problem),所以會出現無法正常連線至伺服器『The translation server is offline.』的錯誤訊息,遇到這個錯誤問題,那也只好自己手動下載需要的語言包了。
**如果你要先解決SSL certificate problem的問題也是可以的,筆者在本文教學第四頁第5大項模組的安裝教學部分,有提到如何解決這個問題。
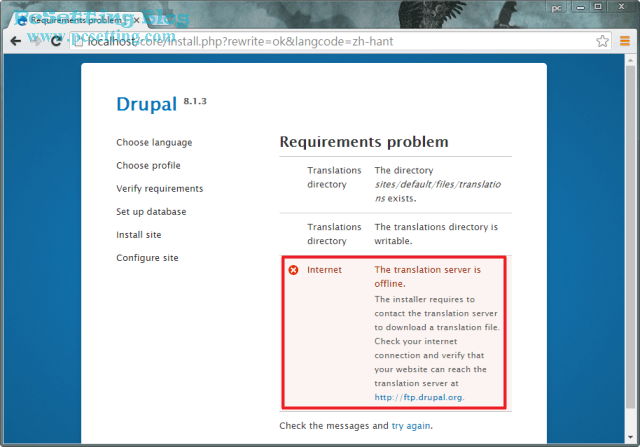
Step 3:在Drupal的翻譯檔下載頁面中,選擇你要的語言,如下圖所示筆者要繁體中文的語言介面,那就會下載『Chinese, Traditional』Drupal 8版本的語言包。
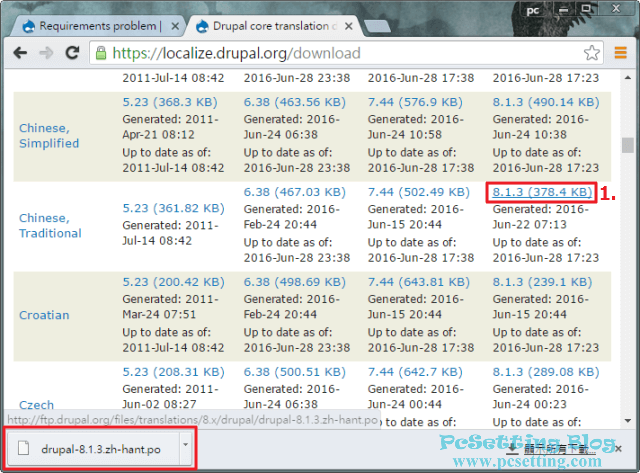
Step 4:將剛剛下載好的PO檔上傳或移至translations資料夾底下,translations資料夾路徑位置大概如下:
/sites/default/files/translations
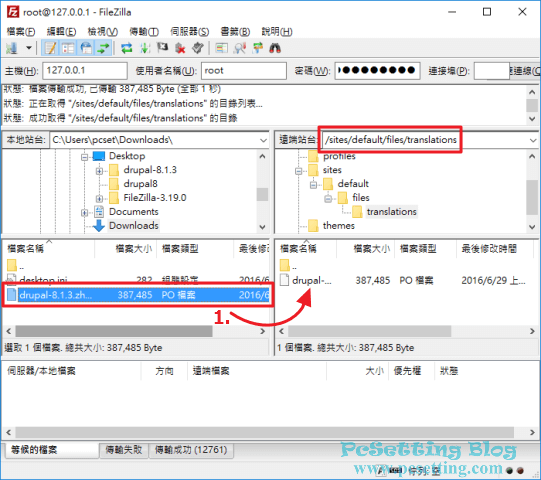
Step 5:語言包PO檔上傳完成後,就可以點擊如下圖所示的『try again』,就可以繼續安裝Drupal 8了。
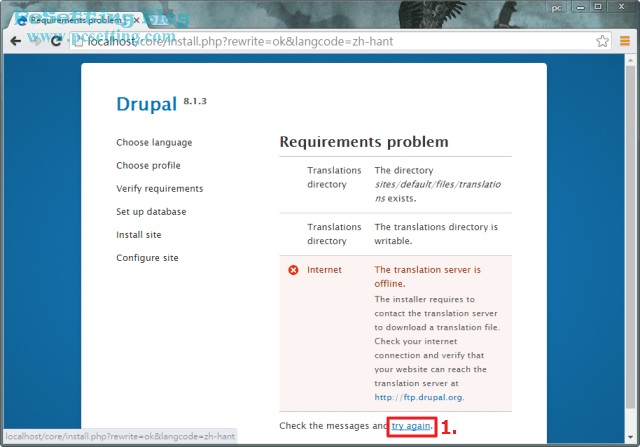
Step 6:如下圖所示可以看到Drupal的安裝介面都已經變成中文了,接下來在選擇設定檔的部分,筆者是選擇預設的『標準』,讓Drupal預先配置好一些最常使用的功能,選擇好後點擊『儲存並繼續』。
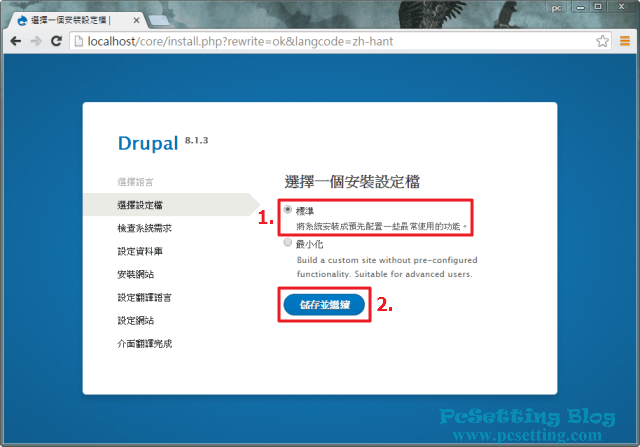
Step 7:如果你的系統環境或設定未達到Drupal的安裝需求,那在安裝Drupal之前會停在如下圖所示的需求檢查頁面,如果出現紅色訊息,為必要解決的問題,要先解決掉紅色的錯誤訊息,才能繼續安裝Drupal;如出現黃色的警告訊息,那是可以略過的,但建議還是解決掉。如下圖所示筆者在安裝Drupal之前,出現了一個黃色警告訊息,是PHP OPcode caching未啟用的問題,這問題解決方法很簡單,只需修改PHP設定檔,將OPcache的快取功能啟用就可以了。
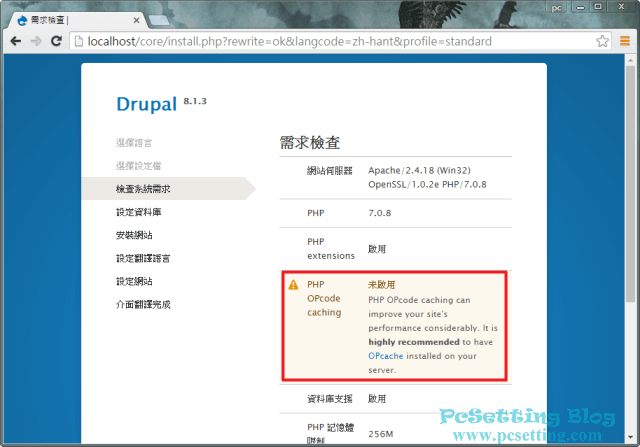
Step 8:開啟PHP設定檔,使用文字編輯器的搜尋功能來搜尋『opcache.enable』,可以看到OPcache預設為『;opcache.enable=0』,那就將『opcache.enable』前面的註解取消掉及將其值修改為『1』,然後在下面新增一行『zend_extension=php_opcache.dll』就可以了。編輯完成後,不要忘記要儲存你的變更與重新啟動Apache網頁伺服器。
opcache.enable=1
zend_extension=php_opcache.dll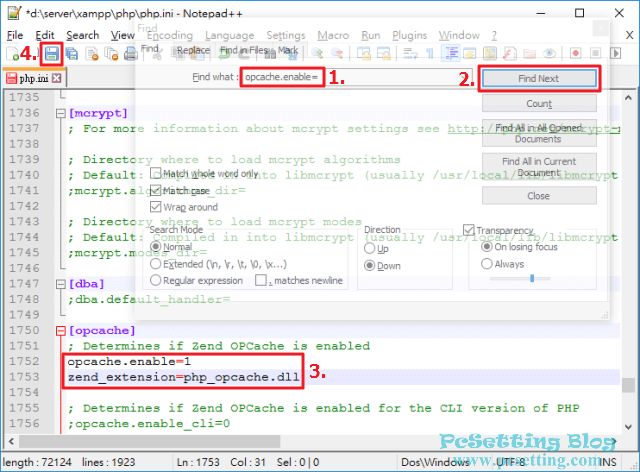
Step 9:點選如下圖所示的『重試』,就可以下一步繼續安裝你的Drupal 8了。
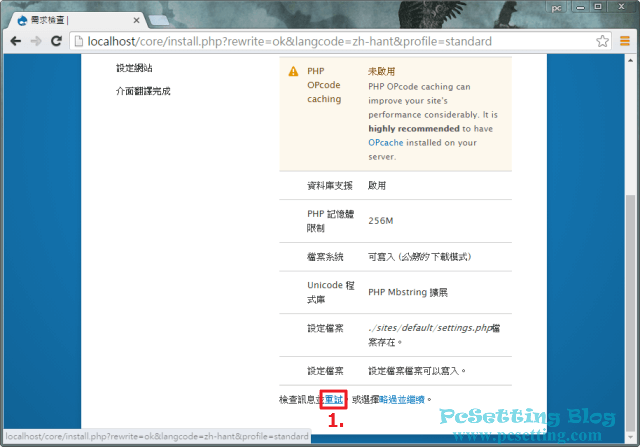
Step 10:在資料庫設定頁面中,我們要設定資料庫連線的資訊,將你在安裝Drupal之前所配置好的資料庫資訊,輸入至如下圖所示的欄位。如果你跟筆者一樣使用XAMPP或者是自己架設MySQL/MariaDB,那就在資料庫類型中選擇『MySQL、MariaDB、Percona Server 或相等的。』,資料庫名稱欄位是輸入你在建立資料庫時所輸入的資料庫名稱,如筆者當時是輸入『example』的名稱。『資料庫的使用者名稱』欄位和『資料庫的密碼』欄位,就是輸入你在新增資料庫時所新增新的使用者的帳號和密碼,如筆者當時為『example』資料庫新增了一個名為『pcsettingroot』的使用者。
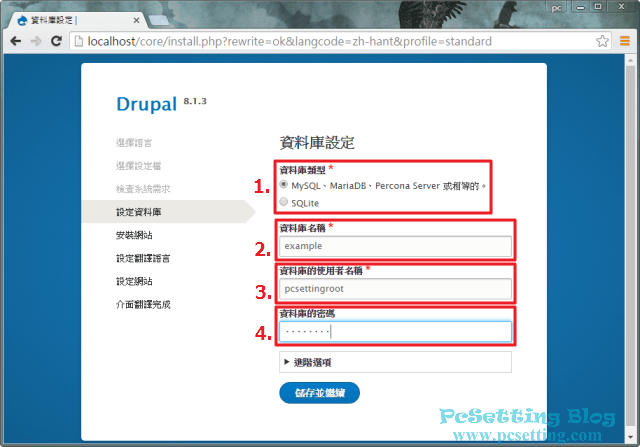
Step 11:點擊如下圖所示的『進階選項』,可以看到有3個欄位,一般來說如果你的資料庫伺服器跟網頁伺服器是建在同個主機上,那通常這邊的設定使用預設就好,不需要更改任何的設定。除非你的資料庫伺服器是與網頁伺服器是建在在不同的機器上,那需要在『主機』欄位中輸入你資料庫伺服器的位址。在『埠號』欄位中,如果你跟筆者一樣使用XAMPP或者是自己架設MySQL/MariaDB,那MySQL/MariaDB資料庫預設的Port號就是『3306』。在『資料表前置名稱』欄位中,就如說明所寫的,如果你要將這個Drupal網站與其他的程式應用共用同一個資料庫,那就要在『資料表前置名稱』欄位中輸入前置詞,例如『drupal_』,就可以避免資料互相衝突,但一般來說這個欄位是可以忽略的,假如你真的將這個Drupal網站與其他的網站共用同一個資料庫,那才需要設定。資料庫連線都確定設定完成後,就可以點擊『儲存並繼續』。
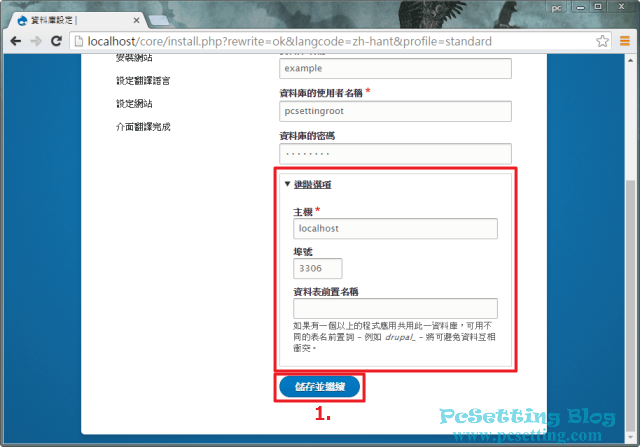
Step 12:接下來Drupal安裝程式就會安裝Drupal 8了,這邊在安裝Drupal時,會稍微久一些,稍等一下吧。
**Drupal在安裝過程中如出現『Fatal error: Maximum execution time of 30 seconds exceeded in D:\...\core\lib\Drupal\Core\Database\Statement.php on line XX』的錯誤訊息,那就是『max_execution_time』PHP最長執行時間沒有設定好,請跟著前面教學第一頁第2部分的Step 2將其值的時間秒數改為更長一些或設為『0』,『0』值的意思是PHP執行沒有時間的限制。
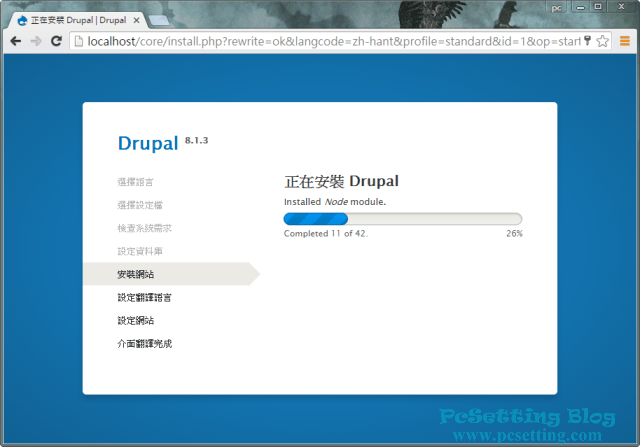
Step 13:如果你的Drupal是安裝非英文系的版本,那Drupal在安裝過程會更久一些,因為還需要進行語言翻譯的設定。
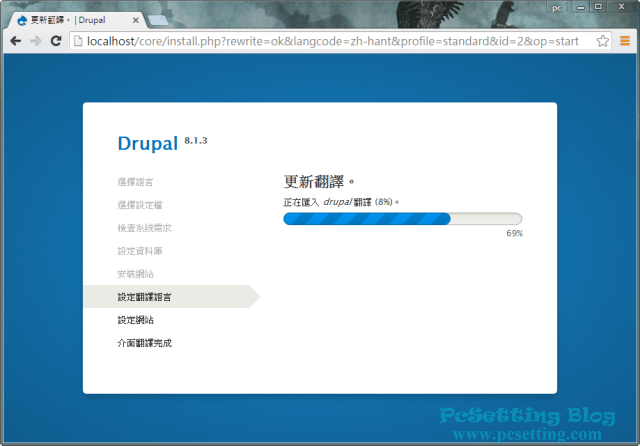
Step 14:Drupal在完成安裝之前,還需要為網站設定一些重要的資訊,如下圖所示在網站資訊區塊中,需要輸入『網站名稱』和『網站電子郵件』,當然這些資訊在Drupal安裝完之後也是可以更改的,所以假如不小心輸入錯誤也沒關係。
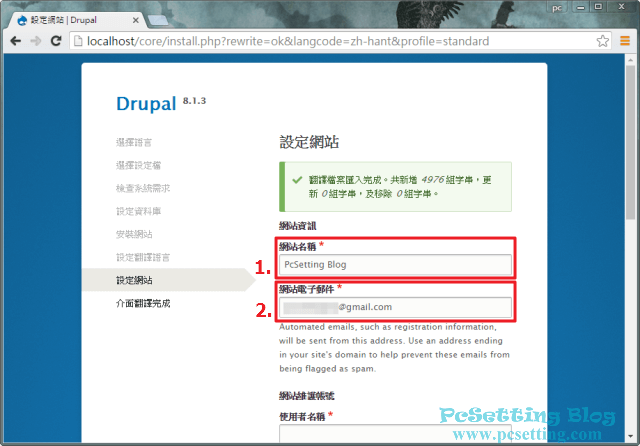
Step 15:如下圖所示在網站維護帳號區塊,需要新增一個網站管理者,那就在『使用者名稱』和『密碼』欄位中輸入你網站管理者的帳戶名稱和密碼,這個帳戶的權限在這網站中為最大的(userid=1),並且是不會受到任何權限限制,也就是我們所謂的『超級使用者(superuser)』,因此一般來說,假如在管理Drupal網站時,不建議直接使用超級使用者的帳戶去管理Drupal網站,建議可以在另外創建一個新的管理者帳戶來管理Drupal網站,以避免一些操作失誤的風險。在『電子郵件地址』欄位中,如果你這個帳戶的電子郵件地址與網站的電子郵件地址相同,那這個欄位就使用預設輸入好的電子郵件就好。
**筆者寫這篇教學只是要做Demo,如果你要將Drupal架設在實際的上線運作環境,不建議跟筆者一樣為網站管理者的帳戶取名為admin、root或administrator之類的名稱,因為取這一類的名稱,很有可能你的超級使用者帳戶容易被不肖人士破解。
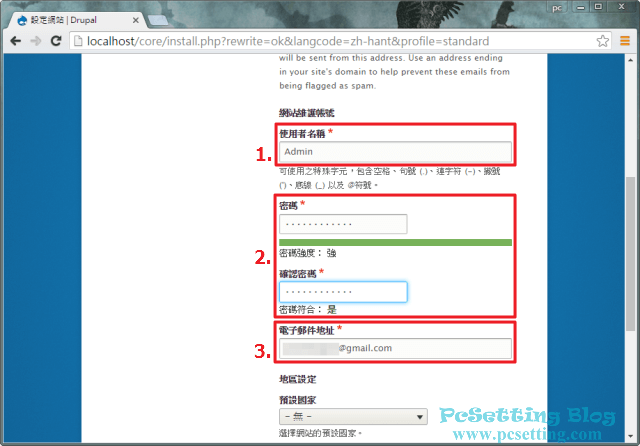
Step 16:在地區設定區塊中,要選擇你網站的預設國家和時區,如果你國家設為『台灣』,那時區就會設定為『Asia/Taipei』。在更新通知區塊,一般來說建議都勾選,因為像每次Cron在執行工作時,他會檢查你的Drupal網站,包含:Drupal Core、模組和版型是否有最新的更新,假如有可用的更新,還會寄一封email通知你。網站資訊設定完成後,點擊『儲存並繼續』,讓Drupal安裝程式繼續完成下一步的安裝工作。
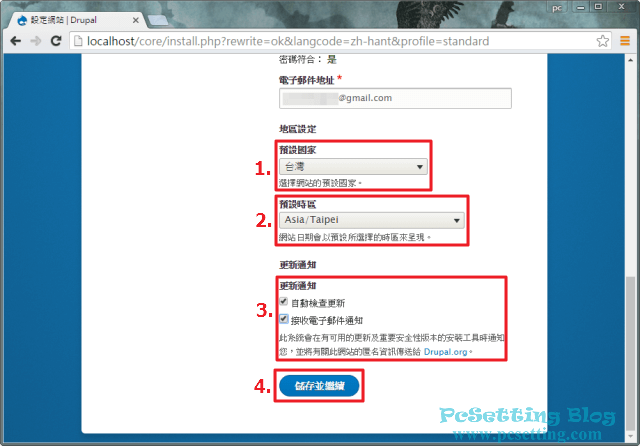
Step 17:如果你的Drupal 8是安裝非英文系的版本,那最後一步還要進行介面翻譯的更新,這邊在處理時,也會稍微久一些,稍等一下吧。
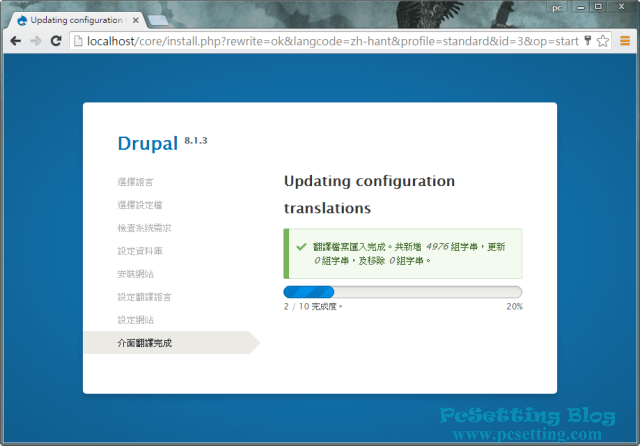
Step 18:如下圖所示已成功安裝Drupal 8,接下來就可以開始使用Drupal了。
**假如Drupal在安裝完成後出現『對 sites/default 以及 sites/default/settings.php 所有必須的變更都已經完成,所以你應該移除它們的寫入權限以避免安全風險。如果你不確定應該如何做,可以參考 線上手冊。』的警告訊息,那你需要在default資料夾底下,將『services.yml』和『settings.php』這兩個檔案的權限設定為『644』,就可以解決這個問題。
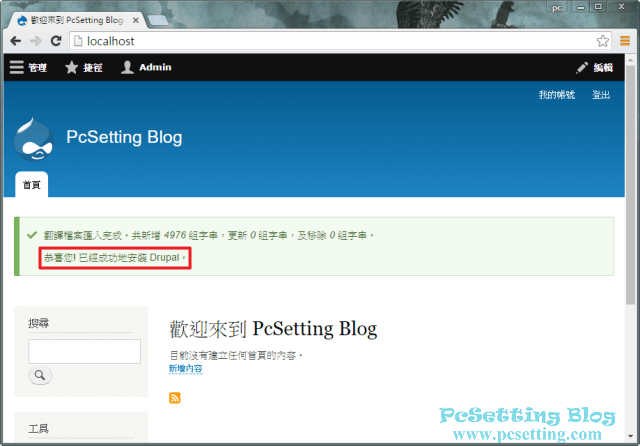
4)Drupal在安裝完成後,需要檢視Drupal目前運行的狀態,如遇到錯誤的狀態報告,那需要將錯誤的問題先解決掉。
Step 1:Drupal在安裝完成後,建議先檢視Drupal運行的狀態,點選如下圖所示的『管理』,就可以展開管理員工具列,並點選『報告』,及點選『狀態報告』,就可以檢視Drupal網站目前運行的狀態了。
/admin/reports/status
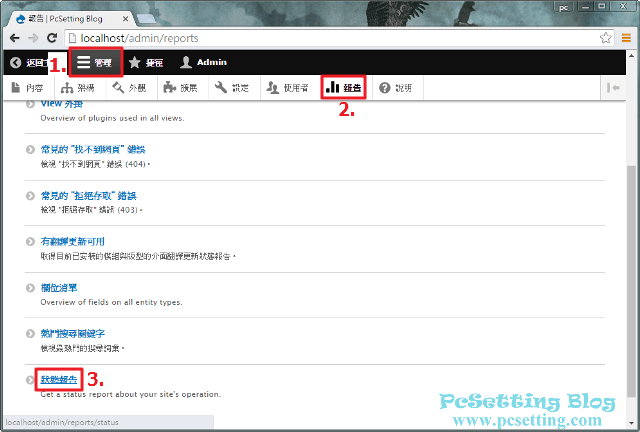
Step 2:在狀態報告中可以查看Drupal目前運行的狀態及網站環境詳細的配置相關資訊。
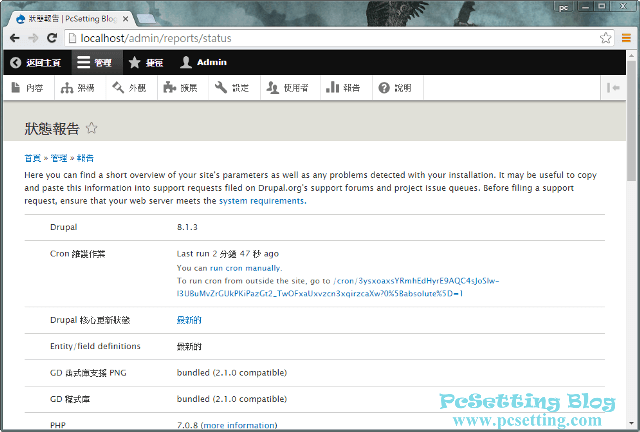
Step 3:在狀態報告中,如看到紅色錯誤訊息為必要處理與盡快修正的問題,而黃色警告訊息為建議處理的問題。通常如果出現錯誤或警告訊息,Drupal也會在錯誤或警告訊息中說明要怎麼解決這個問題的解決方法,如下圖所示可以看到筆者剛剛安裝好的Drupal網站有一個紅色錯誤訊息,這錯誤訊息為Trusted Host Settings的設定未啟用,這功能主要是要加強Drupal 8網站的安全性,以防範網站被HTTP主機標頭欺騙攻擊(HTTP HOST Header attacks)的一個安全機制,這解決方法很簡單,只需修改Drupal的設定檔(settings.php),將網站的網址加入至Trusted Host的白名單就可以了。
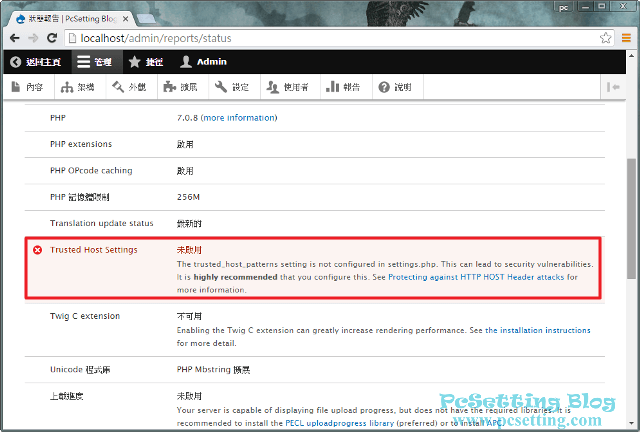
Step 4:就如上面所說的,如果要設定與啟用Trusted Host功能,那就要修改Drupal的設定檔(settings.php),而Drupal的設定檔路徑位置如下:
/sites/default/settings.php
**要修改Drupal的設定檔時,請自行查看『settings.php』檔案的權限,一般來說將權限設成『644』,就可以修改Drupal的設定檔了。
**如果你是在Windows環境中操作的,那你可以直接滑鼠右鍵點擊『settings.php』檔案,並點選『內容』,在『一般』頁籤的屬性中,應該會看到『唯獨』核取方塊是勾選的,那就將勾選取消掉,並點選『確定』,就可以修改Drupal的設定檔了。
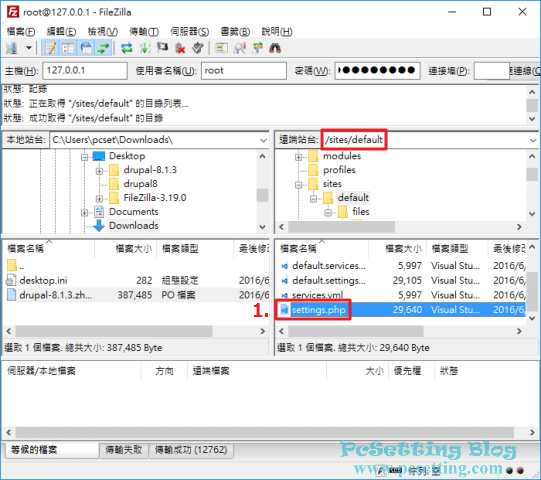
Step 5:開啟Drupal設定檔,使用文字編輯器的搜尋功能來搜尋『$settings['trusted_host_patterns'] = array(』,可以看到如下圖所示Trusted Host的範例,就將那三行範例複製下來,以便可以修改成我們要的。
$settings['trusted_host_patterns'] = array(
'^www\.example\.com$',
);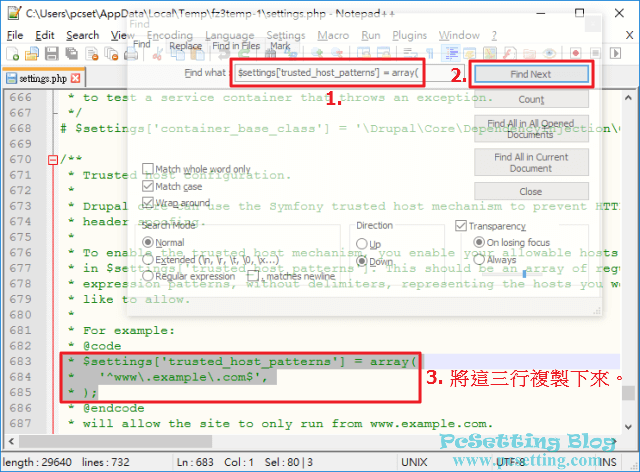
Step 6:將剛剛複製好的Trusted Host範例,貼至如下圖所示沒有被註解的地方,並將範例前面的『*』刪掉,及將Trusted Host範例修改成你要的設定,修改方法就是將你的網站網域(主機名)加入至Trusted Host白名單就對了,修改完成後,記得要儲存你的變更。
**如果你跟筆者一樣是在電腦本機中做測試,那可以在Trusted Host白名單中加入localhost:
$settings['trusted_host_patterns'] = array(
'^localhost$',
);**如果是要新增你網站的網域,那就跟著Drupal設定檔提供的範例修改就行了,如筆者網站的網域是『kjnotes.com』,那就修改成:
$settings['trusted_host_patterns'] = array(
'^kjnotes\.com$',
'^www\.kjnotes\.com$',
);**如果要讓多個子網域連至你的Drupal網站,那就跟著Drupal設定檔提供的範例進行修改,比如以『www.kjnotes.com』、『site.kjnotes.com』或『forum.kjnotes.com』等等的子網域,那就修改成:
$settings['trusted_host_patterns'] = array(
'^kjnotes\.com$',
'^.+\.kjnotes\.com$',
);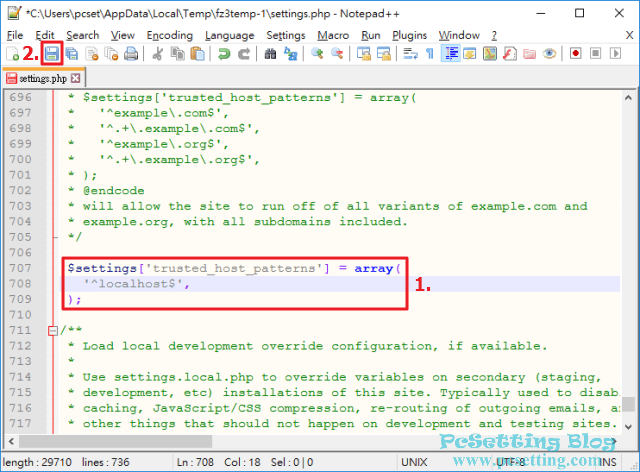
Step 7:Trusted Host修改完成後,回到狀態報告,並重整當前頁面,就可以看到Trusted Host Settings已變成啟用的狀態,並且你還可以看你允許其他人使用哪個主機名訪問你的網站,如下圖所示,筆者因為是在本機中做測試,所以只加入一筆localhost主機名。
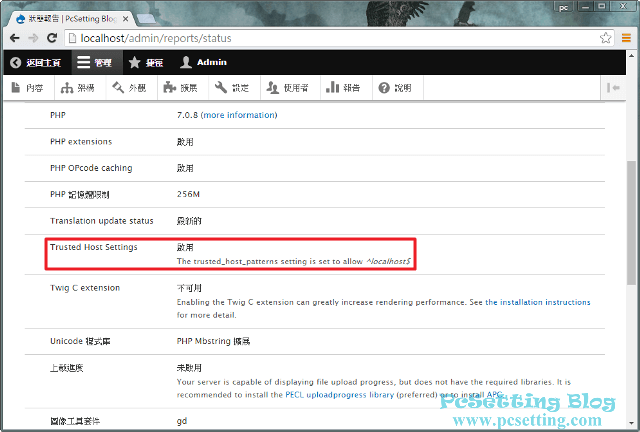
Step 8:如下圖所示假如其他人使用其他主機名連結至你的伺服器,那他的瀏覽器頁面上就會顯示『The provided host name is not valid for this server.』的訊息。
**如果你要將『127.0.0.1』本地主機的IP位址新增至Trusted Host白名單也是可以的,加入IP位址至Trusted Host白名單格式(其他不同IP位址加入的格式也一樣)如下:
$settings['trusted_host_patterns'] = array(
'^127\.0\.0\.1$',
);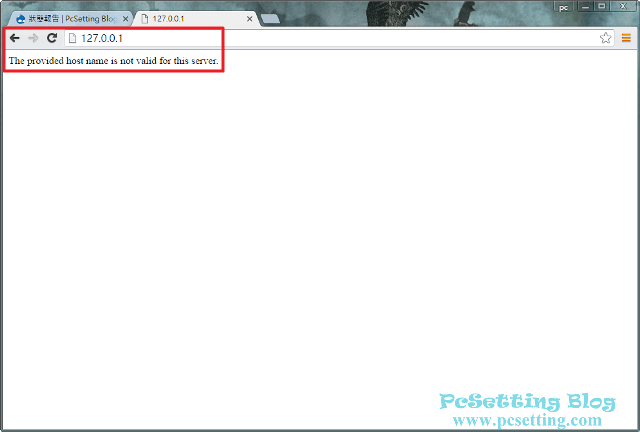
5)在Drupal網站上安裝新模組(Module)與啟用模組教學。
Step 1:Drupal好用與強大,就如前面所說的,是因為他有許多來自世界不同各地的開發者共同開發與撰寫不同功能的貢獻模組,我們可以善用這些第三方模組去擴充網站需要的功能。點選如下圖所示的『擴展』並點擊『+安裝新模組』。
/admin/modules/install
**Drupal 8存放第三方模組的資料夾路徑位置是『/modules』,你可以不用透過Drupal的模組安裝頁面安裝新模組,直接手動將你要的模組移至modules的資料夾,就可以在模組(擴展)的清單中,啟用你要的模組功能。
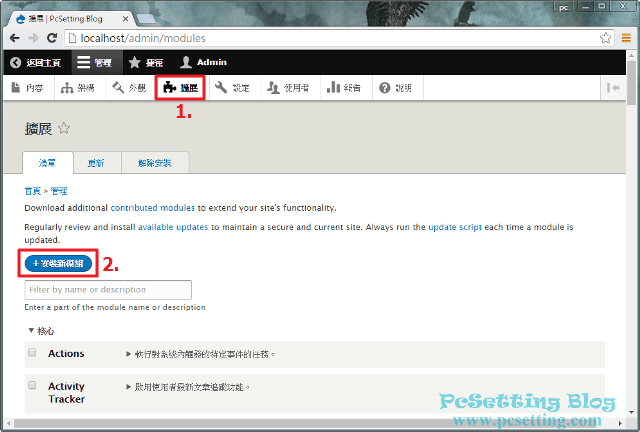
Step 2:如下圖所示在安裝新模組頁面中,我們可以選擇『從網址(URL)安裝新模組』或者『從電腦本機上傳新模組』來進行安裝你需要的模組,一般來說會選擇URL的方式來安裝新模組。
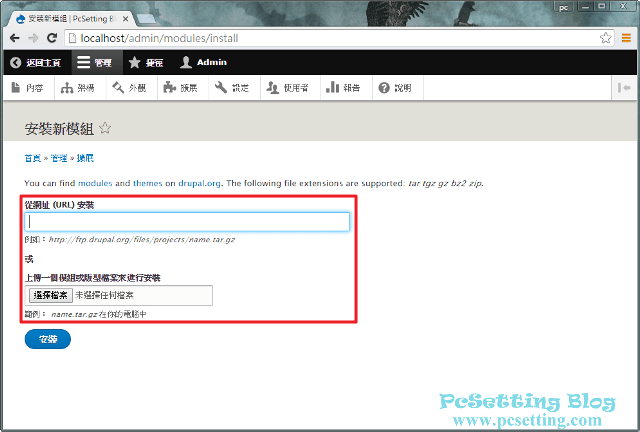
Step 3:連結至Drupal 8模組下載頁面,請善用Drupal官網提供的過濾功能來篩選你要的模組。筆者在使用Drupal 8時必裝的其中一個模組Admin Toolbar,這模組可以改善原本的管理者工具列,將其轉變為下拉式選單,讓網站管理者可以快速訪問管理頁面的子頁面,是一個十分方便的模組。在你要的模組或版型下載區塊中,一般你會看到Recommended releases和Development releases兩個不同的版本,一般都是選擇Recommended releases的版本,不要選擇Development releases的版本,因為那些開發版本,可能某些功能還在開發中或處於不穩定的狀態,所以一定要選擇Recommended releases建議的版本。當然你還可以看到有些模組或版型會提供多個不同的Drupal版本,如果你要將模組或版型安裝在Drupal 8中,那一般格式會是『8.X-X.X』,只要看到前面第一個數字為『8』,那這模組或版型就適用於Drupal 8了。如下圖所示Admin Toolbar模組僅支援Drupal 8的版本,就直接選擇你要的壓縮格式吧,以Google Chrome瀏覽器來說,滑鼠右鍵直接點選其中一個壓縮檔格式,就可以在滑鼠右鍵清單中點選『複製連結網址』,就可以將你要的模組或版型的網址複製出來了。
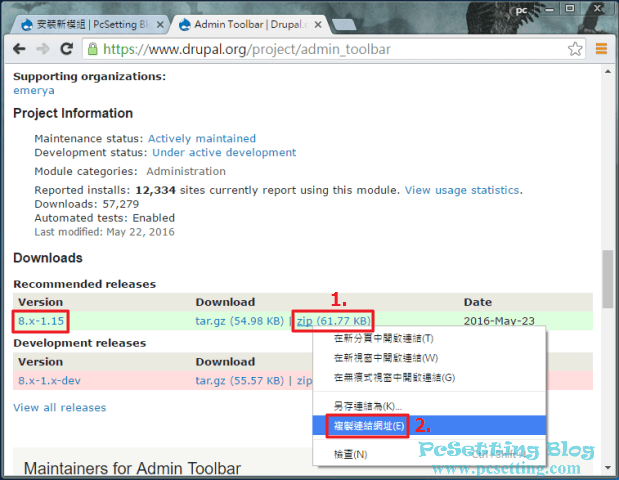
Step 4:將剛剛複製好的網址貼到如下圖所示的『從網址(URL)安裝』欄位中,並點擊『安裝』。
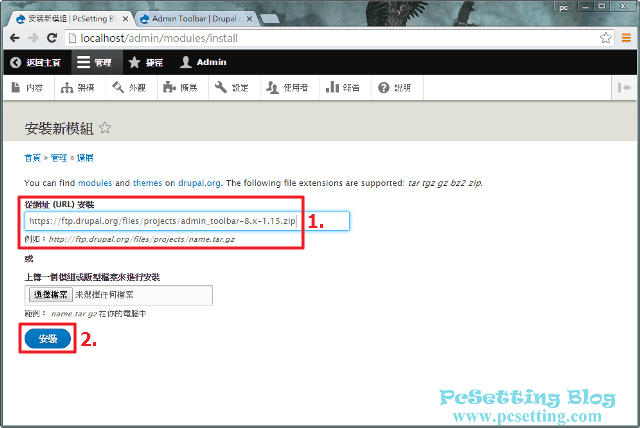
Step 5:如果你跟筆者一樣使用XAMPP架站工具,或其他的架站工具,那可能會出現『Failed to fetch file due to error "cURL error 60: SSL certificate problem: unable to get local issuer certificate (see http://curl.haxx.se/libcurl/c/libcurl-errors.html)"』的錯誤訊息,這問題是因為cURL連https出現的SSL certificate problem問題,如果要解決這個錯誤,那可以跟著筆者下面的解決方法去處理SSL certificate problem的錯誤問題。
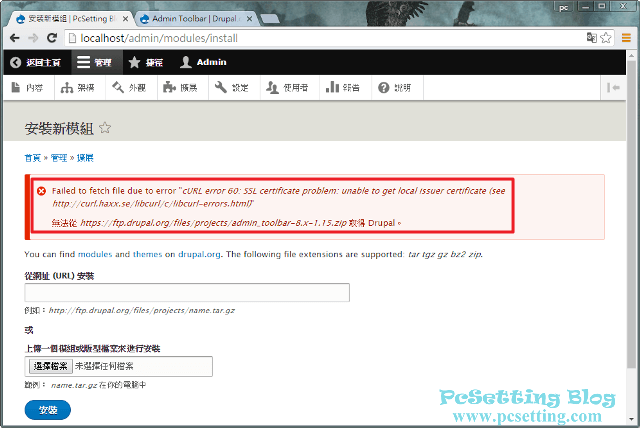
Step 6:從GitHub下載cacert.pem(專案已被作者移除,所以連結失效,請使用下面提供的Mozilla cacert.pem憑證。)憑證檔案至你的電腦本機及還要複製你所存放cacert憑證檔的路徑位置,cacert憑證檔可以隨你自己喜歡放在你要的位置,只要複製好cacert憑證檔的絕對路徑位置就可以了。
**你也可以從CA certificates extracted from Mozilla複製cacert.pem憑證檔案。
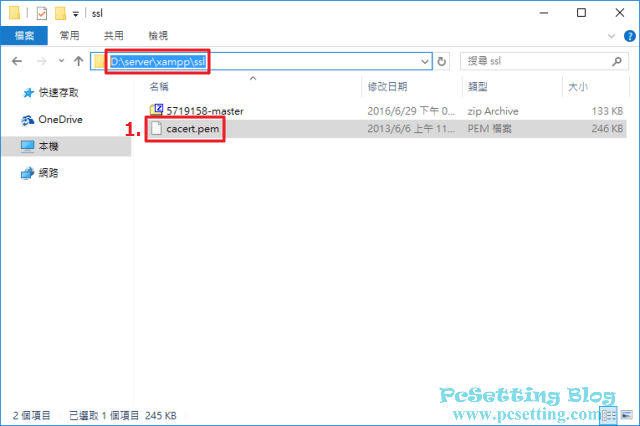
Step 7:開啟PHP設定檔,使用文字編輯器的搜尋功能來搜尋『curl.cainfo』,搜尋到『;curl.cainfo =』後,記得將前面的分號刪掉以可以取消註解,及後面加上剛剛複製好的cacert憑證檔的絕對路徑位置。PHP設定檔編輯完成後,不要忘記要儲存你的變更與重啟Apache網頁伺服器。
curl.cainfo = "D:\server\xampp\ssl\cacert.pem"
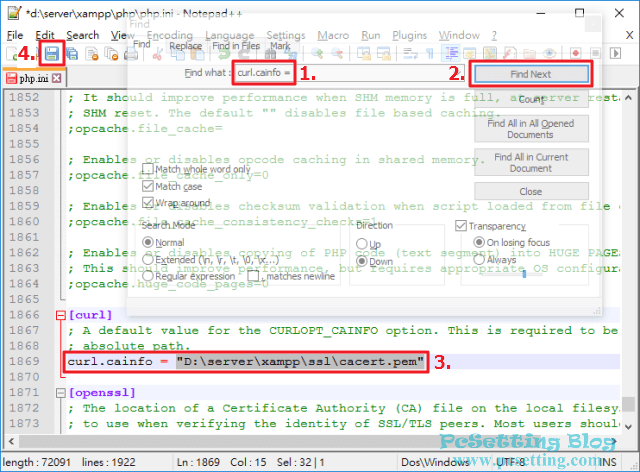
Step 8:SSL certificate problem的問題解決後,在回到安裝新模組頁面,再次貼上你要安裝模組的URL網址,並點擊『安裝』就可以下載你要的模組了。
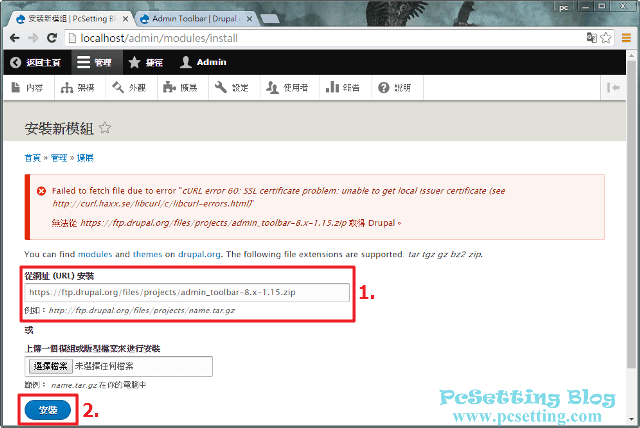
Step 9:如下圖所示Drupal就會開始下載你要的模組了。
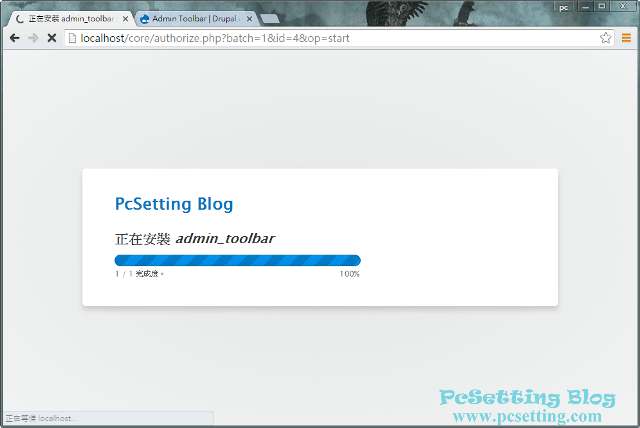
Step 10:模組下載完成後,就可以點選『啟用最近新增的模組』來啟用剛剛下載好的模組;當然假如你要繼續下載其他模組,那就點選『安裝其他模組』。
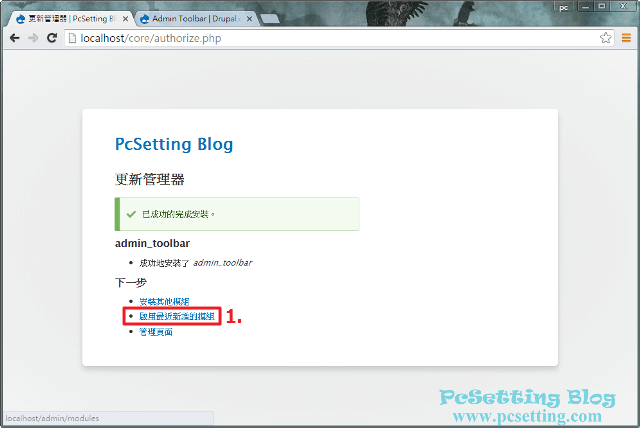
Step 11:在Drupal的模組管理頁面中,你可以在如下圖所示的搜尋框中輸入你剛剛下載好的模組關鍵字,找到你要啟用的模組,以筆者剛剛下載好的Admin Toolbar模組來說,需要勾選『Admin Toolbar』和『Admin Toolbar Extra Tools』,將要啟用的模組勾選完成後,就可以點擊『安裝』。
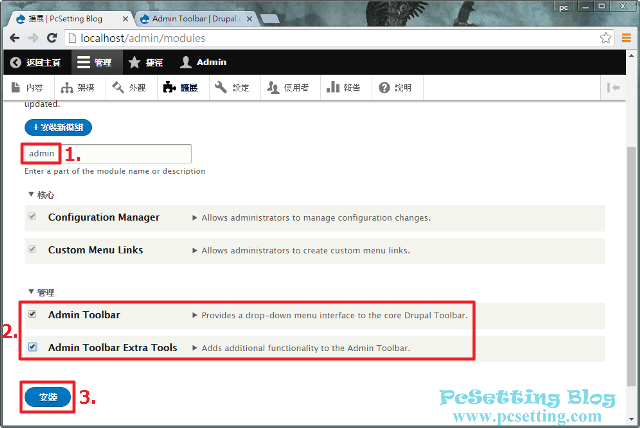
Step 12:模組安裝好後,以筆者安裝好的Admin Toolbar模組來說,是不用做任何設定就可以直接使用了,如下圖所示筆者剛剛啟用好的Admin Toolbar模組的效果展示。
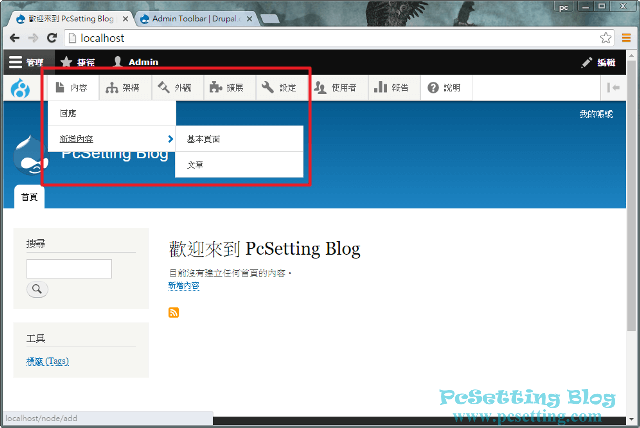
6)在Drupal網站上安裝與啟用新版型(Theme),及頁面上的區塊(Block)布局教學。
Step 1:Drupal官網上有提供不少的版型供使用者免費下載,這些版型都是由熱心的開發者個人或團隊共同開發的,在Drupal官網上你也可以看到不少的版型框架,例如:Bootstrap、Zen與Omega等等,都是Drupal上蠻著名的版型框架,很多Drupal網站都是基於這幾個版型框架去做進一步的開發,來達到他們要的網站外觀需求。點選如下圖所示的『外觀』,並點選『安裝新版型』,跟模組一樣,安裝新的版型,也是可以選擇『從網址(URL)安裝新模組』或者『從電腦本機上傳新模組』來安裝你需要的版型。
/admin/theme/install
**Drupal 8存放第三方版型的資料夾路徑位置是『/themes』,如果你不想透過版型的安裝頁面安裝新版型,那可以直接手動將你要的版型移至themes的資料夾,就可以在『外觀』頁面管理清單中,啟用你的版型。當然假如你要更改你安裝好的版型樣式,也是可以在這個資料夾中看到你安裝好的版型。
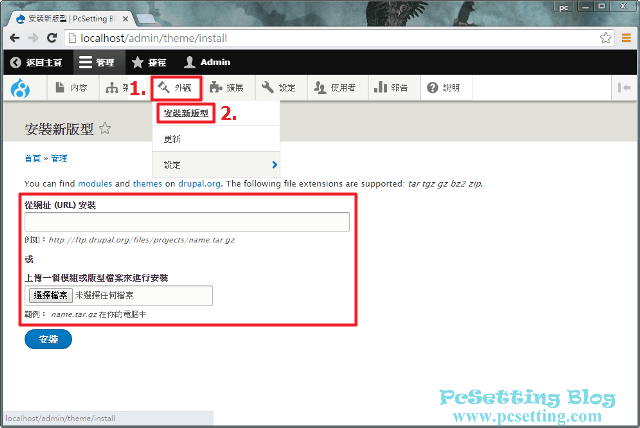
Step 2:連結至Drupal 8版型下載頁面,要如何選擇你要的版本,筆者在前面安裝模組那邊已經寫過了,所以這邊就不再重複了,如下圖所示筆者是以Business版型來做教學的例子,假如你要將版型安裝在Drupal 8中,那一般會選擇的格式會是『8.X-X.X』,滑鼠右鍵點選其中一個壓縮檔格式,並點選『複製連結網址』,就可以將你要的版型網址複製出來了。
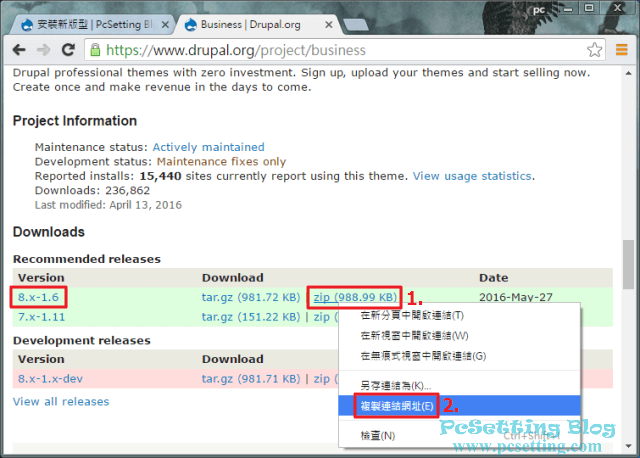
Step 3:回到安裝新版型頁面,將剛剛複製好的網址貼到如下圖所示的『從網址(URL)安裝』欄位中,並點擊『安裝』。
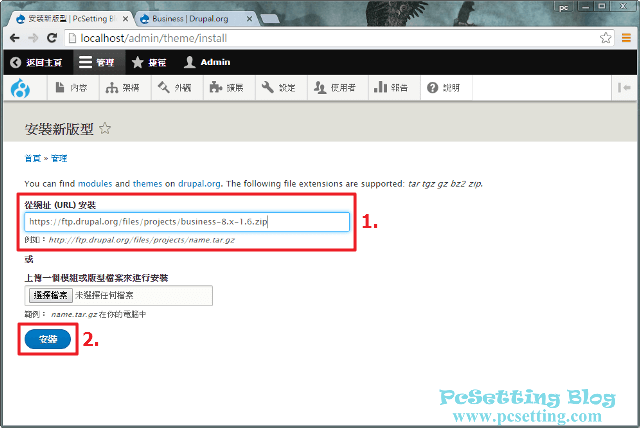
Step 4:版型下載完成後,就可以點選『安裝新加入的佈景主題』來安裝剛剛下載好的版型。
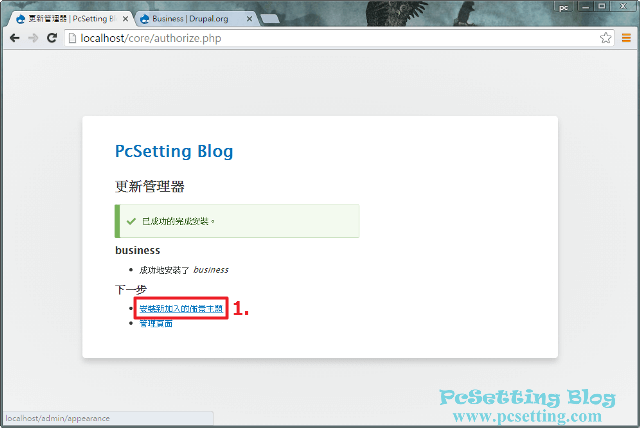
Step 5:如果你要將你剛剛下載好的版型設為預設版型,那就點選如下圖所示的『Install and set as default』,就可以將你要的版型安裝在你的網站及將其設為網站的預設版型。
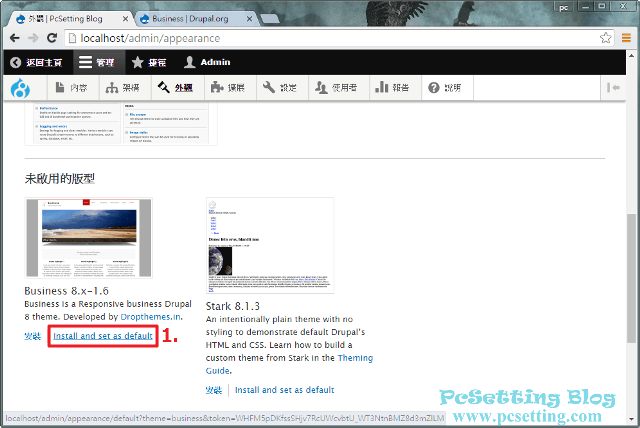
Step 6:如下圖所示版型已安裝完成,並已被設為預設版型了,點選你預設版型的『設定』,可以在進一步為版型做設定。
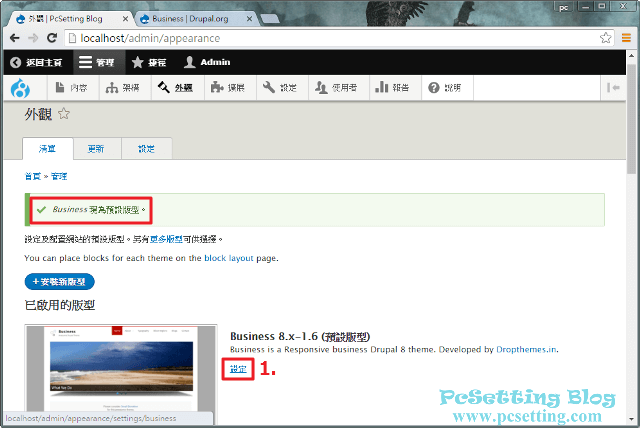
Step 7:每一個版型可以做的設定不一樣,請自行查看版型提供的『外觀設定』有哪些。
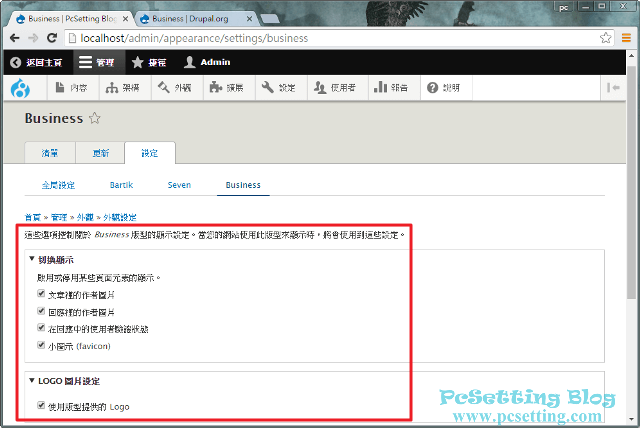
Step 8:你可以回到網站首頁查看已套用好的版型,如下圖所示筆者安裝好的Business版型,可以看到預設區塊(Block)所呈現的方式是有些亂的,接下來要為版面上的區域(region)設定好區塊,以可以讓這些區塊顯示在你要的區域位置。
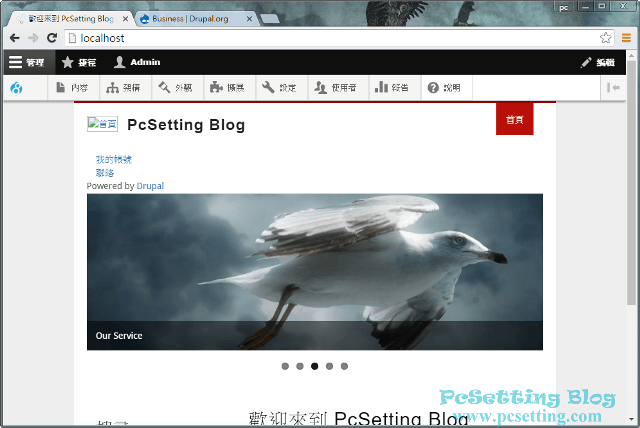
Step 9:點選如下圖所示的『架構』,並點選『區塊的頁面布局』,就可以開始設定網頁各區域所顯示的區塊位置了。
/admin/structure/block
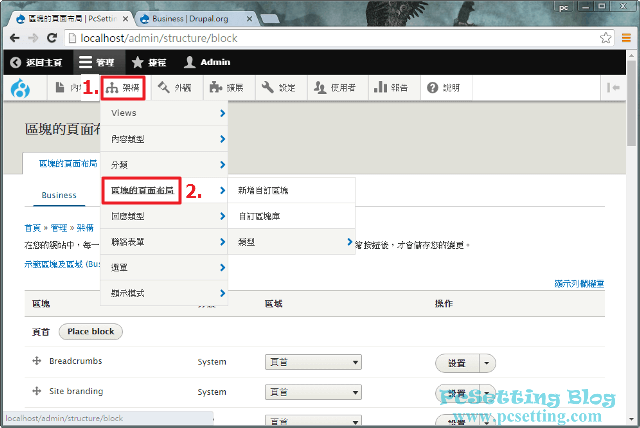
Step 10:每個版型設計的架構都會不一樣,建議還是要參考你所安裝好的版型規劃的區域位置,點擊如下圖所示的『示範區塊及區域』。
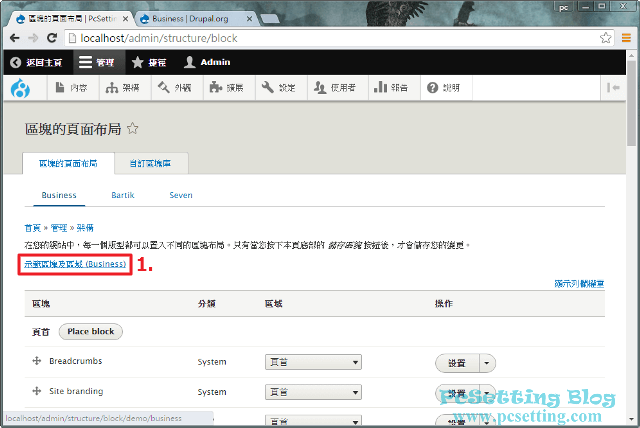
Step 11:如下圖所示可以看到筆者安裝的Business版型所設計的區塊展示圖例子,你可以看到每個黃色區域中都有不同的名稱,等下你可以自己決定你要將哪些區塊放在哪個區域裡。
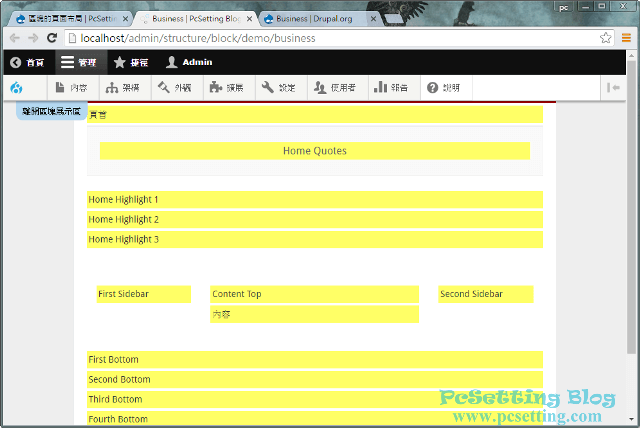
Step 12:知道各個區域在版型上所顯示的位置後,就可以開始調整區塊了,雖然Drupal有提供拖動的方式,但如果你要將區塊移至其他的區域,那建議使用下拉式清單會比較快,如下圖所示筆者要將『頁尾選單』區塊從『頁首』區域移至『頁尾』區域的例子。
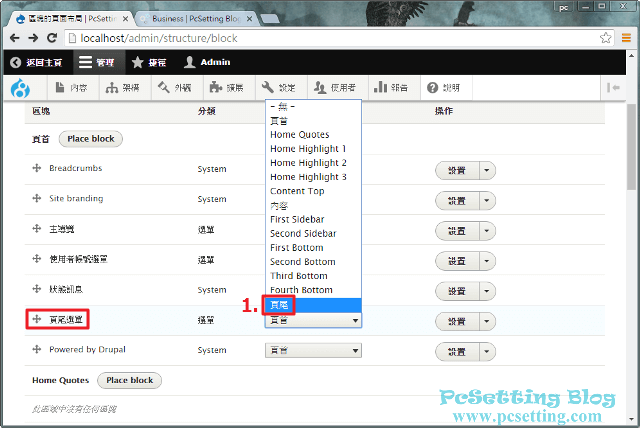
Step 13:如下圖所示區域中的區塊顯示的權重順序,使用者可以使用拖動的方式進行調整,設定完成後,那可以點擊『儲存區塊』來儲存你的變更。
**Drupal每個區塊提供的功能都會不一樣,有些區塊還可以做進一步的進階設定,只要點選區塊上的『設置』就可以查看區塊提供的功能了。
**在每一個區塊的設置頁面中,應該你有注意到下面的『可見性』功能,這功能可要好好利用,你可以設定某些區塊在哪個頁面顯示或者隱藏,當然也可以針對不同的角色去做設定。
**區塊除了內建和模組自帶的之外,當然也可以自己自訂,只要在『區塊的頁面布局』頁面點選『自訂區塊庫』的頁籤,就可以自訂區塊了,例如說你想要自訂Facebook留言板或者是其他功能都是可以自己設定的。
**你自己自訂的區塊或者是Drupal內建與模組自帶的區塊,如果你要將這些區塊功能加入至網頁中,那需要點擊『Place block』按鈕,就可以在區塊列表中挑選你要的區塊功能。另外,要說一下就是在Drupal 8中,這些每個區塊都可以重複使用,也就是說同樣的區塊功能,是可以被無限制複製重複使用的。
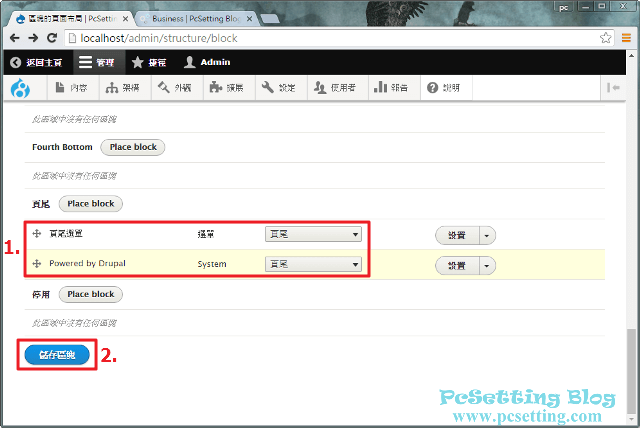
Step 14:如果你有修改版型的CSS檔或是其他的檔案,編輯完成後,在回到網站頁面按鍵盤的『Ctrl+F5』重整網頁時,如發現到網頁效果沒有改變,那可以嘗試清除網站所有的快取(Cache),點選如下圖所示的『設定』,並點選『開發』及『效能』,就可以在效能頁面的清除快取區塊中看到『清除所有快取』的按鈕,點擊一下就可以將網站所有的快取清除了。
/admin/config/development/performance
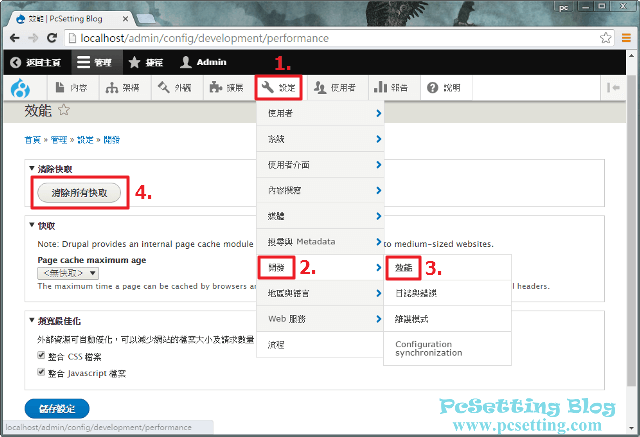
Step 15:如下圖所示筆者在套用Business版型時,左上角的Logo是無法顯示出來的,但在清除網站的所有快取後,Logo就恢復正常了。
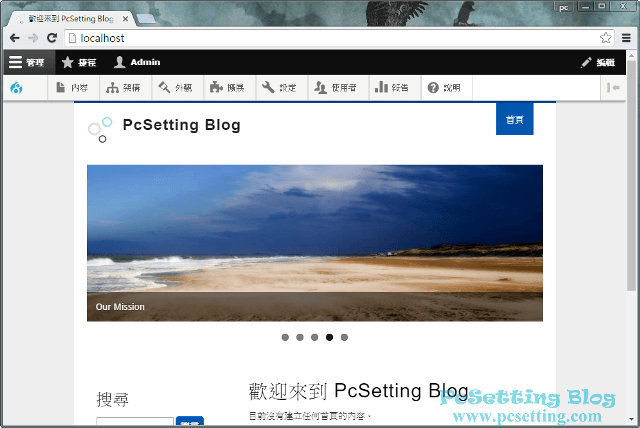
7)解決網站在上傳檔案時被限制大小的問題。
Step 1:PHP預設的設定檔在單一檔案上傳時只允許最多2MB的大小,這造成使用者不能在網站上傳超過2MB大小的檔案,接下來下面的教學是要解決網站在上傳檔案時被限制上傳檔案大小的問題。
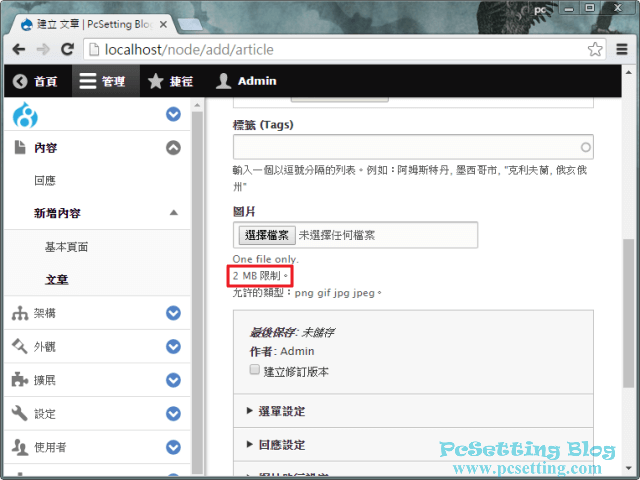
Step 2:要修改檔案上傳的大小限制,那就需要修改PHP設定檔的兩個設定,這兩個設定為post_max_size和upload_max_filesize,前面的post_max_size是HTTP POST的資料量大小限制,後面的upload_max_filesize是單一檔案的大小限制,一般來說,post_max_size的值會大於upload_max_filesize。如下圖所示開啟PHP設定檔,使用文字編輯器的搜尋功能來搜尋『post_max_size』,可以看到post_max_size預設值為8M,那可以依照你網站的需求去調整這個值,如筆者在這次教學中只將其值設為10M。
upload_max_filesize = 10M
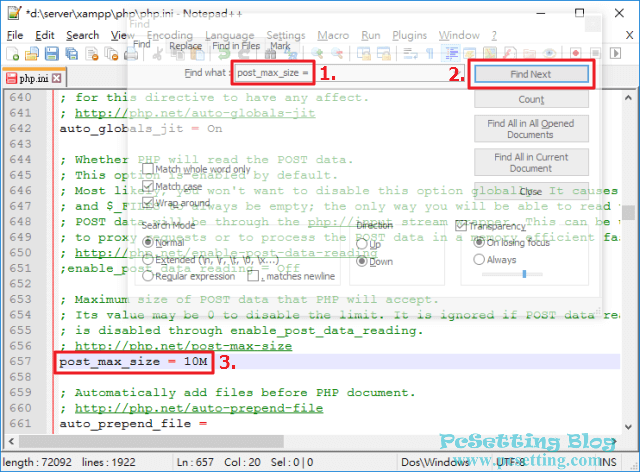
Step 3:繼續修改PHP設定檔,使用文字編輯器的搜尋功能來搜尋『upload_max_filesize』,可以看到upload_max_filesize預設值為2M,那就將這個值調大一些,當然這個值也是依你網站的需求去調整,如下圖所示筆者在這次教學中只將這個值設為10M。PHP設定檔編輯完成後,不要忘記要儲存你的變更及重啟Apache網頁伺服器。
upload_max_filesize = 10M
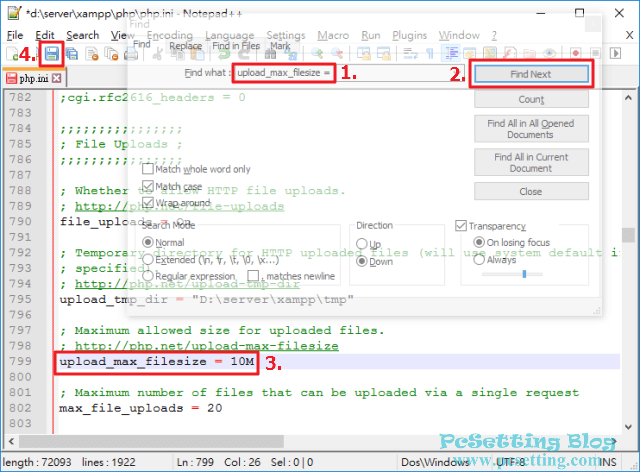
Step 4:設定完成後,重新整理新增文章頁面,可以看到剛剛2MB上傳大小的限制,現在也已變成你要的大小了。
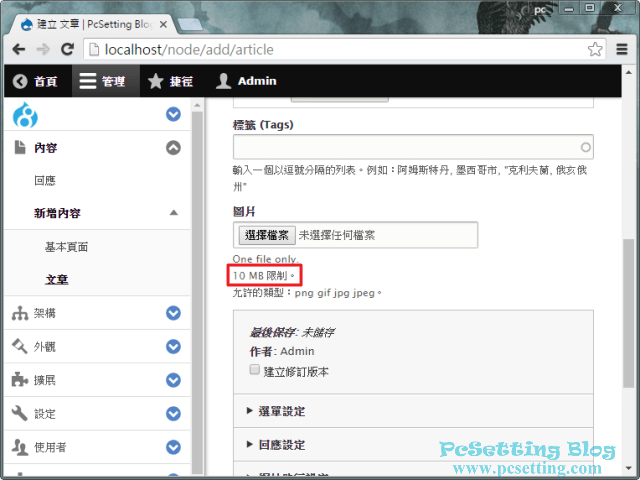
8)解決網頁上某些字串還未被翻譯的問題。
Step 1:在使用者介面的網頁中,如有某些字串未翻譯或者你要糾正某些翻譯。如下圖所示在發表文章的介面中,檔案上傳的區塊就有字串未翻譯,那可以點選管理員工具列的『設定』,並點選『地區與語言』及『使用者介面翻譯』。
/admin/config/regional/translate
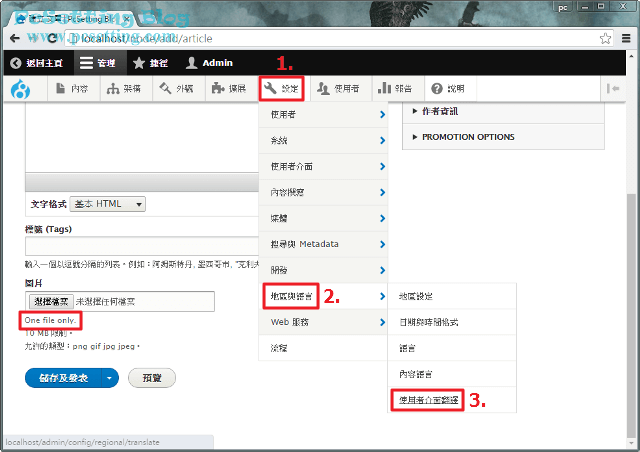
Step 2:在使用者介面翻譯頁面的『翻譯』頁籤中,你就將你要翻譯的字串輸入至『字串包含』欄位中(翻譯的字串請注意大小寫),過濾條件以你的需求自己去設定,輸入與設定好之後,就點選『篩選』。如下圖所示,筆者要翻譯的字串為『One file only.』。
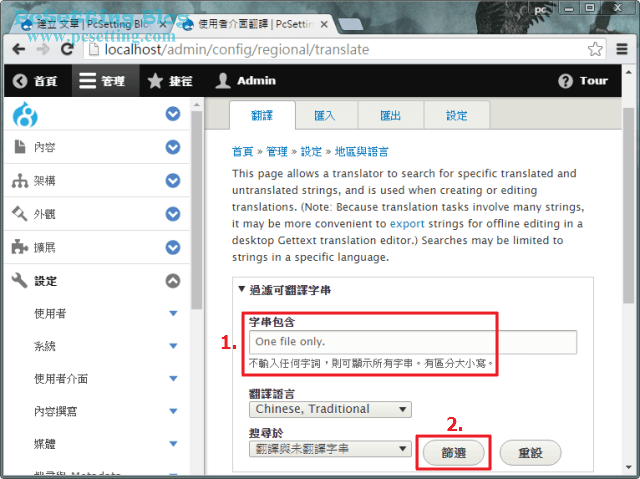
Step 3:在來源字串結果中可以看到筆者輸入好的『One file only.』,就將這個字串翻譯成你要得內容吧,如下圖所示筆者將其翻譯成『只限一個檔案。』,當然你也可以順便將『Maximum @count files.』字串也一起翻譯,例如可以翻譯成『最多上傳 @count 個檔案。』,完成後點擊『儲存翻譯』。
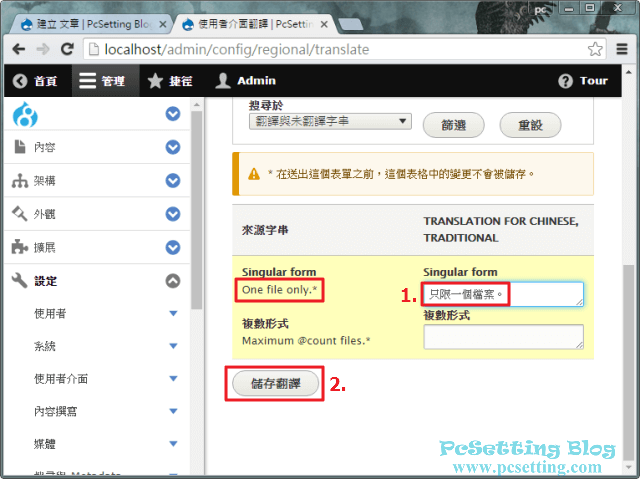
Step 4:回到新增文章頁面,重新整理當前頁面後,就可以看到字串已被翻譯成你要的內容了。
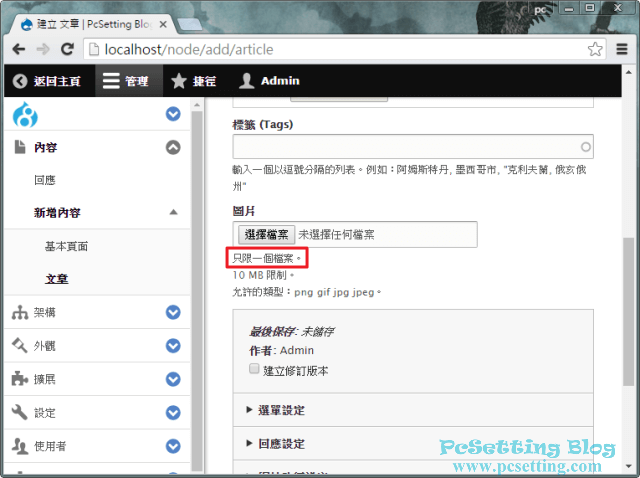
9)Drupal管理介面其他設定的功能。
Step 1:因為Drupal架站工具功能實在太多,筆者只能在此篇文章稍微提到一些比較常用的功能,還有很多功能都沒提到,像Drupal還有不同角色之間的權限控管功能以及其他好用的內建功能,使用者都要自己嘗試去使用,如果遇到不知道要怎麼使用的功能,可以善用Google搜尋引擎來找你要的資料,但Drupal在網路上的中文資料其實不多,假如不排斥英文的話,建議還是直接使用英文關鍵字去搜尋,會有比較多的資料。如下圖所示,Drupal的管理者介面還有許多功能,使用者都可以自己去玩玩看哦。
/admin/config