電腦速度變慢?加快電腦處理速度解決方法教學
是否覺得電腦用久了之後,電腦執行的速度不如當時剛使用電腦來的快速,開機和執行程式的速度越來越慢?電腦用久了都免不了電腦會漸漸變慢,而變慢的原因有很多,如:系統在開機啟動時載入了太多的程式、防毒軟體安裝了兩套以上、系統安裝了一些不必要的軟體或試用軟體、硬碟沒有定時清理或重組等原因都有可能造成電腦變慢。為了解決上述的問題,我們使用者可以在平時養成一個好習慣來定期清理電腦,讓電腦能保持在最佳的狀態。
本文教學適用於Windows 10 / Windows 8.1 / Windows 8 / Windows 7的電腦,本文教學將指引Windows使用者如何解決電腦變慢的方法,而可以把電腦效能發揮到最佳狀態,以提升電腦的工作效率。
1)解除或刪除電腦不用的程式。
電腦在買來時,隨原廠附的Windows OS(OEM)裡都會預先安裝一些試用或你用不著的軟體,或者你在安裝軟體時不經意安裝一些你不需要的軟體,這些軟體都會耗用你電腦的資源,如:磁碟空間或記憶體空間等,這樣會導致電腦執行速度變慢。所以我們可以解除一些不必要的程式,就能省下一些電腦資源,幹乾淨淨的電腦速度才會跑得最快。
Step 1:按下鍵盤『windows鍵+R』,開啟『執行』對話框,輸入『control.exe』,並點選『確定』開啟控制台。
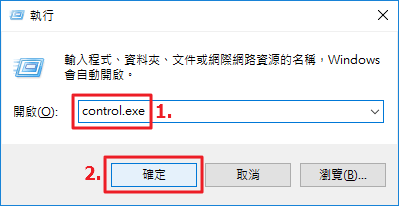
Step 2:在『程式集』裡點選『解除安裝程式』。
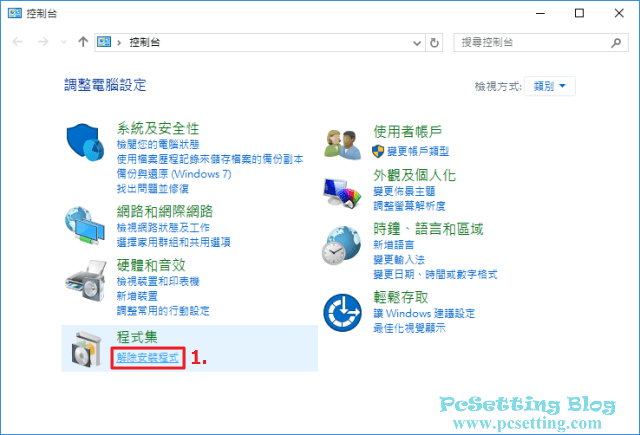
Step 3:右鍵點選你要解除安裝的程式,之後點擊『解除安裝』,程式就會執行解除安裝程序。
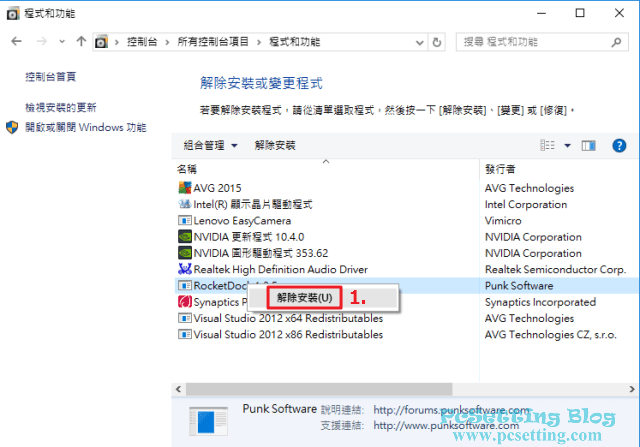
2)只安裝一套防毒軟體。
電腦只需要安裝一套防毒軟體就可以了,如果電腦安裝了兩套以上的防毒軟體,不會對電腦防護更好,反而會造成電腦開機速度變慢和需要更多的電腦資源與記憶體導致系統變慢,更嚴重的就是防毒軟體之間可能會有衝突,導致電腦無法順利開機。
Step 1:進入控制台,在『系統及安全性』裡點選『檢閱你的電腦狀態』。
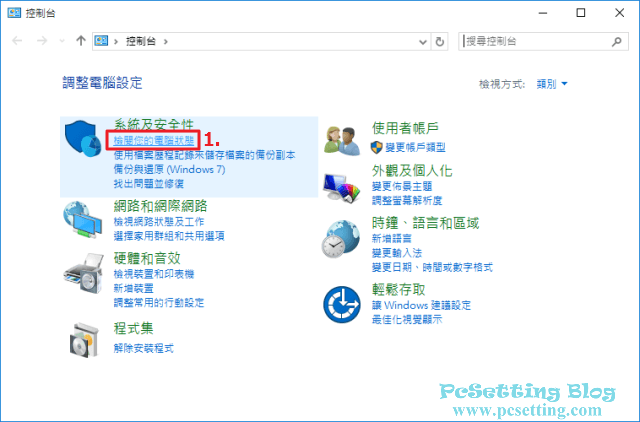
Step 2:進入『安全性與維護』,展開『安全性』,可以在『防毒保護』裡看到你是否執行兩個或多個的防毒軟體,如果執行兩個或多個的防毒軟體,Windows也會提醒通知『請注意,同時執行多個防毒應用程式會使得電腦的執行速度變慢』的訊息。
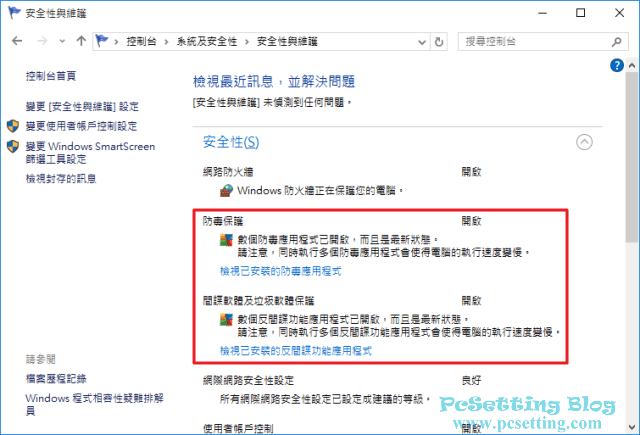
Step 3:點擊『檢視已安裝的防毒應用程式』,可以查看你安裝了幾套的防毒軟體並也可以知道你執行了哪些防毒軟體,如下圖所示此系統已執行了兩套防毒軟體,建議進行解除安裝或關閉另外一套防毒軟體。
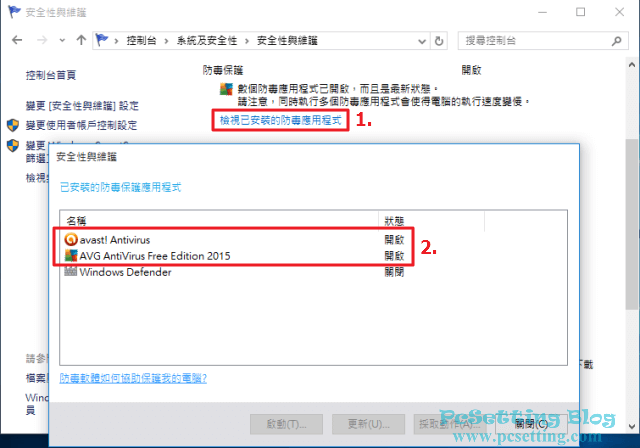
Step 4:如下圖所示,電腦現在只執行一套防毒軟體,並且有關電腦通知要你注意的提醒也消失了。
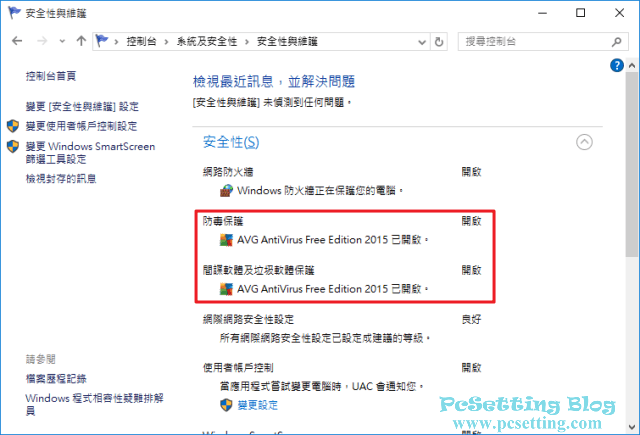
3)關閉開機不需要啟動的程式。
有些程式會在你啟動Windows時自動載入,但有些程式不經過你的允許就自動在開機時載入,導致Windows在開機時就浪費了你的寶貴時間及一些電腦記憶體,所以這時我們可以自己動手把一些不必要在電腦啟動時的程式關閉,就可以加快電腦開機的時間及減少一些記憶體的浪費。
**Win10與Win8的系統設定『啟動』項目已移至『工作管理員』工具,所以此項Win10/Win8及Win7操作上會稍微不同。Win7的操作教學請往下移。
Windows 10 / Windows 8.1 / Windows 8
Step 1:按下鍵盤『windows鍵+X』或滑鼠下滑至左下角點擊滑鼠右鍵會看到功能表,點選滑鼠左鍵開啟『工作管理員』。
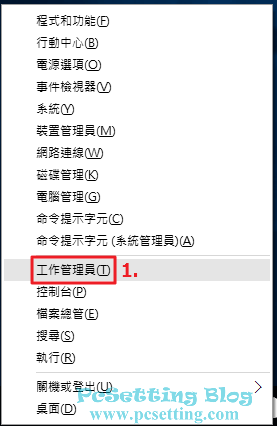
Step 2:開啟工作管理員之後,點擊如下圖所示的『更多詳細資料』。
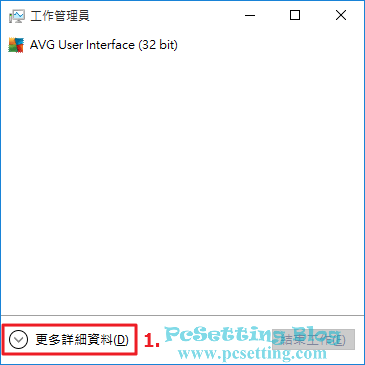
Step 3:點選到『開機』頁籤,選擇你要停用的項目,之後點擊『停用』,點擊『停用』後的項目在下次重新開機電腦後就會生效,你可以停用在電腦啟動系統時不需要啟動的項目,但要確實只停用你熟悉的項目,只要有任何懷疑,就不要停用,建議假如遇到不知道是否可以停用的項目,可以滑鼠右鍵點選該項目並點選『線上搜尋』使用搜尋引擎查詢該項目是什麼程式,如果停用後是否會影響到系統不穩或其他電腦安全性等的問題,如下圖的例子:防毒軟體、音效卡與觸控板的程式是不應該停用的。
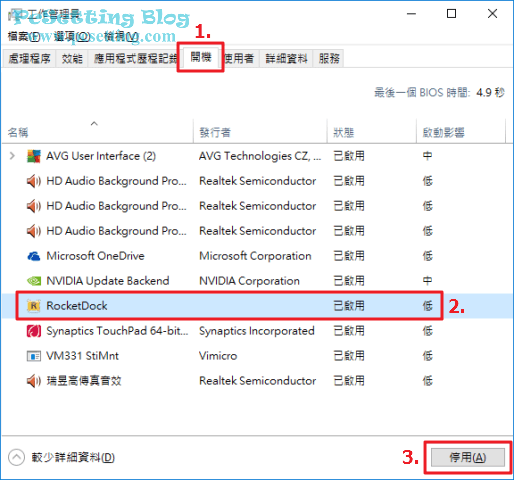
Windows 7
Step 1:按下鍵盤『windows鍵+R』,開啟『執行』對話框,輸入『msconfig』,並點選『確定』。
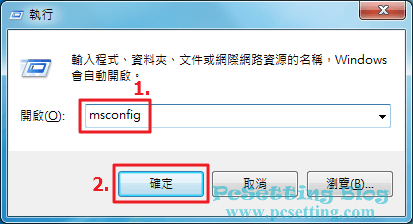
Step 2:開啟了『系統設定』後,點選到『啟動』頁籤,開機後會自動執行的程式會打勾表示,你可以取消勾選在電腦啟動系統時不需要啟動的項目,但要確實只停用你熟悉的項目,只要有任何懷疑,就不要取消勾選,建議假如遇到不知道是否可以取消勾選的項目,可以使用搜尋引擎查詢該項目是什麼程式,如果取消勾選後是否會影響到系統不穩或安全性等的問題,舉例如:防毒軟體是不應該取消勾選的,設定完成後點選『確定』。
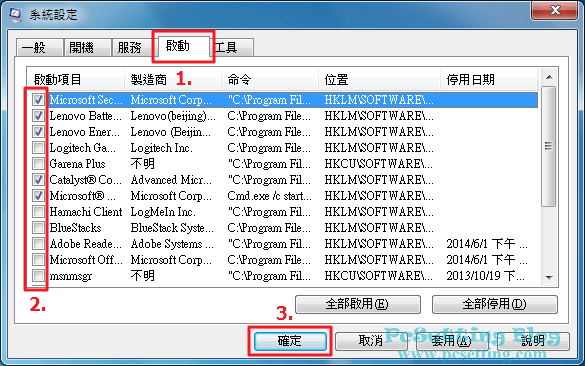
Step 3:點選『重新啟動』,電腦重新開機後就會生效了。
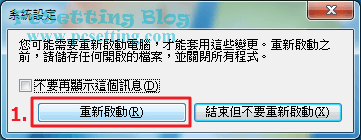
4)定時清理硬碟。
要刪除硬碟上的一些不必要的檔案,以釋放一些空間,加快電腦的執行速度,就要養成定時清理硬碟的習慣,刪除暫存檔、離線網頁、清空資源回收筒和同時清除已經不需要的系統檔案,清除完成後,這時你會發現硬碟空間也就多了不少的空間。
Step 1:按下鍵盤『windows鍵+R』,開啟『執行』對話框,輸入『cleanmgr』,並點選『確定』。
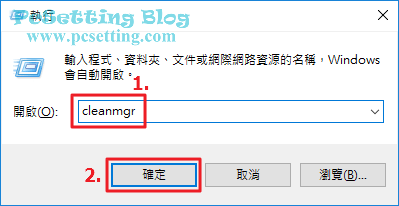
Step 2:開啟了『磁碟清理』,選擇你要清理磁碟位置,點選『確定』之後,磁碟清理工具就會計算你的硬碟可以釋放多少空間,大概掃描幾分鐘就會完成。
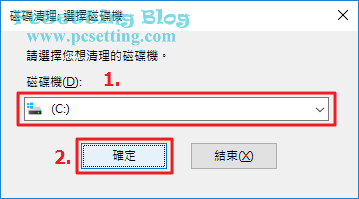
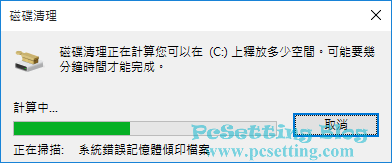
Step 3:掃描完成之後,建議可以順便點選『清理系統檔』,『清理系統檔』可以將如Windows Update更新所殘留下來備份檔案等不必要的系統檔案清除掉。
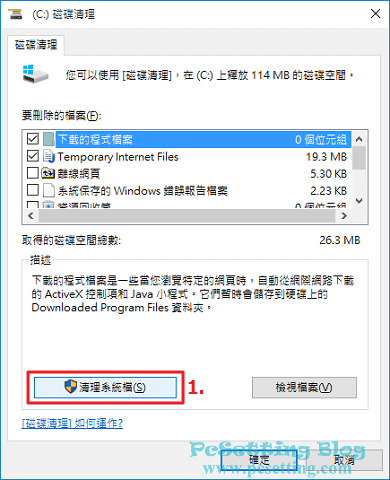
Step 4:如果你點選『清理系統檔』,磁碟清理工具會要求你再次選擇磁碟機,選擇好後,磁碟清理工具會再次掃描計算你硬碟可以釋放多少空間,稍等掃描完成,你可以看到磁碟可以釋放出多少磁碟空間,勾選你要刪除的檔案,點選『確定』,如下圖所示筆者的系統可以釋放100多MB的空間,但其實不會那麼少,因為筆者這台電腦的作業系統是剛剛才安裝好的,如果你之前很少清理系統或甚至從未清理過系統的垃圾,是可以釋放出到幾GB的空間。
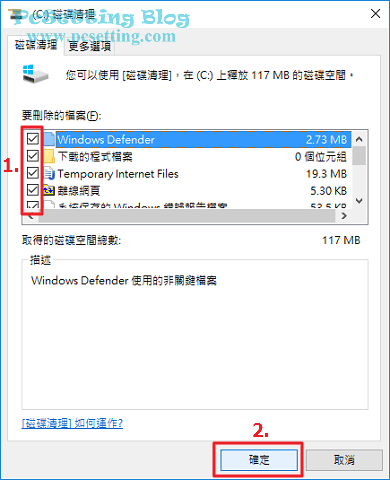
Step 5:點選『刪除檔案』,磁碟清理工具就會執行清理動作。
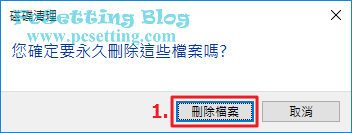
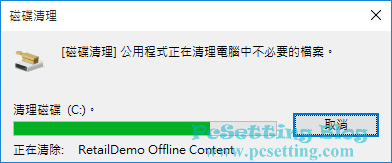
5)定時重組硬碟。
電腦的硬碟因經常安裝或移除程式、修改檔案,程式或檔案會分散儲存在磁碟內不連續的幾個區塊,開啟程式或檔案需要花上更長的時間才能存取它們,不連續的區塊越多,磁碟存取的效能就變差,而電腦執行速度就會越來越慢,因為系統必須進行許多額外的磁碟讀取,才能開啟檔案。Windows內建的『磁碟重組』工具,可以將分散的檔案,集中在同一區塊,提升磁碟的效能。
**SSD(固態硬碟)不建議使用磁碟重組,如果你電腦是使用SSD,可以忽略此項。
Step 1:按下鍵盤『windows鍵+R』,開啟『執行』對話框,輸入『dfrgui』,並點選『確定』。
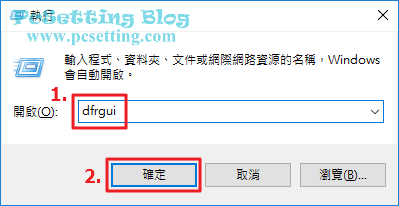
Step 2:選擇需要分析的磁碟,並點選『分析』,分析過程大約需要數分鐘。
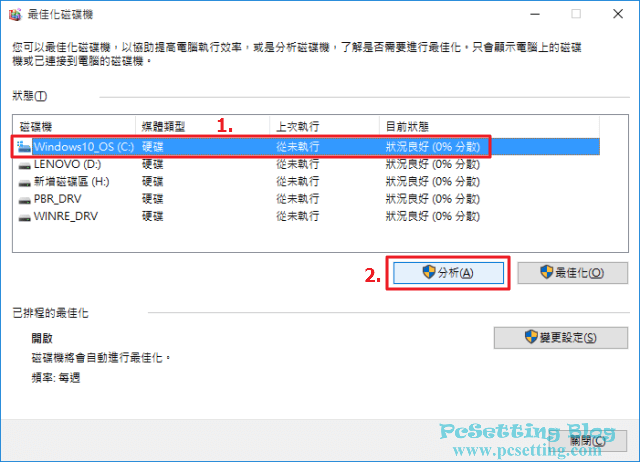
Step 3:磁碟分析完成,接著點選『最佳化』重組硬碟。
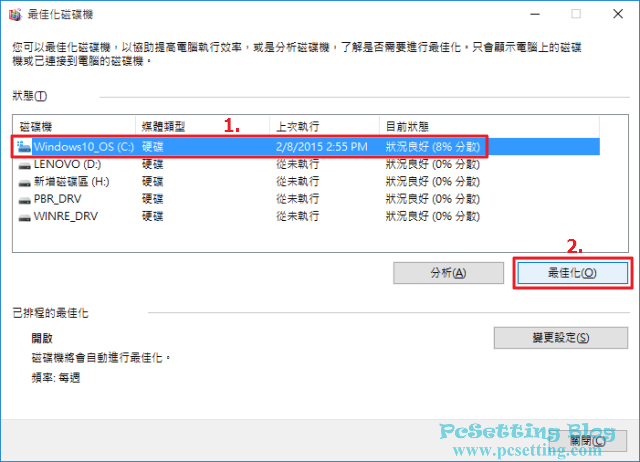
Step 4:重組磁碟的時間稍微長些,視磁碟大小與分散嚴重情況為定。
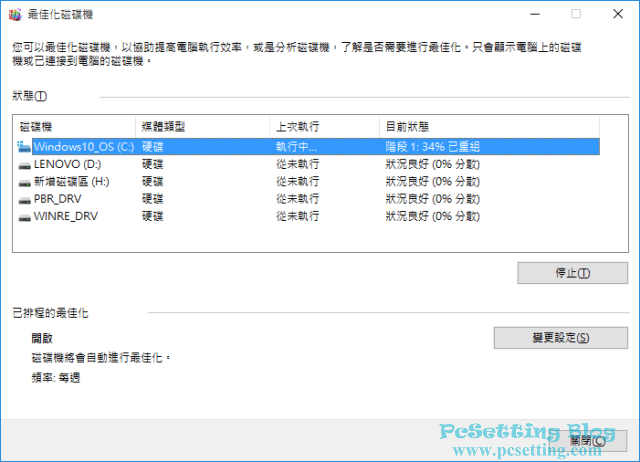
Step 5:磁碟重組也可自行設定時間自動重組,時間排程可以自行設定。
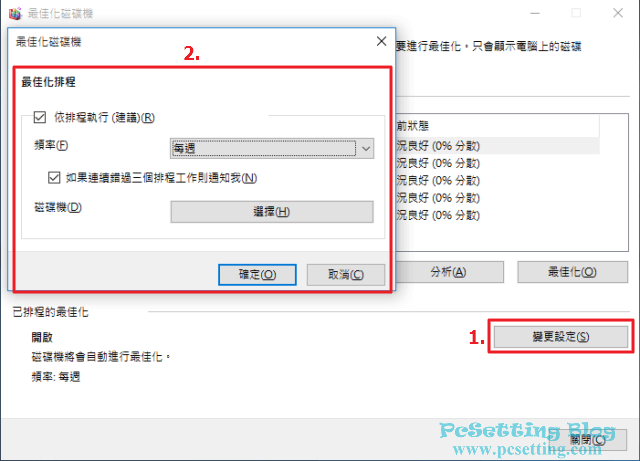
6)增加電腦的記憶體。
雖然已經完成了上述步驟的系統設定或清理,但如果電腦執行速度還是過慢,那可以查看電腦記憶體是否足夠,建議電腦可以配置到4GB或以上的記憶體,以能讓電腦可以發揮到最佳效能。
**注意:32位元系統最多只能配置到4GB的記憶體。
**建議64位系統可以配置到8GB或以上的記憶體。
7)將Windows系統從HDD硬碟更換(對拷)至SSD硬碟。
如果你要讓電腦執行的速度更佳顯著,那可以考慮將系統從HDD硬碟(傳統硬碟)更換到SSD硬碟(固態硬碟),你會很明顯感受到電腦的傳輸速度變快很多,且如果你是筆電使用者,工作上需要攜帶筆電移動的話,那裝SSD硬碟也會有一些好處就是讓筆電輕一些及也不怕被晃動了。
**使用SSD要注意的就是在故障的時候,資料是很難救出,或甚至是無法救出的,建議你可以將重要的資料存在HDD,或者上傳到雲端空間進行同步。
