Notepad++免費文字編輯器設定及使用教學
Windows內建的文字編輯器很難用?那可以使用Notepad++免費文字編輯器。Notepad++是由一位台灣人所開發的一套自由及開放原始碼軟體,功能強大、操作簡單與輕巧的一個工具,是一個很不錯替代Windows內建的文字編輯器軟體。Notepad++的功能不僅僅是一套純文字編輯器,也十分適合用作撰寫電腦程式語言的編輯器。Notepad++有語法高亮度顯示,透過文字不同顏色的顯示,可以幫助使用者在撰寫與編修文件或程式碼時,可以降低誤讀或誤寫而出现错误几率及眼睛看久了也不會太累。Notepad++除了有語法高亮度顯示之外,也有語法摺疊功能,語法摺疊功能可以方便我們在程式碼上的編修及整理,Notepad++還可以支援巨集以及依使用者個人需求去擴充基本功能的外掛模組。Notepad++的簡單方便實用性,讓我們在撰寫電腦程式語言與文書編修的效率快了很多。
本文教學將指引使用者如何設定Notepad++及如何使用Notepad++的一些基本功能。
1)下載與安裝Notepad++文字編輯器。
Step 1:連結至Notepad++下載頁面,可以直接選擇最新的版本,在各版本的Notepad++都能看到有好幾種的下載連結,比較常用的其中三項版本,分別為:第一項『Installer』是直接安裝至電腦的版本,第二項『Portable (zip)』和第三項『Portable (7z)』是免安裝(Portable)版本的連結,最後一項是『Mini-portable (7z)』為瘦身版的免安裝版本,筆者個人比較喜歡用免安裝版本,因為可以直接把檔案copy進USB,去到哪裡,只要周圍有電腦,就可以直接在USB裡繼續編輯程式,方便了許多。如果是下載免安裝版本的Notepad++使用者,解壓縮好之後,就可以直接開啟『notepad++.exe』,來開始使用Notepad++。
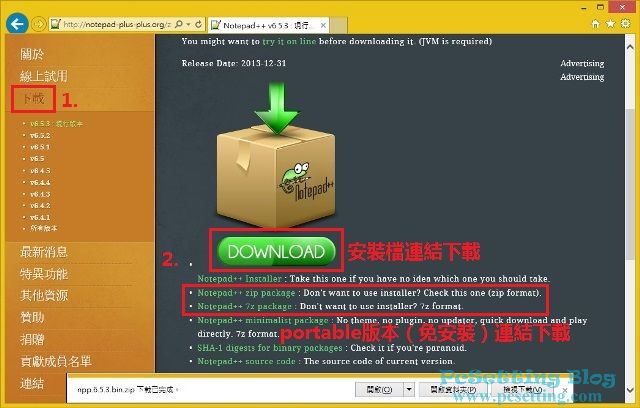
Step 2:安裝完成或解壓縮完成之後,就可以開啟Notepad++開始使用了。
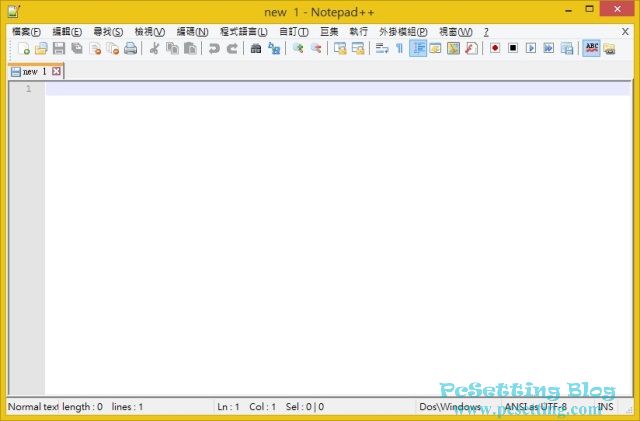
2)Notepad++的基本設定。
Step 1:點選『自訂』,在『自訂』項目裡點選『使用者自訂...』。
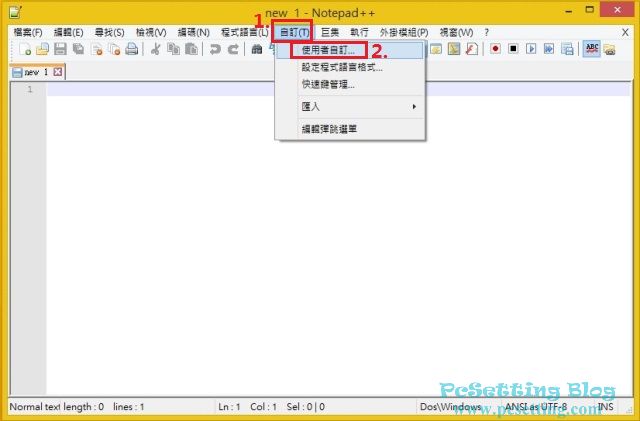
Step 2:『一般』項目,可以選擇你要的『語言』,及在『頁籤列』裡勾選『雙擊滑鼠左鍵關閉頁籤』,『雙擊滑鼠左鍵關閉頁籤』就是只要在頁籤上點擊兩次滑鼠左鍵就可以把不要的頁籤關閉。
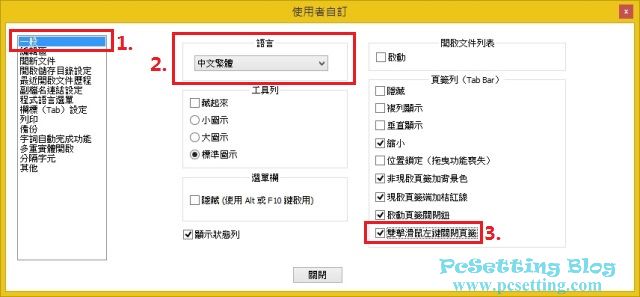
Step 3:『開新文件』項目裡是可以更改我們在開新文件的預設格式,你可以更改你要的『編碼』及『預設程式語言』,更改完畢之後,日後只要開新的頁籤,新的頁籤就是你要的格式了。
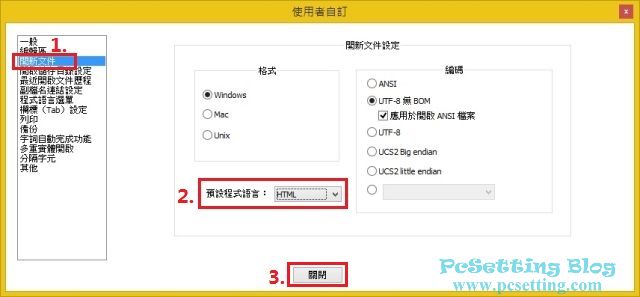
3)Notepad++的內建『執行』功能。
Step 1:Notepad++裡有內建『執行』功能,這功能十分方便,只要你寫一個網頁,想要看看網頁呈現的效果,就可以直接按快捷鍵在瀏覽器看到你的網頁所呈現的效果了,或者是你寫其他的程式語言,如:C++或Java等其他,你也可以按下『執行』就會自動把程式碼送去編譯器處理,不過這部分的編譯功能需要自己在另外設定。例如下圖所示的HTML範例,寫完儲存之後,點選『執行』,因筆者作業系統的瀏覽器只有安裝IE,所以筆者就點選『Launch in IE』,使用IE瀏覽器預覽。
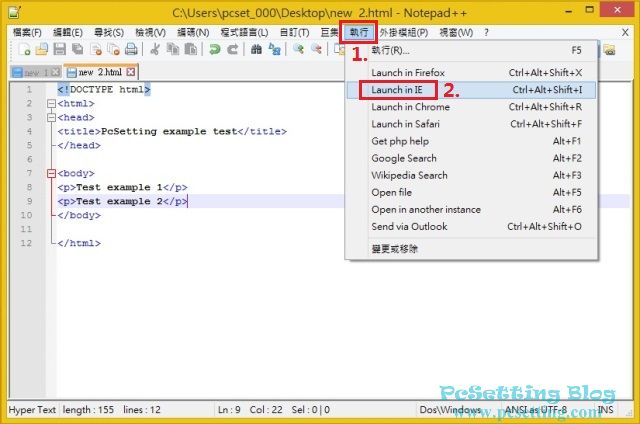
Step 2:點選『Launch in IE』,就可以看到IE瀏覽器呈現剛剛所寫的網頁效果了。
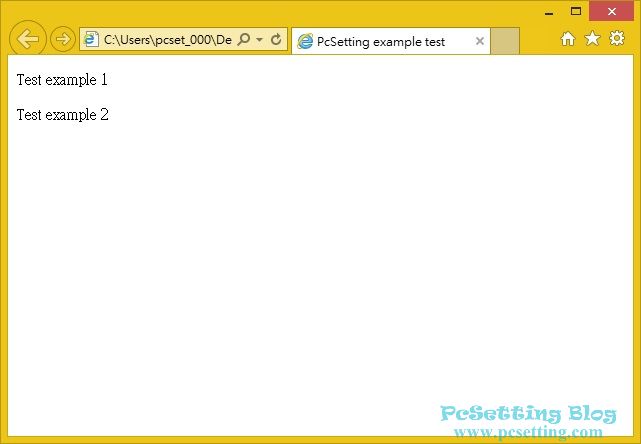
4)Notepad++如何安裝外掛與如何解除外掛的步驟。
Step 1:Notepad++有很多很好用的外掛(Plugin)可供免費下載及安裝使用,因使用者使用Notepad++用途可能不同,所以本教學並不會一一介紹各種外掛,使用者可以依自己的需求去安裝外掛。安裝外掛的步驟是先點選『外掛模組』,在『外掛模組』項目裡點選『Plugin Manager』及點選『Show Plugin Manager』。
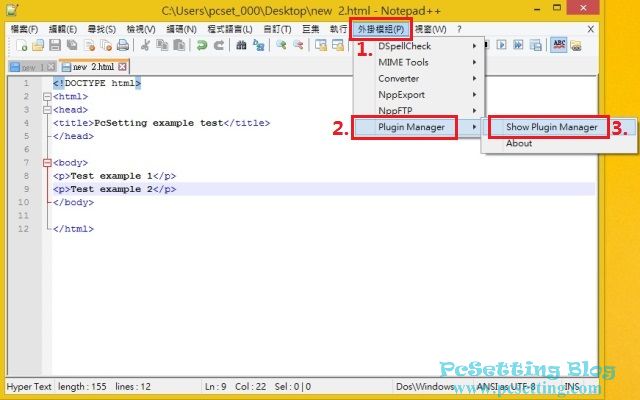
Step 2:在『Plugin Manager』點選『Available』頁籤,並且你可以看到很多可供下載的Plugin。例如下圖所示筆者以『Explorer』Plugin為例子(Explorer plugin的功能是顯示檔案管理面板,方便我們尋找檔案),先勾選你要的Plugin,勾選好之後就點選『Install』進行安裝Plugin,安裝好之後,會跳出視窗要求你重啟Notepad++,就點選『是』重啟Notepad++。
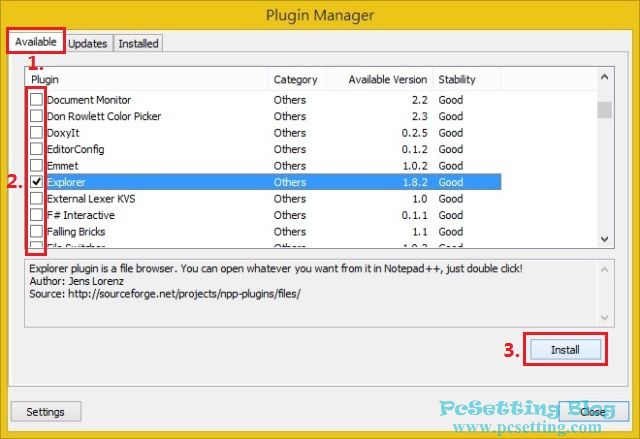
Step 3:安裝完成之後,要可以啟用剛剛安裝好的Plugin(每個plugin啟用的方式會不一樣,使用者需要自己查看),如下圖所示啟用『Explorer』的步驟。
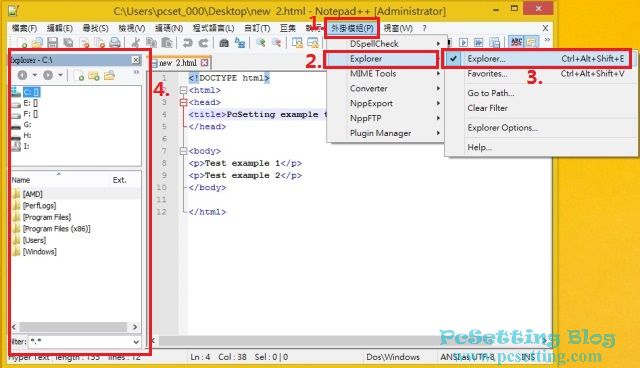
Step 4:解除已安裝外掛的步驟,先點選『外掛模組』,在『外掛模組』項目裡點選『Plugin Manager』及點選『Show Plugin Manager』,會來到『Plugin Manager』管理版面,在頁籤點選『Installed』,會看到你在Notepad++已安裝好的外掛,勾選你要解除的Plugin,勾選完畢之後,點選『Remove』,會跳出視窗要求你重啟Notepad++,就點選『是』重啟Notepad++。
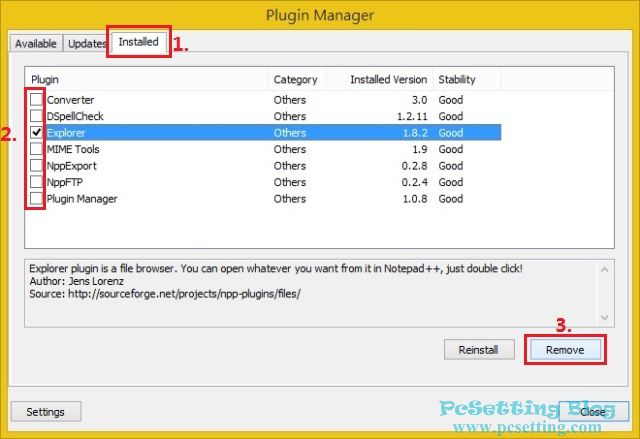
Step 5:Notepad++重啟之後,會看到你勾選的Plugin已解除。
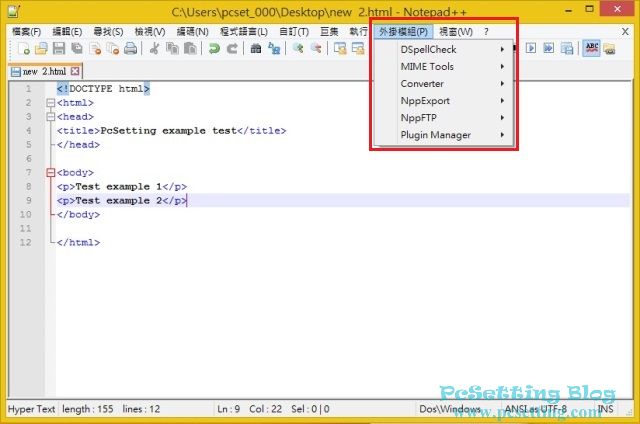
5)Notepad++的自動完成功能及自動補齊功能。
Step 1:Notepad++內建有自動完成功能及自動補齊功能,這兩個功能在我們寫網頁或程式時會十分方便,但這兩個功能在預設中是關閉,以下教學是指引使用者如何開啟這兩個功能。點選『自訂』,在『自訂』項目裡點選『使用者自訂...』,開啟『使用者自訂』視窗好,點選『字詞自動完成功能』項目,在『自動完成功能』裡勾選『啟動自動完成功能』,參數及字詞的差異是:『參數』是Notepad++ 內建的詞庫選擇可能的詞,詞庫裡的詞會受到你目前編輯的程式語言有關;『字詞』就是由目前編輯的文件出現過的字詞中的詞中選擇,假如是要編寫程式,一般都是選擇『參數』為主,『自動顯示功能參數提示』就是你在輸入函式的時候,會提醒你函式有哪些參數,這功能在寫程式的時候十分有用。『自動補齊』功能是最近新版的Notepad++整合進去的,舊版本都是需要另外安裝外掛,才會有『自動補齊』功能,『自動補齊』要依使用者編寫什麼程式語言去勾選,編寫網頁,一般都會勾選『html/xml 結束標記』,勾選完畢之後,點擊『關閉』。
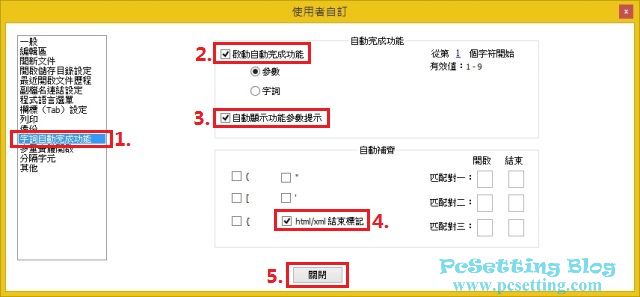
Step 2:『自動完成功能』的功能就如下圖所示,例如要輸入html,只要輸入『ht』就會顯示『html』。
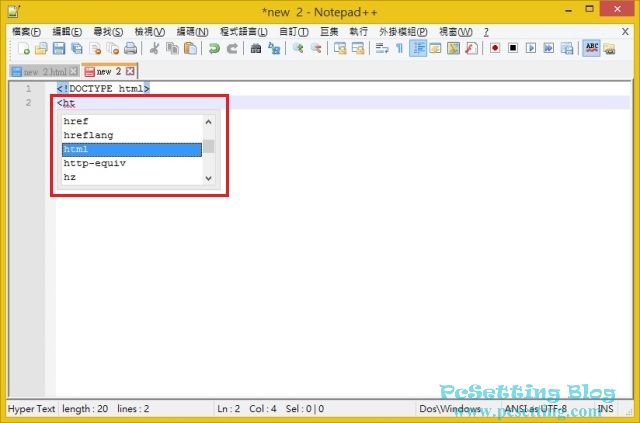
Step 3:『自動補齊』的功能就如下圖所示,只要輸入『<html>』,『自動補齊』功能就會補齊『</html>』。
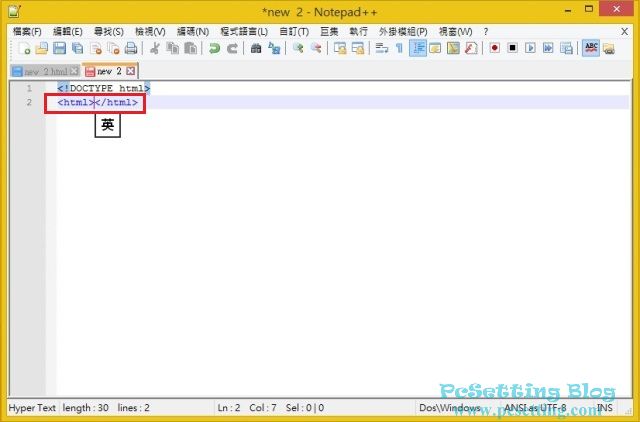
Step 4:如果需要的參數不在字庫裡面?可以自己手動新增參數。如果Notepad++是使用安裝至電腦方式的,字庫路徑開啟方式是『C:\Program Files\Notepad++\plugins\APIs\選擇你要開啟的字庫(.xml)』;如果Notepad++是免安裝版本的,字庫路徑開啟方式是『你所命名的資料夾\plugins\APIs\選擇你要開啟的字庫(.xml)』,開啟方式如下圖所示。
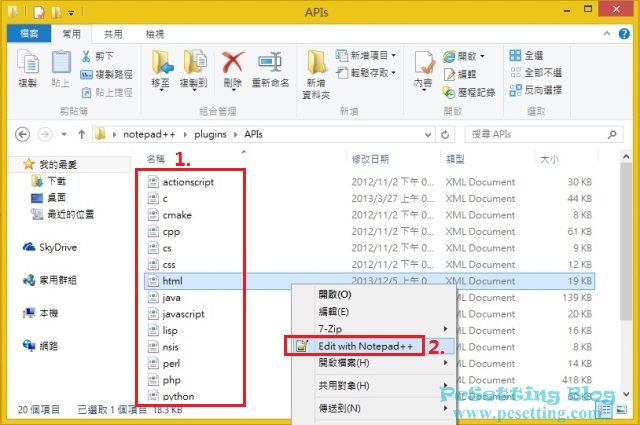
Step 5:開啟你要編輯的字庫,可以看到有很多字詞,你可以自己新增你要的字詞,格式如下:
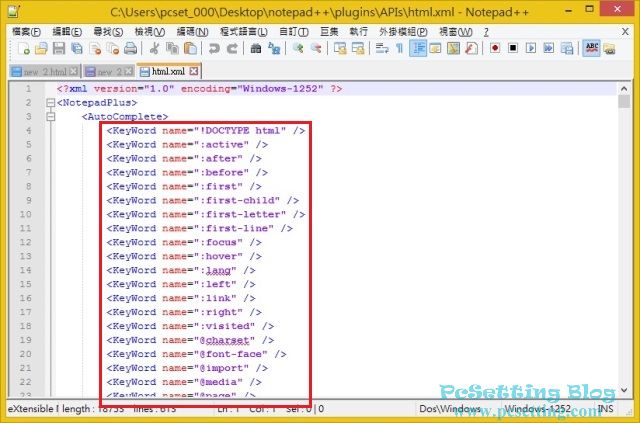
6)Notepad++的特異功能--『列模式編輯』與『同步異位編輯』教學。
**Notepad++內建有兩個比較特別功能,那就是列模式編輯與同步異位編輯,這兩個功能十分方便,想不到Notepad++也可以這樣用。列模式編輯與同步異位編輯有什麼特別,可以看看下面的教學:
列模式編輯
Step 1:如下圖所示,如果需要把『春夏秋冬』複製至下圖所示的紅箭頭處,你會怎麼處理呢?你可能會一筆一筆複製貼上吧?但其實不用那麼麻煩,Notepad++就是有這樣的功能幫你完成。
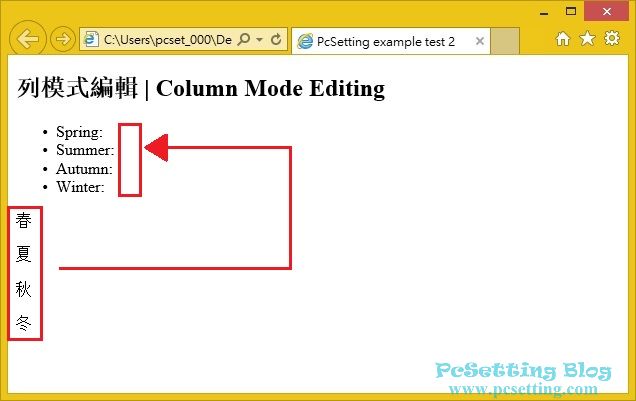
Step 2:只要把游標移至如下圖所示的『春』字旁邊,按下鍵盤『Alt』+滑鼠拖拉你要的範圍;或者也可以使用鍵盤『Alt』+『Shirt』+『Arrow』鍵(方向鍵),選取後按下鍵盤『Ctrl』+『C』鍵複製。
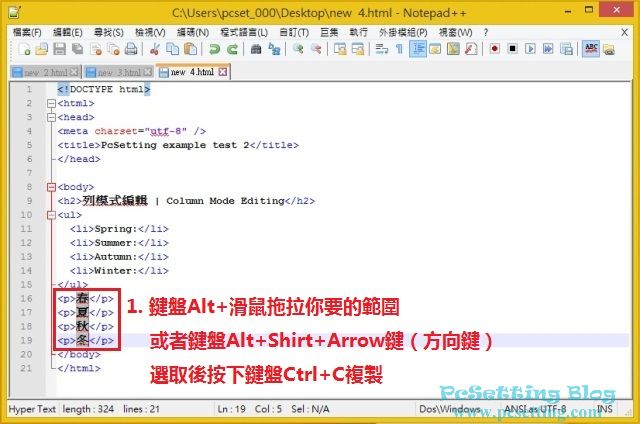
Step 3:複製好之後,游標移至你要貼上的第一個資料列位置。
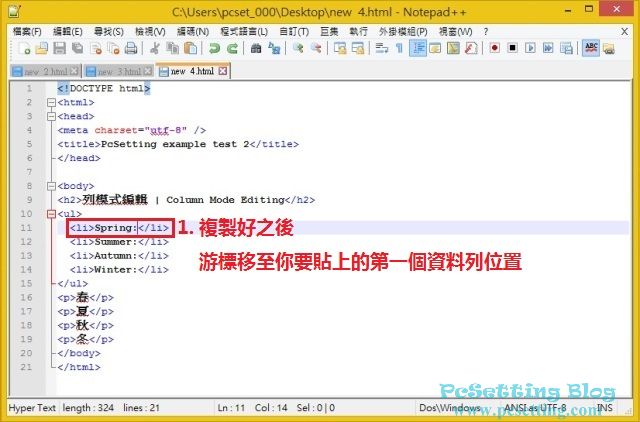
Step 4:游標移好之後,就按下鍵盤『Ctrl』+『V』鍵貼上,就可以看到你要的資料已經貼上了,這功能十分簡單及好用吧。
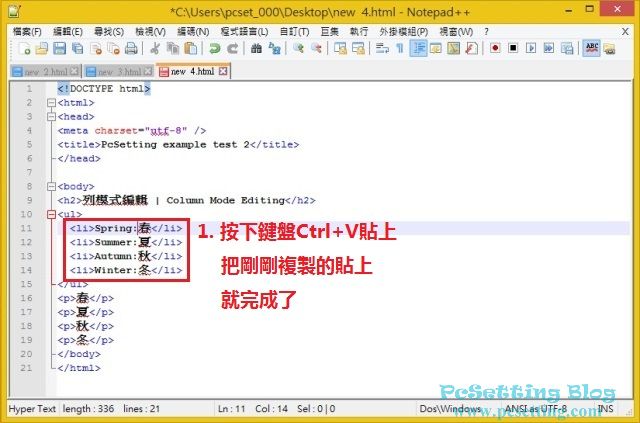
Step 5:如果需要在多列中輸入同樣的文字,方式跟上面的步驟差不多一樣,鍵盤『Alt』+滑鼠拖拉你要的範圍;或者也可以使用鍵盤『Alt』+『Shirt』+『Arrow』鍵(方向鍵)。
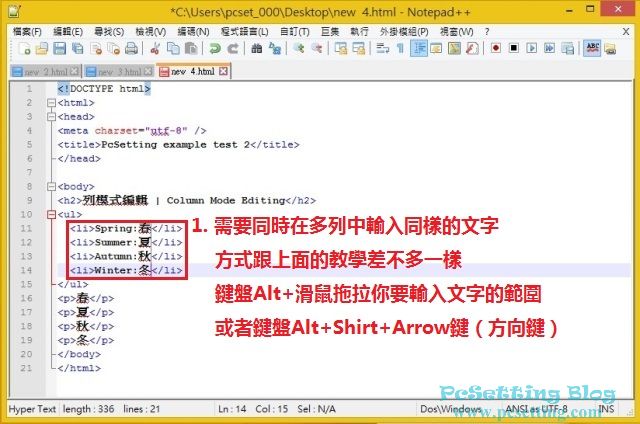
Step 6:就可以在每一列同時輸入同樣的文字了。
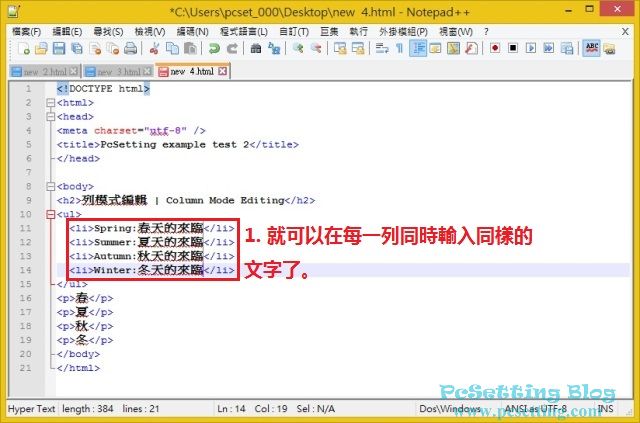
Step 7:下圖是筆者剛剛輸入的結果,以網頁呈現出來。
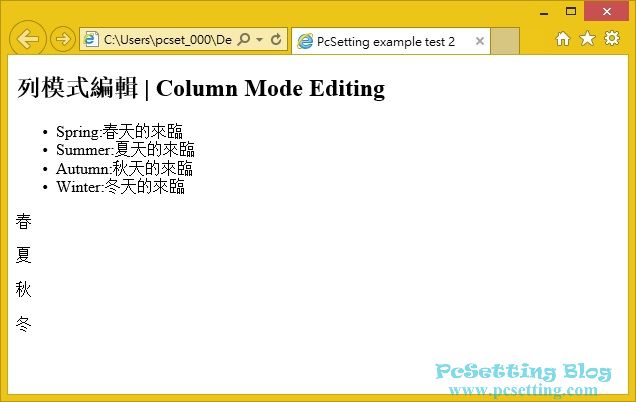
同步異位編輯
Step 1:同步異位編輯預設是關閉的,需要到『使用者自訂』的『編輯區』項目手動開啟『多列編輯』,勾選『啟動(ctrl+Mouse click/selection)』,就可以使用同步異位編輯了。
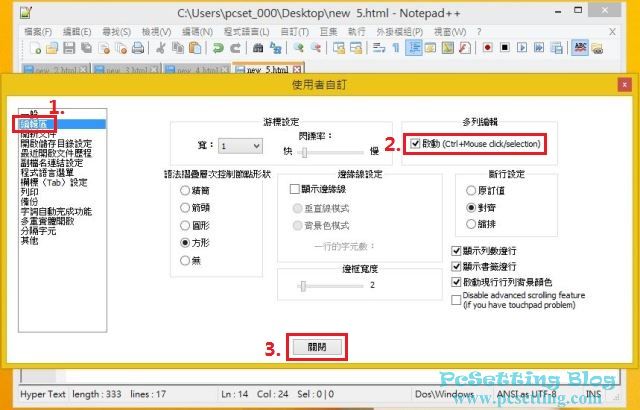
Step 2:使用的方法也很簡單,鍵盤Ctrl+滑鼠左鍵點擊及選擇你要同時輸入同樣文字的位置(可以點擊多個位置)。
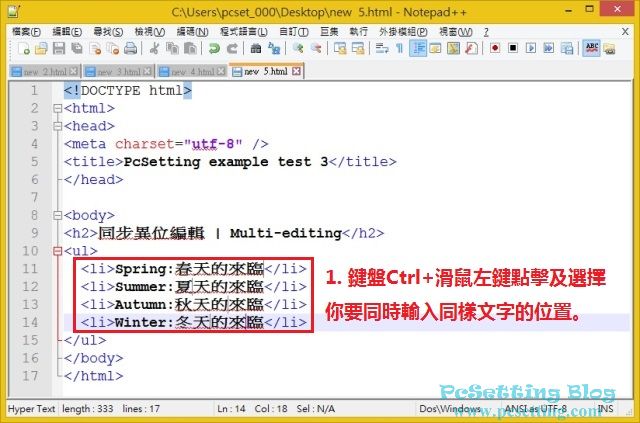
Step 3:選擇好位置之後,就可以開始輸入了,例如下圖所示筆者輸入『(Only Te』,可以看到可以在多處同時輸入同樣的文字了。
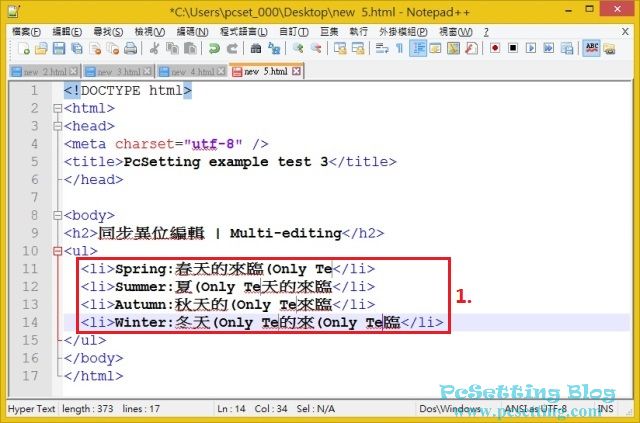
7)Notepad++的鍵盤快捷鍵。
Notepad++ 有一些鍵盤快捷鍵可以幫助我們提升工作效率,除了基本使用的快捷鍵之外,以下是筆者個人在Notepad++常用的鍵盤快捷鍵:
