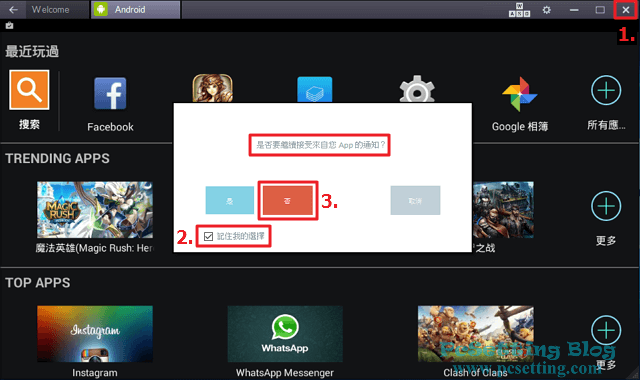Android 模擬器 BlueStacks 安裝設定與使用教學
想要在電腦安裝Android模擬器?那可以試試這款有提供免費版的Android模擬器BlueStacks軟體。BlueStacks App Player(簡稱為BlueStacks)是可以模擬Android環境的模擬器、有提供Google Play商店、安裝簡單、除了支援Windows系統外,也支援了Mac OS X的一套軟體。BlueStacks最新穩定版本為BlueStacks 2(目前BlueStacks穩定版本已來到BlueStacks 3),筆者用起來感覺第二版比第一版相對來說比較順暢也更加穩定,值得注意的是BlueStacks 2新版提供了頁籤功能,可以同時開啟多個App,並且介面上也改進了很多,使得操作上更直覺也比較簡單。電腦在安裝好BlueStacks軟體及登入好Google帳戶後,就可以直接到Google Play安裝與執行你想要用的App,例如目前還蠻多人玩的App遊戲『神魔之塔』都可以在BlueStacks模擬器上很順暢的運行。
本文教學將指引使用者如何安裝與設定BlueStacks模擬器軟體,以及如何在BlueStacks使用Google帳戶登入Android平台,以可以在Google Play商店下載與安裝你要的App,並且最後筆者會以『神魔之塔』手機遊戲作為本次教學的示範例子。
1)下載與安裝BlueStacks Android模擬器。
Step 1:連結至BlueStacks官方網站,下載BlueStacks提供的Android模擬器,下載完成後就直接執行BlueStacks安裝程式。
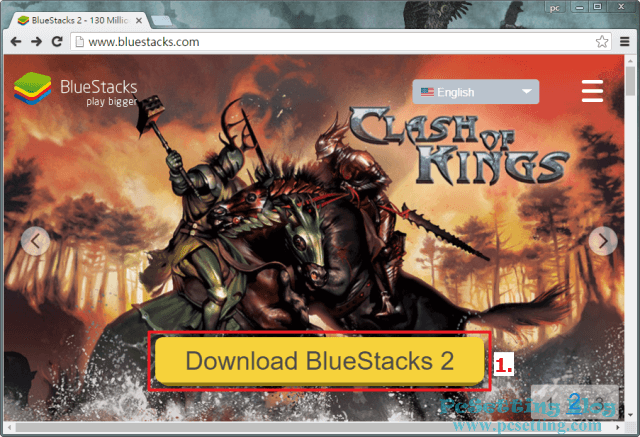
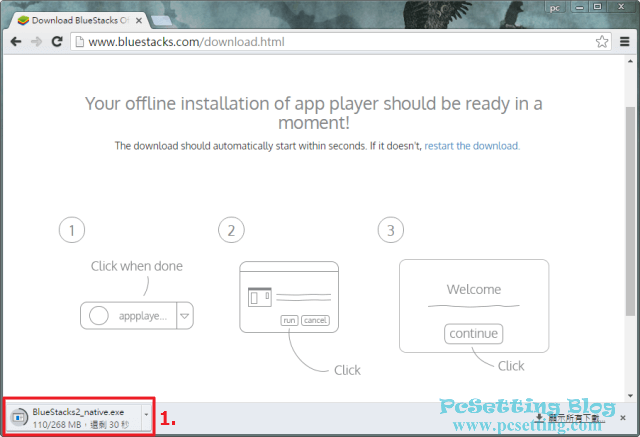
Step 2:同意BlueStacks許可協議,點擊『下一步』。
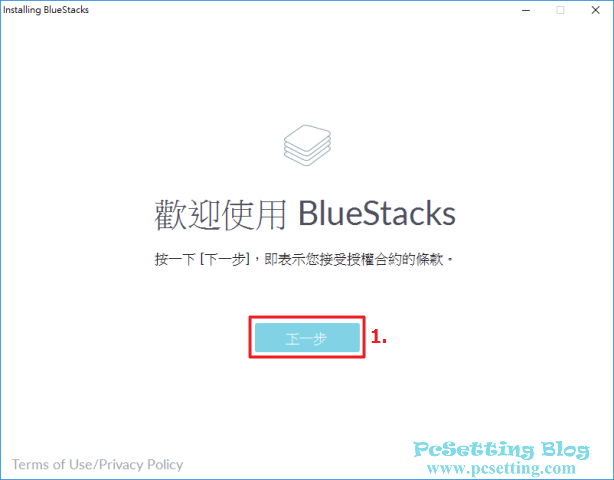
Step 3:可以點選如下圖所示的『瀏覽』自訂BlueStacks資料的存放位置,筆者這邊是使用預設的路徑,設定好後,點擊『下一步』。
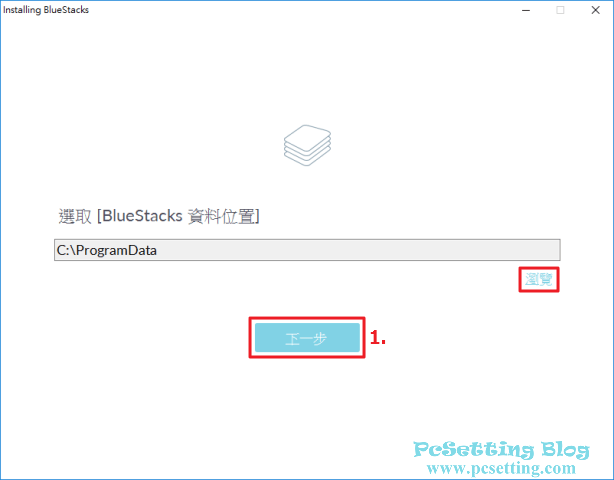
Step 4:依個人的選擇勾選,預設都有勾選,筆者這邊也是使用預設的,勾選完成後,點擊『安裝』,安裝程式就會開始安裝BlueStacks至你的電腦。
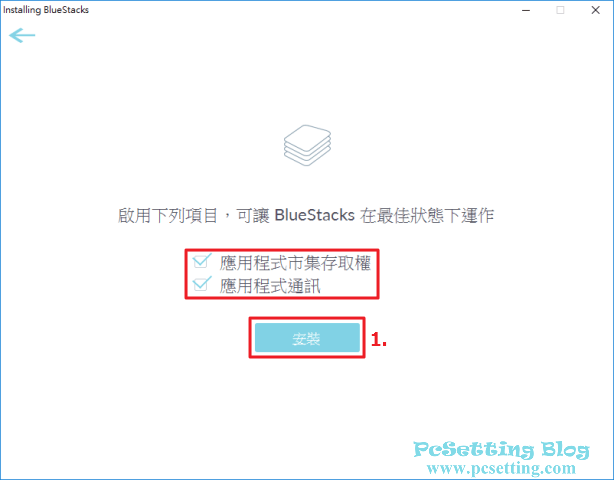
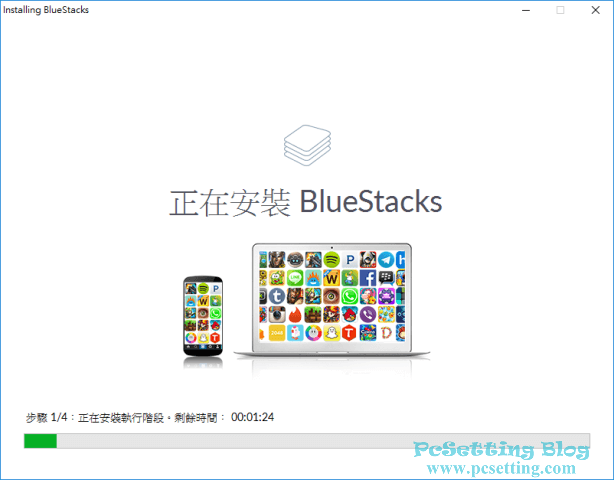
Step 5:安裝完成後,點擊如下圖所示的『結束』,退出安裝程式,BlueStacks會直接啟動與執行。
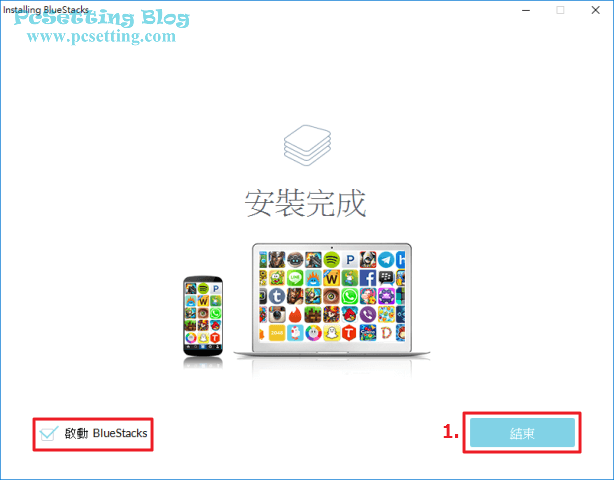
Step 6:BlueStacks啟動後,就可以使用BlueStacks了,如下圖所示可以將不必要的視窗關掉。
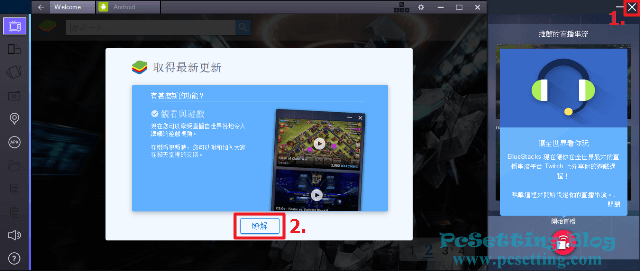
2)BlueStacks 2介面功能的介紹。
Step 1:點選如下圖所示的『Android』分頁頁籤,就可以切換至Android模擬器了。
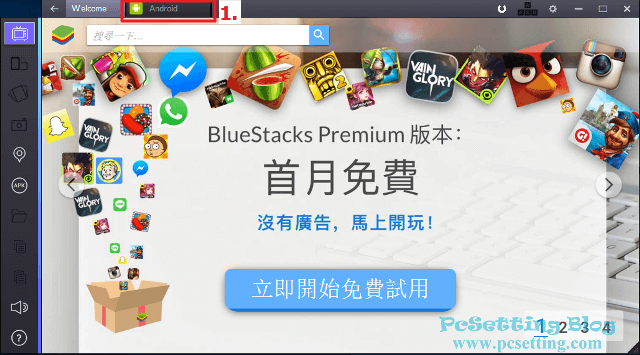
Step 2:如下圖左側為BlueStacks的工具列,功能有搖動、截取畫面、設定位置、安裝APK、從Windows複製檔案、複製、貼上、音量(靜音聲音切換)。
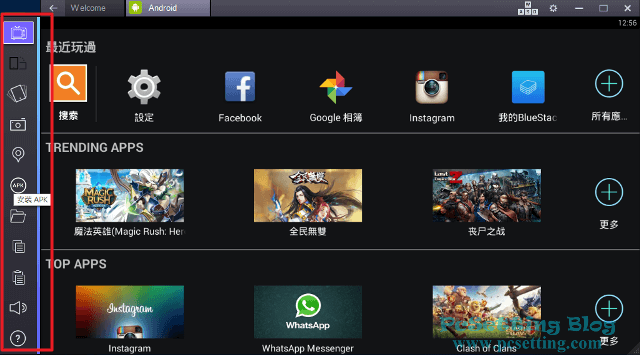
Step 3:如下圖所示上面為BlueStacks的功能列,如:返回上一頁,BlueStacks視窗全螢幕與縮小等等的設定都在這邊設定。
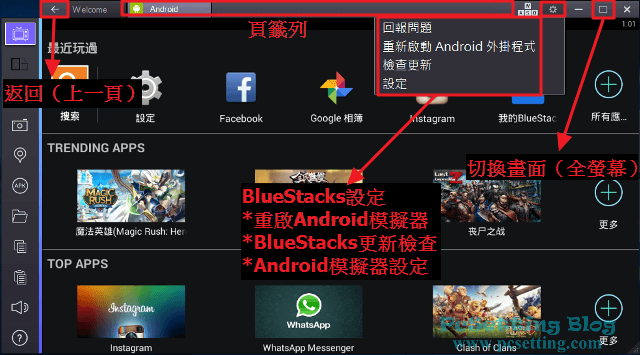
3)開始使用BlueStacks,登入Google帳戶,以可以在Google Play下載你要的App。
Step 1:在如下圖所示的Android模擬器畫面中,點選『搜索』,以可以搜尋你要的App。
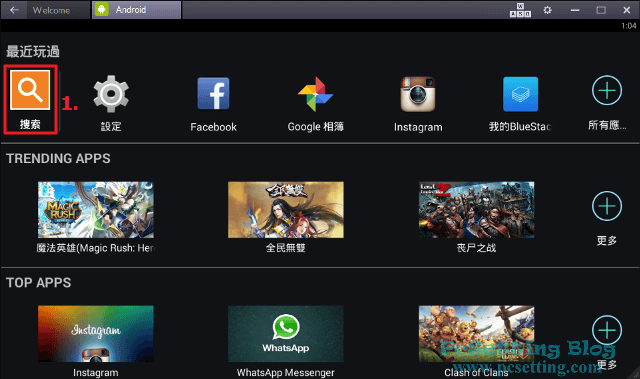
Step 2:在搜尋欄位輸入你要的App,如下圖所示筆者輸入了『神魔之塔』,如果模擬器中沒有你要的App,可以點選『在Play上搜索 XXXXX』。
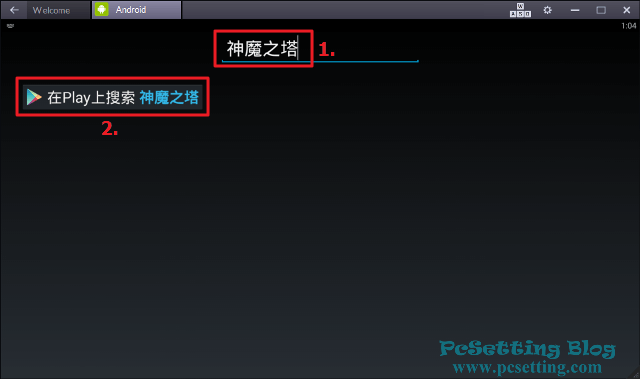
Step 3:因為首次使用BlueStacks,需先設定BlueStacks模擬器,開始啟用AppStore吧,點擊如下圖所示的『繼續』。
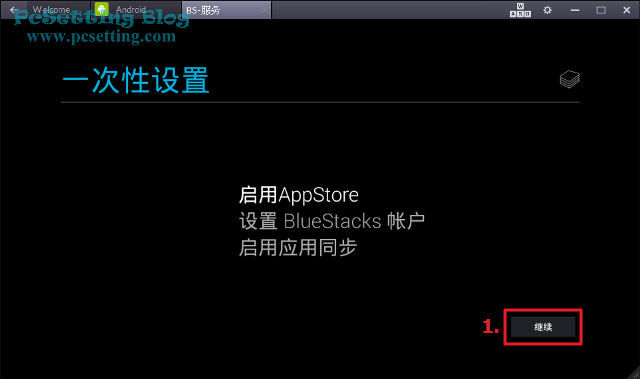
Step 4:如果已有Google帳戶,就直接點選『現有帳戶』;假如沒有就點選『新增帳戶』,申請新的Google帳戶。
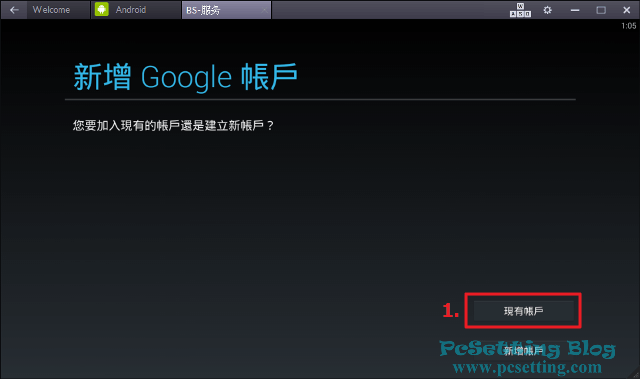
Step 5:如下圖所示輸入你的Google E-mail帳號與密碼,帳號與密碼輸入完成後,點擊『向右箭頭』,並點選『確定』同意Google相關的服務與隱私條款。
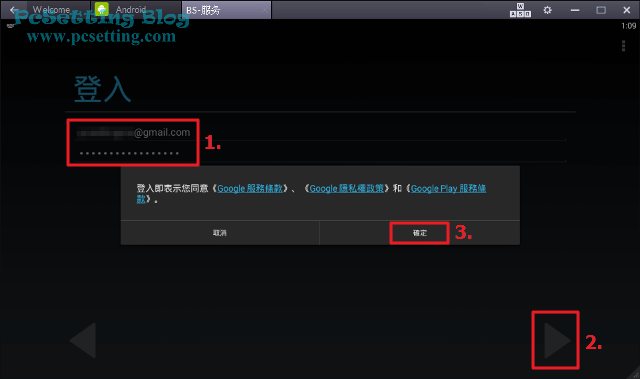
Step 6:如下圖所示因為筆者的Google帳戶有啟用Google兩步驟驗證,所以會無法登入,點擊『繼續』,以啟動瀏覽器進行登入Google帳戶。
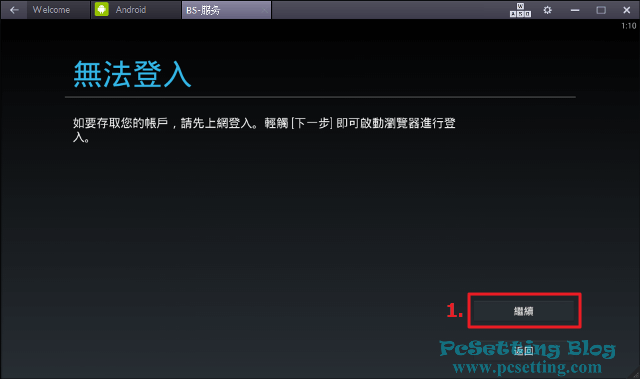
Step 7:如下圖所示完成相關的驗證問題,勾選『這部電腦以後不需要驗證』,並點擊『完成』。
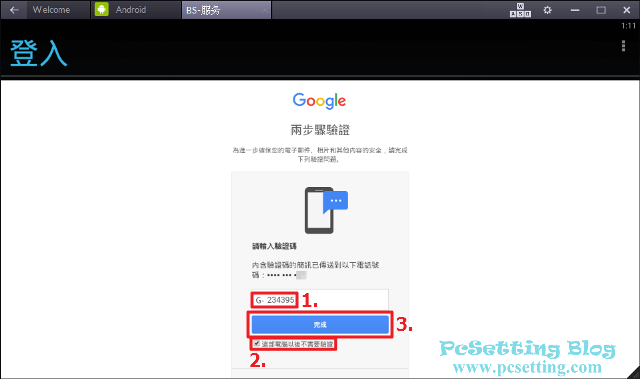
Step 8:是否需要啟用備份與還原,還有是否需要收到Google Play的最新消息和優惠通知,預設是有啟用勾選的,勾選完成後,點擊如下圖所示的『向右箭頭』。
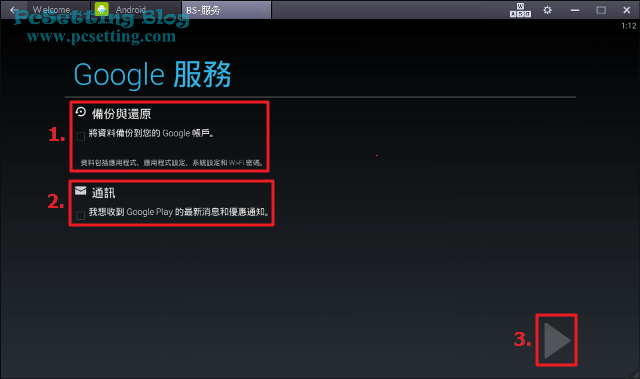
Step 9:繼續設定BlueStacks模擬器,如下圖所示還需設置BlueStacks帳戶,點擊『繼續』。
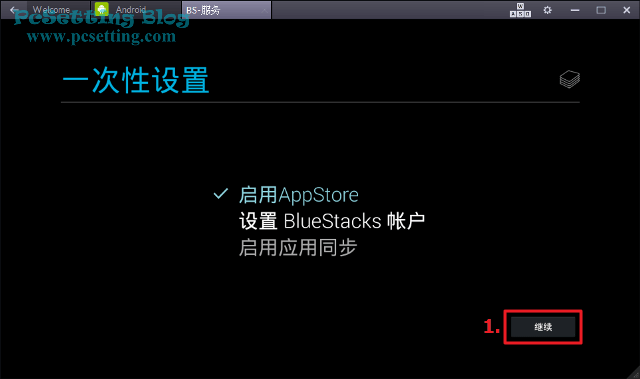
Step 10:選擇你剛剛新增好的Google帳戶,並點選『確定』。
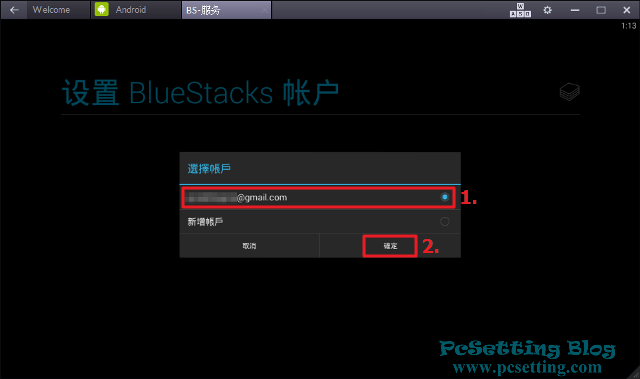
Step 11:下一步是啟用App同步,點擊『繼續』,再次設定你的Google帳戶。
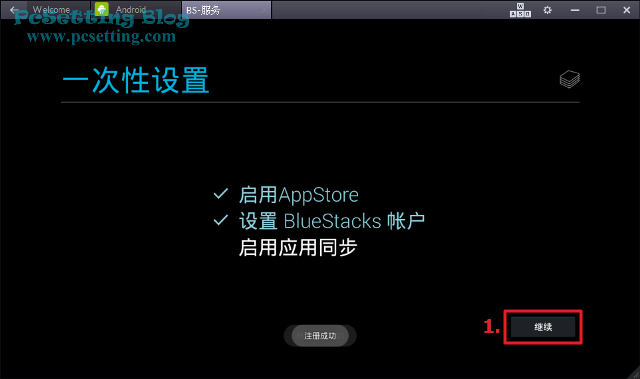
Step 12:點擊『下一步』,繼續登入你的Google帳戶。
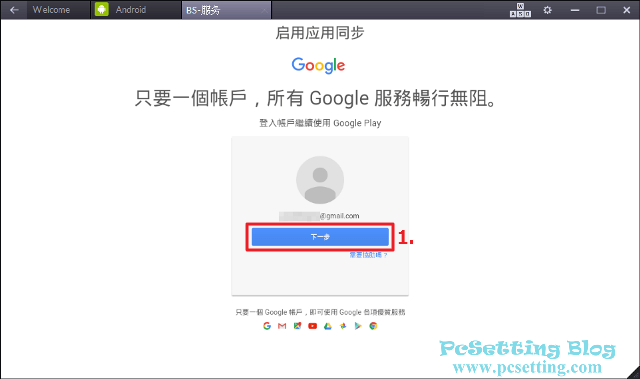
Step 13:輸入你的Google帳戶密碼,勾選『保持登入狀態』,並點擊『登入』。
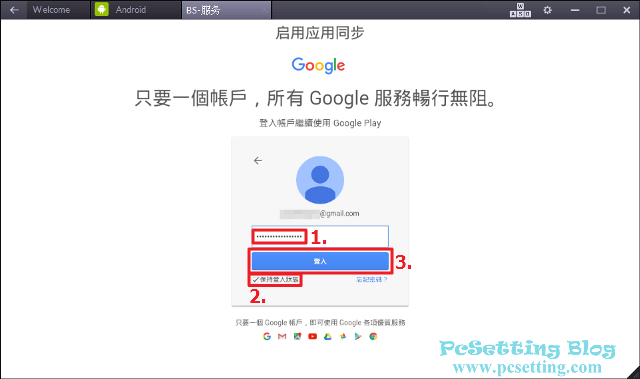
Step 14:如前面所說的筆者的Google帳戶有啟用兩步驟驗證,所以還要再次輸入驗證碼,勾選『這部電腦以後不需要驗證』,並點擊『完成』。
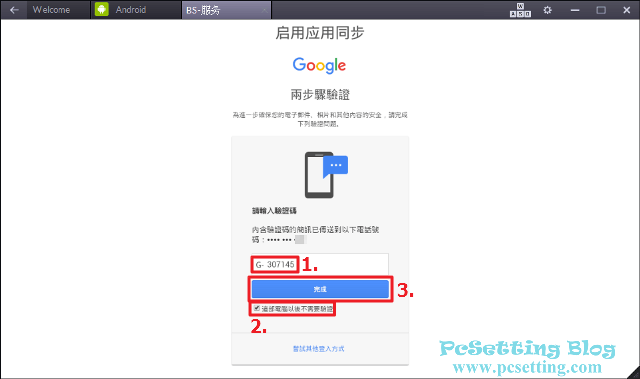
Step 15:BlueStacks與Google帳戶設定完成後,就點擊如下圖所示的『我們出發吧!』。
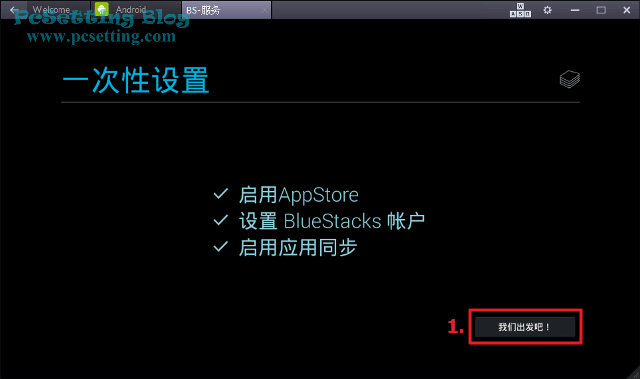
4)在Google Play上下載與安裝你要的App。
**筆者這邊以『神魔之塔』手機遊戲App為例。
Step 1:點擊如下圖所示的『搜索』。
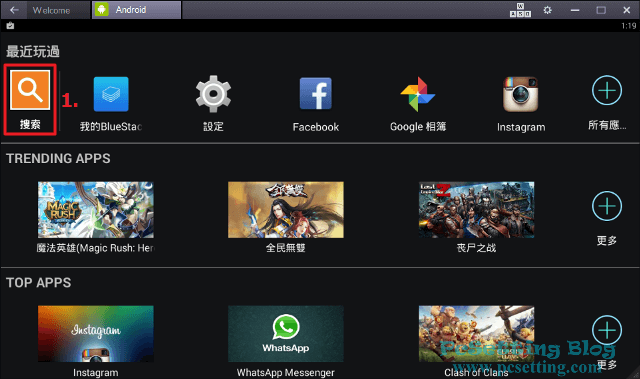
Step 2:在搜尋欄位輸入你想要的App,如下圖所示筆者輸入了『神魔之塔』,並點擊『在Play上搜索 XXXXX』。
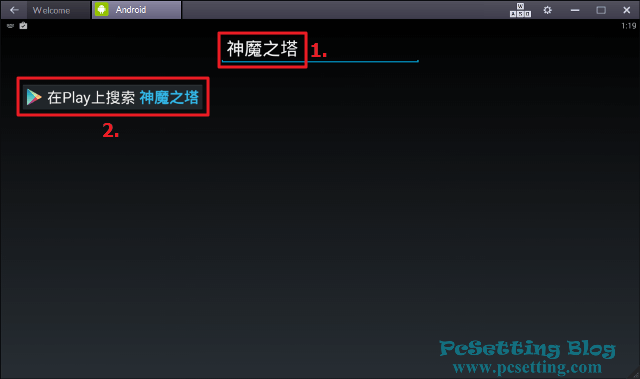
Step 3:如下圖所示點選你要的App。
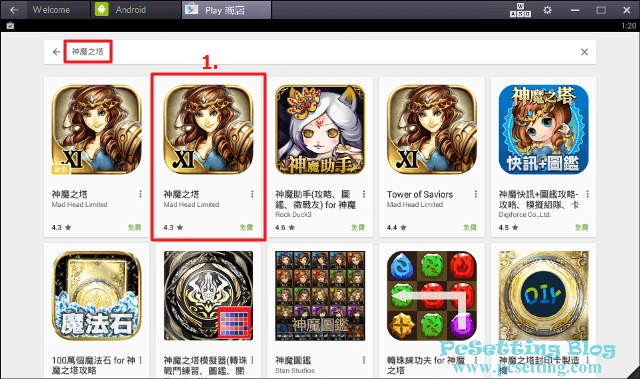
Step 4:點擊如下圖所示的『安裝』,並『接受』App需要的存取權,你要的App就會開始下載與安裝了。
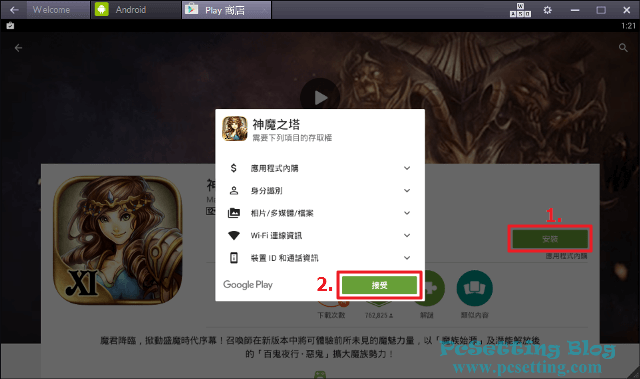
Step 5:安裝完成後,可以直接『開啟』你已安裝好的App,App就會開始執行。
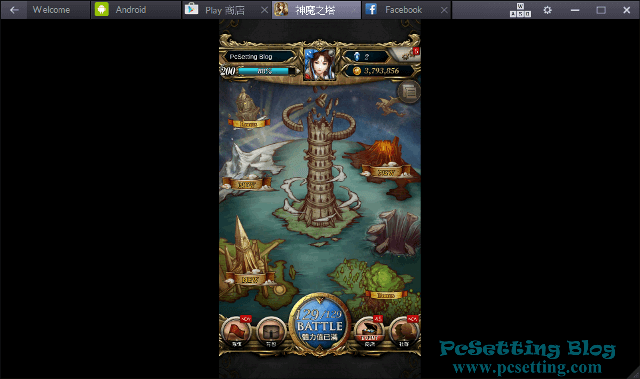
Step 6:如果你要關閉某一個你不要執行的App,可以直接點擊如下圖所示的『叉叉』,就可以關閉你不要執行的App了。
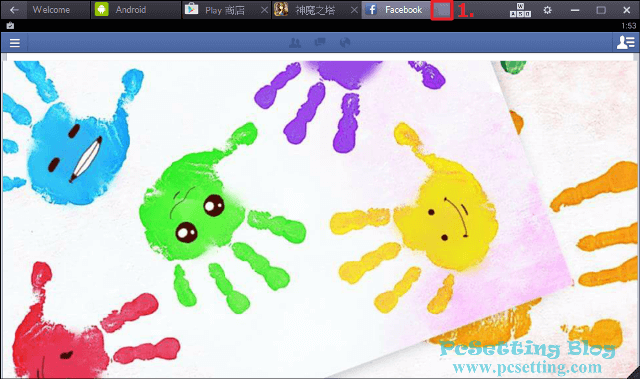
Step 7:你所安裝好的App,都在『最近玩過』的『所有應用』裡,點選『所有應用』就可以看到你已安裝好的App了。
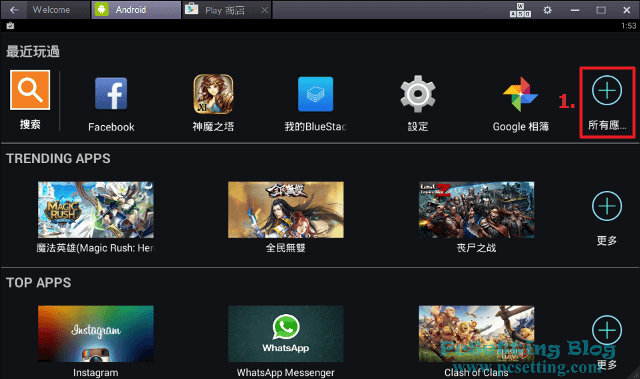
Step 8:如果要關閉BlueStacks模擬器,就點選BlueStacks右上角的『叉叉』,可以看到BlueStacks詢問你『是否要繼續接受來自你 App 的通知?』,假如不需要就點擊『否』,就不會接受到App的通知了,在點擊否之前,可以勾選『記住我的選擇』,日後在關閉BlueStacks模擬器時,就不會在詢問你了。