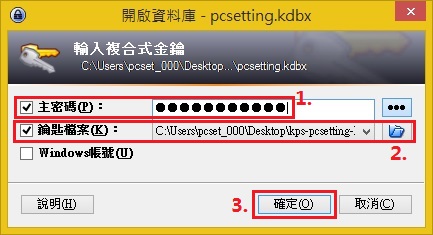KeePass Password Safe 免費安全的帳號密碼管理工具教學
在網路上申請了不同網站的服務,有一堆帳號密碼記不住?每個網站使用同一組密碼,如果被人家破解,那是很危險的,想要把一堆記不住的帳密資料記錄在紙筆或電腦上又怕不安全?如果你遇到這個問題,那可以試看使用這套KeePass Password Safe好用又安全的密碼管理器。KeePass是一套提供多國語言、跨平台、開放原始碼免費的安全密碼管理工具。KeePass具有非常安全的管理機制來幫我們保護帳密資料,不讓任何有心人士來惡意破解盜竊帳號密碼。當使用者第一次使用KeePass工具建立資料庫時,使用者必須為資料庫輸入登入密碼,除了資料庫的登入密碼之外,KeePass還提供一個較安全的保護機制-就是『鑰匙檔案』,當建立了『鑰匙檔案』之後,日後使用者要打開該資料庫,除了要輸入登入密碼之外,還需要有『鑰匙檔案』,才能進入資料庫,所以如果別人知道了該資料庫的密碼,沒有『鑰匙檔案』,也是無法順利進入資料庫來盜竊帳號密碼。KeePass除了有非常安全的加密機制外,還提供了『密碼產生器』及『自動輸入』功能,『密碼產生器』可以幫我們使用者使用亂數符號產生複雜的密碼,密碼長度也可以自己自訂。『自動輸入』功能可以幫我們使用者只要設定好網頁或軟體自動輸入設定之後,使用者只要按下鍵盤『Ctrl+Alt+A』鍵,就可以自動完成輸入帳號與密碼的動作。KeePass對於需要帳號安全性要求很高的使用者來說,是一套很不錯的密碼管理器,很適合使用的一套軟體。
本文教學將指引使用者如何設定KeePass工具,並且將指引使用者如何使用該軟體。
1)下載KeePass工具及語言套件。
Step 1:連結至KeePass Password Safe的官方網站,點選最新版本的KeePass工具下載。
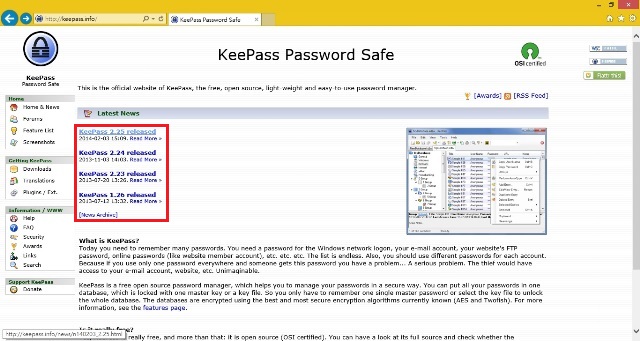
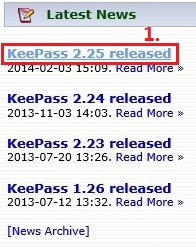
Step 2:點選如下圖所示的連結『Download KeePass 2.XX』
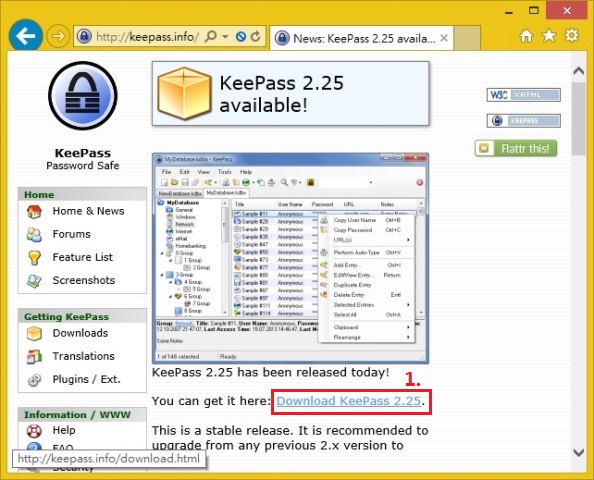
Step 3:KeePass工具提供兩個版本選擇下載,一個是『Classic Edition』,另外一個是『Professional Edition』,這兩者都是免費的,主要差異是『Professional Edition』功能會比『Classic Edition』來的多一些並且可以支援Unicode(萬國碼),而安裝使用『Professional Edition』電腦必須需要.NET Framework 2.0或以上的.NET Framework版本才能執行,如果需要更多詳細KeePass工具兩者版本的差異,可以連結至KeePass Edition Comparison查看。本文教學將使用『Professional Edition』免安裝版本來做教學,如果你需要直接將KeePass工具安裝至電腦請點選下載『Installer』安裝版,如果你不要安裝至電腦,請點選下載如下圖所示的『Portable』免安裝版。
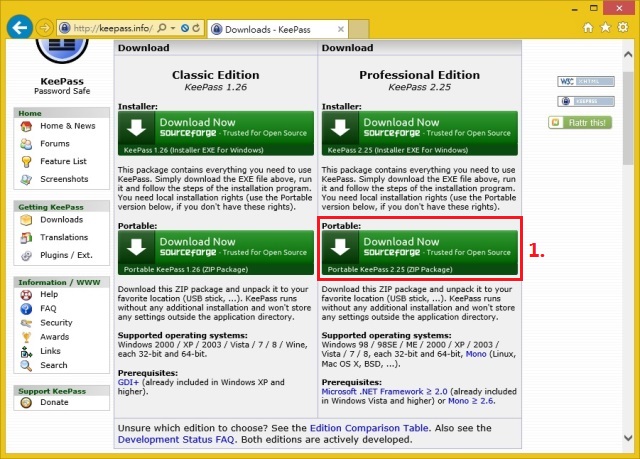
Step 4:下載完成之後,開新的資料夾解壓縮檔案。
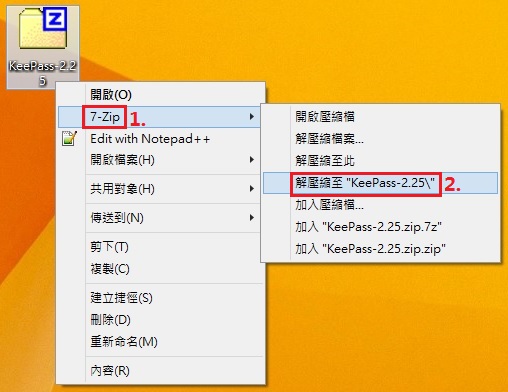
Step 5:解壓縮完成之後,滑鼠左鍵點擊兩下『KeePass』應用程式開啟KeePass密碼管理器。
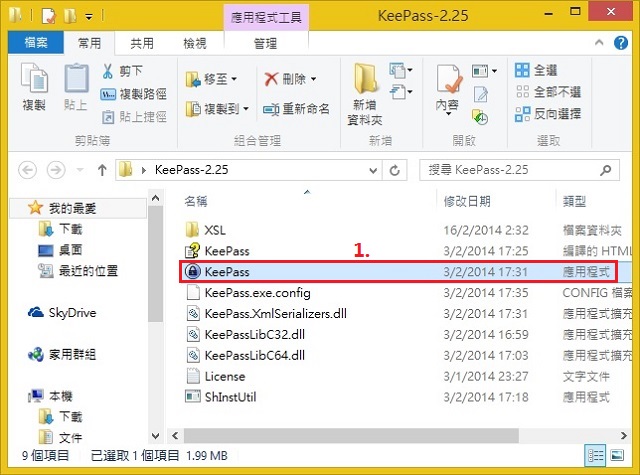
Step 6:開啟KeePass密碼管理器之後,會跳出視窗問你是否需要自動更新,點選『Enable』啟用自動更新。
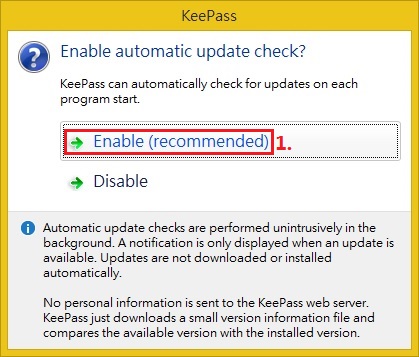
Step 7:開啟KeePass工具了之後,就可以開始使用了。
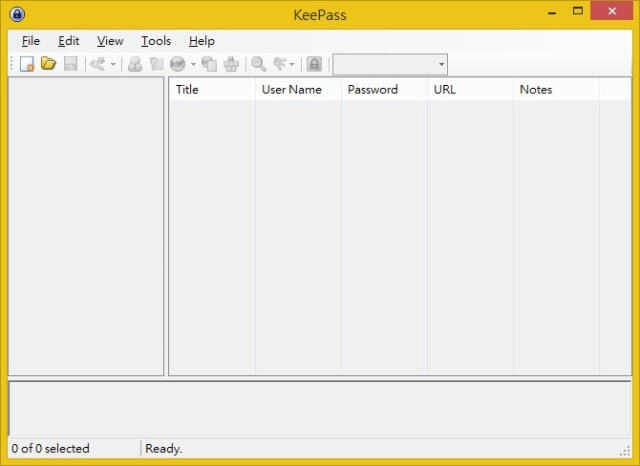
Step 8:首先,你可以更換你要的語言,點選『View』,在『View』項目裡點選『Change Language...』。
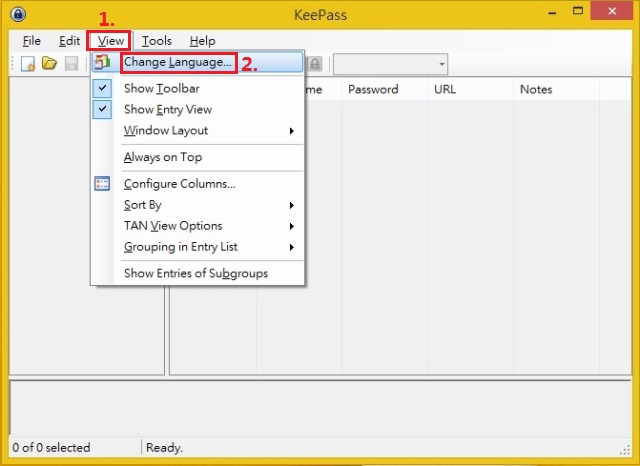
Step 9:除了英文之外,其他的語言並不會預先封裝在程式裡,如果需要其他的語言,請點選『Get more languages...』連結至官網,來選擇下載你要的語言。
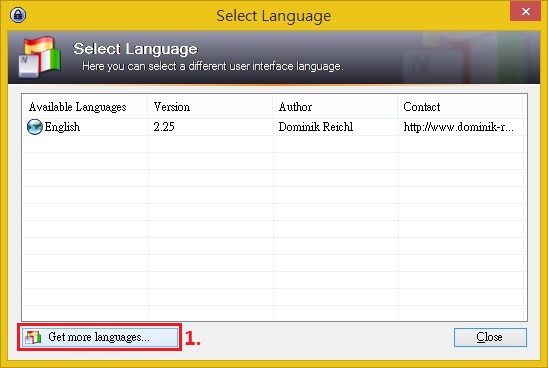
Step 10:點選下載你要的語言,並點選相對應的版本,如下圖所示筆者點選下載『台灣正體中文2.25+』。
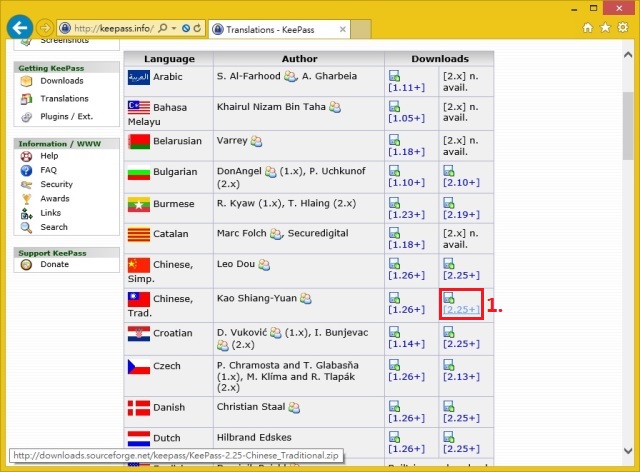
Step 11:解壓縮語言套件,將『.lngx』格式放到KeePass第一層資料夾裡。
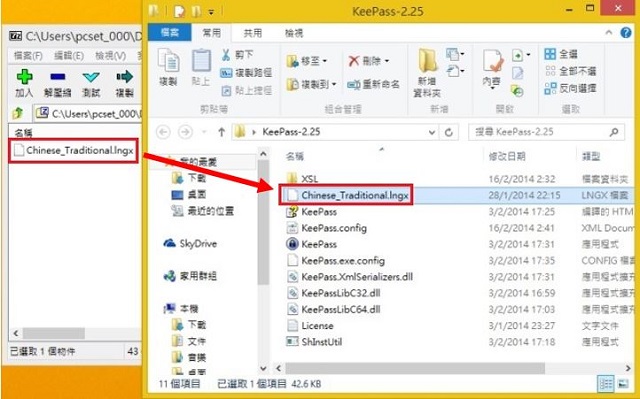
Step 12:重新點選『View』項目裡的『Change Language...』,就可以看到你剛剛下載好的語言了,並且滑鼠左鍵點選你剛剛下載好的語言。
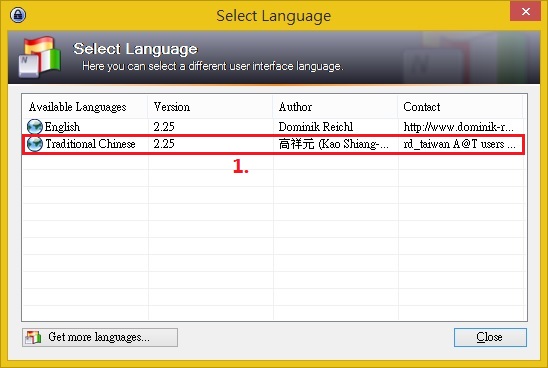
Step 13:點選你要的語言之後,會跳出視窗問你要不要現在重新啟動KeePass工具,就點選『是』。
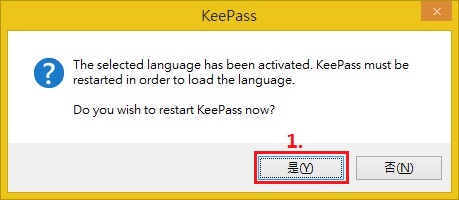
Step 14:重新啟動之後,會看到如下圖所示已更換好你要的語言了。
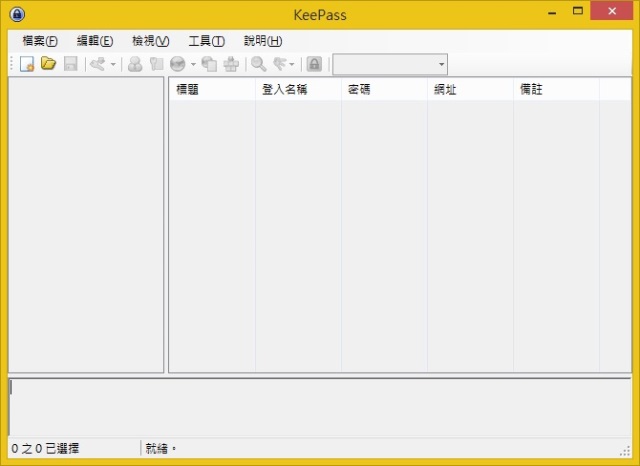
2)開始使用KeePass工具,新增一個資料庫與鑰匙檔案及新增一筆資料。
Step 1:點選『檔案』,在『檔案』項目裡點選『開新檔案』。
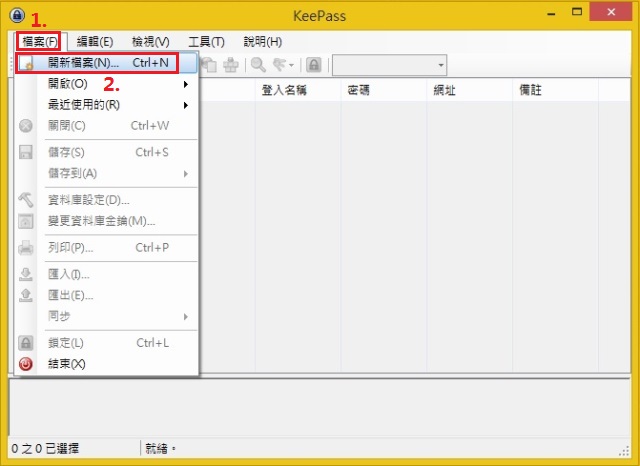
Step 2:新增一個檔案名稱,並點選『存檔』。(『.kdbx』格式是你的帳密資料的主要檔案,日後如果電腦有什麼萬一,如:硬碟崩潰等的突發狀況,所以建議你只要更改資料庫裡的資料時,請將『.kdbx』檔案另外複製一份出來備份。)
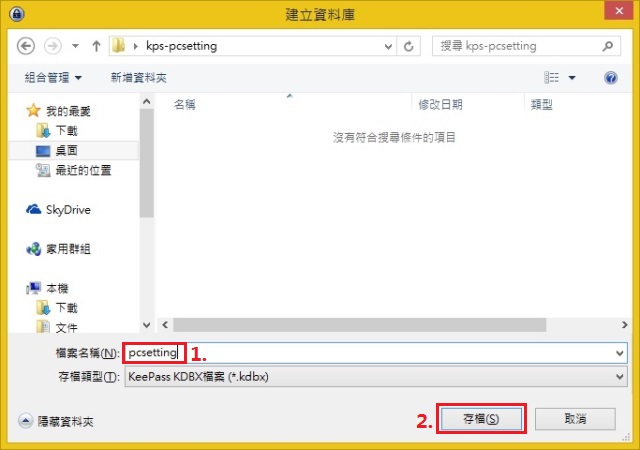
Step 3:勾選『主密碼』並輸入密碼及重複輸入密碼一次,勾選『鑰匙檔案/金鑰提供服務』並點選『建立』。
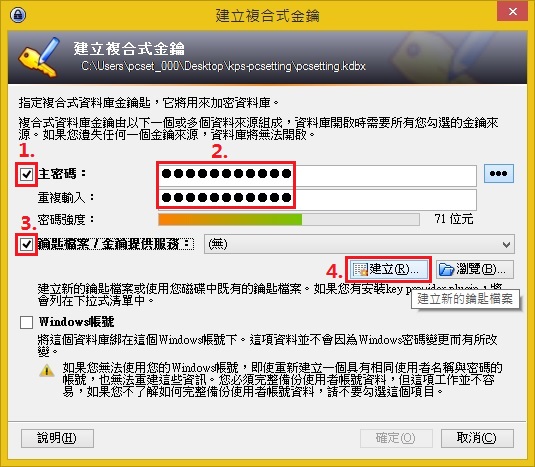
Step 4:新增一個鑰匙檔案,輸入鑰匙檔案的檔案名稱,並且點選『存檔』。(『.key』格式鑰匙檔案是日後開啟資料庫的必備驗證檔案之一,為了加強資料庫帳密資料安全性,一般不會跟資料庫主檔存放在同一個儲存設備,會另外存放在儲存設備上,如:隨身碟)
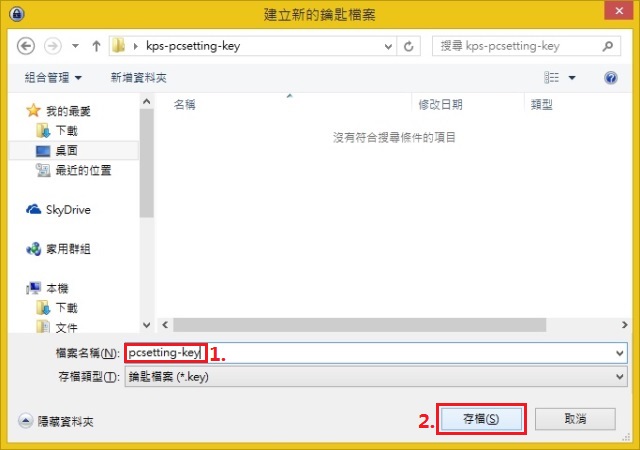
Step 5:在左邊的方塊內隨便移動滑鼠,直到下方的『產生位元數』滿為止,在右邊的方塊內隨意用鍵盤輸入文字,就可以產生獨一無二的加密『鑰匙檔案』了,完成之後點選『確定』。
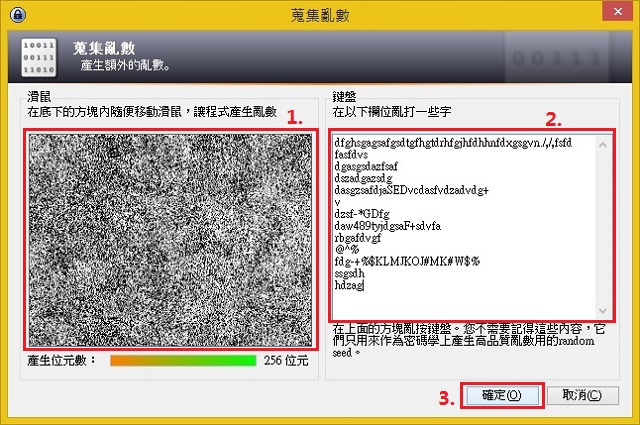
Step 6:新增完成『鑰匙檔案』後,會看到如下圖所示『鑰匙檔案』存放路徑,完成之後點選『確定』。
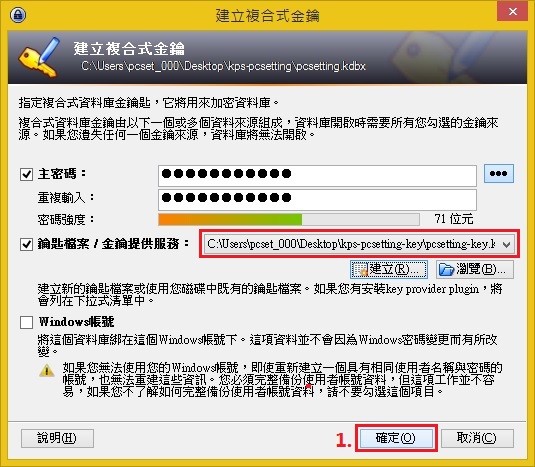
Step 7:在『加密設定』裡可以變更加密方式或項目的預設值,為了日後比較好辨識資料庫,可以在『一般』頁籤裡填寫『資料庫名稱』,但也可不填,完成之後,點選『確定』。
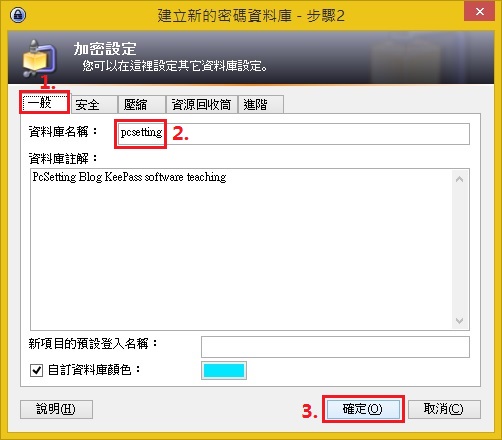
Step 8:可以開始新增第一筆資料了,如下圖所示,滑鼠右鍵點選空白處後點選『新增』。
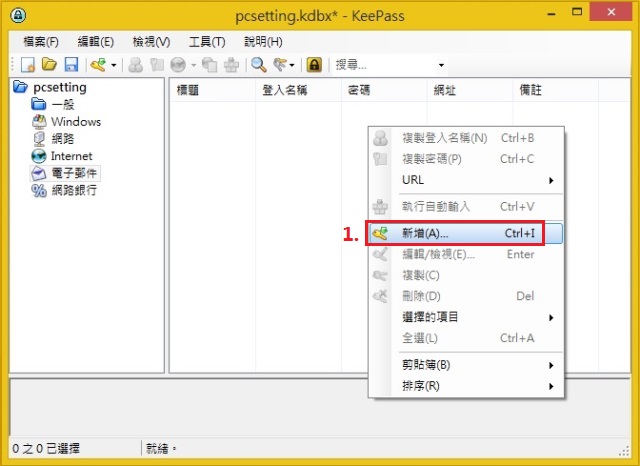
Step 9:在『項目』頁籤裡輸入標題、登入名稱、密碼與確認密碼,如果想不出一組安全的密碼,KeePass可以幫你產生一組安全又複雜的密碼,可以點擊如下圖所示的金鑰處並點選『開啟密碼產生器...』。
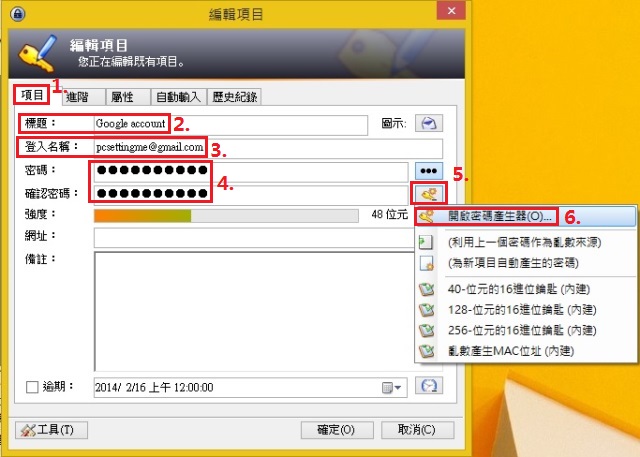
Step 10:密碼產生選項的『設定』頁籤裡,在『產生的密碼長度』中輸入你要的密碼長度,並勾選要產生哪些字元。勾選完成之後,點選『確定』。
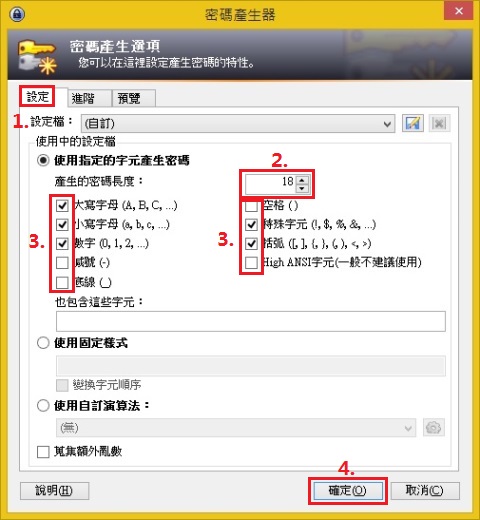
Step 11:可以在如下圖所示的地方點擊,就可以看到『密碼產生器』幫你產生的密碼。
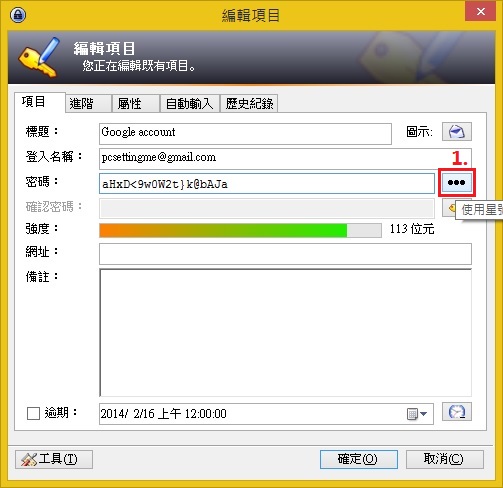
Step 12:可以在網址中輸入你這個帳號連結至目的網站的網址,完成之後,點選『確定』。
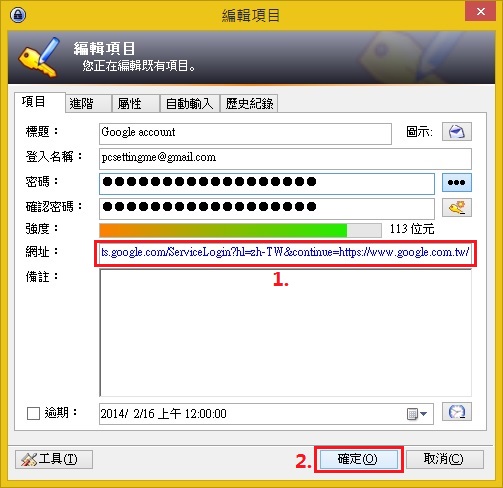
Step 13:可以看到你剛剛新增的第一筆資料了,如果需要複製登入名稱或密碼,只需要滑鼠左鍵點選你要複製的資料,如下圖所示,筆者要複製密碼,就點擊密碼處,就可以將此密碼複製出來,並貼上你要登入的網頁。
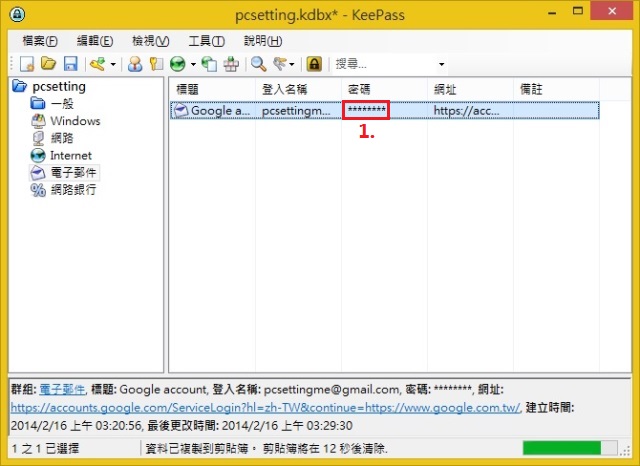
3)啟用『自動輸入』功能。
Step 1:KeePass有一個不錯的功能就是『自動輸入』功能,首先滑鼠右鍵點選你要自動輸入的資料,並點選『編輯/檢視...』。
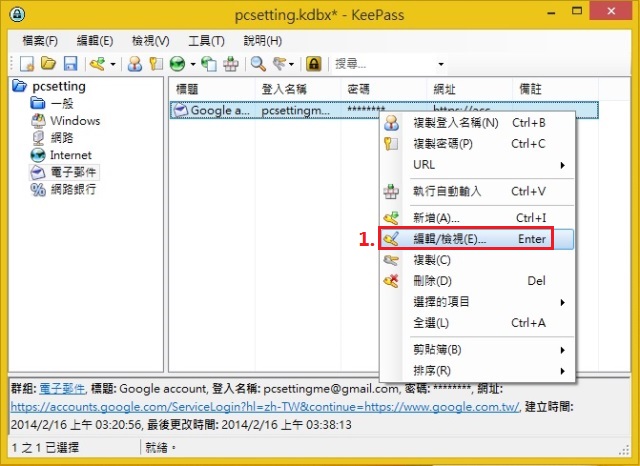
Step 2:點選『自動輸入』頁籤,並在『對特定視窗使用自訂格式』點擊『新增』。
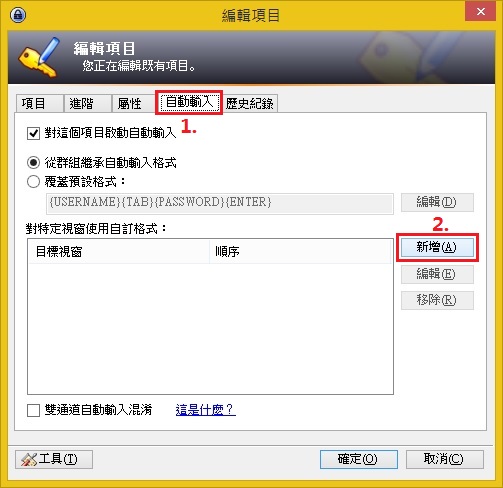
Step 3:首先你要先開啟你要自動輸入帳號與密碼的網頁或軟體,開啟完成之後,程式才會自動偵測到當前的視窗。在『目標視窗』選單中選擇你剛開啟網頁或軟體。
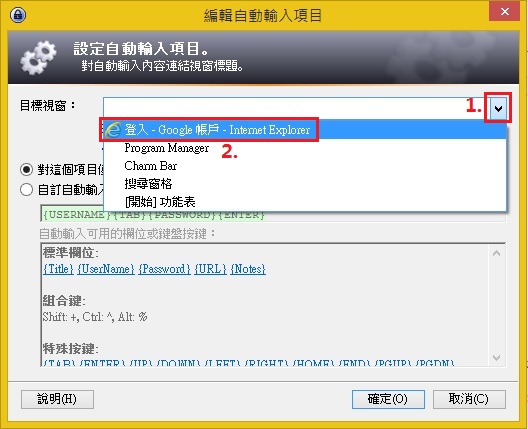
Step 4:選擇完成你要自動輸入帳密『目標視窗』後,點選『確定』。
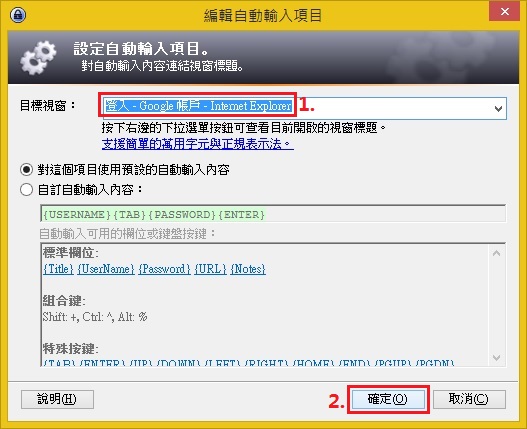
Step 5:設定完成之後,你可以進行測試,只要按下鍵盤的『Ctrl+Alt+A』鍵,KeePass就可以自動完成輸入帳號與密碼的動作。
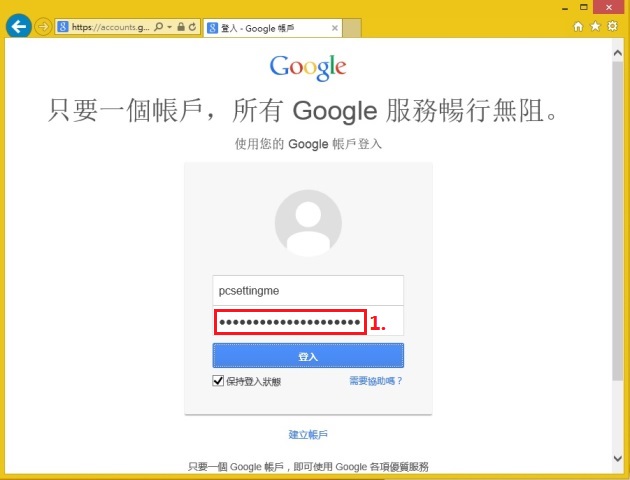
Step 6:並不是每個網頁或軟體的登入動作方式都一樣,如果你遇到比較特殊的登入方式,如:可能有些網頁需要輸入驗證碼才能登入帳號(只需要刪掉『{ENTER}』就可以了),這時你就要回到『自動輸入』進行設定,點選『覆蓋預設格式』及點選『編輯』。
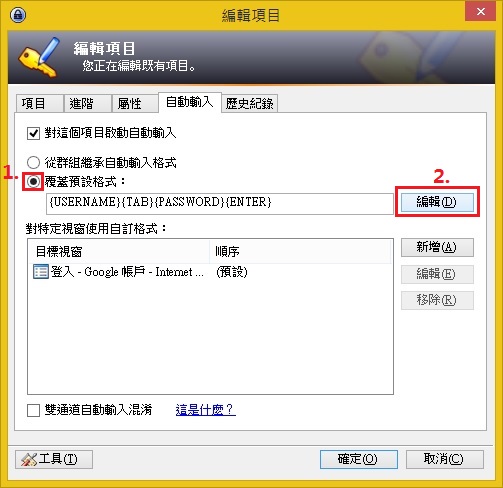
Step 7:點選『自訂自動輸入內容』,你可以進行修改鍵盤按鍵自動輸入程序,如果不知道有哪些按鍵自動輸入程序可用,可以參考如下圖所示的『自動輸入可用的欄位或鍵盤按鍵』,修改完成之後,點選『確定』。
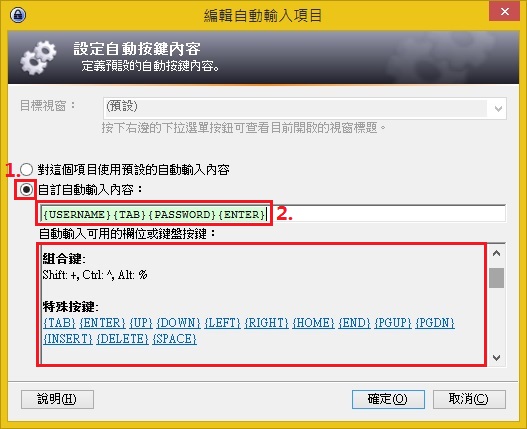
Step 8:下次登入KeePass工具時,先要輸入『主密碼』及『鑰匙檔案』,才能進行登入你的資料庫。