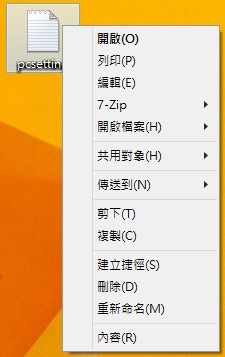FileMenu Tools 滑鼠右鍵選單快速又方便的工具
想要為滑鼠右鍵選單新增快捷功能?可以試試使用這套免費的滑鼠右鍵增強工具FileMenu Tools。FileMenu Tools是一款方便又好用、支持多國語言的滑鼠右鍵選單增強工具,主要功能是可以為滑鼠右鍵選單新增或移除不要的快捷功能,也可以自訂滑鼠右鍵選單裡的各種快捷功能的順序排列。FileMenu Tools的方便性是可能你之前需要按更多的按鍵才能完成的工作,但在電腦有安裝FileMenu Tools工具後,只需要點擊滑鼠右鍵,並點選你要的功能就能執行你要的工作,這樣可以更快速達到我們要的功能。FileMenu Tools工具筆者個人常用的功能,例如有:複製或移動檔案、檔案拷貝、封裝到資料夾、快速複製檔案名稱或路徑、設定屬性、變更圖示、自訂開啟檔案的程式與加入分割線等等其他功能。FileMenu Tools工具所提供的功能有很多,但每個人要求的功能都不一樣,當然需要自己去嘗試下載及使用。
本文教學將指引使用者如何設定及使用FileMenu Tools滑鼠右鍵選單增強工具。在安裝過程需要注意的是如果看到『Skip』一定要點選『Skip』按鈕,不要點選『Next』,以免你電腦安裝了不必要的軟體或工具列。本文教學會以Portable(免安裝)版本做示範教學,本文教學FileMenu Tools工具版本為6.6。
1)下載FileMenu Tools滑鼠右鍵選單增強工具。
Step 1:連結至LopeSoft官方網站的FileMenu Tools下載頁,可以看到FileMenu Tools分為兩個版本,上面為安裝版本,下面是免安裝版本,選擇你需要的版本,並點擊綠色按鈕『Download』,下載並儲存你要的版本。(本教學筆者會以Portable(免安裝)版本做示範教學)。
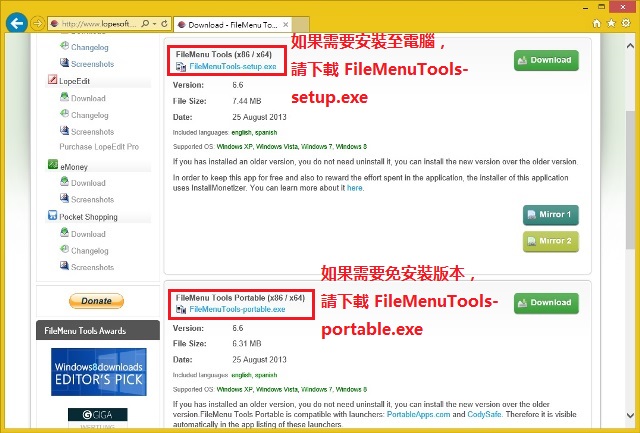
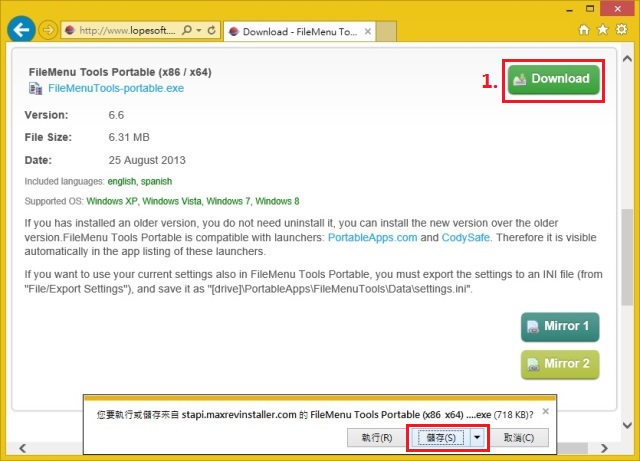
Step 2:下載完成後,點擊開啟FileMenu Tools.exe檔安裝程式。
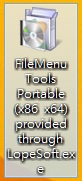
Step 3:在License項目中,點擊『Next』開始安裝FileMenu Tools。
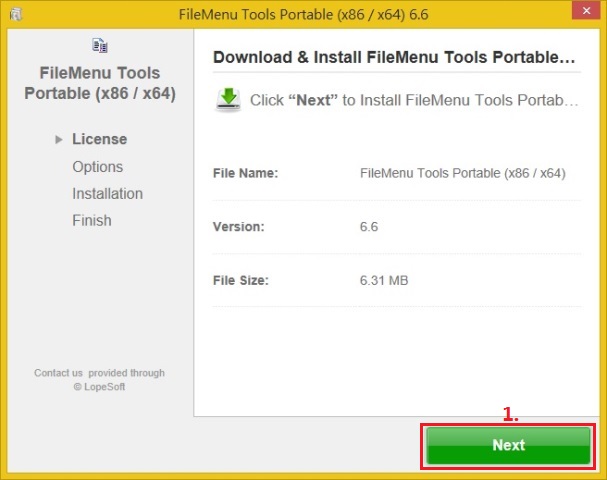
Step 4:在Options項目中,FileMenu Tools會推薦你下載額外贊助商提供的軟體或工具列,記得一定要點選『Skip』(大概4次左右),以免你電腦安裝了不要的軟體或工具列。
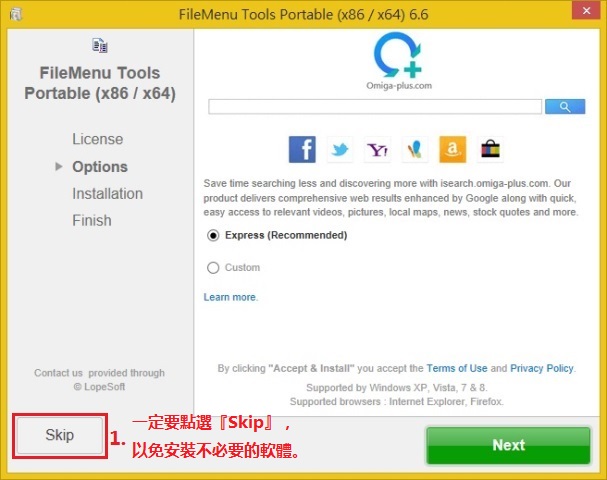
Step 5:大概點選4次『Skip』後,安裝程式就會開始下載『FileMenu Tools』。
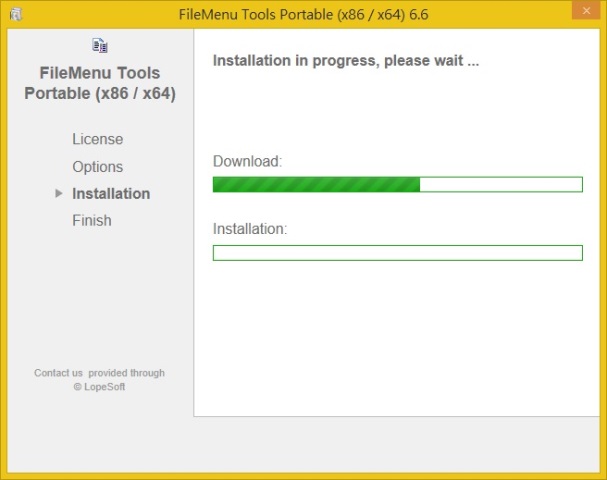
Step 6:下載完成後,程式會開始進行安裝(解壓縮),選擇你要在安裝程式中顯示的語言,並點選『OK』。
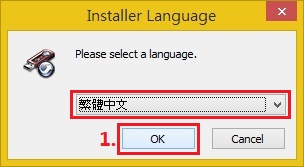
Step 7:點選『下一步』。
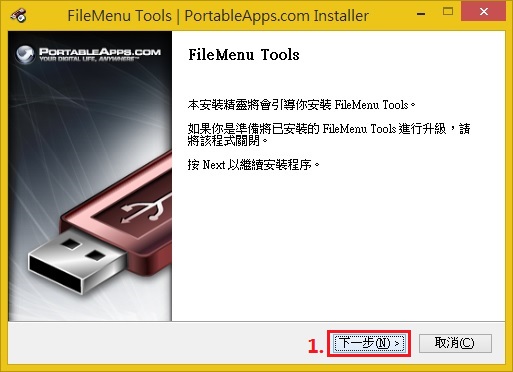
Step 8:選取要安裝的位置(一定要選取位置,沒有選取位置會無法安裝),點擊『瀏覽』。
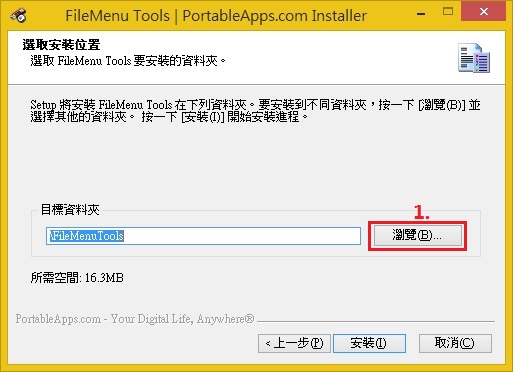
Step 9:選擇你要的位置後(建議放在D槽),點選『確定』。
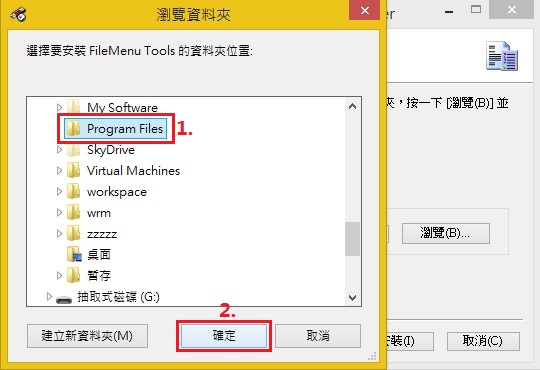
Step 10:安裝路徑選取完成後,點選『安裝』。
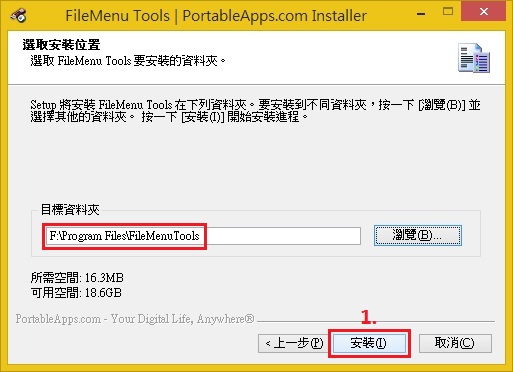
Step 11:安裝完成,點擊『完成』及『Finish』。
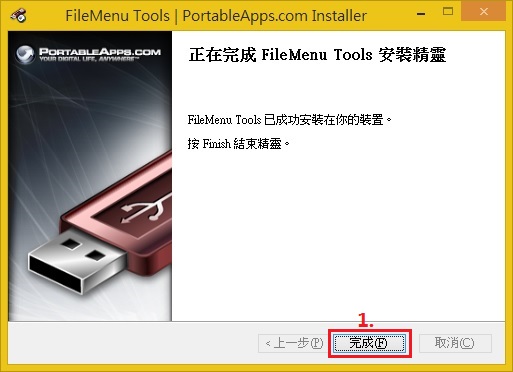
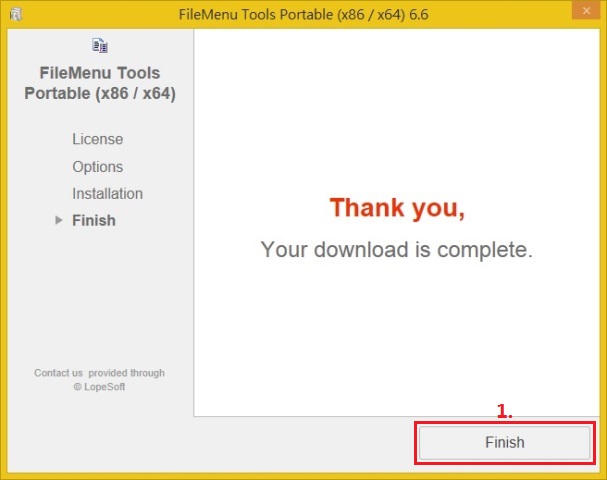
2)執行FileMenu Tools登錄程式。
**只有Portable版本才需要執行登錄程式,如果你是下載安裝版本,可以略過此步驟並移至第3大項。
Step 1:開啟你剛剛儲存FileMenu Tools位置的資料夾,點選執行『Register FileMenuTools』。
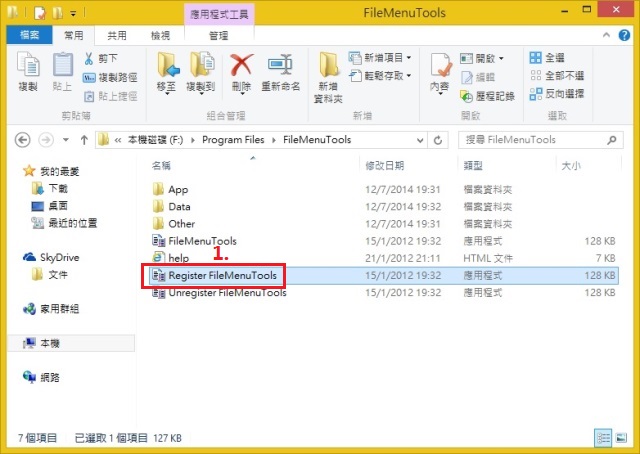
Step 2:執行登錄程式完成後,你可以滑鼠右鍵隨意點選一個檔案,你就可以看到『FileMenu Tools』功能選單了。
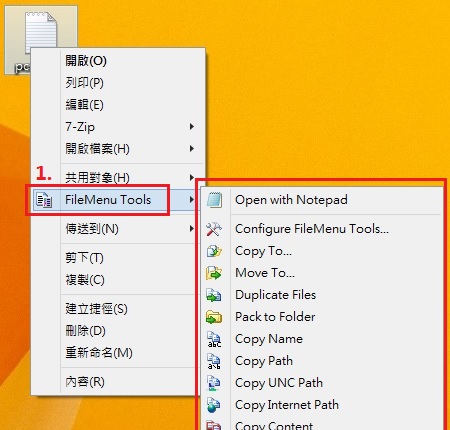
3)更改FileMenu Tools介面語系。
Step 1:點擊開啟『FileMenu Tools』。
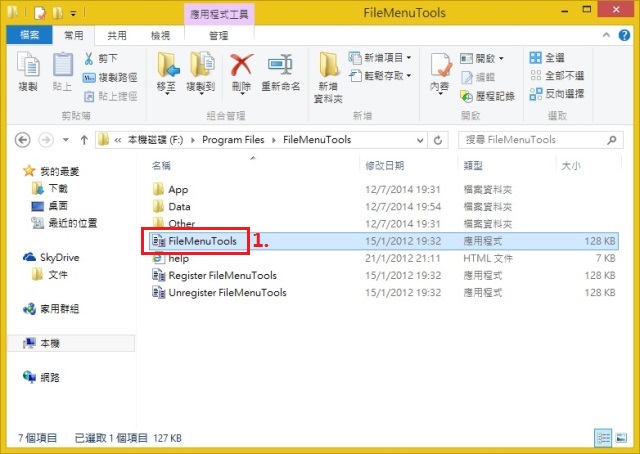
Step 2:點選『Options』,在『Options』項目裡點選『Language...』。
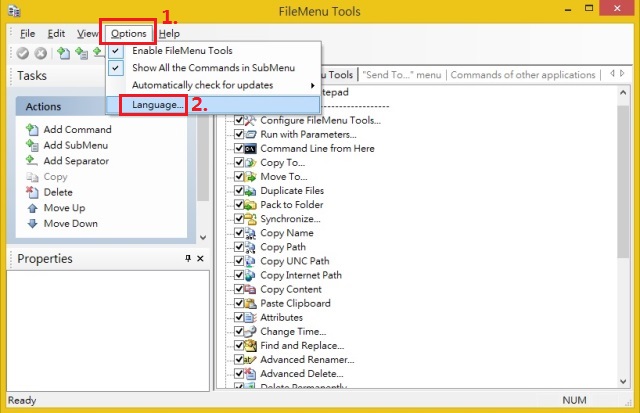
Step 3:點選『Language』後,就可以點選你要的語言,如下圖所示筆者點選『Chinese (Taiwan)』,點選完成後,點擊右上角的『叉叉』退出,就更換完成了。
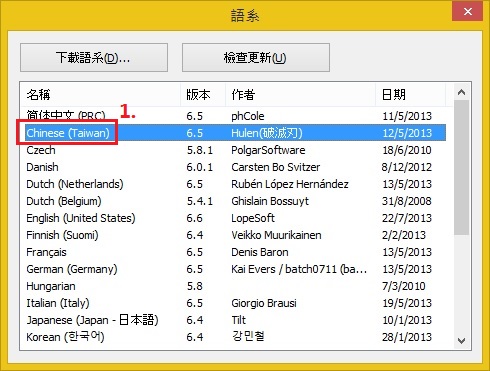
4)開始進行FileMenu Tools設定與使用。
Step 1:在『FileMenu Tools指令』的頁籤裡,你可以看到預設是幾乎勾選全部功能,當然有些功能我們很少用或不需要,你可以將你不要的功能取消勾。
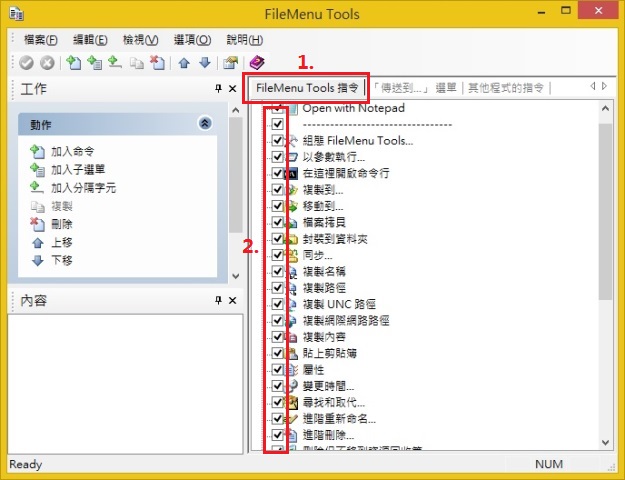
Step 2:取消你不要的功能後,記得在左上角點選『綠色勾勾』儲存你當前的變更。
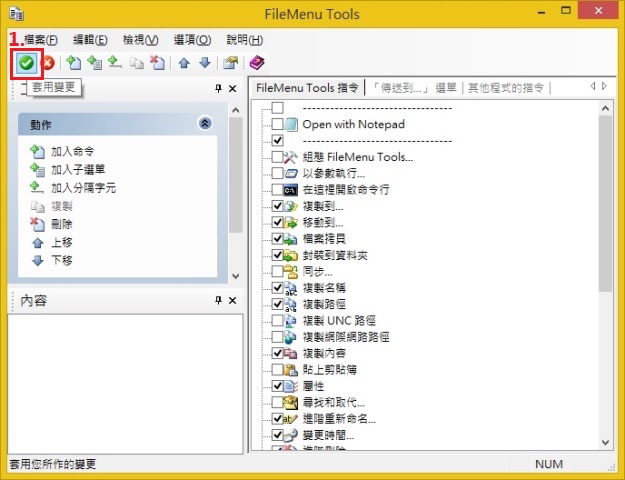
Step 3:你可以在FileMenu Tools選項裡自訂新增快捷功能,首先點選你要加入的位置,如下圖所示:筆者想要把新的快捷功能新增至『Notepad』下面,點選你要新增的位置後,在左邊功能列動作區中點選『加入命令』,當然你也可以新增其他的東西,如:加入分割線或加入子選單。
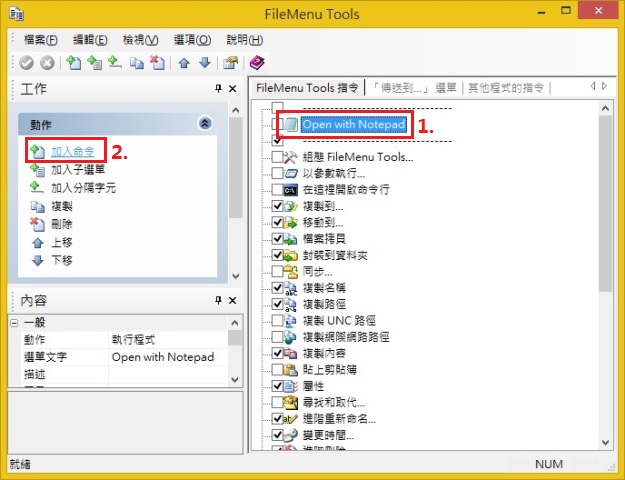
Step 4:點選『加入命令』後,你就可以看到在『FileMenu Tools 指令』頁籤裡已新增一個空的『新增指令』了。(筆者下面會以Notepad++來做例子教學)
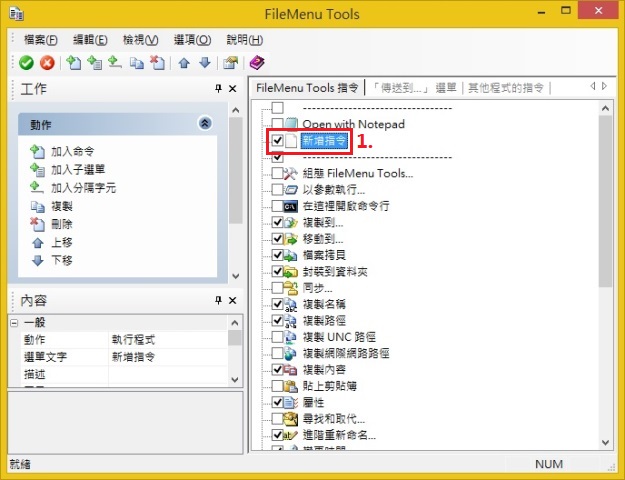
Step 5:接下來為這個快捷功能,新增一個指令吧,在左下角可以看到一個『內容』區,點選第一項的『動作』欄位,因筆者想要自訂開啟檔案程式,所以筆者選擇了『執行程式』。
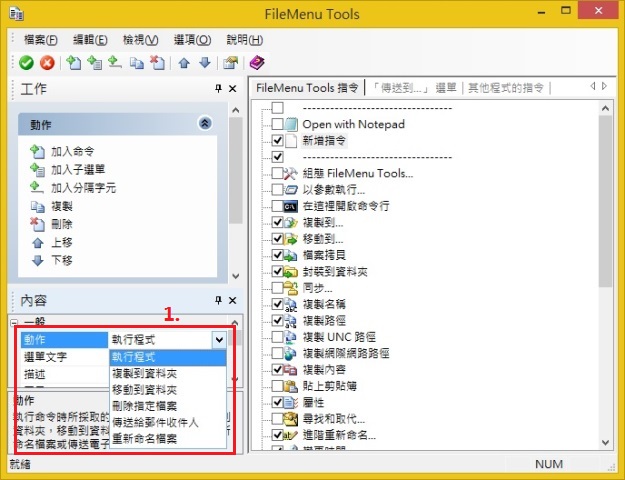
Step 6:點選『選單文字』欄位,輸入你日後比較好辨識的文字,如下圖所示:筆者輸入了『Open Notepad++』。
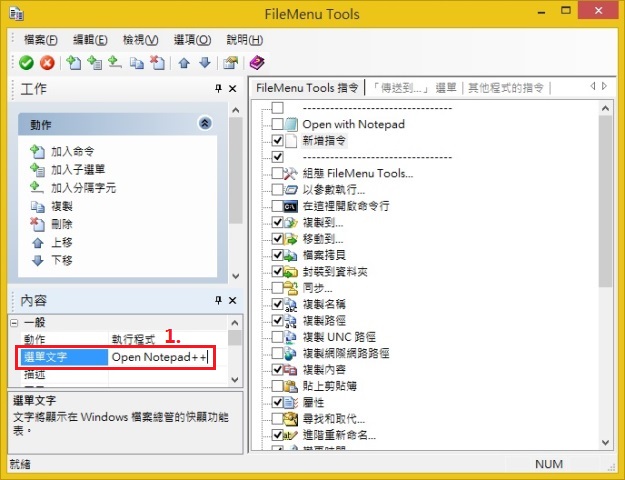
Step 7:滑鼠下拉至程式內容區點選『程式』欄位,可以看到『程式』欄位右邊有個『...』按鈕,點擊開啟要啟動的程式。
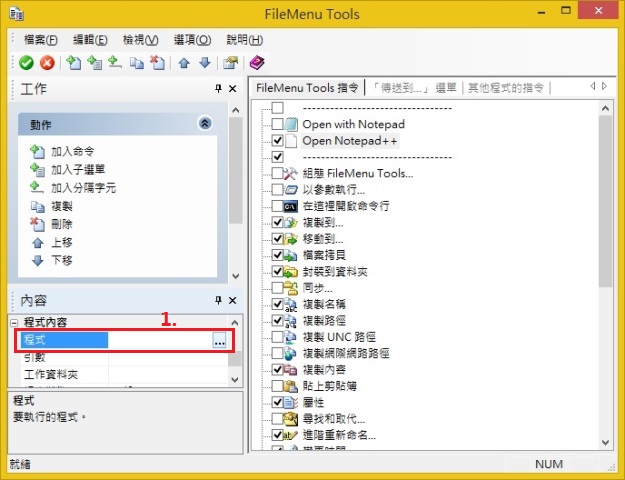
Step 8:筆者這邊選擇『Notepad++』,選擇完成後,點選『開啟』。
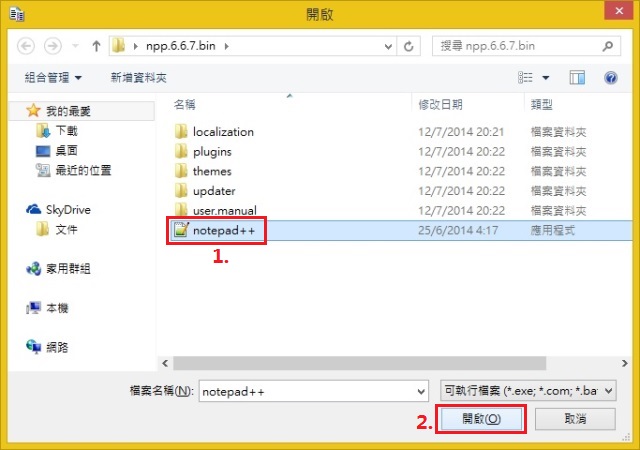
Step 9:如下圖所示:筆者已成功新增了一個快捷功能,新增完成後,記得點選左上角的『綠色勾勾』。
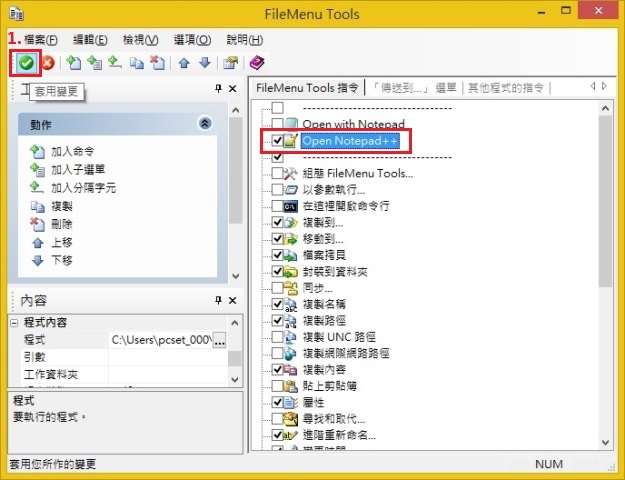
Step 10:新增快捷功能完成後,可以點選一個檔案試試,是否新增成功,如下圖所示:筆者使用剛剛新增的Notepad++嘗試開啟一個文字檔。
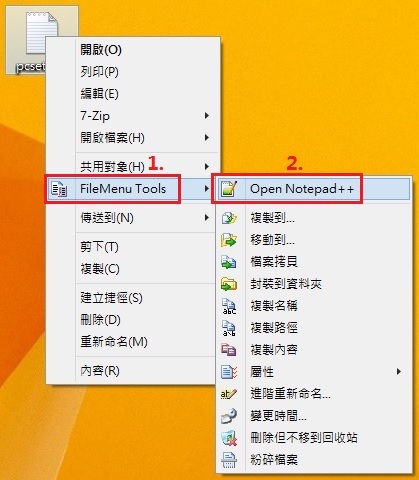
Step 11:如下圖所示:筆者已成功使用Notepad++開啟文字檔。
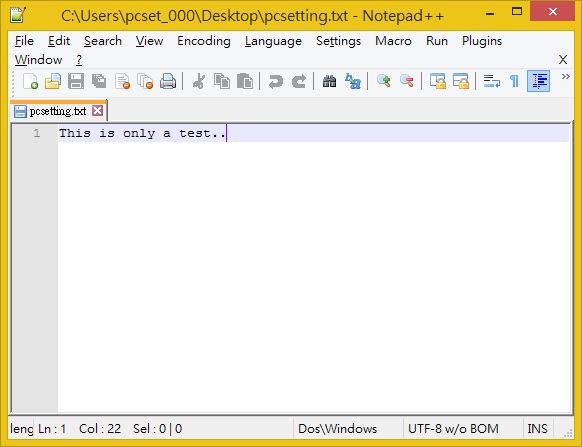
Step 12:點選『「傳送到...」選單』頁籤,這邊可以勾選你不要的功能,但其實這邊應該很少用,你可以不用管它。
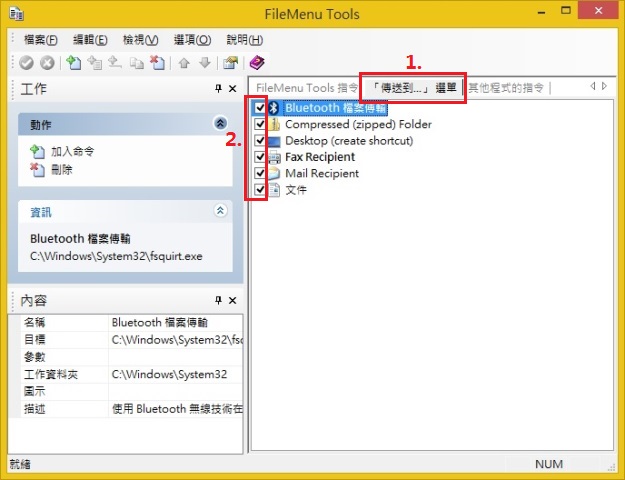
Step 13:『「傳送到...」選單』的位置大概會出現如下圖所示的位置。
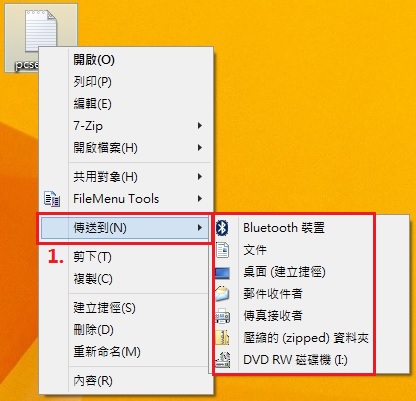
Step 14:當然你也可以點選『加入命令』來新增快捷功能,設定方式跟前面教學很類似。
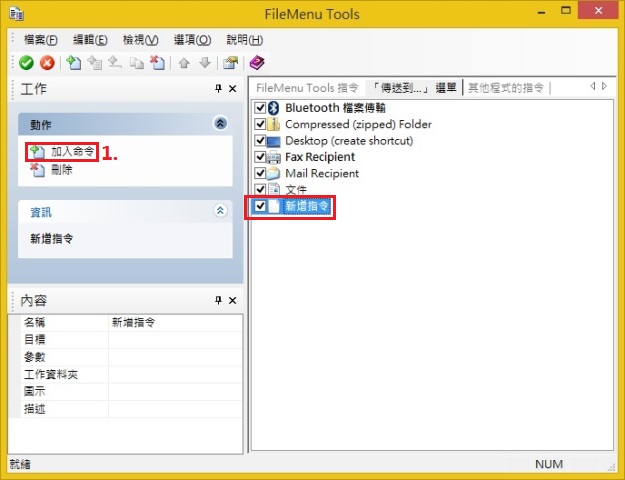
Step 15:『其他程式的指令』是比較進階的設定,此區也可以不用管它。
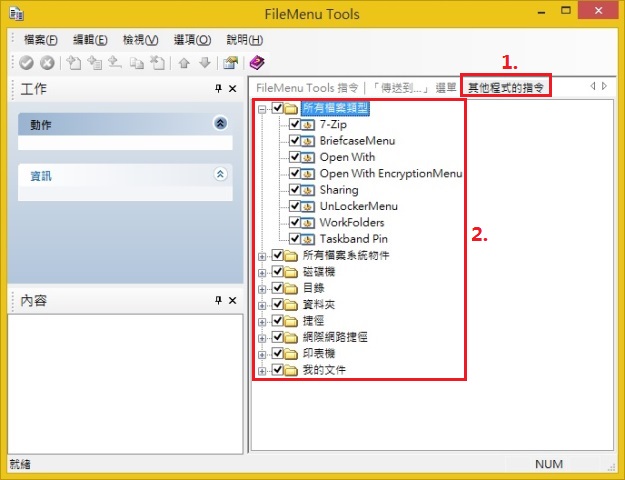
5)直接將FileMenu Tools功能顯示在第一層選單設定教學。
Step 1:如果你想把FileMenu Tools 功能直接顯示在滑鼠右鍵選單的第一層,設定方式如下圖所示:點選『選項』,並將『在子選單顯示所有指令』取消勾就可以了。
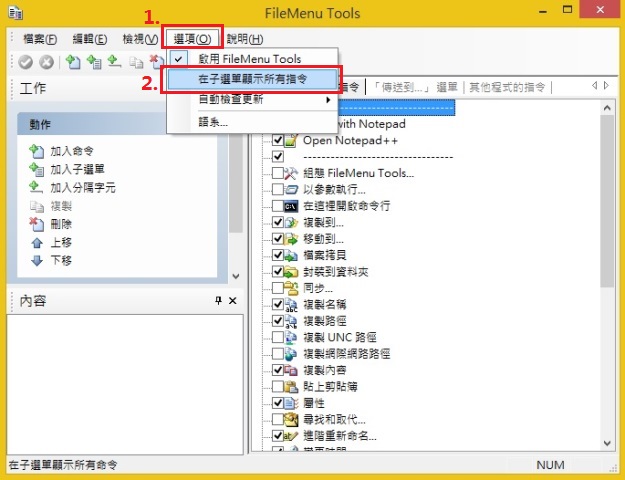
Step 2:隨意滑鼠右鍵點選一個檔案就可以看到原本在子選單中的FileMenuTools,全部已移至第一層的選單了。
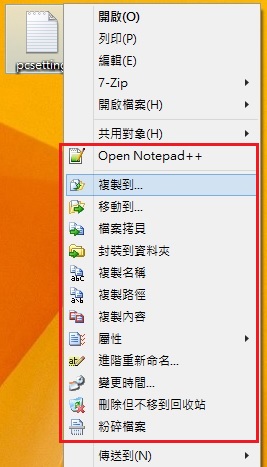
6)將FileMenu Tools設定匯出備份與匯入還原教學。
Step 1:如果你需要重灌電腦或其他問題,你可以將FileMenu Tools的設定匯出進行備份,下次電腦在重灌後可以直接匯入並不需要在重新設定過,是蠻方便的啦。點選『檔案』,在『檔案』項目中點選『匯出設定』。
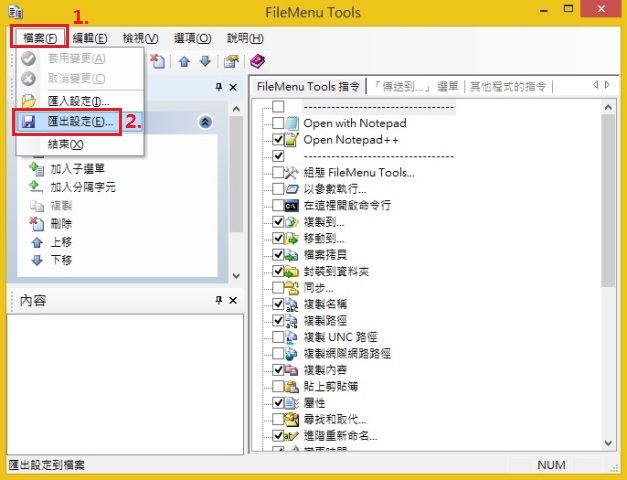
Step 2:點選『匯出設定』後,要輸入一個檔案名稱,輸入完成,點選『存檔』。
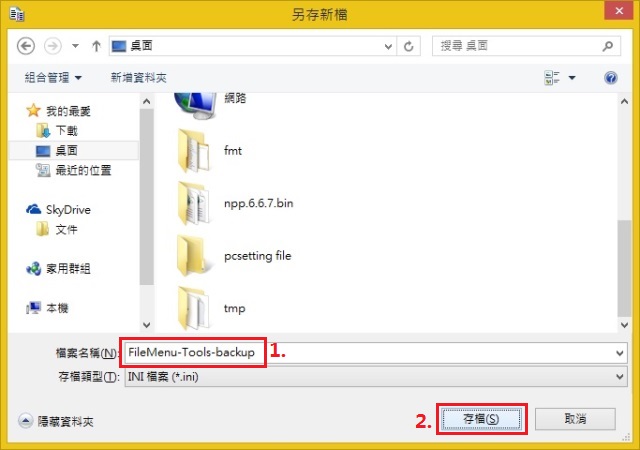
Step 3:匯出後,你可以看到一個『.ini』檔的檔案,你可以將『.ini』檔上傳至雲端進行備份,下次電腦重灌或換新電腦等不可預知的問題,只需要將『.ini』檔進行匯入就可以還原了,不需要重新設定。

Step 4:匯入方式也很簡單,點選『檔案』,在『檔案』項目中點選『匯入設定』。
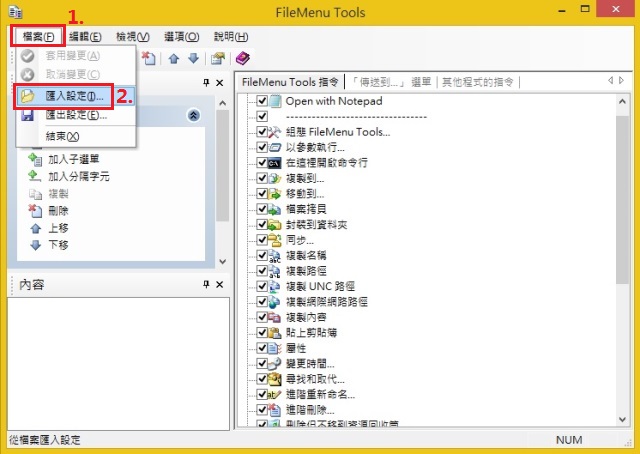
Step 5:選擇FileMenu Tools『.ini』檔案,並點選『開啟』。
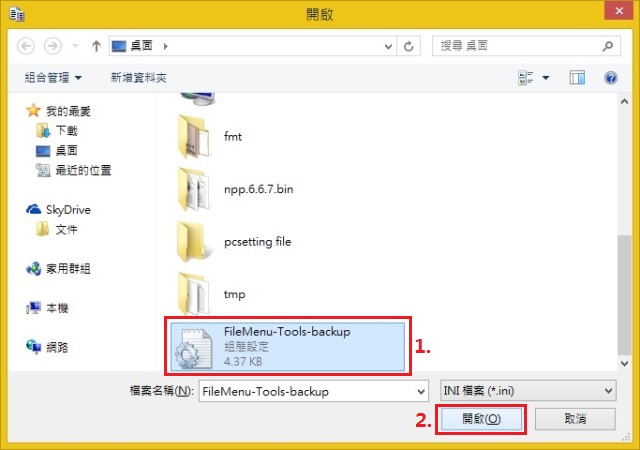
Step 6:會跳出一個視窗,大概是說目前設定不被儲存,問你是否繼續,點選『是』。
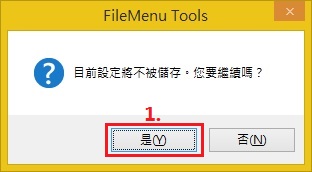
Step 7:從下圖可以看到已成功還原至舊有的設定。
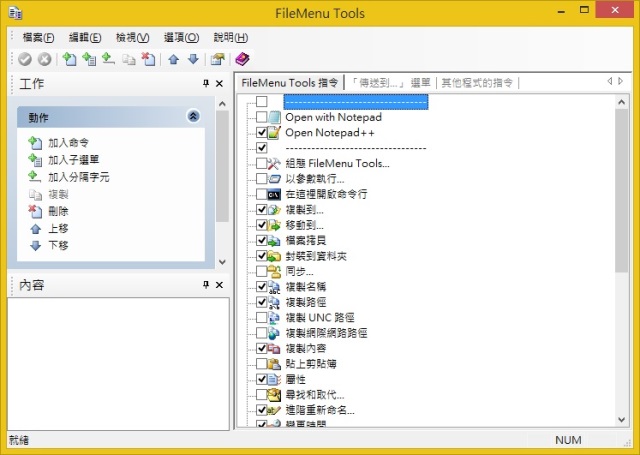
7)移除FileMenu Tools登錄程式。
**只適用於Portable版本,如果你是下載安裝版本,請從『控制台』==『程式集』裡點選『解除安裝程式』來解除安裝FileMenu Tools。
Step 1:開啟你儲存FileMenu Tools位置的資料夾,點選執行『Unregister FileMenuTools』。
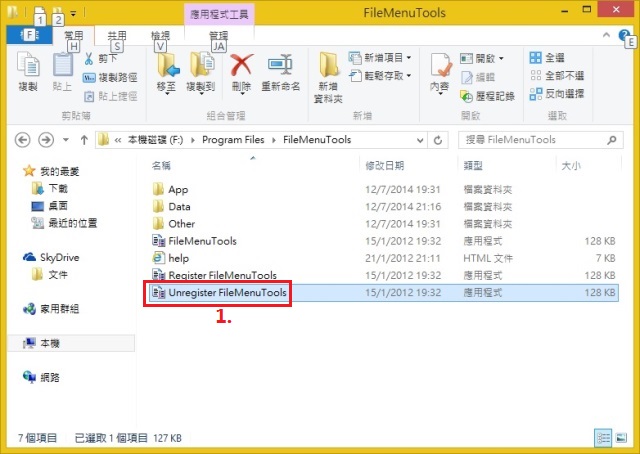
Step 2:執行『Unregister FileMenuTools』完成後,就可以看到已移除FileMenu Tools的項目了。