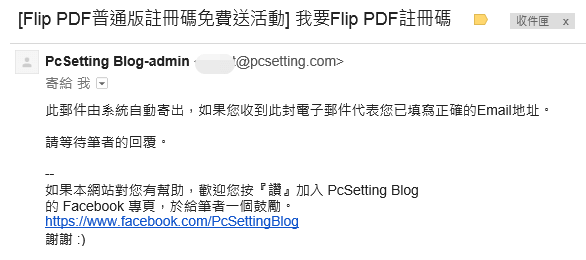Flip PDF 輕鬆製作互動式翻頁電子書軟體使用教學
想要製作很酷又很美觀的電子書?那可以試試使用這套Flip PDF電子書製作軟體。Flip PDF是一套可以將死板板的PDF檔與圖片檔製作轉換成生動的HTML5與Flash的互動式翻頁電子書軟體,轉換後的電子書除了支持一般的網頁版外,還可以進一步支援手機版,所以製作完成後的電子書可以在多種不同平台的行動設備上正常閱讀。Flip PDF提供多國語言(包含繁體中文),製作電子書的編輯介面操作輕鬆簡單,使用者可以不需要知道複雜的網頁語言或Flash技術,就可以製作出一本很酷又很美觀的電子書,Flip PDF除了支援Windows平台外,也支援Mac OS X的一套電子書製作軟體。製作電子書過程中,使用者可以使用Flip PDF所提供的多種漂亮美觀的版型套用在電子書的背景中,及提供多種功能讓使用者自由添加至電子書,如:影片、音樂、圖片、動畫、連結、按鈕或購物車等等的其他功能,以及還有多種素材供使用者美化電子書頁面,是一個自由度很高的電子書製作工具。製作完成的電子書,Flip PDF也提供多種匯出的方式,如:網頁格式(.html)、執行檔(.exe)、程式執行檔(.app)、視頻檔(.fbr)及還可以匯出成3大主流開源CMS系統(WordPress,Joomla 與 Drupal)的外掛插件,甚至還可以上傳至Flip Builder官方伺服器,來放置你已完成的電子書,以更方便的方式在網路上分享你的作品。
本文教學將指引使用者如何使用Flip PDF電子書製作軟體。Flip PDF軟體有分兩個版本,一個為Flip PDF普通版,另一個為Flip PDF Professional,兩者差異為後者Flip PDF Professional所提供的功能更多,如:Flip PDF普通版沒有提供頁面編輯面板功能,所以無法嵌入YouTube影片,動畫等的多媒體功能,而本文教學所使用的Flip PDF軟體為Flip PDF Professional版。另外,Flip PDF試用版與完整版(完整版即為軟體已進行註冊)的功能都是一樣的,並不會限制試用版功能,但不同的就是試用版在匯出電子書後會有官方標誌浮水印,如要去除浮水印需要購買註冊碼並進行產品註冊才能去除浮水印。
1)下載與安裝Flip PDF電子書製作軟體。
Step 1:下載Flip PDF電子書製作軟體,如下圖所示筆者是直接連結至FlipPDF官網繁體中文首頁下載Flip PDF Professional軟體。
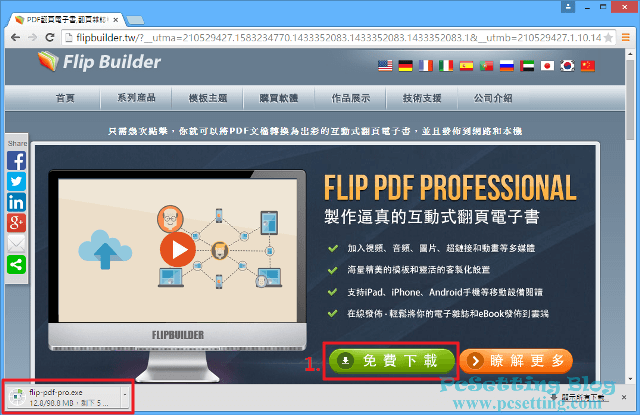
Step 2:選擇你要的安裝語言後點選『確定』,接下來的安裝步驟都很簡單,筆者接下來的安裝步驟就直接略過了。
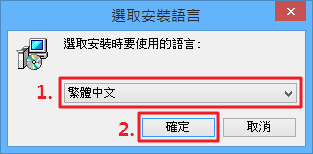
Step 3:安裝完成後,會有一個視窗問你需不需要訂閱Flip Builder官方電子報,如果你不要訂閱,可以點選如下圖所示的『Cancel』取消訂閱的按鈕。
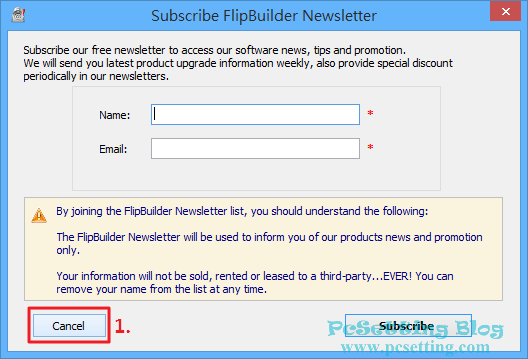
Step 4:安裝完成,開啟Flip PDF軟體後,如果軟體介面不是你所需要的語言,可以點選如下圖所示的『Options(選項)』,點選『Language(語言)』,並選擇你所需要的語言,更換語言後,需要重新啟動軟體,你的變更才會生效。
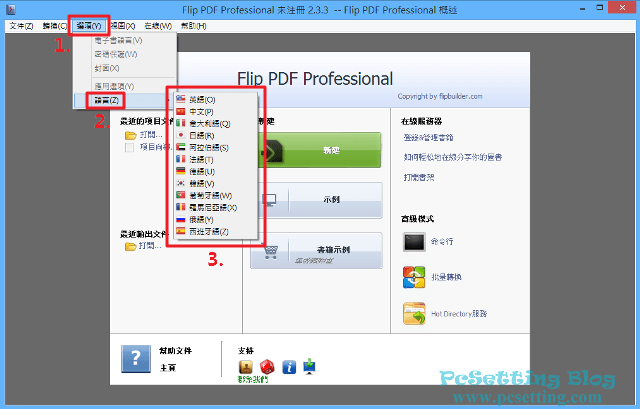
2)開始使用Flip PDF軟體製作互動式翻頁電子書、更改套用其他的版型(模板)與更改工具欄等的進階設定教學。
**如果你需要更多製作電子書的靈感,可以點擊連結參考官方提供多種的作品展示。
Step 1:開始建立第一本電子書,點選如下圖所示的『新建』。
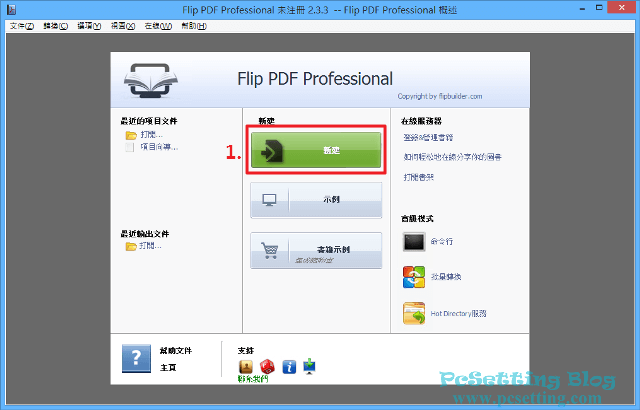
Step 2:選擇你要以PDF檔匯入還是要匯入圖片(圖片檔匯入僅支援.jpg,.jpeg,.png 與 .bmp格式),如下圖所示,筆者匯入PDF檔的例子,點選『瀏覽』來選擇需要匯入PDF檔的檔案位置,這邊使用者還可以調整PDF匯入的頁面畫質,以及自訂PDF頁面的匯入頁數範圍,設定好後,點選『導入』按鈕。
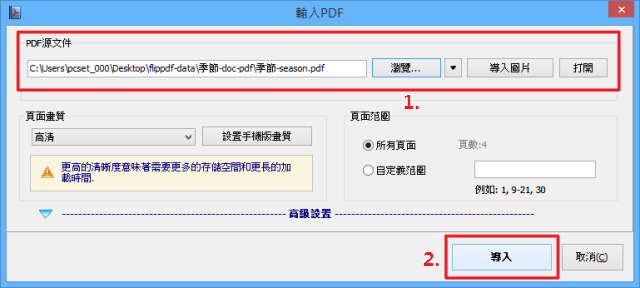
Step 3:匯入完成後,你可以看到Flip PDF軟體已經幫你生成一本可以翻頁效果的電子書了以及還有其他的預設功能。
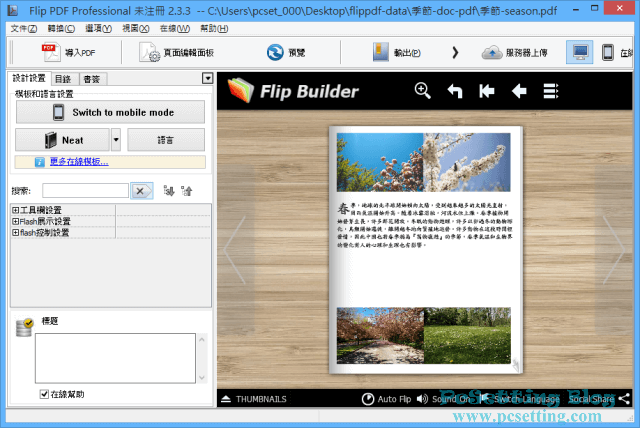
Step 4:當然你如果對於Flip PDF預設的版型(模板)不滿意,可以點選如下圖所示的『Neat』進行更改版型吧。
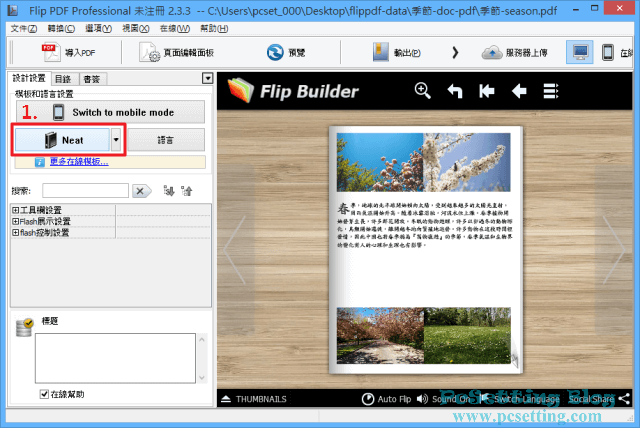
Step 5:在內建模板中,可以看到多款不同的版型供使用者選擇套用。
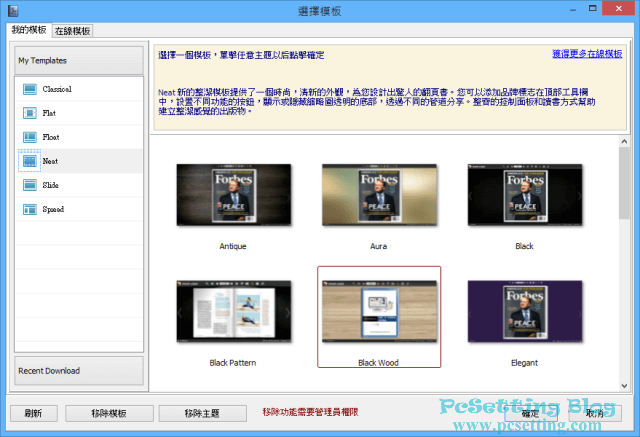
Step 6:如果覺得內建版型選擇太少,還可以點擊『在線模板』頁籤,來獲得更多的免費版型。
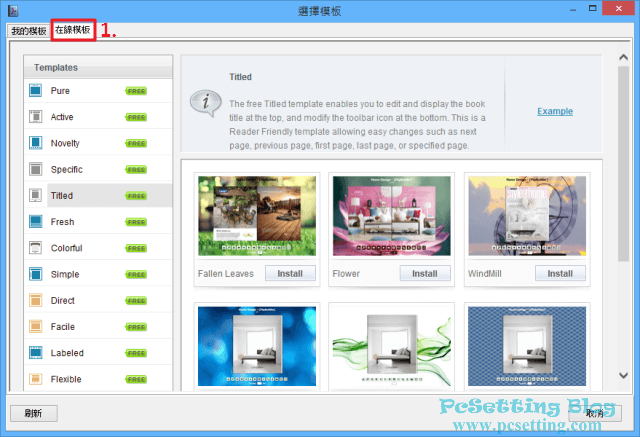
Step 7:如下圖所示,筆者是選擇內建的版型,選擇好版型後,點選『確定』按鈕。
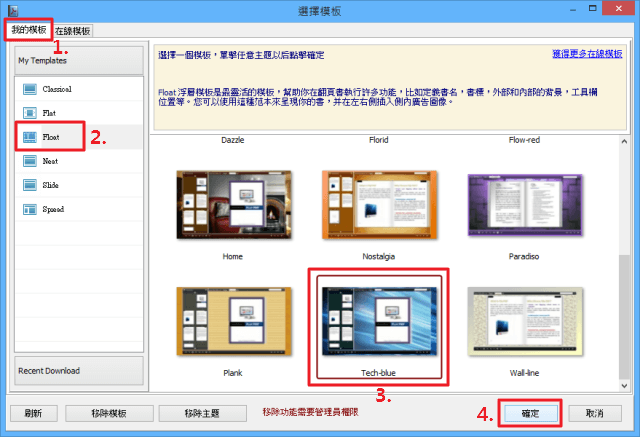
Step 8:如下圖所示,筆者已成功套用好筆者想要的版型了。另外,使用者也可以切換至手機版,更換手機版的版型哦。
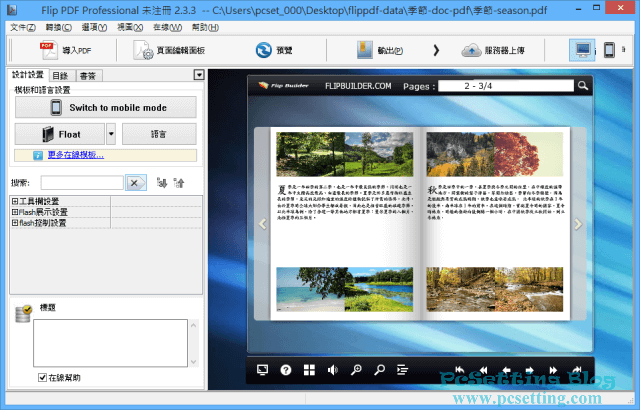
Step 9:電子書中的工具欄擺設位置,使用者也是可以自訂與更改的,如下圖所示筆者已更換了Logo與標題以及將頁碼改在下欄中。
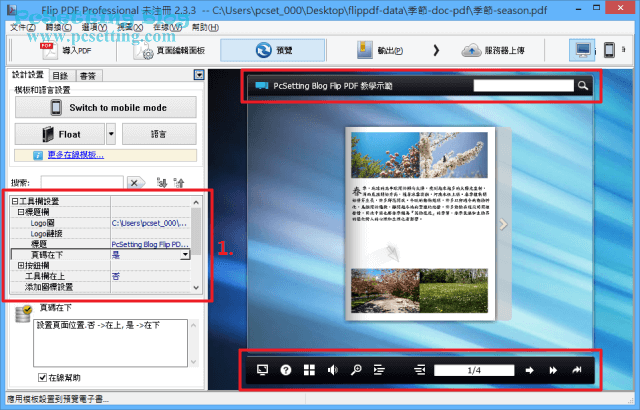
3)開始對電子書的頁面進行編輯與新增新的一個頁面。
Step 1:在工具列中點擊如下圖所示的『頁面編輯面板』。
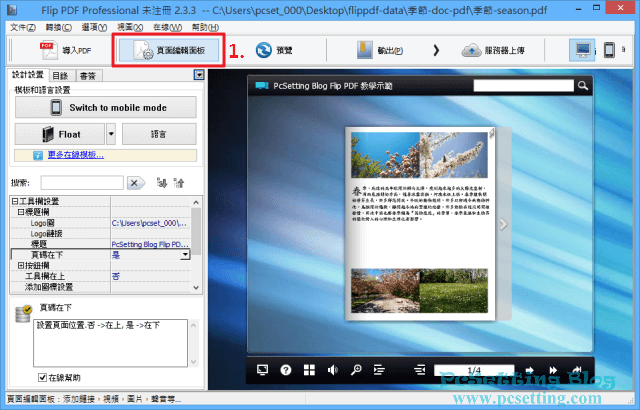
Step 2:在如下圖所示編輯面板的底部可以對頁面寬高度等其他的頁面縮放調整,以方便我們進行電子書頁面編輯。
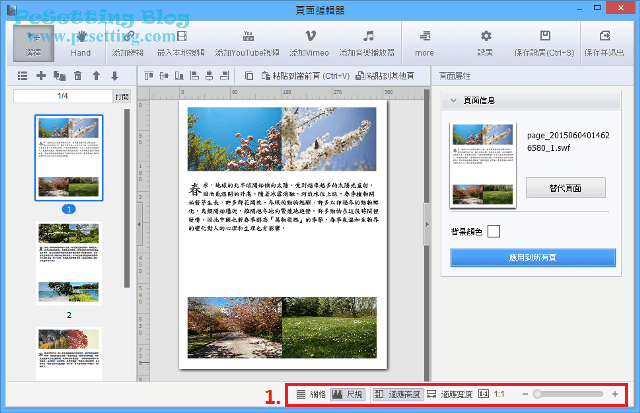
Step 3:如果想要新增一個頁面也很簡單,如:筆者想要在此本電子書中新鎮一個封面,可以點選如下圖所示的一個『+』的圖示,並點選『Browse』,會出現一個『插入頁面』的視窗,如果想要插入一個空白頁。選擇『Blank』,並選擇要插入到你選擇當前頁面的之前或之後,還是要在首頁或頁尾,選擇好後,點選『確定』。
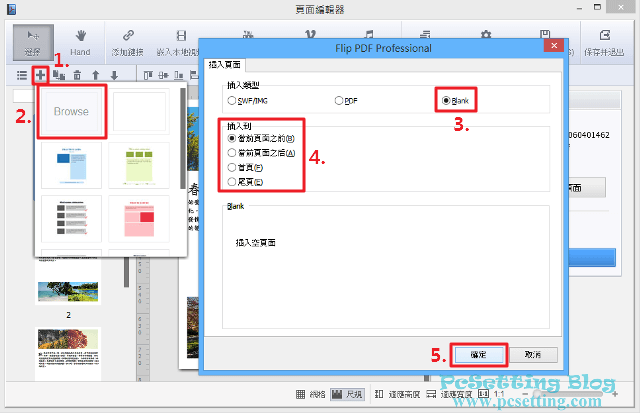
Step 4:如下圖所示,筆者已成功新增一個空白的封面了。
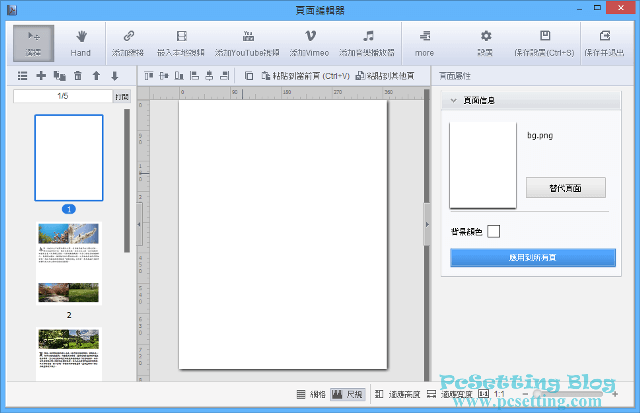
Step 5:如下圖所示,你可以對空白頁面進行更改背景顏色,並且此背景顏色可以套用到所有頁面(但不能更改所匯入的PDF頁面的背景顏色)。
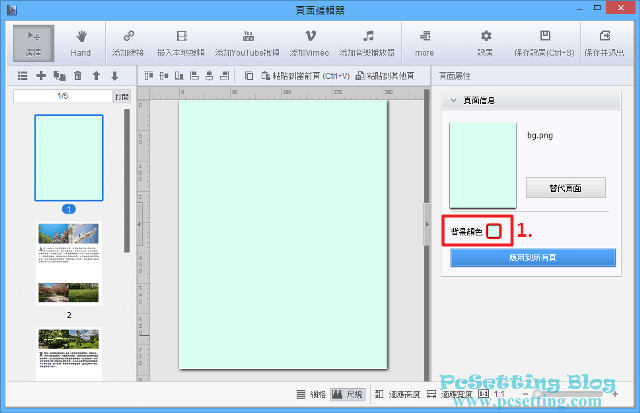
4)在頁面中插入一段文字以及進行字型調整教學。
Step 1:在功能列點選『添加文本』,以可以插入一段文字。
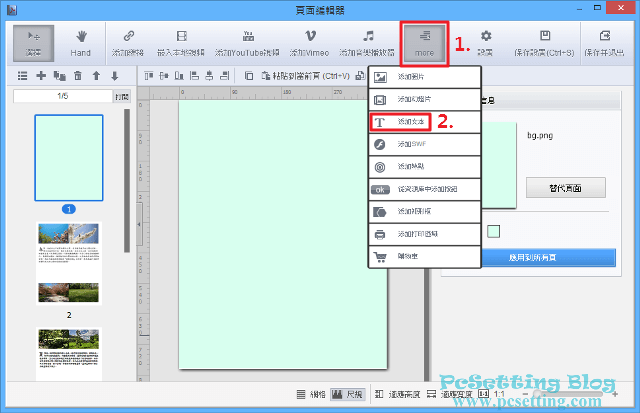
Step 2:如下圖所示,可以選擇你要的文字樣式。
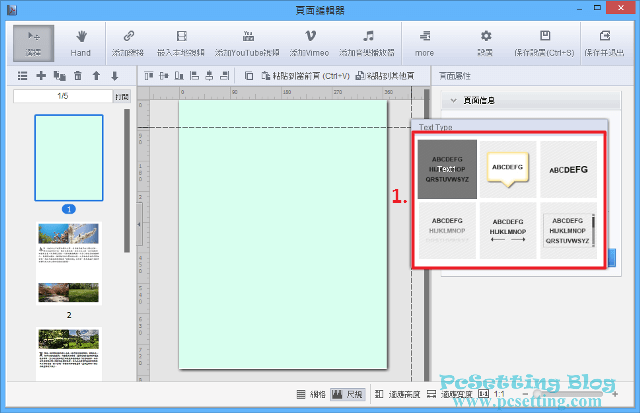
Step3:使用滑鼠左鍵拖拉文字所要顯示的大概範圍。
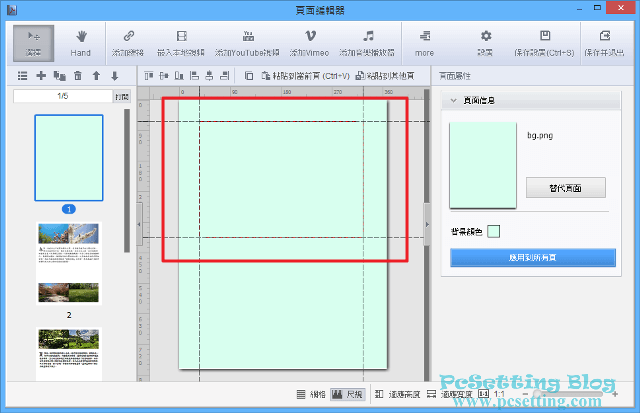
Step 4:如下圖所示,筆者已把文字輸入完成,如需對文字做一些字形編輯,使用滑鼠左鍵點擊兩下文字位置,就可以針對文字做一些調整,如:字形顏色、字形樣式、字型大小、加粗、斜體、底線、是否需要置中或靠右等的字形設定,在頁面編輯器右欄可以對文字區塊做調整,如:文字區塊背景的深度或透明調整,是否需要文字倒影等等的設定。
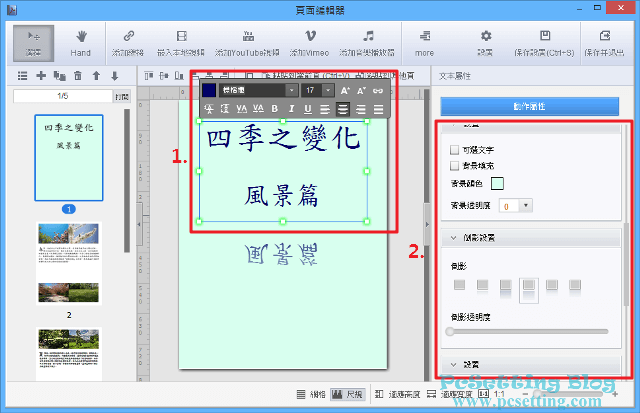
Step 5:在文字設定中,還可以在文字區塊中做一些特殊顯示效果,如有興趣可以添加看看哦。
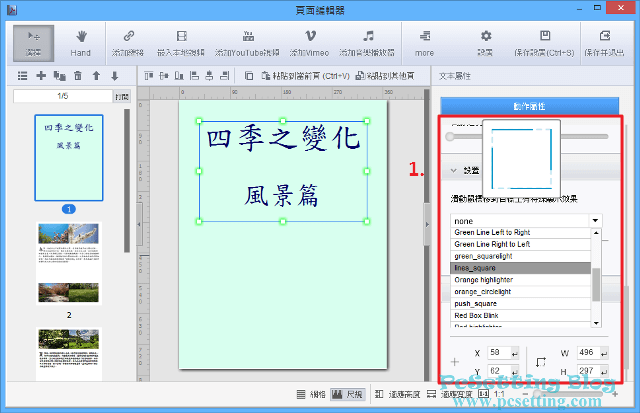
5)在頁面中添加幻燈片效果(Slideshow)。
Step 1:在功能列中點選『添加幻燈片』,以便在頁面中插入幻燈片效果。
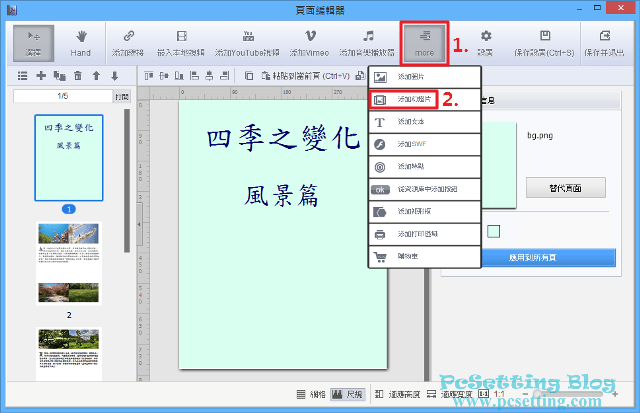
Step 2:如下圖所示,可以選擇幻燈片樣式。
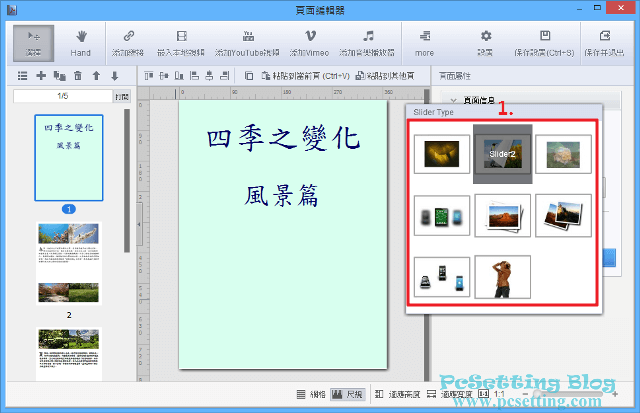
Step 3:使用滑鼠左鍵拖拉幻燈片大概的顯示範圍後,點擊『選擇圖片』按鈕。
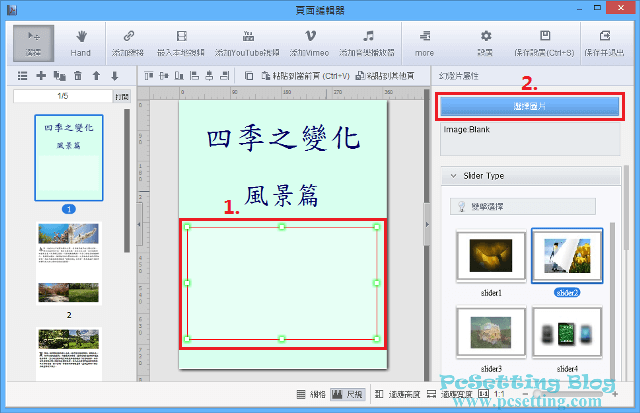
Step 4:可以選擇不同方式獲得圖片,如下圖所示,筆者點選『Local File』從電腦本機中選擇圖片,選擇需要的圖片後,點擊『開啟』。
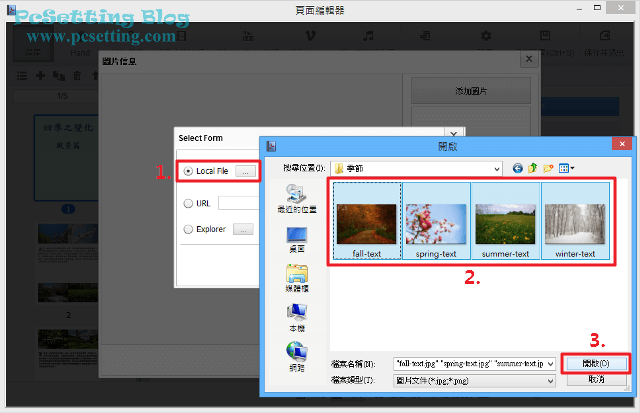
Step 5:如下圖所示,可以點選兩個『上下』按鈕來調整圖片的播放順序,如果有不要的圖片也可以點擊『垃圾桶』按鈕來刪除圖片,調整幻燈片播放圖片的順序後,點選『確定』按鈕,幻燈片效果就製作完成了。
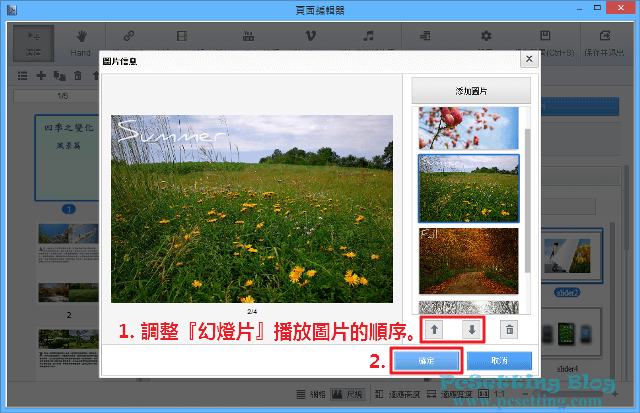
Step 6:建議每完成一部分的設定,記得點擊功能列中的『保存設置』按鈕來儲存當前的設定。
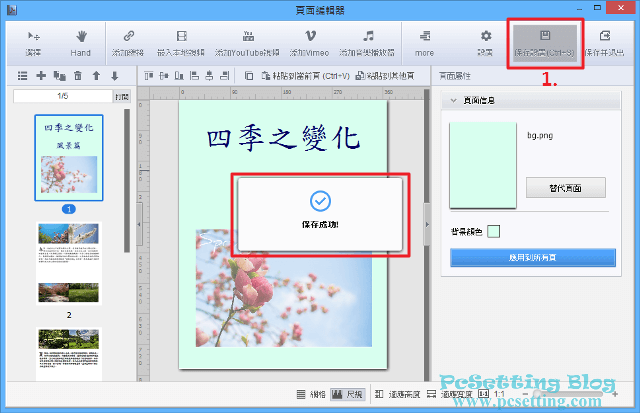
6)在頁面中添加YouTube影片功能。
Step 1:在功能列中點選『添加YouTube視頻』,以及選擇YouTube影片外觀樣式。
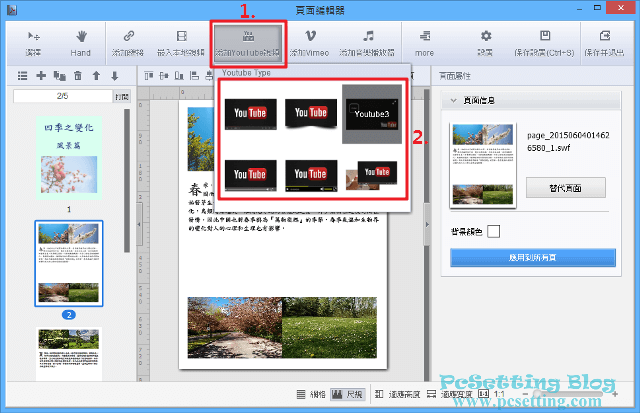
Step 2:可以在頁面編輯器右欄設定YouTube播放器的進階設定,如:要如何播放YouTube影片及要如何暫定YouTube影片等的動作。
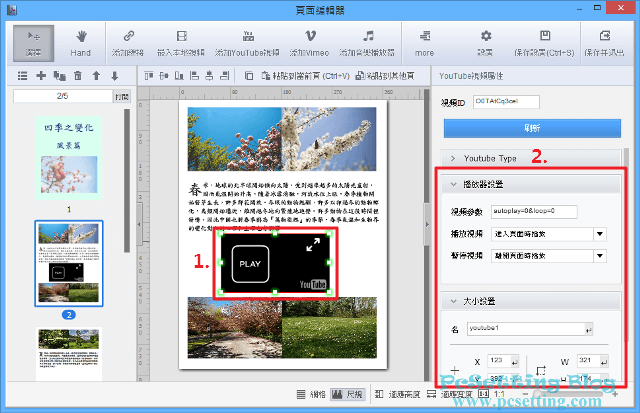
Step 3:開啟瀏覽器,去YouTube官網找你要的影片,及複製你要的影片網址。
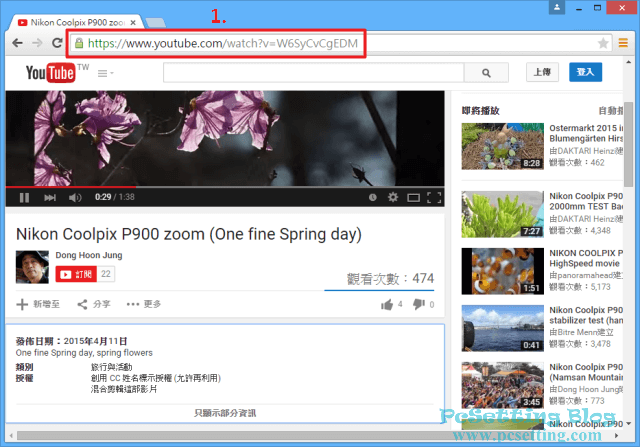
Step 4:並將剛剛複製的影片網址貼上如下圖所示的欄位裡,及點擊『刷新』按鈕,插入YouTube影片至電子書頁面的步驟就完成了。
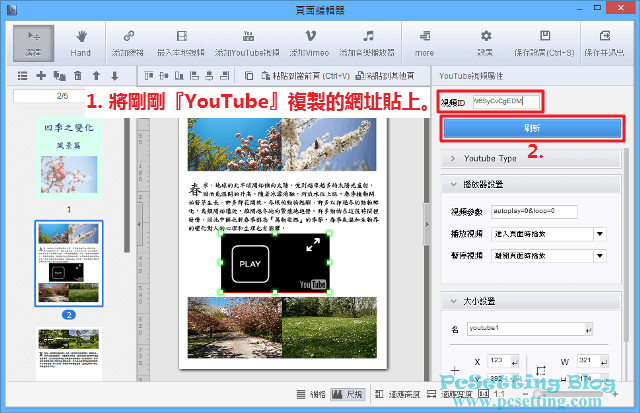
7)在頁面中添加動畫(SWF格式)功能。
Step 1:在功能列中點選『添加SWF』,以可以加入動畫至電子書頁面中。
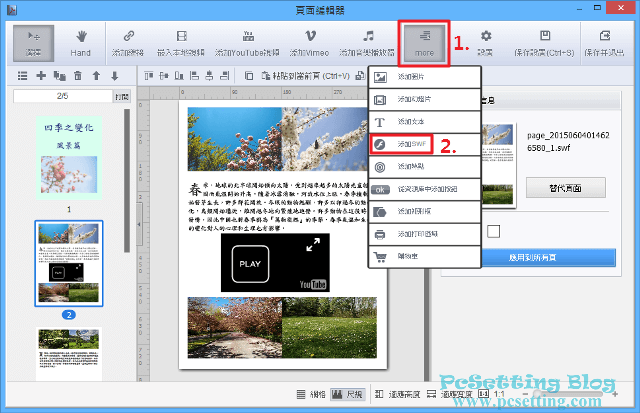
Step 2:在如下圖所示的右欄中,選擇你要的動畫,如:筆者選擇了『birds(鳥類)』,及選擇了其中一種鳥類動畫,並添加至電子書頁面中的一個區塊。FlipPDF提供了多種的動畫,供大家自由套用至電子書頁面中。
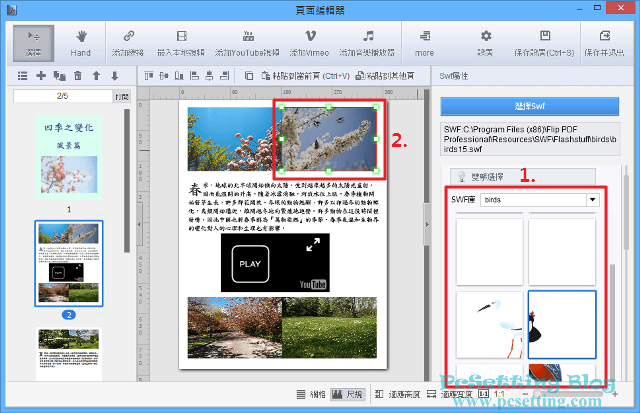
Step 3:頁面編輯完成後,點擊右上角的『保存並退出』按鈕,退出頁面編輯器。
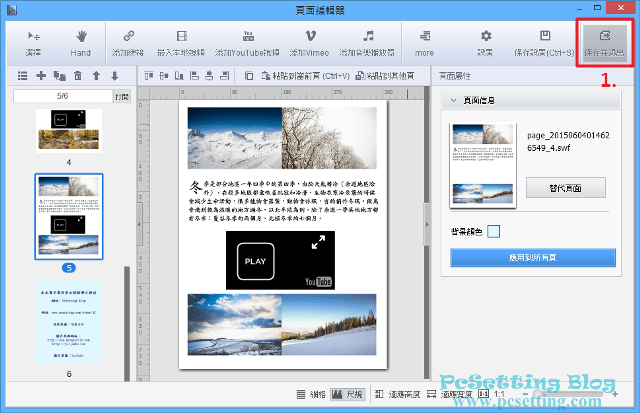
Step 4:如下圖所示筆者已編輯完成的電子書。
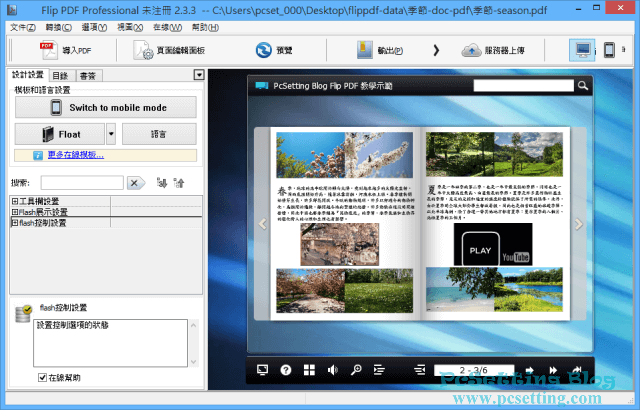
8)儲存已製作完成的電子書至本機電腦。
Step 1:電子書編輯製作完成後,一定要將此份電子書儲存至本機電腦,以方便日後可以繼續編輯與新增一些功能,點選如下圖所示的『文件』,並點選『保存項目』。
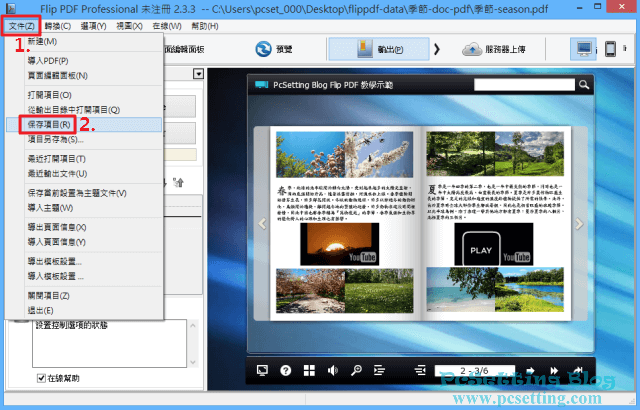
Step 2:選擇需要將電子書儲存的位置與輸入名稱後,點選『存檔』,儲存已完成的電子書。
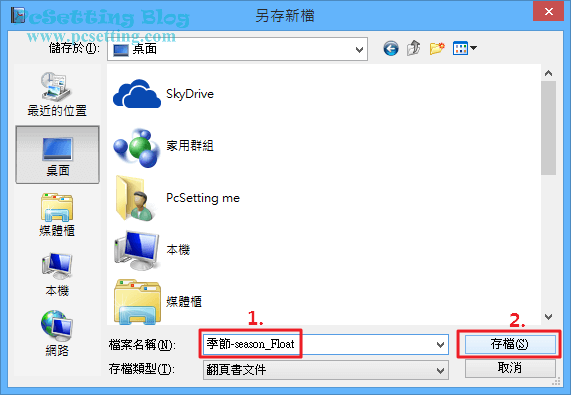
9)匯出已製作完成的電子書。
**筆者這邊匯出.html網頁格式網頁版為例。
Step 1:點選如下圖所示功能列中的『輸出』,並點選『輸出』功能。
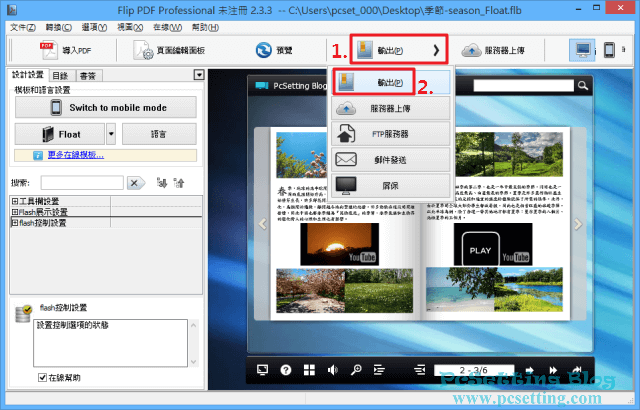
Step 2:Flip PDF軟體提供多種匯出電子書的方式,如下圖所示可以匯出網頁格式(.html)、執行檔(.exe)、程式執行檔(.app)、視頻檔(.fbr)及還可以匯出成3大主流開源CMS系統WordPress,Joomla 與 Drupal的外掛插件,筆者這邊以匯出HTML為例,筆者想要修改網頁標題與描述,所以點擊如下圖所示的『高級』按鈕。
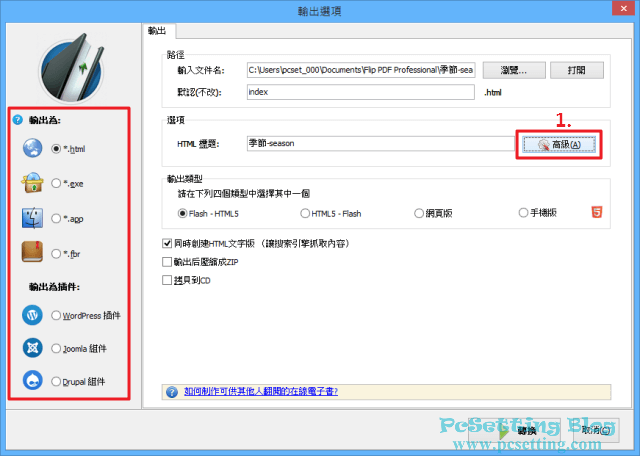
Step 3:修改HTML標籤中的標題與描述後,點擊『確定』。
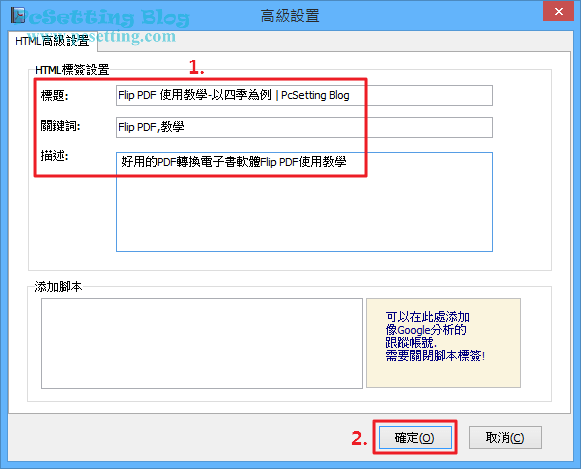
Step 4:在輸入類型中選擇需要匯出的類型,如下圖所示筆者選擇匯出『網頁版』,及可以勾選是否需要創建HTML文字版,是否匯出後壓縮成ZIP格式,以及是否需要Copy到CD,勾選需要的項目後,點擊『轉換』按鈕。
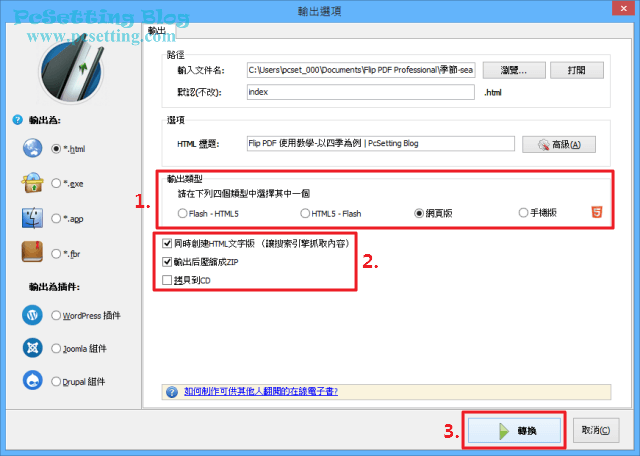
Step 5:匯出完成後,點擊『打開文件夾』,其實也可以直接打開『查看書籍』來直接觀看剛剛自己完成的作品。
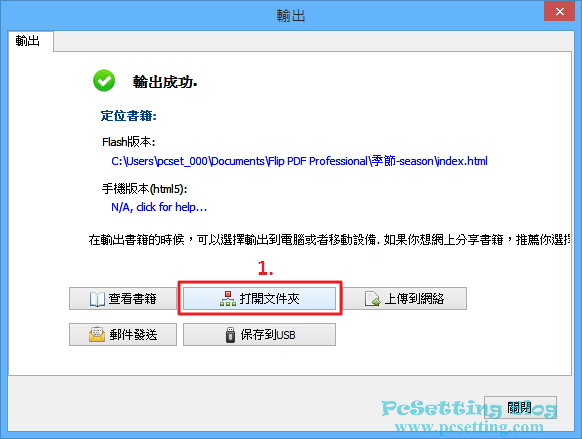
Step 6:日後,如果需要開啟你所完成的電子書作品,只需點擊如下圖所示的『index』網頁檔,就可以開啟電子書了。
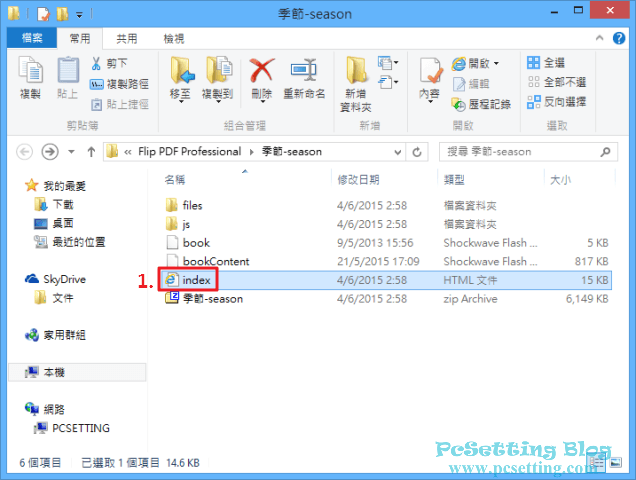
Step 7:如果你是使用試用版,會出現如下圖所示官方標誌浮水印,如需要去除浮水印,需購買Flip PDF註冊碼並進行產品註冊才能去除浮水印。
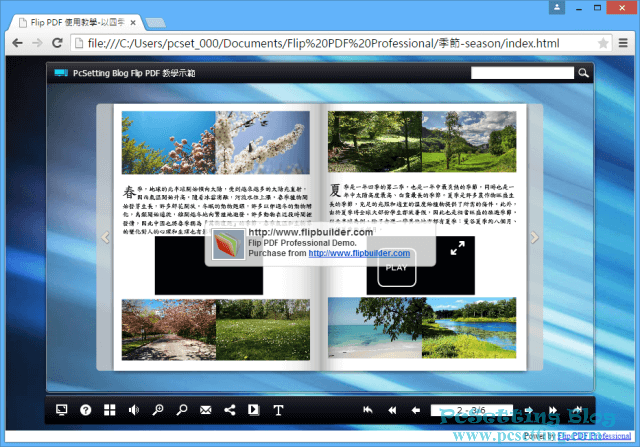
10)Flip PDF軟體產品註冊。
Step 1:點選如下圖所示的『幫助』,並點選『註冊』。
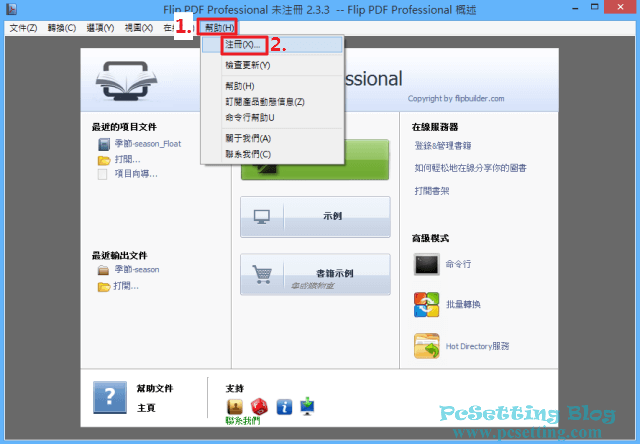
Step 2:輸入Flip PDF註冊碼,如下圖所示筆者是輸入Flip PDF Professional的註冊碼,輸入完成後,點擊『註冊』。
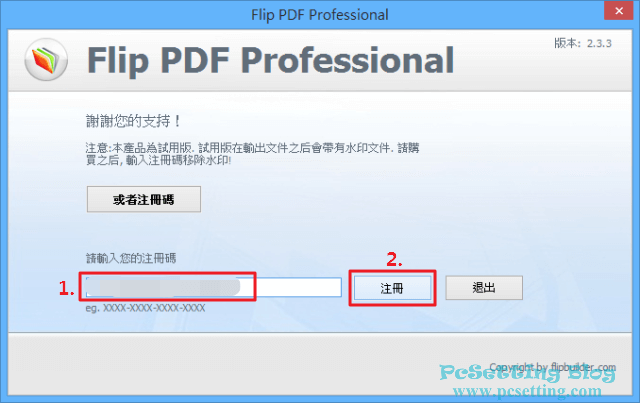
Step 3:如下圖所示筆者已成功註冊了Flip PDF Professional產品。
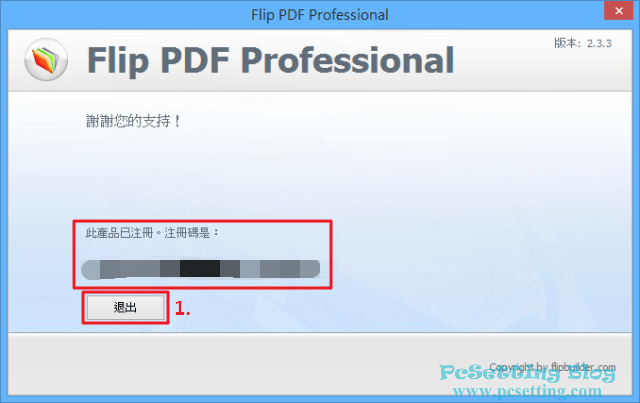
Step 4:筆者在次匯出電子書,如下圖所示可以看到,電子書已去除浮水印了。
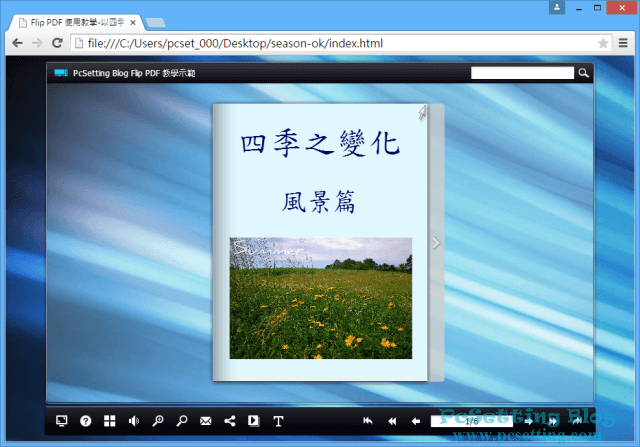
11)上傳電子書至Flip Builder官方雲端伺服器。
Step 1:Flip Builder官方也有提供空間供使用者上傳電子書至雲端伺服器,但上傳電子書是需要扣點數的,官方有提供免費註冊會員獲得點數機制,如果你註冊會員後,就可以免費獲得5個點數,1個點數可以用來支付1本電子書並只能使用1個月,用完就需要付費購買點數了,另外如果你有在Flip Builder官網夠買Flip PDF軟體,官方也會送一定的點數給你。
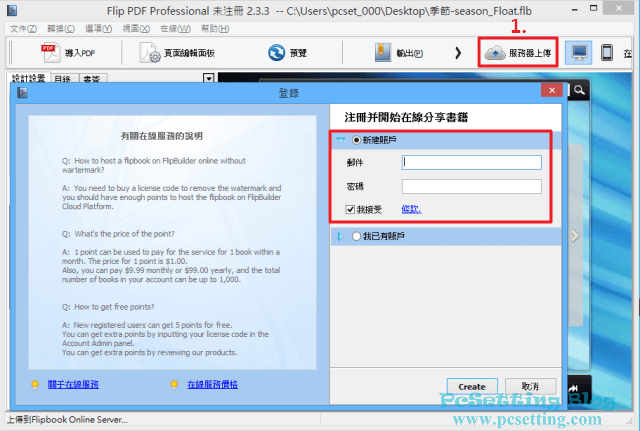
12)Flip PDF 普通版序號免費送給大家-活動已結束
Flipbuilder.tw 網站提供本站20組Flip PDF序號註冊碼,當然這20組註冊碼是要免費送給大家的,為了讓這20組序號都能送出去,筆者就在這邊舉辦一個活動,以下為活動方法:
**每人只能免費領取一組『Flip PDF普通版』註冊碼,一組價值99美元,只有20個名額,先搶先贏(筆者會以你寄送給筆者的表單時間為準哦),Flip PDF 普通版下載網址:請點選此連結。
Step 1:分享此文章,可以使用本篇文章的分享功能將本篇文章分享至任何一個社群網站(筆者這邊會以Facebook分享功能為例)。
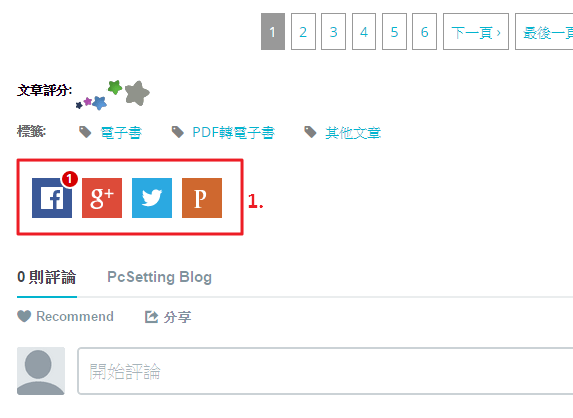
Step 2:筆者以 Facebook 的分享功能為例,分享時,請將文章設為『公開』。
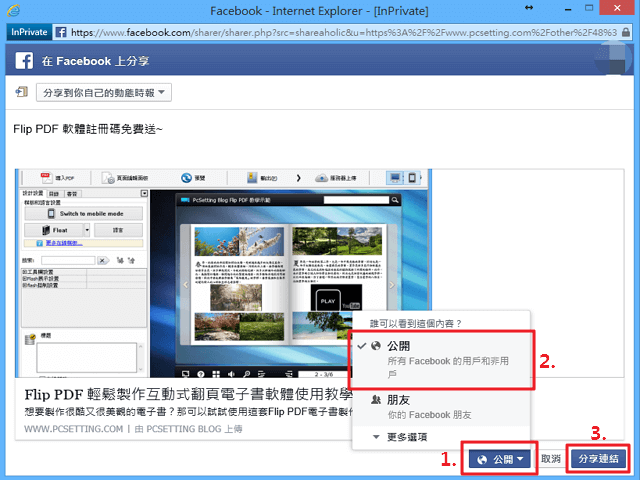
Step 3:分享後,請到你的Facebook個人塗鴉牆,滑鼠右鍵點擊如下圖所示的時間點,並滑鼠左鍵點選『複製連結網址』,為了可以讓筆者可以正常瀏覽你所分享的文章,請一定要使用瀏覽器的無痕模式功能『Chrome 瀏覽器無痕模式鍵盤快捷鍵是 Ctrl+Shift+N 鍵』,開啟你剛剛複製的連結,查看是否可以正常瀏覽你所分享的連結。
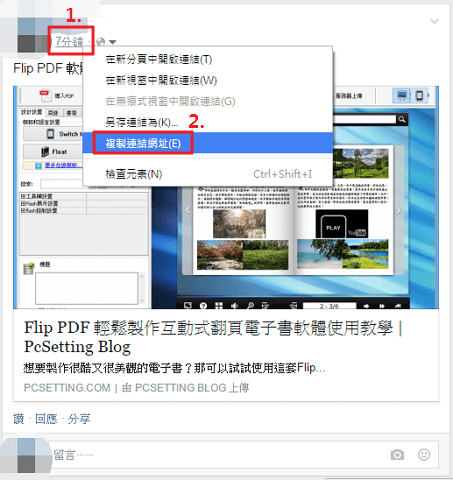
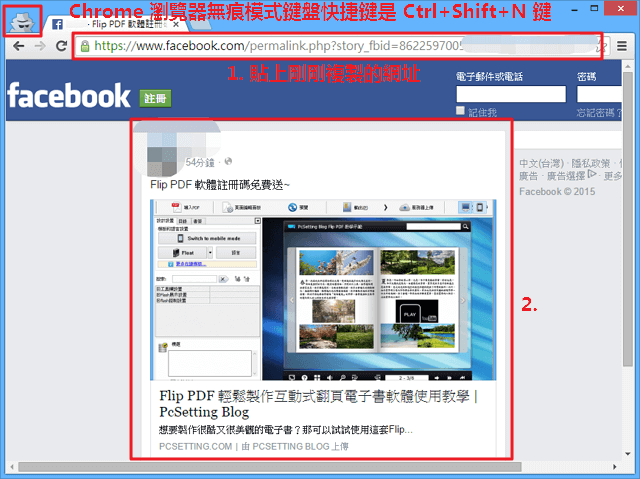
Step 4:為了保護使用者的Email不會洩漏在網路上,筆者在本網站提供一個表單,供大家填寫,填寫方式如下圖所示,記得一定要將剛剛所複製的『分享文章連結』貼至『訊息』欄中,還有最重要的就是不要填錯你的電子郵件地址,以免註冊碼無法順利寄出。
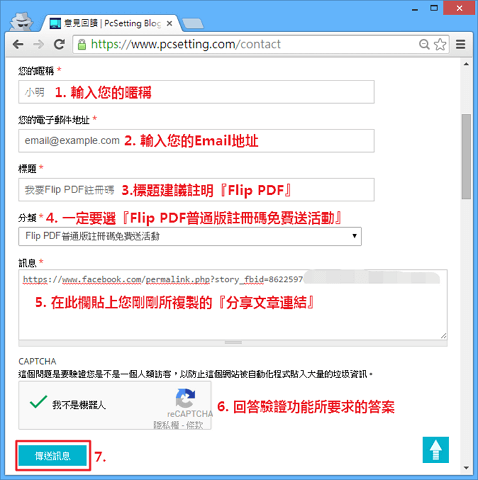
Step 5:如果你已成功寄送出表單,可以至你的電子郵件信箱查看是否有收到PcSetting Blog系統自動寄出的一封電子郵件,如果有則代表你已填寫了正確的電子郵件地址(如果沒收到,請查看Email有沒有在垃圾郵箱裡),請等待筆者寄出的『Flip PDF普通版註冊碼』。最後,謝謝你參與此次的活動。