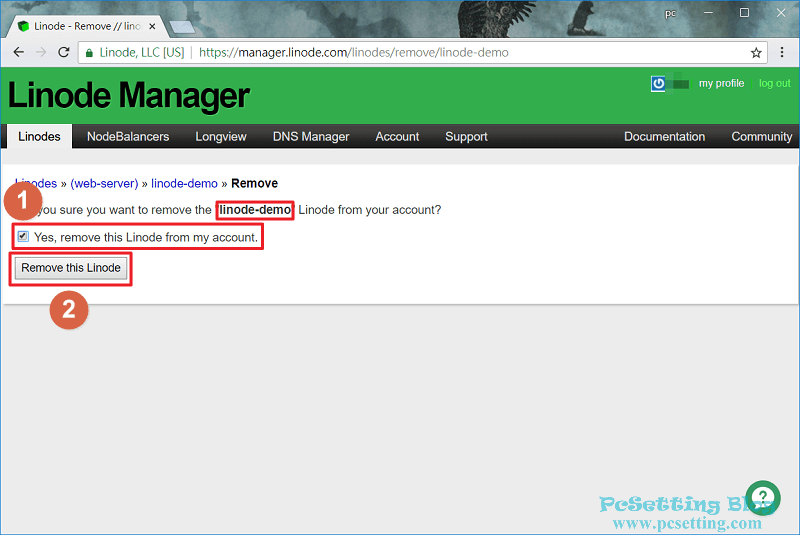Linode 老牌的 VPS 主機商帳號申請與伺服器架設使用教學
Linode是成立於2003來自美國老牌的KVM VPS主機提供商,因為其成立的VPS業務相對比其他的VPS業者來說早很多,所以只要講到VPS主機推薦,Linode是在網路上網友們推薦及評價極高的VPS主機商。Linode的VPS主機以穩定性著稱,在全球佈局了10個資料中心,其資料中心在亞洲有三個,分別在日本兩個和新加坡一個。Linode採用的收費方式是以小時計費或以月計費兩種方式來進行計費的,所以使用者可以以彈性的計價方式來隨時部署需要的主機及也可以隨時將不需要的主機刪除掉,筆者以標準方案(Standard Plans)來說,目前最便宜的價格為每月5美元(每小時0.0075美元),其配備有1GB記憶體、1vCPU、25GB SSD硬碟的儲存空間(Linode提供的主機一律都使用SSD硬碟)、每月1TB的流量及1組IPv4位址(如果你有IPv6位址的需求,那Linode也是有免費提供)。Linode除了剛剛提到的Standard Plans之外,他還有提供大量記憶體的方案(High Memory Plans),假如你的服務或應用需要使用到大量記憶體的話,那可以考慮選擇這個方案,如果你要選擇這個方案的話,你應該會發現到價格會高出許多,以最便宜配有24GB記憶體的主機來說,需要每月60美元(每小時0.09美元)。選擇你要的VPS主機規格後,如果有需要安裝Linux系統,那Linode官方在映像庫中有提供多個不同的Linux發行版的作業系統供使用者自行選擇,例如有:Arch Linux、Centos、Debian、Fedora、Gentoo、OpenBSD、Slackware及Ubuntu等等。還有要說的就是,因為Linode主機已經從Xen虛擬化架構更換成KVM的虛擬化架構,所以現在在Linode的VPS主機上架設Windows系統的伺服器其實也是可以的,但Linode的映像庫是不提供Windows系統的,如果使用者有這方面需求,那就要自行去準備了。另外,Linode官方也有提供Android和iOS平台的App,來讓使用者可以隨時使用手機來管理及監控自己的VPS主機。
本文教學將指引使用者註冊、部署一個主機及使用Linode的服務。本文教學將其文章分為10個部分,開始會先測試Linode各地機房的網路平均回應時間與下載速度,第二部分為註冊Linode帳戶、驗證Email及完成帳戶的信用卡綁定,第三部分為開始部署一個VPS虛擬主機,第四部分為使用SSH協定來遠端存取你的VPS主機,第五部分為Linode VPS虛擬主機上的其他功能,第六部分是為主機設定IP反解(Reverse DNS),第七部分為Linode帳號新增雙因素認證機制,以提高帳號的安全性,第八部分可以查看Linode帳號的付款資訊,第九部分如遇到技術上或帳單上的問題,要如何跟Linode客服人員取得你要的協助,及最後部分將沒在使用的VPS主機刪除,以避免Linode繼續計費。
**此教學為舊版本的Linode,筆者已撰寫新版本的Linode VPS 主機帳號申請與伺服器架設使用設定教學,請查看那篇教學來使用Linode服務。
以下筆者所整理的Linode網站上你可能會用到的資源連結:
Linode帳戶註冊頁面,關於如何註冊,請查看本文下面詳細的教學。
如果已有Linode帳戶,那點選此連結登入Linode VPS主機管理頁面。
Linode新的後台管理介面,可以點選此連結登入Linode VPS新版主機管理頁面。
Linode各系列方案的價格與主機配備查詢頁面,以Linode最便宜的標準方案(Standard Plans)KVM VPS主機來說,其每月只需5美元(每小時0.0075美元),配備有1GB記憶體、1vCPU、25GB SSD硬碟的儲存空間、每月1TB的流量(40 Gbps Network In & 1000 Mbps Network Out)及IPv4與IPv6位址。
Linode目前在全球3個區域設有10個資料中心,以台灣這邊來說,離台灣最近的資料中心就是日本機房了。
Linode全球各地的資料中心網路平均回應時間與下載速度測試頁面。
Linode全球各地機房的伺服器目前運行狀態查詢頁面。
Linode已棄用APP,所以目前已無法取得及使用iOS及Android的App來管理Linode主機,Linode官方推薦手機使用者使用瀏覽器連上新版的網頁介面cloud.linode.com來管理你的Linode主機。
如果要查看Linode的服務條款,那可以點擊此連結查看Linode的Terms of Services。
如果要查看Linode的使用條款,那可以點擊此連結查看Linode的Acceptable Use Policy。
如果要查看Linode的客戶條款,那可以點擊此連結查看Linode的Customer Agreement。
1)在還未使用Linode VPS主機之前,可以先測試Linode各地機房的網路平均回應時間與下載速度。
Step 1:筆者在此篇教學的網路是使用中華電信光世代60M/20M的光纖網路方案,如下圖所示筆者使用了Windows的ping指令,來測試Linode在日本機房的平均回應時間,可以看到回應時間大約在40ms之間,因為是從台灣連到日本的國外節點,所以這回應時間算是很快了。
**Linode在日本的機房有兩個,分別名稱為東京1(Tokyo 1)和東京2(Tokyo 2),但自從東京1的VPS主機在售完之後,Linode就不再開放了(筆者近期在Linode新的後台管理介面,發現Linode又開放了東京1的機房位置選擇,但是舊的管理介面,還是一樣無法選擇東京1的機房位置),使用者如要選擇日本的機房,目前僅能選擇東京2的機房。
**如果你的客戶群主要集中在台灣或香港,那建議只需測試日本的東京(Tokyo)、新加坡(Singapore)及美國西岸加州的費利蒙(Fremont),因為以台灣這邊來說,從台灣連至這三個地點機房的網路回應時間算是能接受的範圍。
**關於Linode全球各地資料中心的主機名稱,可以在此頁的『Hostname』欄位中看到。
**如果你要測試Linode在日本機房(Tokyo 2)的網路平均回應時間,那ping指令參考如下:
ping speedtest.tokyo2.linode.com
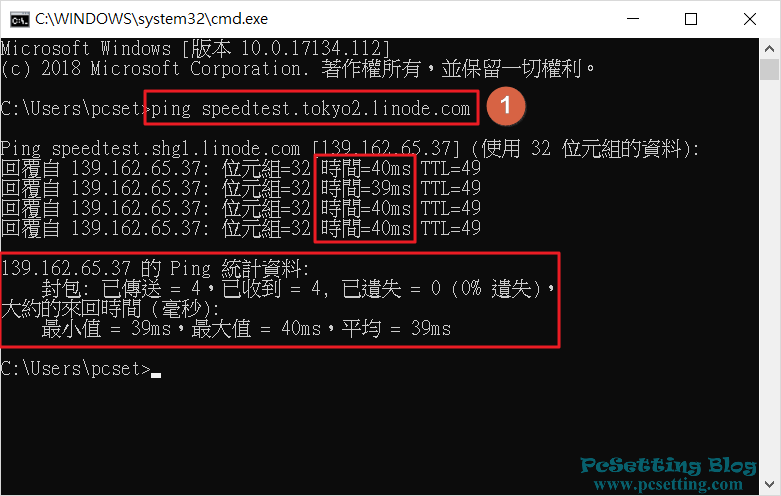
Step 2:如果要查看封包連至目的機房所經過的節點,那可以使用Traceroute指令測試封包傳遞到Linode日本東京2機房所經過的路由器路徑,如下圖所示筆者在Windows環境下使用了tracert指令,來測試從台灣這邊的中華電信連至Linode日本東京2機房所經過的節點,從封包傳遞過程中可以看到中華電信的線路是直連到Linode在日本東京2機房,當然你也可以看到從台灣連到Linode日本東京2機房的網路是使用了PCCW香港電信公司的線路。
**Traceroute指令在Windows環境下是被稱為tracert,如要測試Linode在日本東京2機房,那指令格式參考如下:
tracert speedtest.tokyo2.linode.com
**Traceroute指令在Linux環境下是被稱為tracepath,如要測試Linode在日本東京2機房,那指令格式參考如下:
tracepath speedtest.tokyo2.linode.com
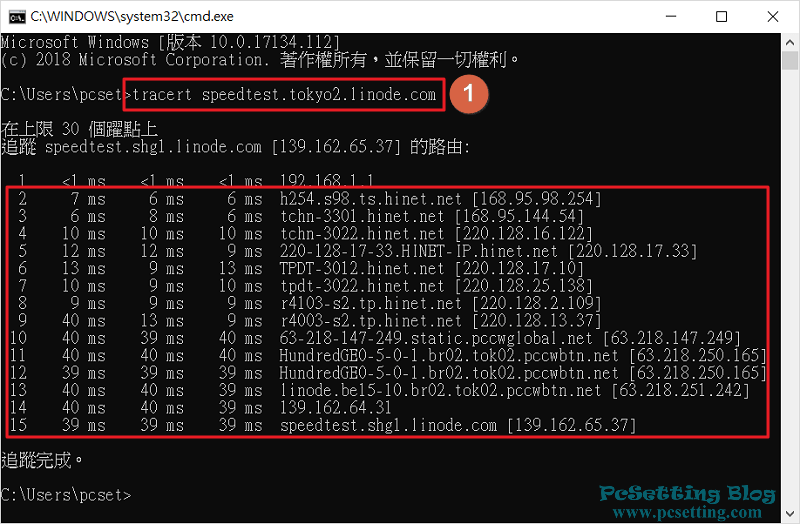
Step 3:接著你也可以測試你使用的電信公司連結至Linode機房之間的下載速度,連結至Linode Facilities Speedtest頁面,如下圖所示筆者測試了Linode日本東京2的機房(AP Northeast),及點擊『100MB-tokyo2.bin』大小的檔案以可以來測試其下載速度。
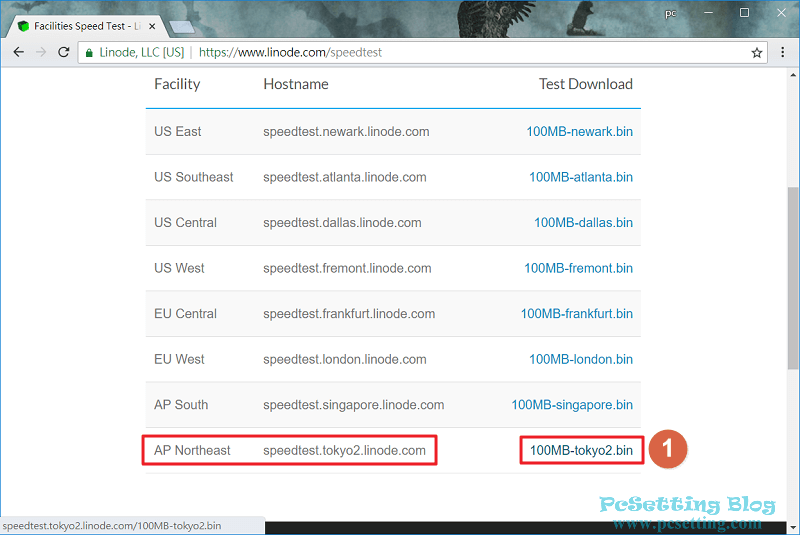
Step 4:如果你跟筆者一樣使用了Google Chrome瀏覽器,那可以按下鍵盤『Ctrl+J』組合鍵,開啟Chrome的『下載』頁面,如下圖所示可以看到筆者從Linode日本東京2機房下載檔案速度是每秒6.3MB左右,因為筆者網路是使用中華電信光世代60M/20M的方案,所以這下載速度是還蠻合理的。
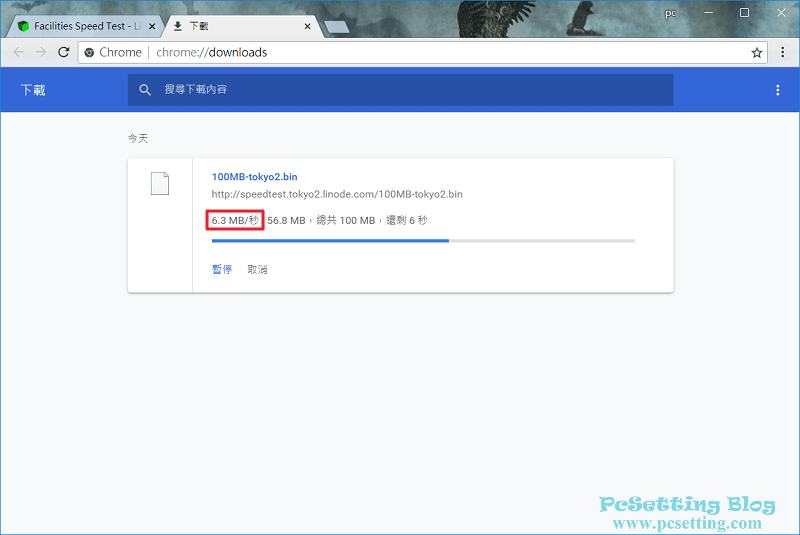
2)註冊Linode帳戶、驗證Email及完成帳戶的信用卡綁定。
**Linode嚴禁同一個使用者重複註冊多個帳戶,也就是說一個人只能擁有一個Linode帳戶,如被Linode發現同一個人持有多個帳戶,那相關帳戶都會被封鎖。
**Linode為了防止有人重複註冊,所以新註冊無法使用PayPal來連結Linode帳戶,你需要使用信用卡綁定Linode帳戶之後,才能使用PayPal來連結Linode帳戶。
**金融卡也可以,只要有支援Visa或MasterCard功能的卡片,並且有開通國外交易,就可以完成Linode帳戶的註冊。
Step 1:連結至Linode帳戶註冊頁面,在如下圖所示的地方,分別輸入你的Email地址、使用者名稱(這個名稱是日後你登入Linode帳號的名稱)及一組密碼,輸入完成之後,點擊『Create Account』,開始建立Linode新帳戶。
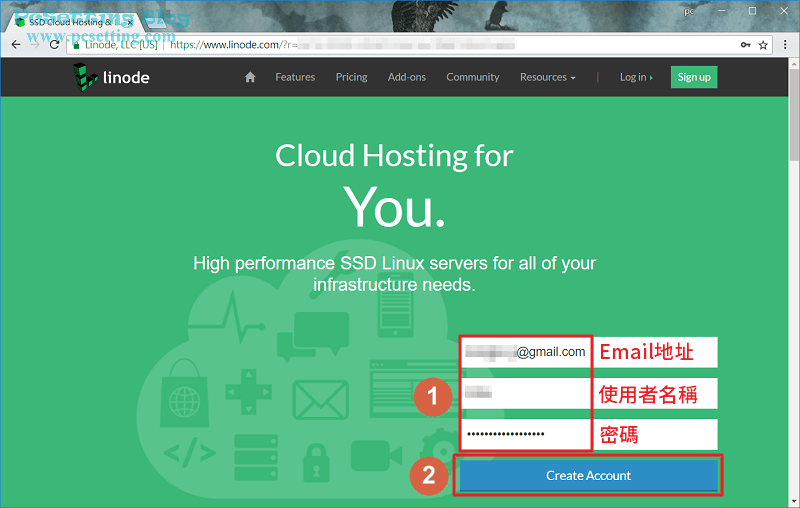
Step 2:如下圖所示Linode已傳送Email郵件至你的電子郵件信箱,你需要至你的信箱來完成Linode帳號的建立。
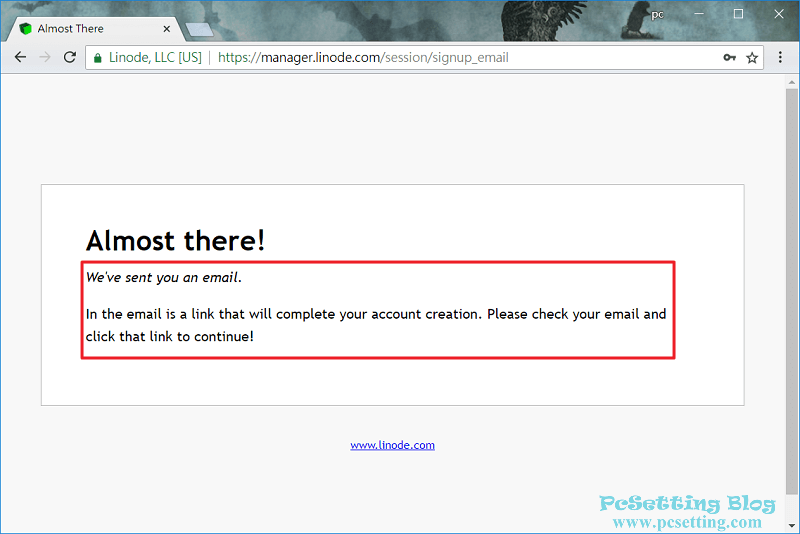
Step 3:在電子郵件信箱中,你可以看到Linode寄出的『Welcome to Linode!』Email,點開Email及點擊『Confirm my email』按鈕來驗證你的Email地址及建立你的Linode帳號。
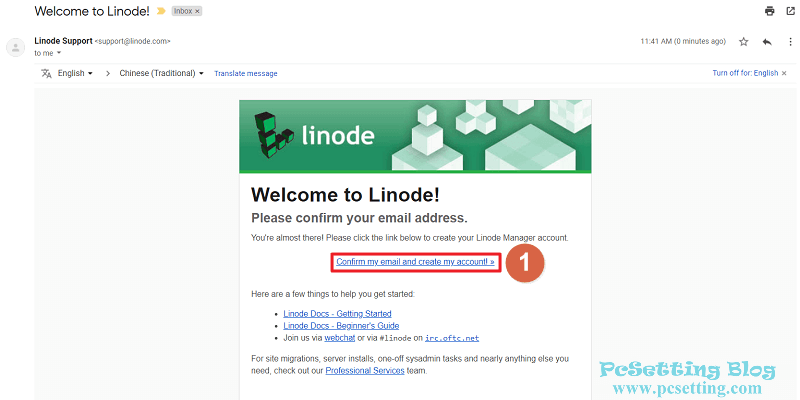
Step 4:Email信箱驗證完成後,會看到如下圖所示的『Welcome to Linode!』歡迎頁面,點擊『OK! Let's complete my signup』來繼續完成Linode帳號的建立。
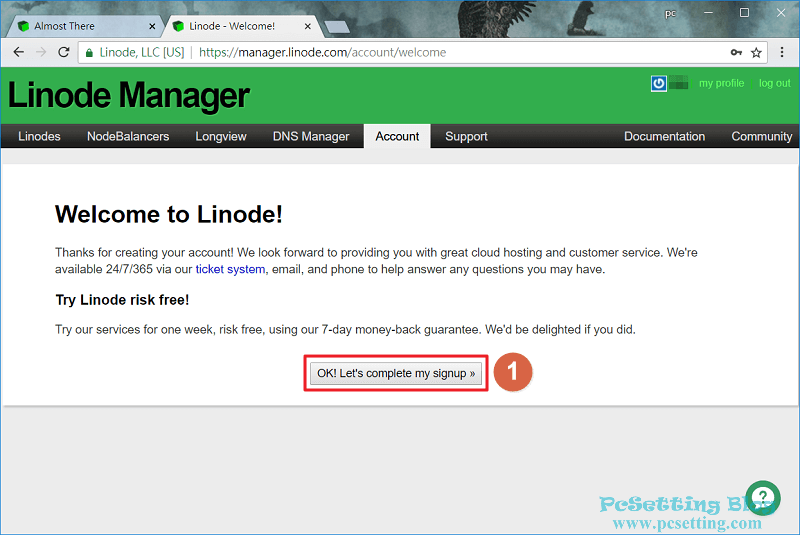
Step 5:如下圖所示需要繼續完成你的Linode帳號的註冊,在帳單資料(Billing Information)這邊,你需要填寫完整的基本資料,請確定你填寫的帳單資料與你所使用的信用卡資料相同。在Optional Information部分,分別有Promotion Code和Referral Code的欄位,這兩個欄位是可填也可不填,如果你想要獲得額外的免費金額,那可以在Promotion Code欄位填寫Linode的優惠碼,因為Linode的優惠碼是有時效的,所以建議你使用搜尋引擎來尋找目前還有效的Linode優惠碼,比如『linode promo code』的關鍵字,而常見的優惠碼額度為20美元與10美元;Referral Code欄位可以填寫推薦碼,如果你一開始就是點擊本篇教學所提供的網址來進行註冊Linode的話,那這欄位應該就已經填寫了,當然假如你的Referral Code欄位還是空著的話,那也歡迎你填寫筆者的Linode推薦碼,筆者的Linode推薦碼(Referral Code)如下:
c293c5f2ff6940aa5c330f6bc7fb5fc30c7b44d1
**表單裡的各個欄位,請使用英文來完成填寫。
**『Company Name』公司名稱,如果你這個Linode帳號是你自己要使用的,那可以填寫你自己的名稱。
**『Address』地址的欄位,如果你是台灣的使用者,那可以使用中華郵政提供的中文地址英譯,來查詢你目前居住的英文地址,假如英文地址過長,你可以分成兩行來填寫。
**如果你在網路上找不到Linode的優惠碼,那筆者所知道長期有效的優惠碼為『DOCS10』,這優惠碼免費金額為10美元,比如以5美元方案的VPS主機來說,這金額可以足夠你免費使用兩個月。
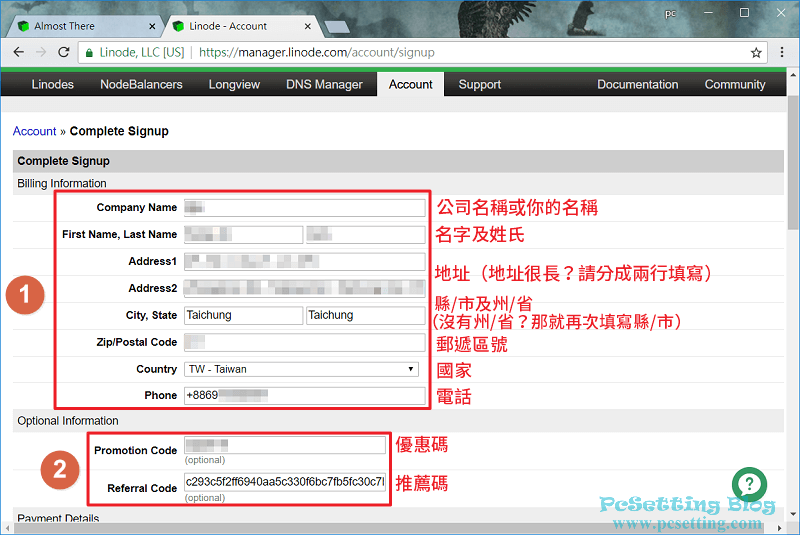
在『Payment Details』部分需要填寫你的信用卡資料,如下圖所示的欄位分別需要填寫信用卡卡號,信用卡有效期限及信用卡背面上的安全碼。接著在『Preload your Account』部分,選擇你此次要需要儲值的金額,Linode要求至少儲值5美元。最後在『Agree to Terms』部分,需要勾選相關的條款才能完成Linode的註冊,如下圖所示分別為客戶條款、隱私權條款、選擇是否為歐盟或歐洲經濟區的用戶及勾選同意Linode的服務條款與使用條款。完成此頁表單的填寫後,就點擊『Add Credit』。
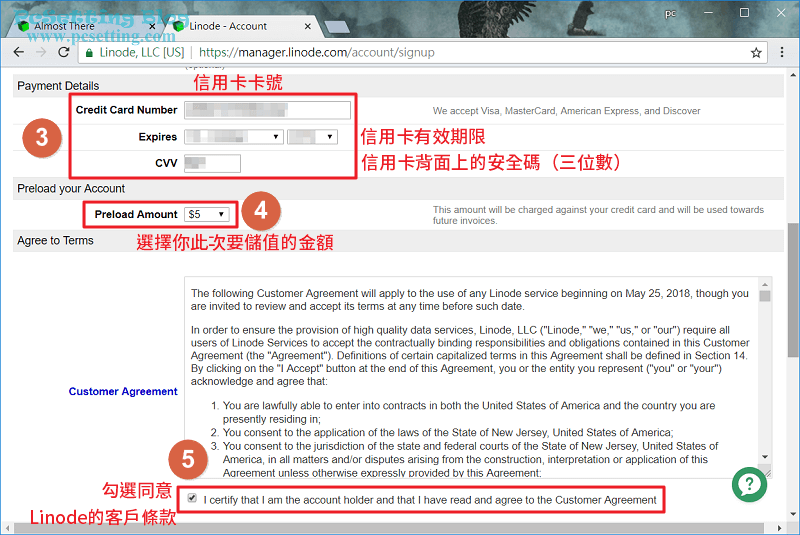
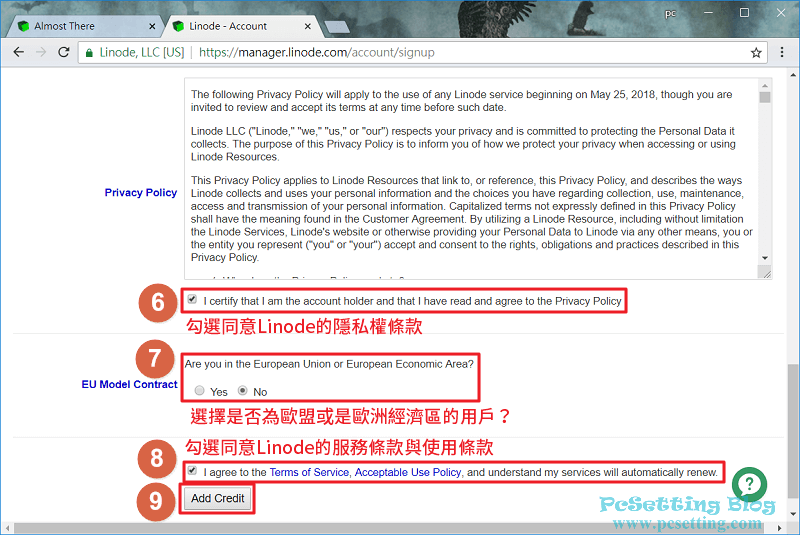
Step 6:如下圖所示為已完成Linode註冊頁面的訊息,接著點擊『Continue』來開始使用Linode提供的服務吧。
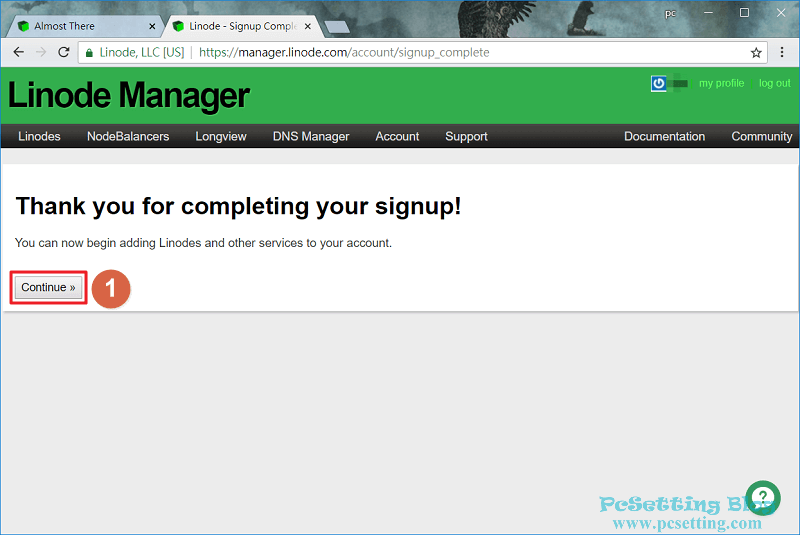
3)開始部署一個VPS虛擬主機。
**筆者此篇教學是使用舊版的管理介面,如果你的Linode管理介面是新版的,那可以切換回舊版的管理介面,以可以參考本篇教學來部署一個新的VPS主機。
Step 1:如下圖所示在『Linodes』頁籤中,可以來選擇你要的VPS主機規格,如果你不知道要怎麼選擇你要的VPS配備,那筆者推薦你直接選擇Nanode Instances的『Nanode 1GB』5美元(每小時0.0075)方案的VPS主機,因為Linode有提供升級VPS主機配備的功能,所以假如有遇到主機資源不足的時候,到時在升級就好。VPS主機規格選擇好之後,接著還需要選擇將伺服器部署在Linode哪個資料中心,如下圖所示筆者選擇了『Tokyo 2, JP』日本東京2的機房,選擇完成後,直接點擊『Add this Linode!』。
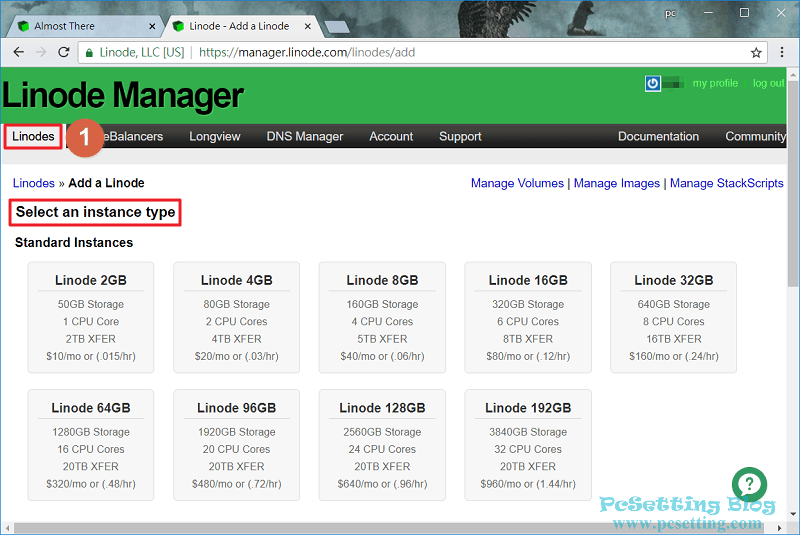
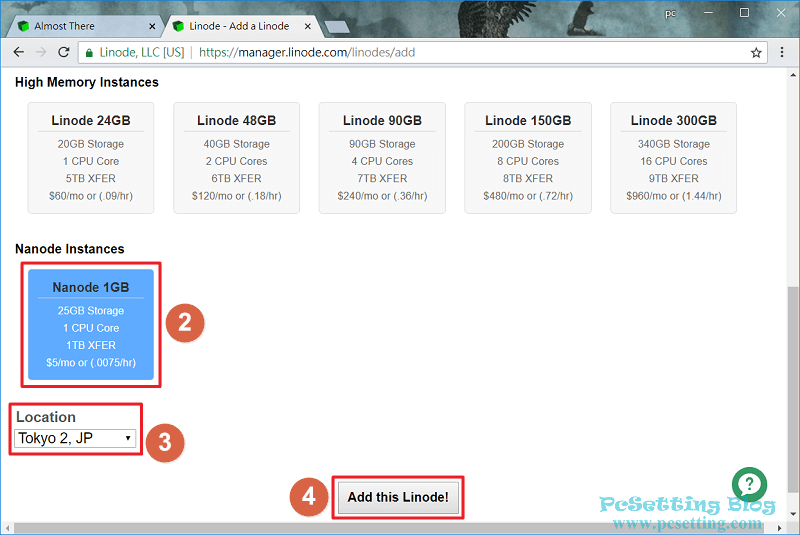
Step 2:如下圖所示在Linodes頁籤中可以看到你建立好的VPS主機,那就點選你剛剛建立好的主機,以可以來為這個主機部署你要的系統。當然如果你還需要建立更多的VPS主機,那可以點選如下圖所示的『Add a Linode』來建立更多的VPS主機。
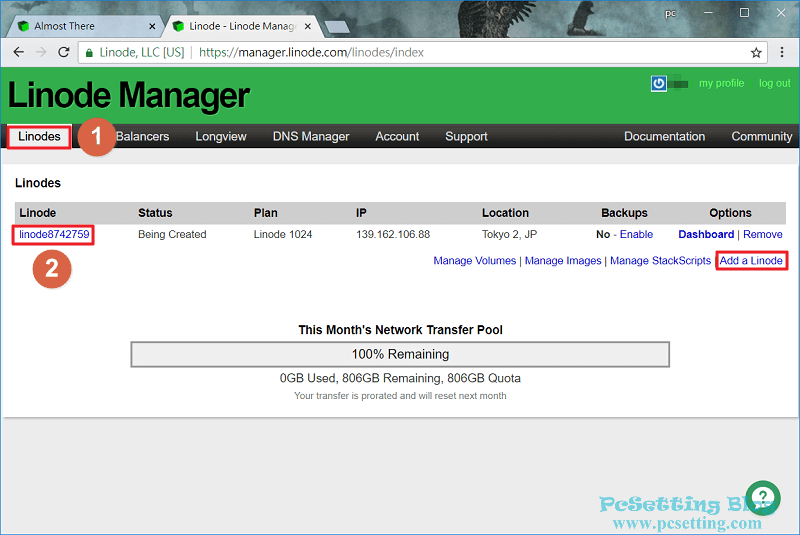
Step 3:在剛剛所建立好的主機中,可以看到Dashboard部分,那就點選『Deploy an Image』連結,來為主機部署一個映像檔。
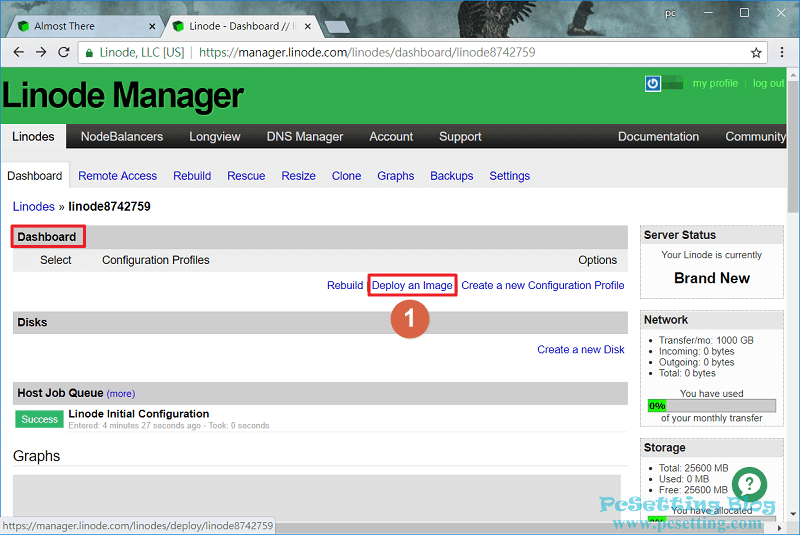
**筆者此部分會以Ubuntu系統來做示範教學。
Step 4:如下圖所示可以選擇Linode提供的系統映像檔,如筆者選擇了『Ubuntu 18.04 LTS』,接著還要指定硬碟的大小、選擇Swap Disk大小的配置及設定此系統的root密碼(Root Password),完成之後,點擊『Deploy』來開始部署你要的系統。
**Root密碼是等下登入這部Linux主機的超級使用者密碼,所以你需要自行記住這組密碼,還有因為這部主機是公開在網路上的,所以也建議你需要為此主機的密碼強度設定複雜一些。
**如果你需要在Linode的VPS主機上安裝Windows系統,這也是可以的,但Linode映像庫是不提供Windows系統的選擇,若你需要安裝Windows系統,那你可以使用搜尋引擎來搜尋這方面的教學資料。
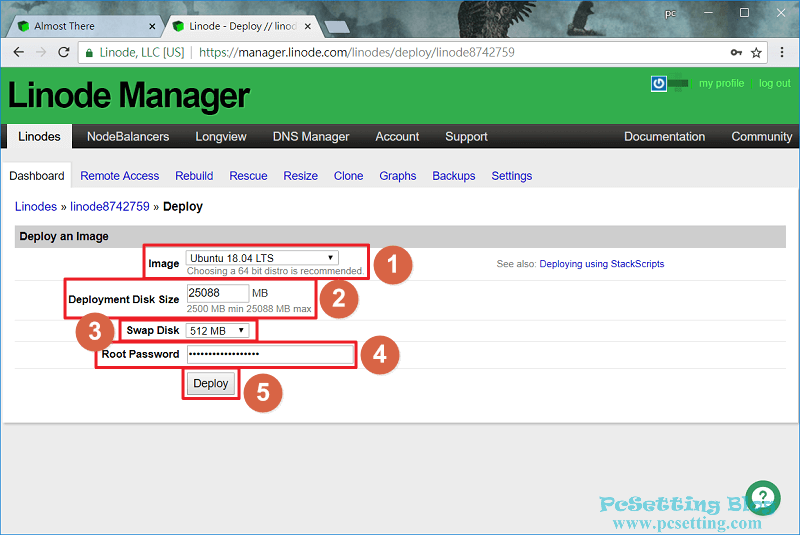
Step 5:如下圖可以看到Dashboard這邊,已經有剛剛選擇好的Ubuntu作業系統,在Disks部分也可以看到剛剛配置好的硬碟及swap。
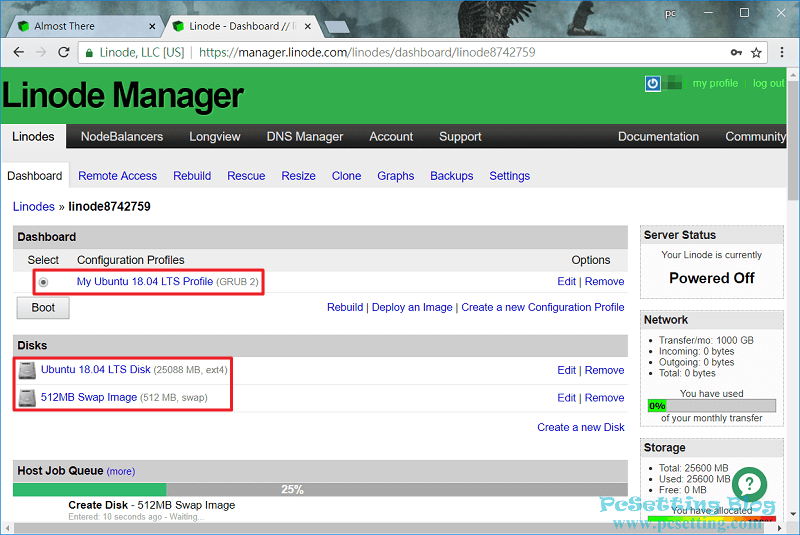
Step 6:在Host Job Queue中,可以看到你過去在Linode管理頁面上對此主機設定過的記錄。在右側這邊分別可以看到伺服器狀態、此月的網路使用量、硬碟已經配置或還未配置的空間(100%則表示已經配置了Linode提供給你的全部儲存空間)、備份功能的啟用(需要額外收費)及Host這邊可以看到此主機是使用了KVM的虛擬化架構。
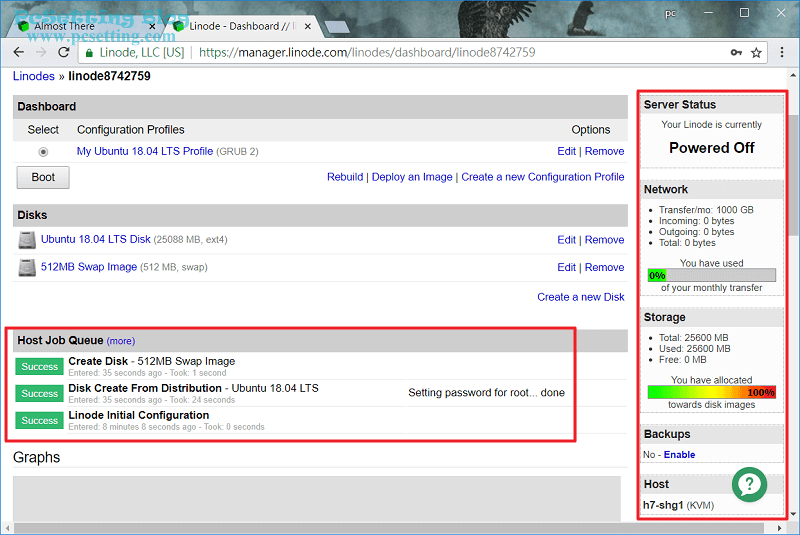
Step 7:當你將系統部署完成後,預設是不會直接啟動主機,所以你需要自己手動開機。如下圖所示在右側的Server Status中可以看到伺服器還是在關機的狀態,而你需要在Dashboard點擊『Boot』,瀏覽器會跳出對話框詢問你是否確定開機,那就點選『確定』。
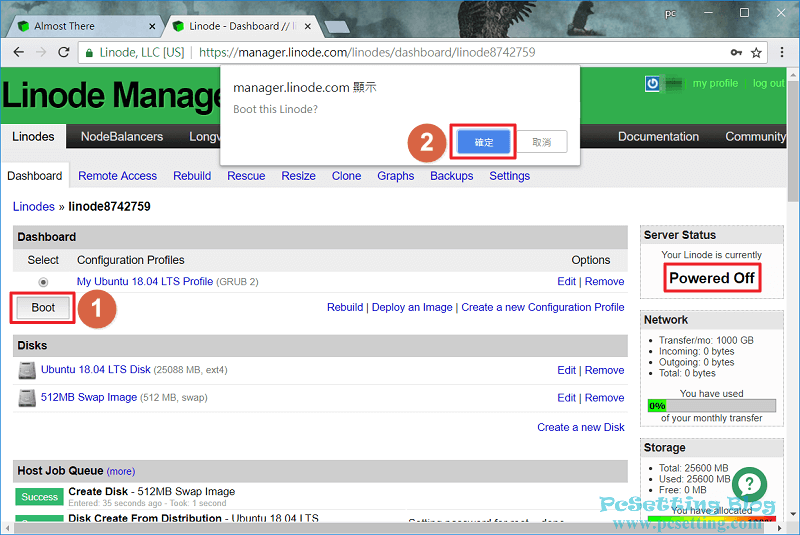
Step 8:在Server Status中可以看到伺服器已經從關機變成執行(Running)狀態。日後如果有需要重新啟動機器,那你可以在Dashboard點擊『Reboot』;如果有需要將機器關機,那可以在Server Status的區塊中點擊『Shut down』按鈕。
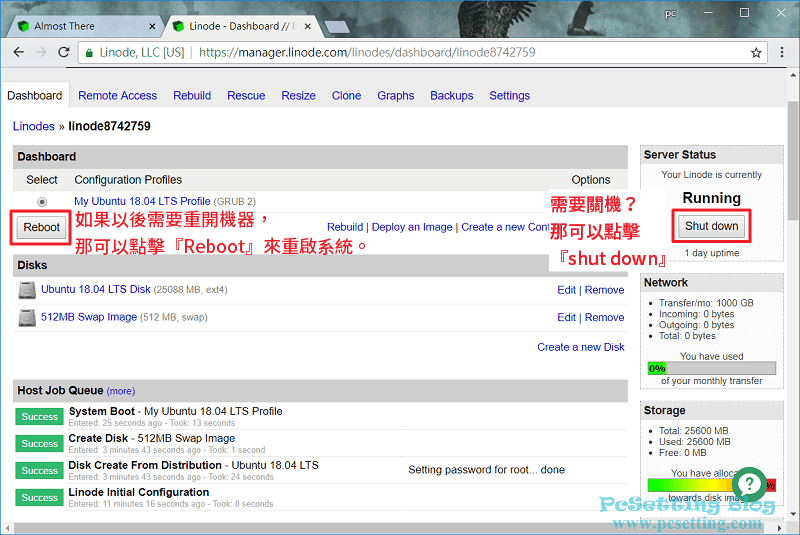
4)遠端存取Linode的VPS主機。
Step 1:在『Remote Access』頁籤,可以看到此部主機的網路配置相關資訊。如下圖所示可以看到Linode直接提示使用SSH協定來連線到此部主機的指令格式。
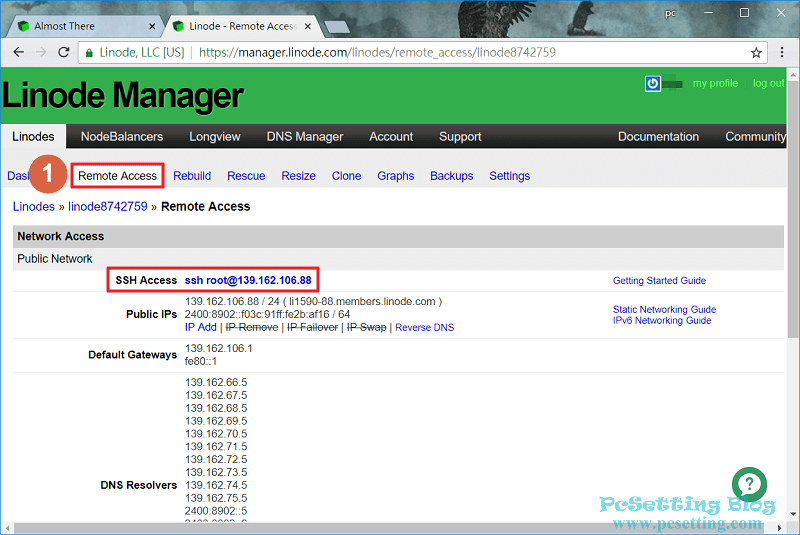
Step 2:如果你沒有要使用SSH遠端連線工具,那Linode有提供一個不需要安裝任何的瀏覽器擴充套件,就可以很方便的使用瀏覽器來直接遠端存取Linux主機的功能,如下圖所示在『Console Access』部分,可以看到Lish via Browser的『Launch Lish Console』連結,點擊連結後瀏覽器就會開啟一個新視窗。
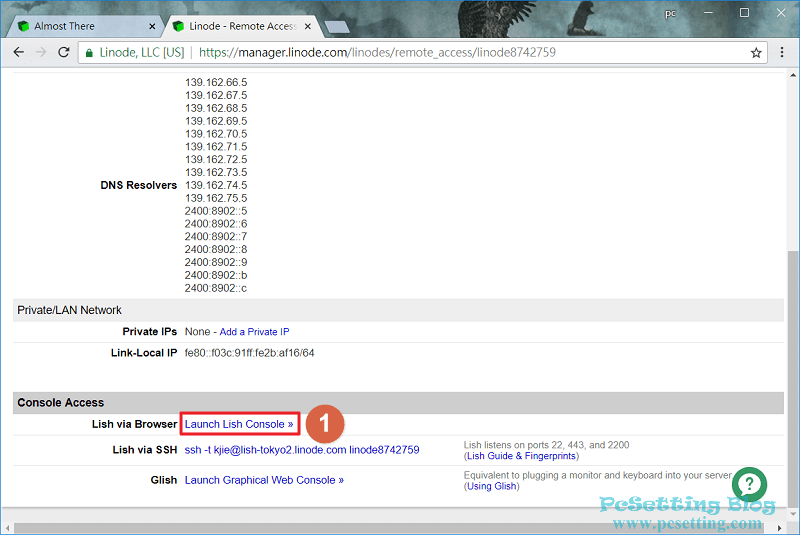
Step 3:如下圖所示可以看到可以直接使用瀏覽器來遠端存取Linux主機的畫面。
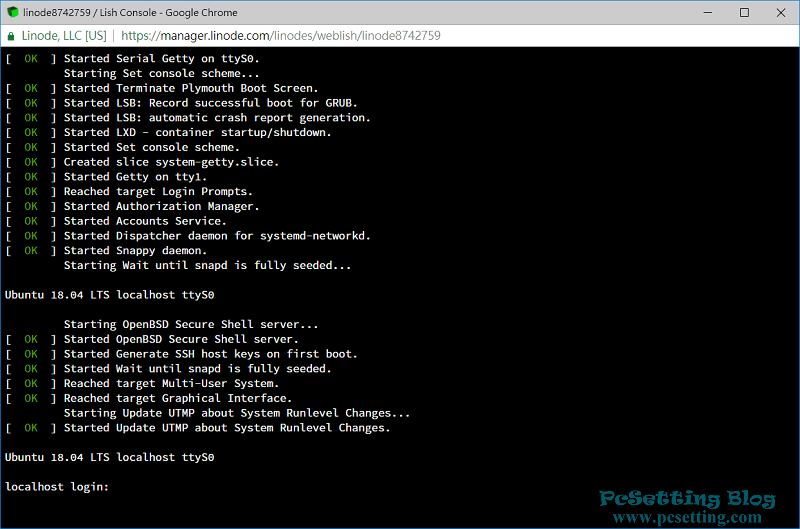
Step 4:你可以使用你比較習慣使用的SSH遠端連線工具來連線至你剛剛建立好的VPS主機,如下圖所示筆者是使用Putty的遠端連線工具,如果你跟筆者一樣是使用Putty,那可以跟著筆者的步驟來連線至你的主機,在Putty的『Host Name』欄位輸入Linode發給你的IP位址,主機SSH Port預設就是『22』所以可以不用改,設定好後先儲存當前的工作階段(Session),你可以在『Saved Sessions』欄位為這個工作階段輸入一個你日後好辨識的名稱,及點選『Save』儲存此次設定好的工作階段,連線資料設定完成之後,就可以點選『Open』來開啟此次的新連線。
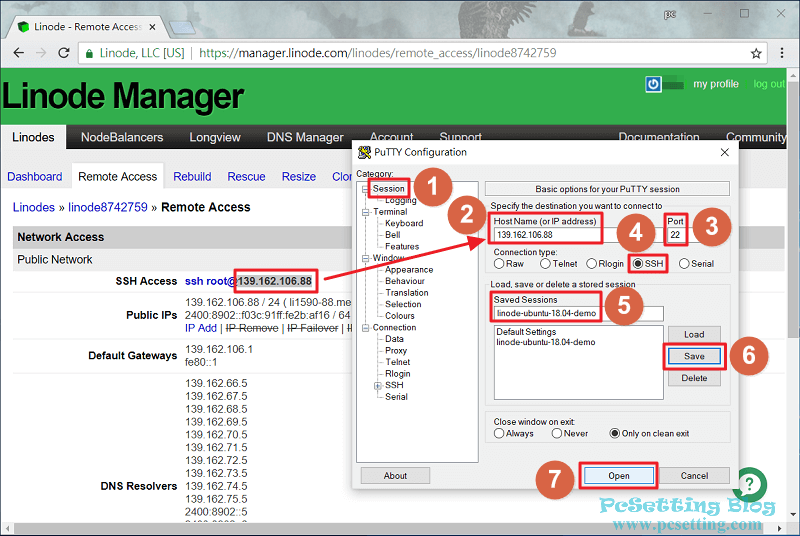
Step 5:第一次連線至主機會出現如下圖所示的『Putty Security Alert』視窗是正常的,點選『是』繼續連線吧。
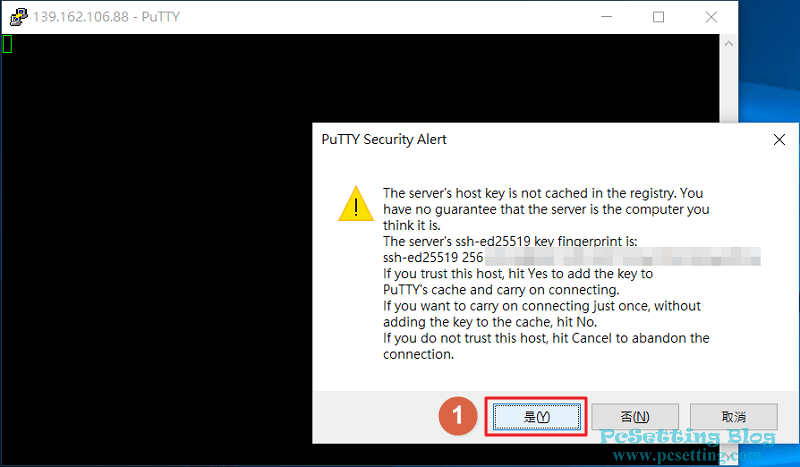
Step 6:Linode的Linux主機第一次登入時,僅有一個使用者,那就是最高權限的使用者『root』,所以使用者登入名稱這邊就輸入『root』,以及密碼部分就是輸入剛剛在部署系統映像檔時所建立好的root密碼(Root Password)。
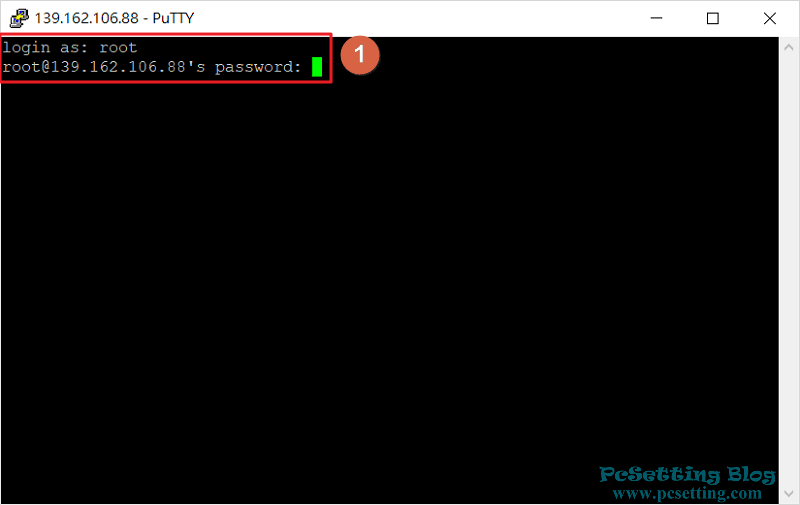
Step 7:如下圖所示可以看到筆者已成功登入到遠端主機的畫面。
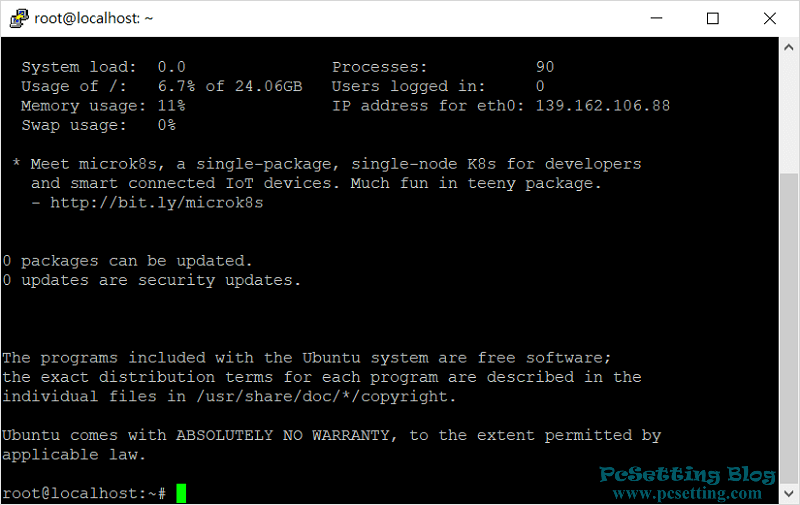
Step 8:登入主機之後,你還可以為你的主機更改時區,在預設情況下Linux主機的時區是UTC時間,為了使用者自己在使用時比較方便,我們可以將主機時區設定成我們自己所在地的同個時區,在Debian/Ubuntu系統下設定時區十分簡單,只需輸入『dpkg-reconfigure tzdata』,就會看到區域列表,以台灣這邊來說就選擇『Asia』,然後在Time zone列表中,找到『Taipei』並選取,按鍵盤『Enter鍵』,就設定完成了,日後如果需要查詢主機時間,只需輸入『date』,就可以看到主機目前的時間了。
**在Debian/Ubuntu系統中,設定時區指令參考如下:
dpkg-reconfigure tzdata
**要查詢主機目前的時間,指令參考如下:
date
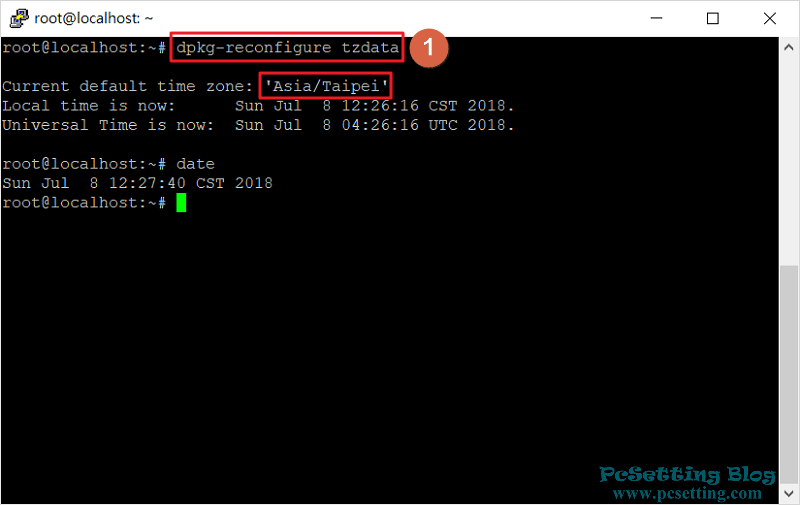
Step 9:主機時區設定完成後,你還可以將你的主機的系統和已有的套件更新至最新版本,以Debian/Ubuntu系統來說,輸入『apt-get update && apt-get upgrade -y』,就可以將Debian/Ubuntu系統上已有的套件資訊與版本更新到最新。
apt-get update && apt-get upgrade -y
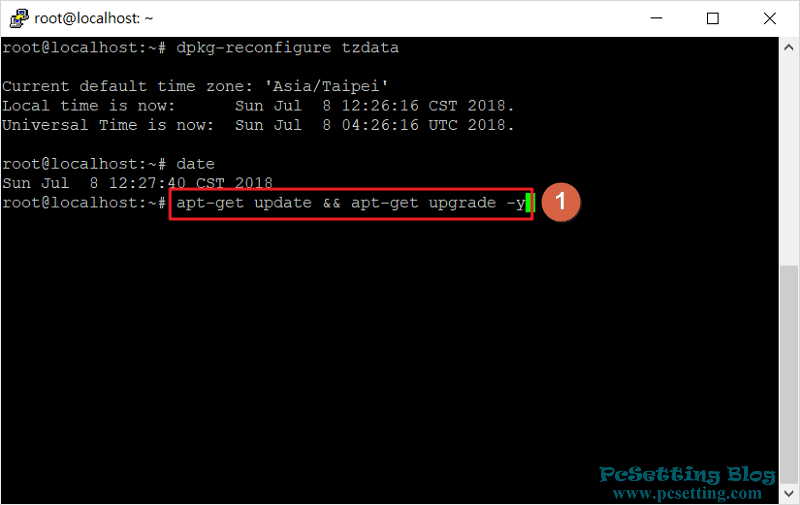
5)Linode主機上的其他功能。
Step 1:如果你要更改原主機上的系統或其他的系統版本,那可以點選如下圖所示的『Rebuild』頁籤進行更改,需要注意的是,重設作業系統後,你原有主機上的全部資料將會被清除。
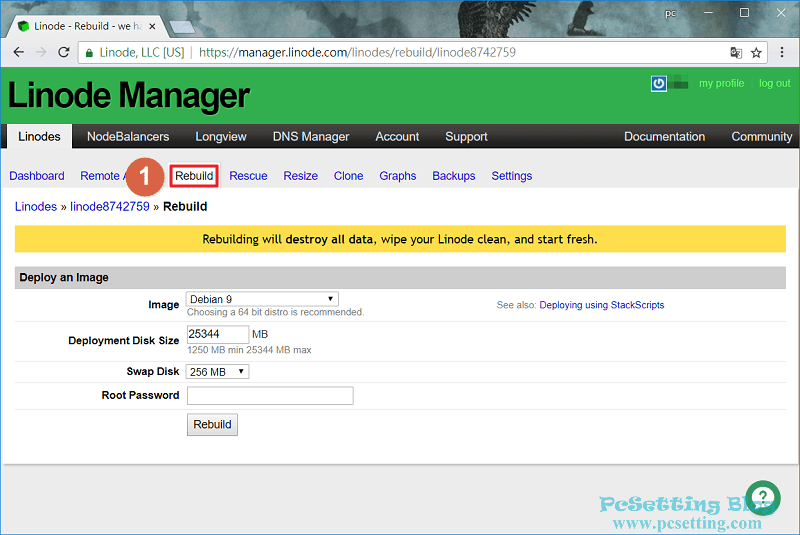
Step 2:如果你忘記Linux主機的root密碼,那可以點選如下圖所示的『Rescue』頁籤,並在頁面最下面,可以看到Reset Root Password,選擇你忘記密碼的系統,就可以重新來輸入新的密碼了。
**如需要在Linode的主機管理頁面更改root的密碼,那就要先將欲更改密碼的系統關機,假如系統沒有關機,那密碼是會更改失敗的。Root密碼更改成功後,也不要忘記自行手動來將系統開機。
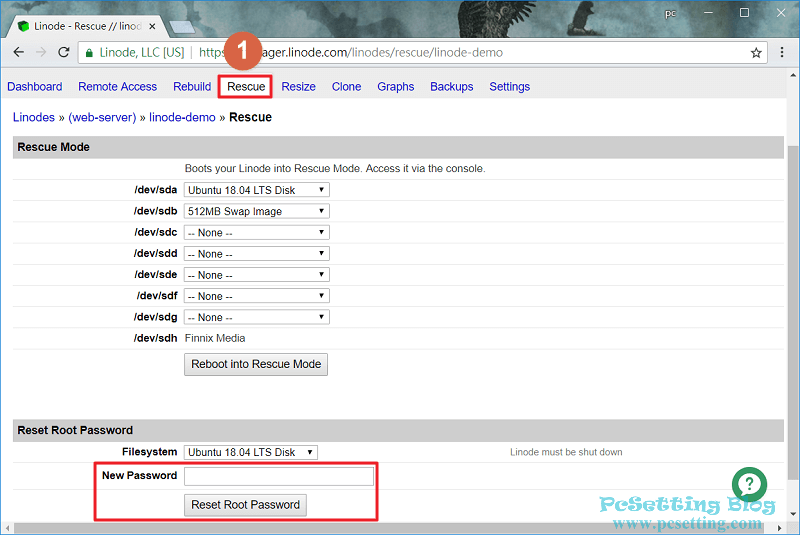
Step 3:如果你需要升級或降低你的Linode VPS硬體規格,那可以點選如下圖所示的『Resiza』頁籤來更改主機的方案。
**一般來說升級或降級過程主機上的資料是不會遺失的,但為了以防萬一,建議還是需要將資料備份一下。
**有需要注意的是升級與降級調整硬碟大小順序會不同,先以升級主機規格來說,需要先備份主機的資料及將機器關機,選擇你要升級的主機方案規格,升級完成之後,就可以來調整硬碟大小,將升級多出來的空間加到原本的系統硬碟。
**如果是要降級主機規格,一樣備份你的主機資料及將機器關機,然後需要調整你主機原本的硬碟大小,也就是說將硬碟空間縮小到需要降級的方案,之後就可以來選擇你要降級的主機方案規格了。
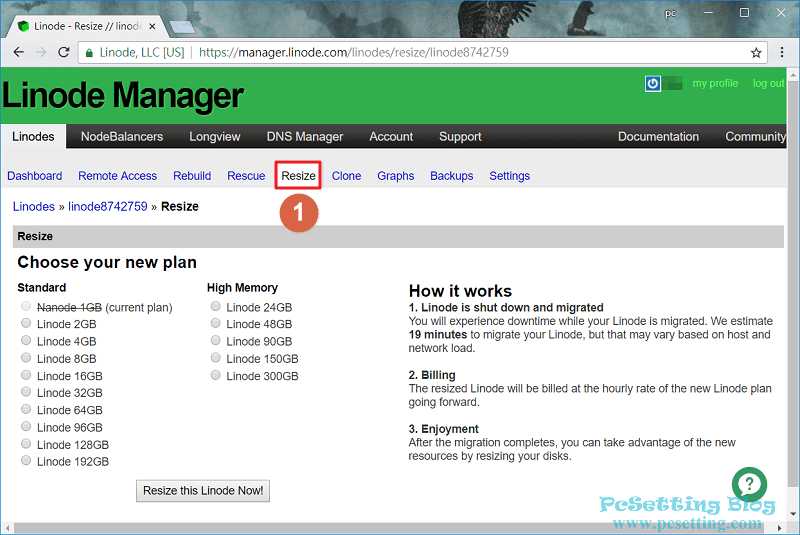
Step 4:在『Graphs』頁籤可以看到主機過去使用資源的狀況,可以查看為過去一年的資源使用記錄,在圖表中分別顯示了CPU(處理器使用率)、Network(網路頻寬的使用)、Network-IPv6(IPv6的網路頻寬的使用)及Disk IO(硬碟的I/O讀寫記錄),如下圖所示Linode預設會顯示主機過去30天的資源使用記錄。
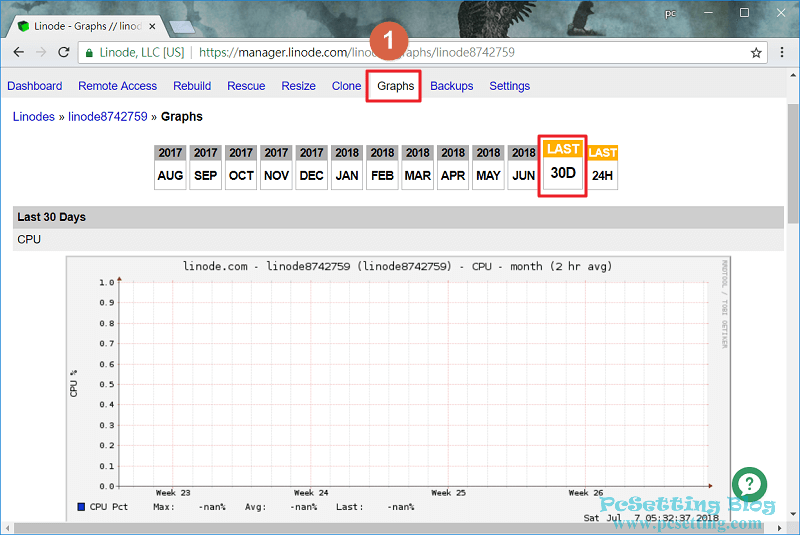
Step 5:如果你要查看過去24小時的資源使用狀況,那可以點選如下圖所示的『LAST-24H』。
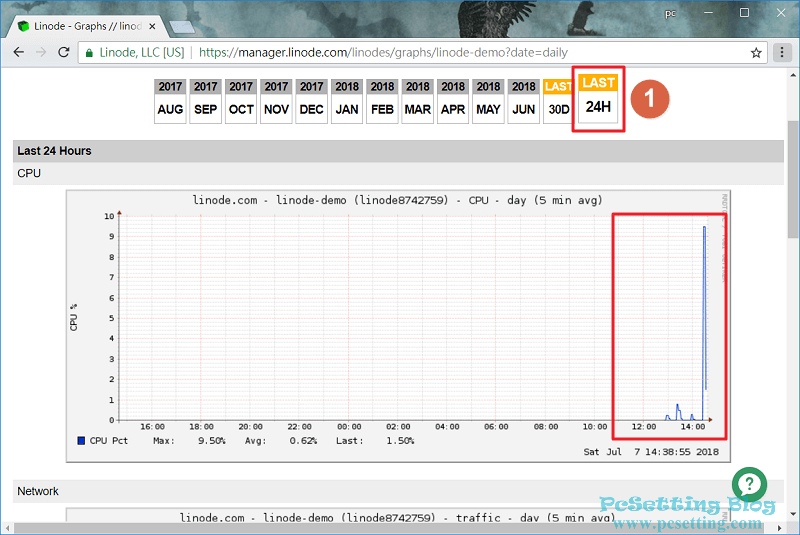
Step 6:Linode的VPS主機也有提供備份功能,但是Linode提供的備份功能是需要額外付費,且每個不同規格的VPS主機所需付出的金額也會不一樣,如下圖所示筆者所使用的5美元方案主機,如要啟用備份功能,那每個月需要多付出2美元。
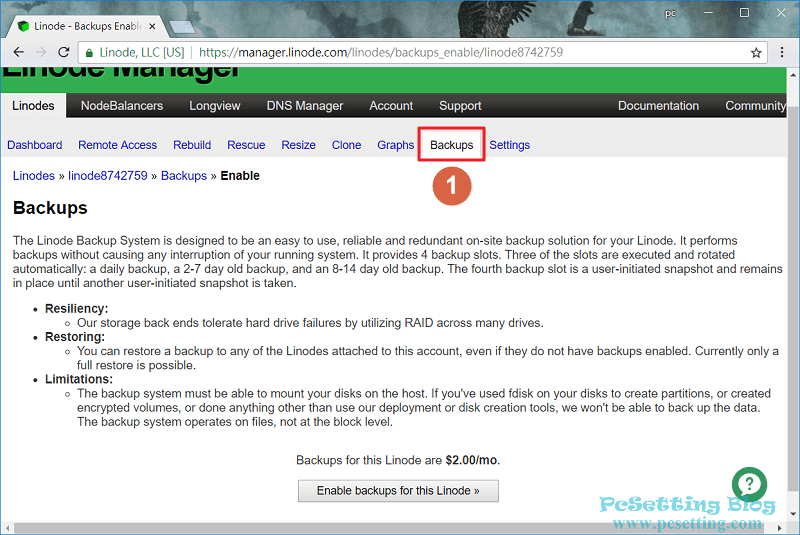
Step 7:如果你有管理多部主機,建議可以使用標籤和分組來管理主機,如下圖所示的『Settings』頁籤,可以看到Display Settings的部分,你可以在『Linode Label』的欄位為這個主機輸入一個標籤,及『Display Group』欄位為這部主機來進行分組,輸入完成之後,要點擊『Save Change』來儲存設定。
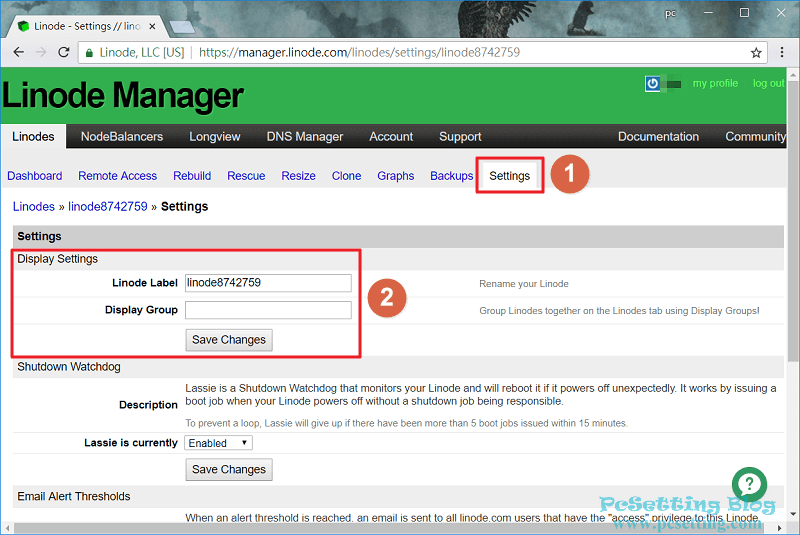
Step 8:如下圖所示可以看到筆者為這部主機建立好的標籤和分組。
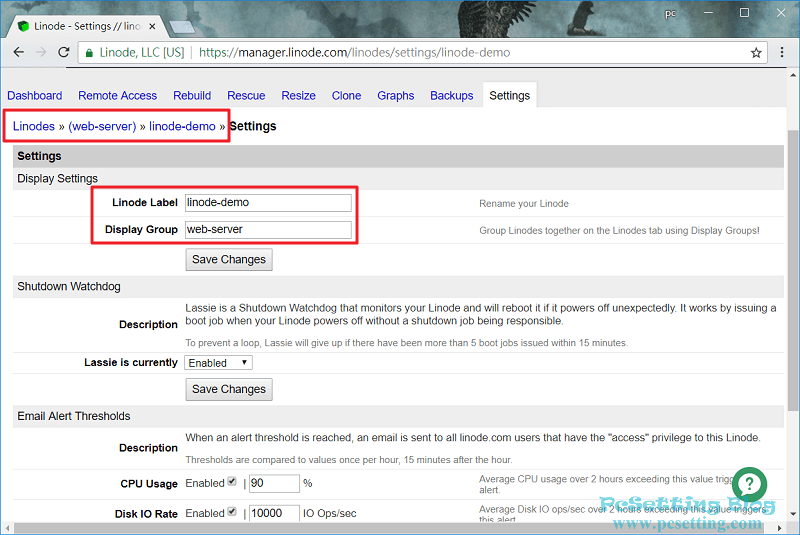
Step 9:在『Settings』標籤頁面的下面,還可以看到Shutdown Watchdog和Email警報通知的相關設定。Shutdown Watchdog(Lassie)主要是用來監控你的主機,如主機出現意外關機,那Lassie會嘗試重啟你的主機,預設中Lassie會是啟用狀態。Email Alert Thresholds部分是可以來設定你此部主機的Email警報通知,以可以來確保你此部主機有在正常運作,設定中包含了CPU使用率、磁碟的I/O讀寫率、網路流量的Incoming/Outbound及主機當月使用到80%(預設)的流量額度警報通知。
**Linode VPS主機的每個不同的方案都有提供不一樣的流量額度,以最便宜的每月5美元主機方案來說,其額度為每月1TB流量,如你主機流量使用超過Linode方案提供給你流量的話,那超過的流量是需要額外計費的,目前超過的每GB流量為0.02美元,關於流量額度問題,請查看Network Transfer Quota說明,為了預防主機流量超額的問題,你可以在『Transfer Quota』欄位這邊輸入當月超過多少百分比(預設是80%)就發出Email警報通知。
**Linode VPS主機的流量額度計算方式跟其他家的VPS方式有點不一樣,Linode是將你帳戶擁有的全部VPS主機的流量額度加起來,這加起來的流量額度也就是你Linode帳戶這個月可用的流量總額度,Linode將其稱為Network Transfer Pool,舉例來說你的Linode帳戶有兩部VPS主機,一部Linode可用的流量額度為1TB,另一部Linode可用的流量額度為2TB,那麼你Linode帳戶此月的流量總額度就有3TB,只要你所有VPS主機使用的流量額度加起來的流量總額不要超過3TB就不會被要求付額外的流量費用。
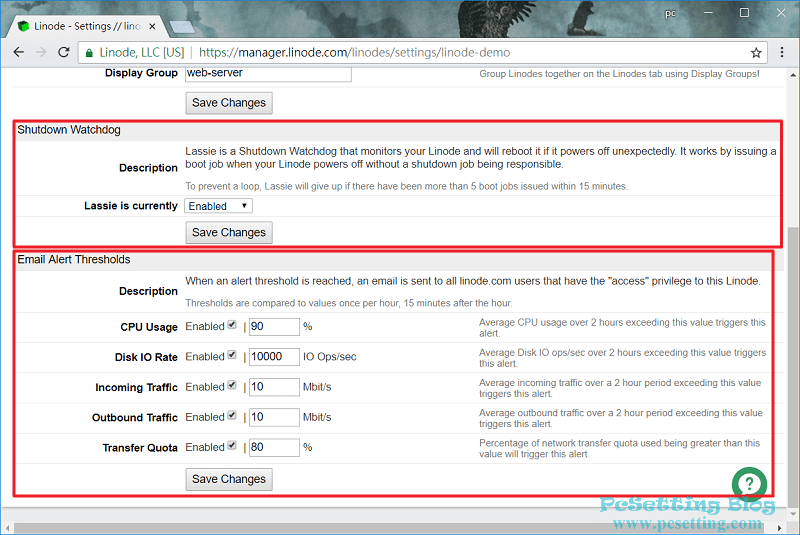
6)為主機設定Reverse DNS lookup(IP反解)。(非必要)
Step 1:Linode有提供設定IP反解的功能,設定方面也很簡單,在還未設定之前,如果你跟筆者一樣是使用Windows系統的,那你可以使用nslookup指令來查看Linode預設的Reverse DNS名稱,如下圖所示可以看到回傳名稱為『liXXXX-XX.members.linode.com』。
**Reverse DNS也可以稱為PTR Record,中文通常稱為IP反解或IP反查,主要用在電子郵件伺服器,因為網路上垃圾郵件氾濫的關係,所以有些電子郵件伺服器會先檢查對方IP是否有PTR Record,假如沒有設定PTR Record或者是不相符,那有可能會拒收郵件,甚至有些還會直接將發件伺服器的IP位址加入到RBL黑名單。
**在Windows環境中可以使用nslookup指令來測試Reverse DNS是否已經更新,指令參考如下:
nslookup 139.162.106.88
**在Linux環境中可以使用dig指令來測試Reverse DNS是否已經更新,指令參考如下:
dig -x 139.162.106.88
**如果Debian/Ubuntu系統還未安裝dnsutils套件,那先要進行安裝,才能使用dig指令,Debian/Ubuntu系統的安裝指令參考如下:
apt-get install dnsutils
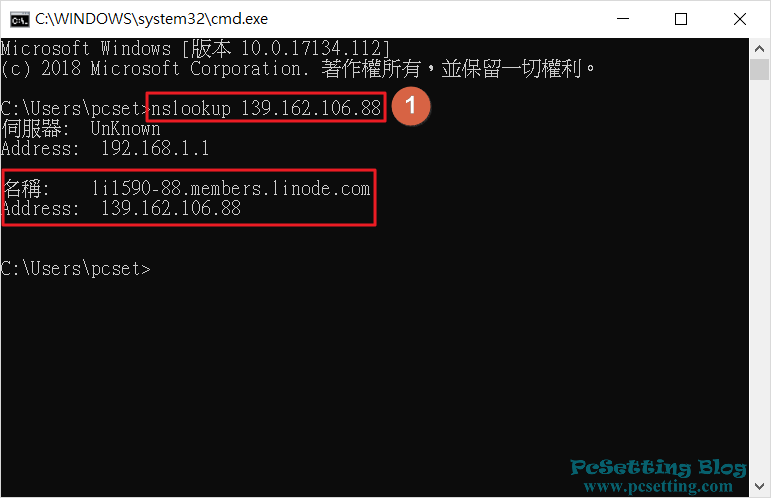
Step 2:點選如下圖所示的『Remote Access』頁籤,在如下圖所示的Public IPs中,可以點選『Reverse DNS』連結。
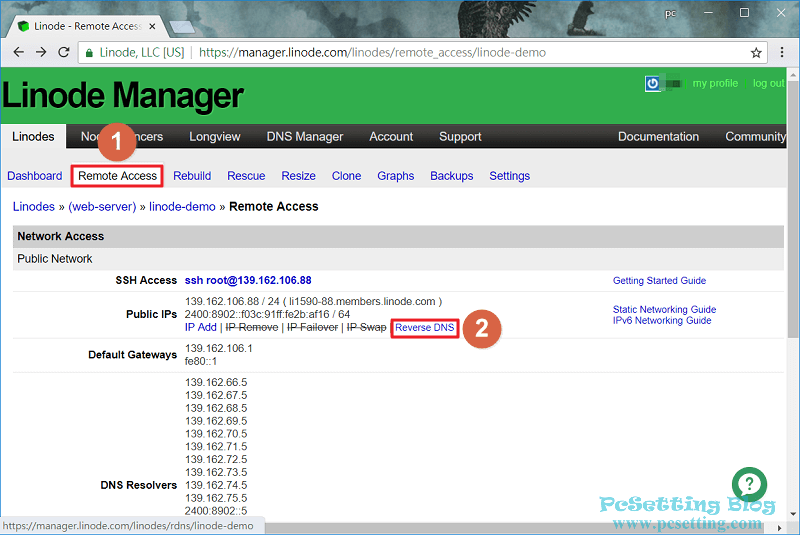
Step 3:在Reverse DNS的設定頁面中,可以看到預設的Target跟我們上面查到的名稱是一樣的,如要更改預設名稱,那在Perform a forward lookup的『Hostname』欄位輸入你的域名,如下圖所示筆者因為要示範教學的關係,所以筆者輸入『demo.pcsetting.com』,一般來說輸入頂級域名就可以了,例如『pcsetting.com』,輸入好後點擊『Look up』變更你的設定。
**在設定IP反解時,你的域名也要設定好A記錄(A records)來對應好此部主機的IP位址,如果沒有設定好A記錄,那會設定失敗及出現『No match』的警告訊息。
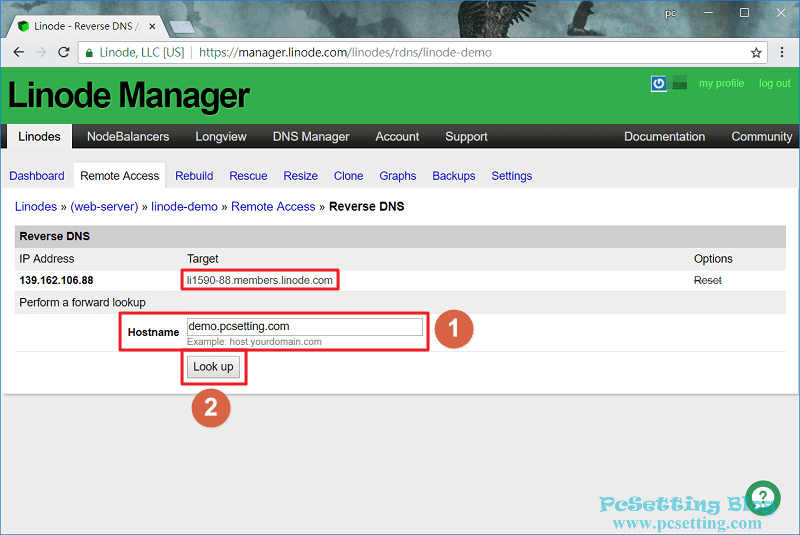
Step 4:如下圖所示可以看到『Match Found!』,則代表筆者設定的域名與這部主機是有成功對應的,點選『Yes』確認來完成設定吧。
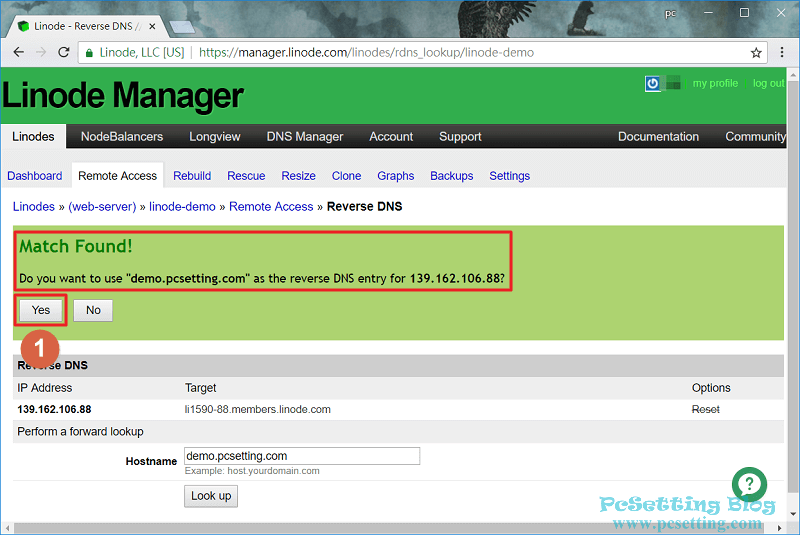
Step 5:如下圖所示可以看到Target中的域名已從『liXXXX-XX.members.linode.com』變更成筆者的『demo.pcsetting.com』,還有可以看到Linode出現的訊息表示『Reverse DNS的變更,可能需要最多24小時才能正式生效』。
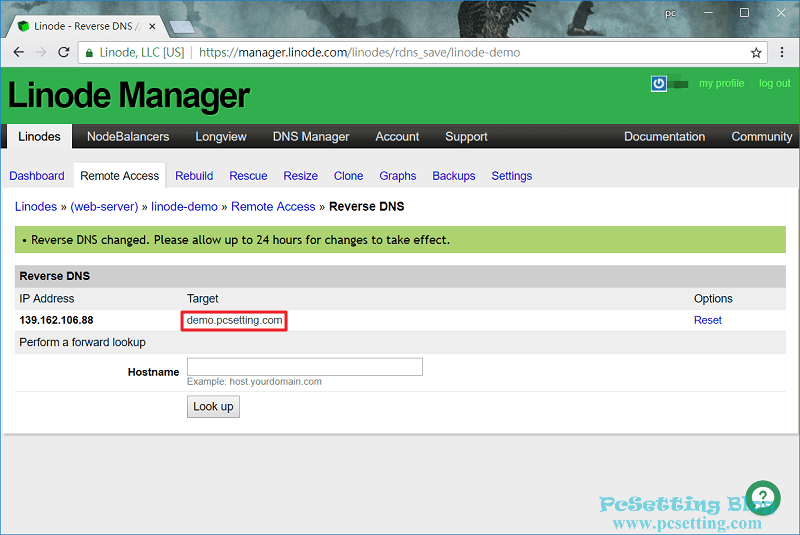
Step 6:你可以先去處理其他事,等大概半小時之後再回來測試Reverse DNS的名稱是否有更新完成,如下圖所示筆者在Windows環境中使用了nslookup指令,可以看到名稱回傳結果已更新為『demo.pcsetting.com』。
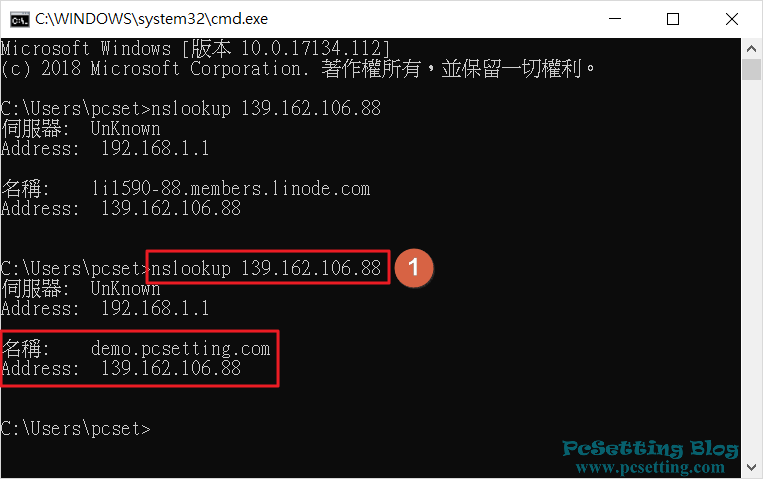
7)Linode的個人檔案設定,及為你的Linode帳號新增雙因素認證。
Step 1:因為Linode帳號有你的付款資訊和主機等等比較敏感的資料,那保護Linode帳號的安全措施就顯得比較重要了,Linode有提供雙因素認證機制,所以你可以為你的Linode帳號啟用雙因素認證,以提高帳戶的安全。啟用雙因素認證後,下次你登入Linode帳號時,除了要輸入帳號名稱和密碼之外,還需要輸入一個驗證碼才能登入Linode帳號。如下圖所示點選右上角的『my profile』,及輸入你的Linode密碼,並點擊『Authenticate』。
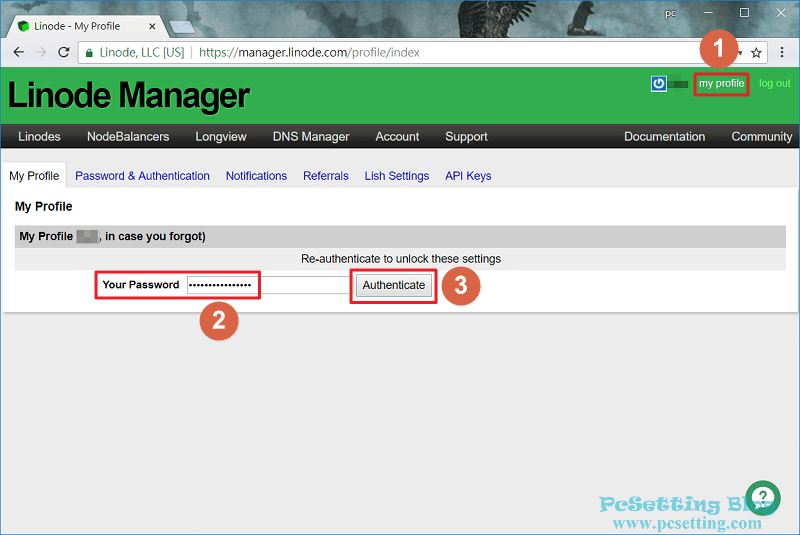
Step 2:預設會在『My Profile』頁籤,如下圖所示你可以順便來設定你Linode帳戶的時區,如筆者目前在台灣,所以會將Timezone選擇為『(GMT+8)Asia/Taipei』,設定好時區後,點擊『Save timezone setting』,另外在Email部分,如果你日後需要更改Linode帳戶的Email地址,那也是在此頁進行更改。
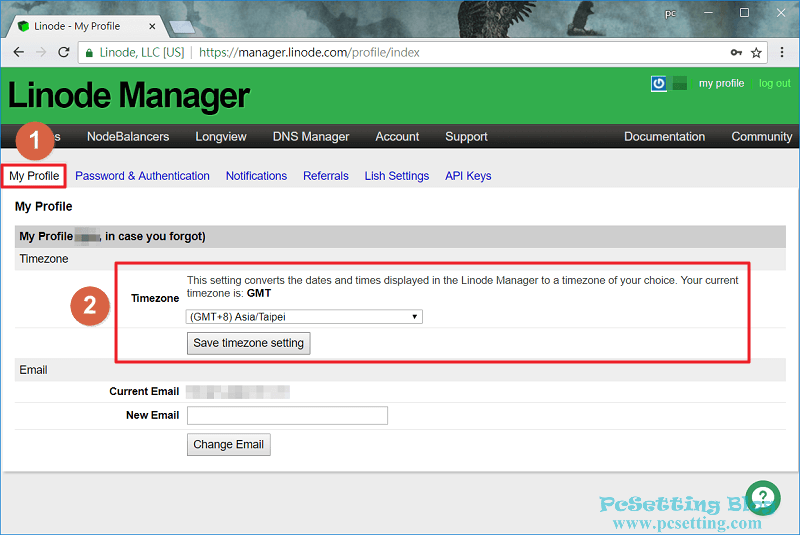
Step 3:如下圖所示點選『Password & Authentication』頁籤,可以看到可以設定你Linode帳號的安全設定,分別有Linode帳號的密碼更改、雙因素認證的設定及為你的Linode帳號設定IP位址的白名單功能。在這部分筆者主要是要教學雙因素認證的啟用,如下圖所示在Two-Factor Authentication這邊,可以看到你的Linode帳號目前還沒有啟用雙因素認證,所以就點擊『Enable Two-Factor Authentication』來啟用雙因素認證。
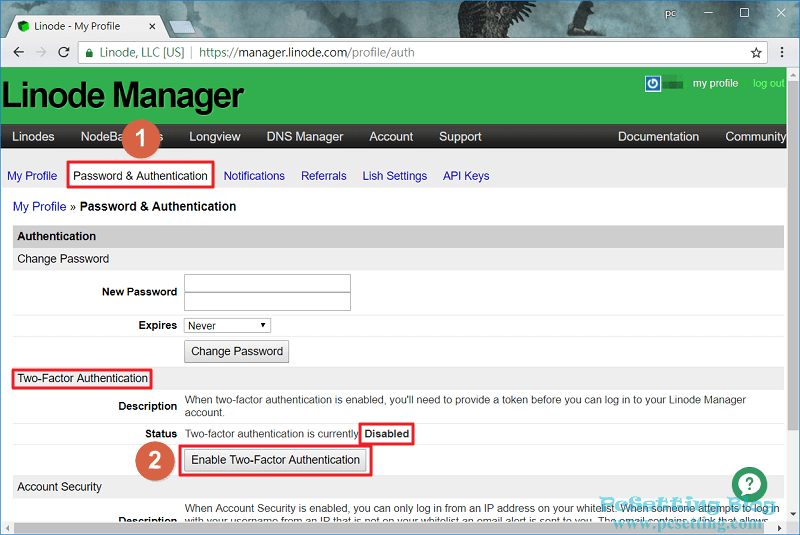
Step 4:如下圖所示可以看到Linode產生了一個『Secret Key』與一個『QR Code』,你可以選擇任何一個來啟用Linode帳號的雙因素認證。
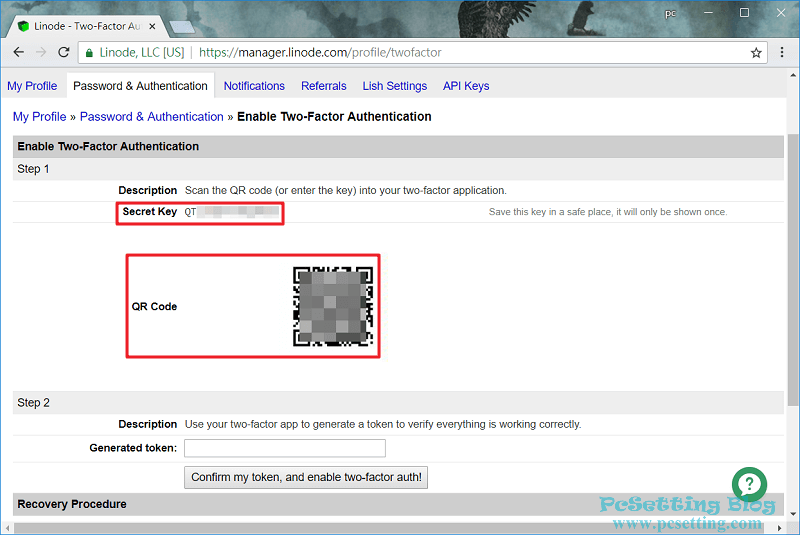
筆者此部分的教學會使用Google所提供的Google Authentication App,如果你行動裝置上還未安裝好Google Authenticator,那可以點選以下連結來下載與安裝Google Authenticator:
以下為Android與iOS系統的Google Authenticator App下載連結:
Step 5:如下圖所示在Google Authentication介面中,可以點選右下角的『+』圖示。
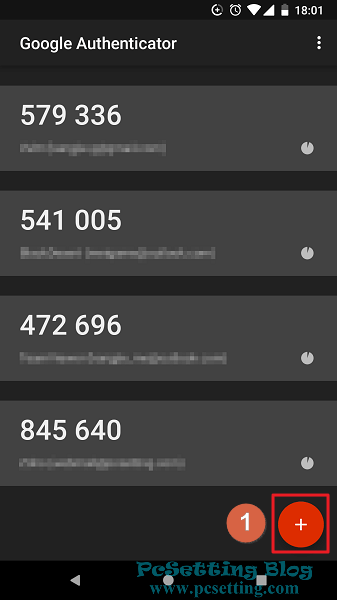
Step 6:Google Authentication有提供掃描QR Code與輸入金鑰兩種方式,你只需選擇其中一種方式來讓Google Authentication記住你的Linode帳號金鑰。
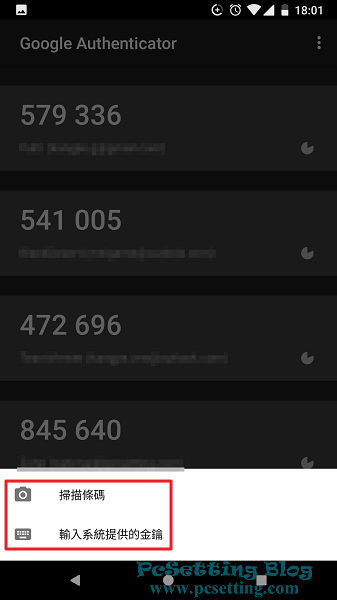
Step 7:如下圖所示可以看到已成功新增了Linode帳號的金鑰,接著就將Linode當前的驗證碼複製出來吧。
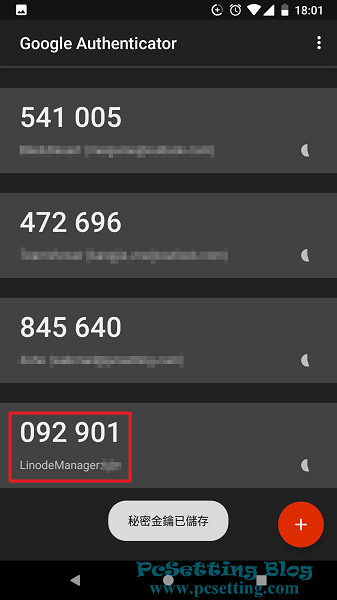
Step 8:回到Linode雙因素認證機制的頁面,如下圖所示在步驟2的『Generated token』欄位貼上剛剛所複製出來的驗證碼,及點擊『Confirm my token, and enable two-factor auth!』來啟用雙因素認證。
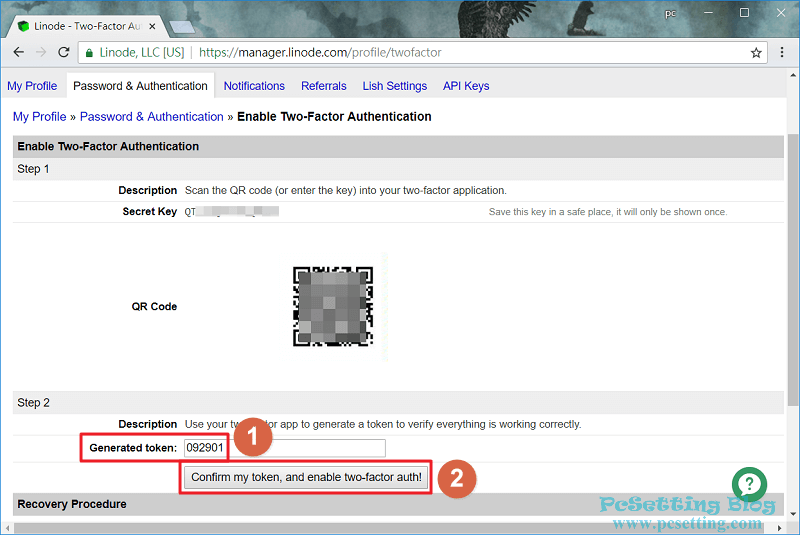
Step 9:如下圖所示可以看到雙因素認證已變成啟用的狀態,接著Linode也會自動幫你產生好一組的緊急備用碼,你可以將這組『Scratch Code』以列印或手抄方式記錄起來,然後將緊急備用碼放在自己方便拿取的地方,如:皮夾裡,還有需要注意的是,這組緊急備用碼只能使用一次,假如這組緊急備用碼已使用過了或者不見,請不要忘記點選『Regenerate Scratch Code』按鈕重新產生新的一組緊急備用碼。
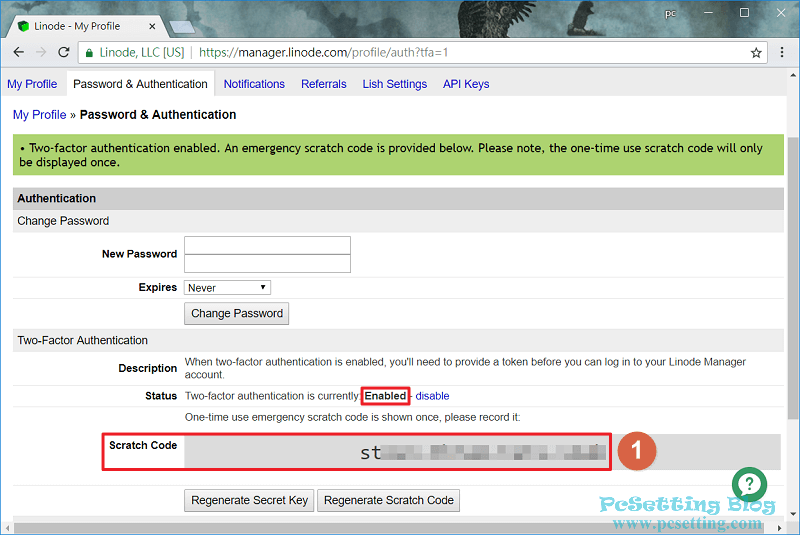
8)查看Linode帳號的付款資訊及其他的帳戶資料。
Step 1:如下圖所示在『Account』頁面中的『Account』頁籤,可以看到你的聯繫方式、信用卡及過去的付款活動記錄。
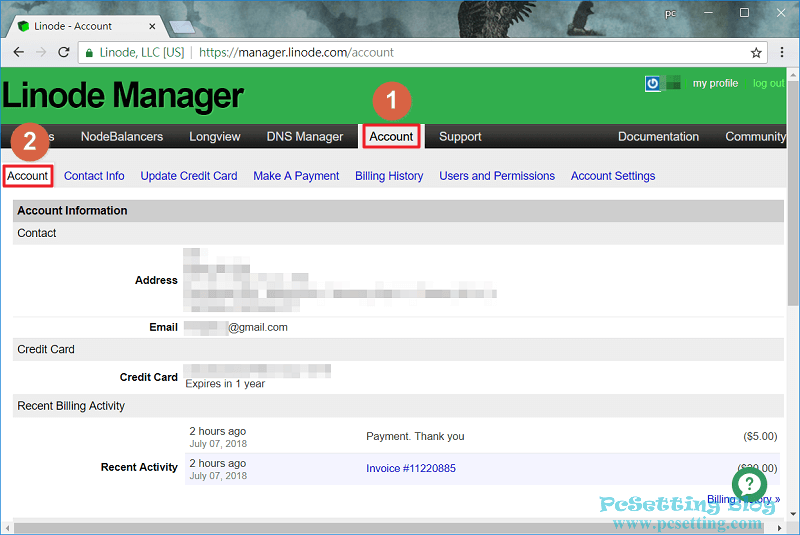
Step 2:如果你需要更新你的聯繫資訊,那可以在『Contact Info』頁面進行更改。
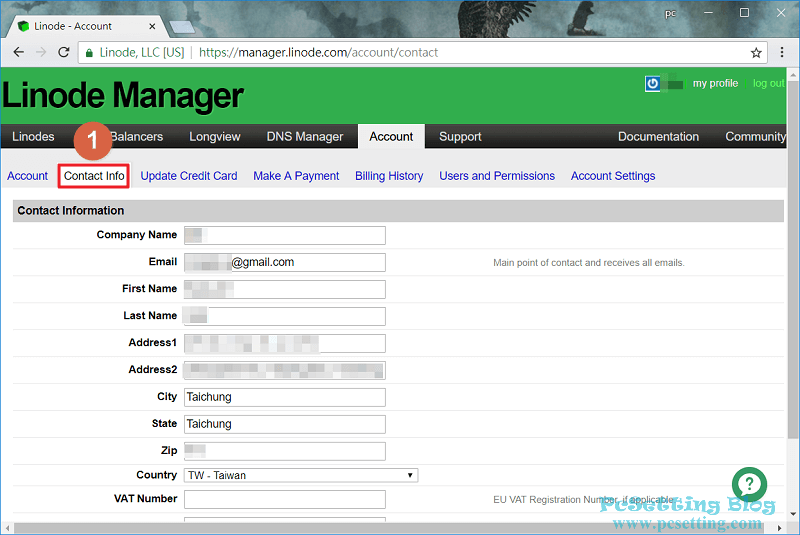
Step 3:在『Make A Payment』頁籤可以查看帳戶目前剩下的餘額,如果需要為Linode帳號進行儲值,那也是在此頁面進行,以信用卡付款方式來說,在『Amount to Charge』欄位輸入你要儲值的金額,就可以來為你的Linode帳號進行儲值了。另外,如果你要使用PayPal第三方支付來進行儲值Linode帳號的話,那可以在如下圖所示的『via PayPal』來完成此次的儲值。
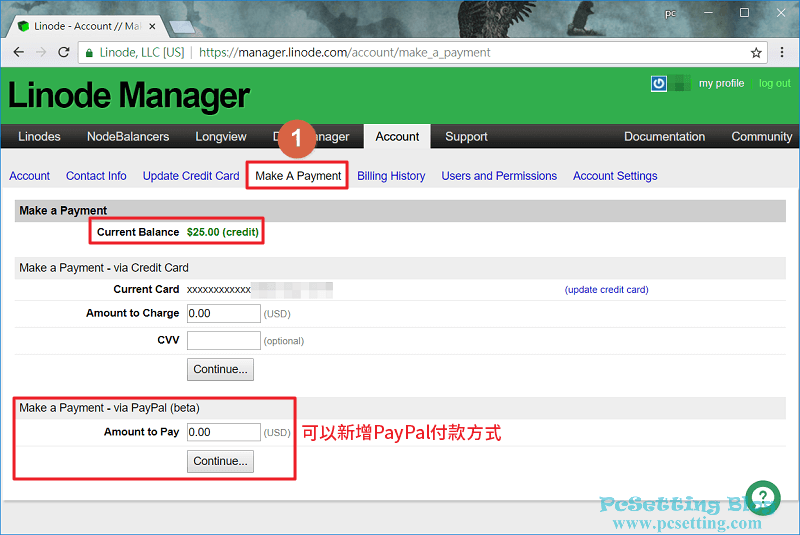
Step 4:在『Billing History』頁籤,可以查看帳單過去儲值與付款的歷史記錄。
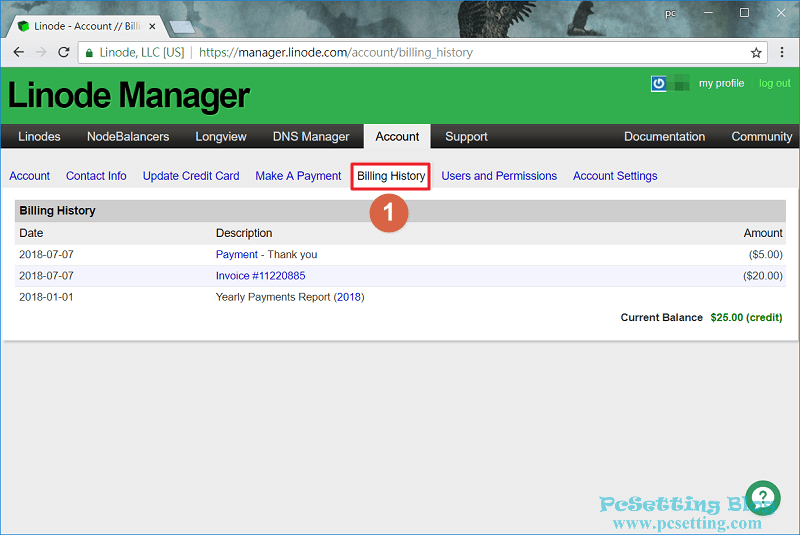
9)遇到技術或帳單上的問題,可以提交一個Ticket向Linode客服取得你要的協助。
Step 1:如果你在使用Linode的服務遇到技術或帳單上的問題,那可以在如下圖所示的『Support』並點擊『Open a new Support Ticket』提交一個Ticket給Linode客服,以可以來取得你要的協助,當然在取得協助過程中,是需要使用英文跟Linode客服人員溝通。
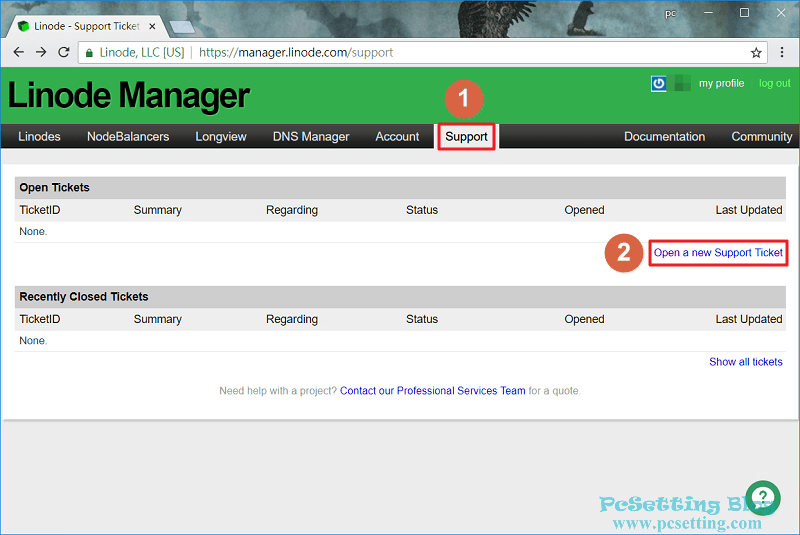
Step 2:如下圖所示在『Regarding』的下拉式清單中,選擇你要協助的項目。因為筆者沒有在Linode使用過Ticket這個服務,所以無法跟大家分享使用的經驗了。
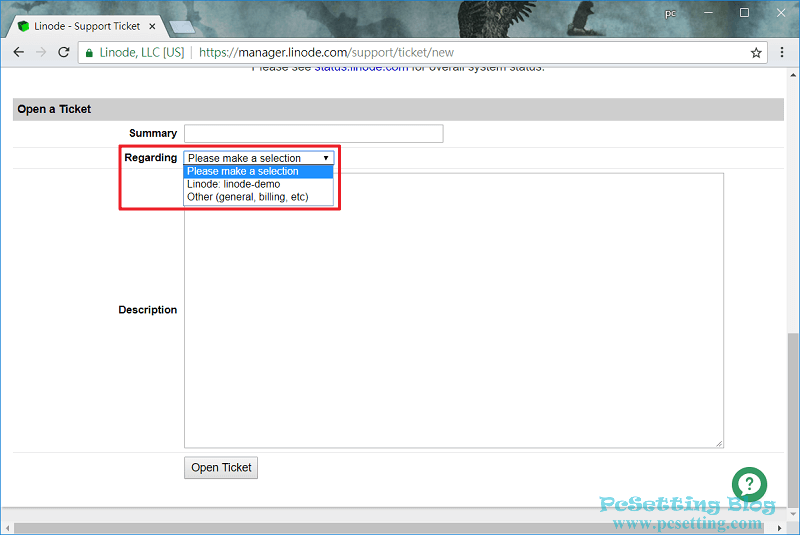
10)將沒在使用的VPS主機刪除。
Step 1:如果你有某台VPS主機沒在使用,那一定要將其刪除,這樣才會停止計費,假如沒有刪除,只將主機停機是沒有用的,Linode還是會繼續跟你計費,所以沒用的主機一定要刪除掉,如下圖所示點選『Remove』圖示來移除不要的主機。
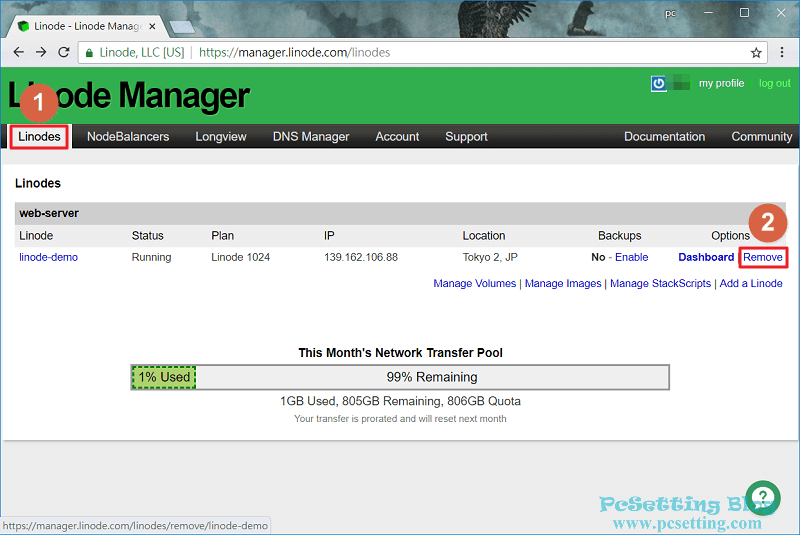
Step 2:Linode為了確定你是否真的要刪除此VPS主機,那還需要勾選『Yes, remove this Linode from my account.』及點擊『Remove this Linode』按鈕才能繼續將你不要的主機移除。移除之後,Linode就不會繼續跟你計費了。