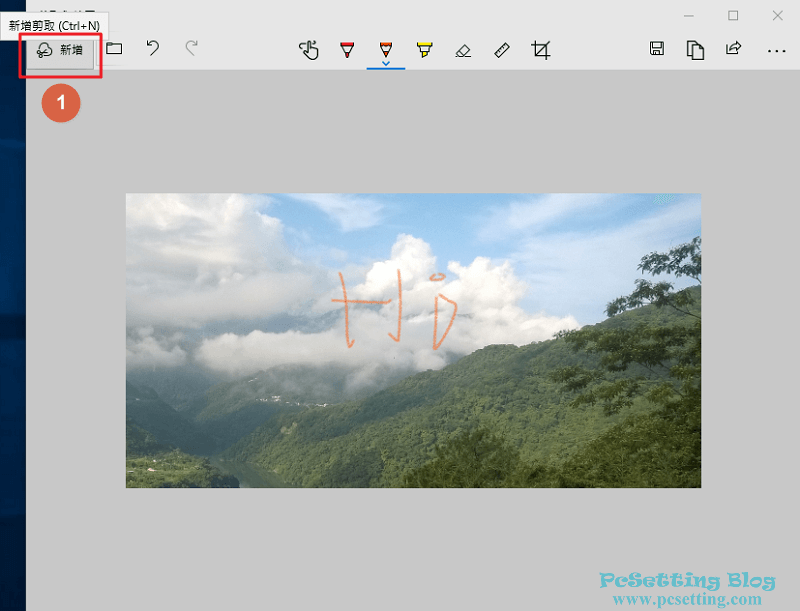Windows 10 內建實用的螢幕截圖工具教學
過去在Windows的舊版本中,如果你要截取螢幕上某部分的畫面,你可能會使用Window內建的『剪取工具』或額外安裝軟體來截取你要的內容,但在Win10中,微軟於2018年10月所釋出的1809版本中,大幅改動了Windows內建的螢幕截圖工具,這對使用者的體驗來說也改善了許多。Win10內建新的截圖功能,微軟將其工具取名為『剪取與繪圖』,而且微軟也有將此工具設定了一組鍵盤快捷鍵,使用者只需按下鍵盤的『Windows鍵+Shift+S』,就可以立即使用螢幕截圖功能。剪取與繪圖工具於1903版本有提供四種不同的截圖功能,分別是長方形剪取、手繪多邊形剪取、視窗剪取以及全螢幕剪取,且在截取畫面完成後,使用者還可以進一步使用內建的繪圖功能來編輯你所截取好的圖片。
本文教學將指引使用者如何使用Win10內建的螢幕截圖功能。在教學的過程中,筆者分別會示範長方形剪取、手繪多邊形剪取和全螢幕剪取3種不同的螢幕截圖功能,最後的部分筆者也會使用繪圖功能來為圖片加上手寫文字。
**若你是使用Windows 11版本的系統,筆者已經寫了Windows 11版本的螢幕截圖工具,可參考Windows 11 內建實用的螢幕截圖工具教學文章。
1)使用快捷鍵開啟螢幕截圖功能。
Step 1:在Windows 10中要開啟螢幕截圖工具,你只需按下鍵盤的『Windows鍵+Shift+S』,就可以看到如下圖所示的畫面,接著就可以選擇你要的螢幕截圖功能來截取畫面。
**你也可以滑鼠點擊右下角的『通知與動作』圖示,及點擊『展開』,就可以看到『螢幕剪取』功能,直接點擊『螢幕剪取』按鈕,一樣可以使用螢幕截圖功能(筆者比較喜歡使用這個方式)。
**除了以上方式可以快速開啟螢幕截圖工具之外,如果你要將鍵盤的『PrtScn(Print Screen)』鍵改成開啟螢幕截圖工具也是可以的喔,微軟有提供此項的設定。你可以按下鍵盤『windows鍵+R』,開啟『執行』對話框,輸入『ms-settings:easeofaccess-keyboard』(也可以直接點擊此連結來開啟),並點選『確定』,然後在『鍵盤』設定介面滑鼠滾輪滑到下面,你應該會看到『列印螢幕捷徑』項目,將其『使用 PrtScn 按鍵開啟螢幕剪取工具』點擊『開啟』,日後你只需按下鍵盤的『PrtScn』就能直接使用截圖工具了(如果按下『PrtScn』鍵沒反應,請嘗試重新啟動你的電腦)。
**Windows 10於2019年的1903版本,微軟有稍微更改了螢幕截圖的功能名稱,分別是矩形裁剪更改名稱為『長方形剪取』、任意裁剪更改為『手繪多邊形剪取』以及全螢幕裁剪更改為『全螢幕剪取』,且新增了一個新的蠻好用的截圖功能,那就是『視窗剪取』。
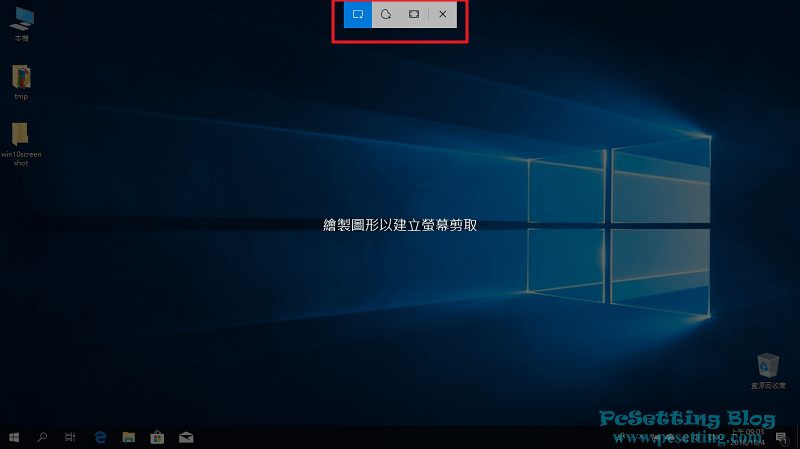
2)長方形剪取(舊稱為矩形裁剪)功能。
Step 1:如果你要截取螢幕上某部分的畫面,那你可以點選如下圖所示的『矩形裁剪』。
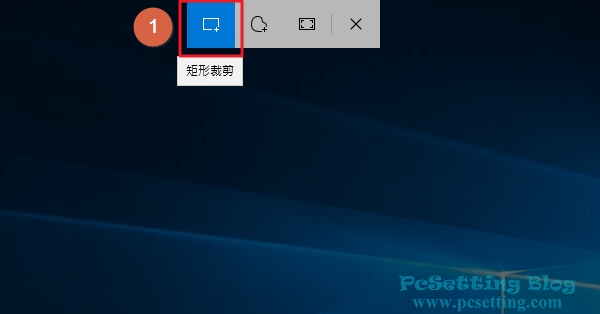
Step 2:你會看到你的鼠標變成一個『十字線』,接著你就控制『十字線』來截取你要的螢幕畫面範圍吧。
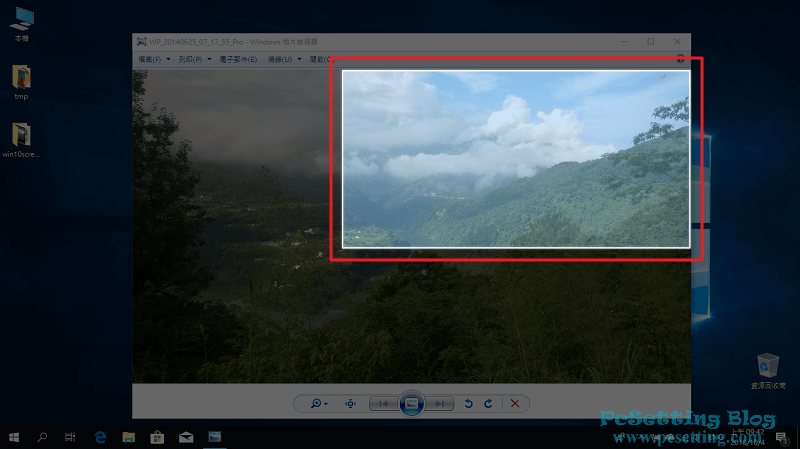
Step 3:截取完成後,可以按下鍵盤的『Ctrl+V』將剛剛截取好的圖片直接貼至你要貼上的地方,例如:社群網站、通訊軟體或其他的程式上。
**Windows內建的截圖功能也有提供繪圖工具,如果你需要為剛剛所截取好的圖片添加一些註解或內容,那可以接著使用剪取與繪圖工具。
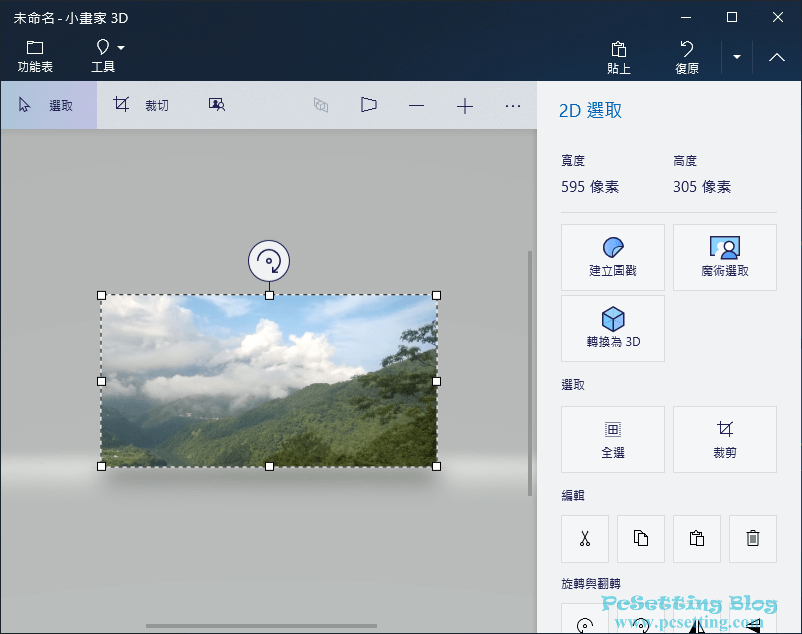
3)手繪多邊形剪取(舊稱為任意裁剪)功能。
Step 1:Windows 10內建的螢幕截圖工具跟舊版的截圖工具相比,新版的截圖工具還多出了一個稱為任意裁剪功能,這功能可以讓你在截取螢幕畫面時,可以以手繪方式來截取你要的畫面。如下圖所示筆者點選『任意裁剪』功能。
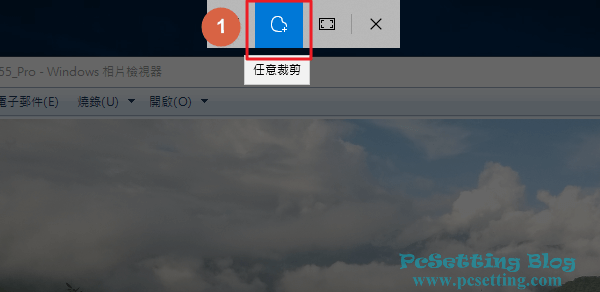
Step 2:如下圖所示可以看到筆者在螢幕上截取筆者自己要的截剪範圍,
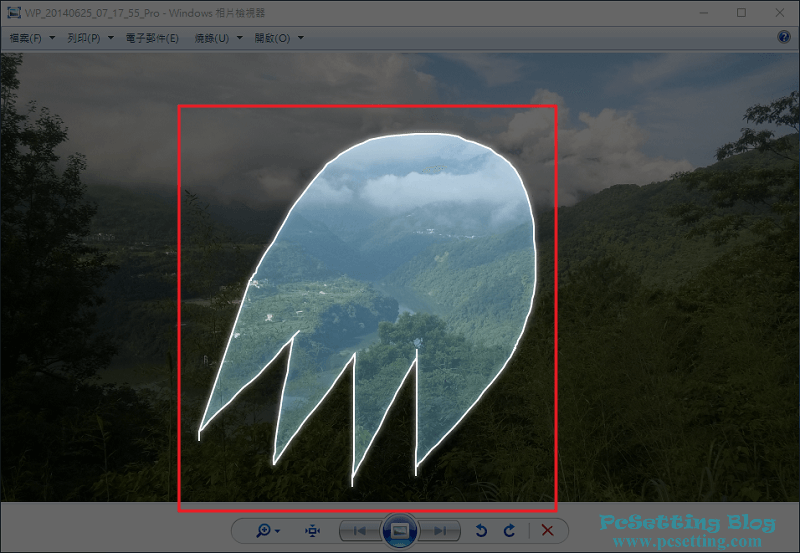
Step 3:如下圖所示筆者使用任意裁剪功能及繪圖工具所完成的圖片。


4)全螢幕剪取(舊稱為全螢幕裁剪)功能。
Step 1:如下圖所示可以看到還有『全螢幕裁剪』功能,這功能跟我們一般在鍵盤按下『Print Screen』鍵是一樣的,都是截取整個螢幕的畫面。
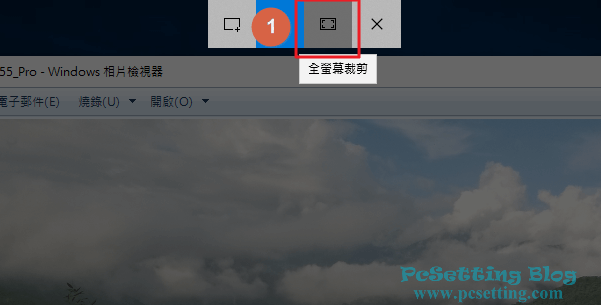
5)剪取與繪圖工具。
Step 1:當你使用Windows的螢幕截圖工具截取好圖片時,你應該有註意到右下角會跳出『儲存到剪貼簿的剪取』訊息,如果有需要為此張圖片添加一些註解或內容,那你可以點擊如下圖所示的『儲存到剪貼簿的剪取』訊息。
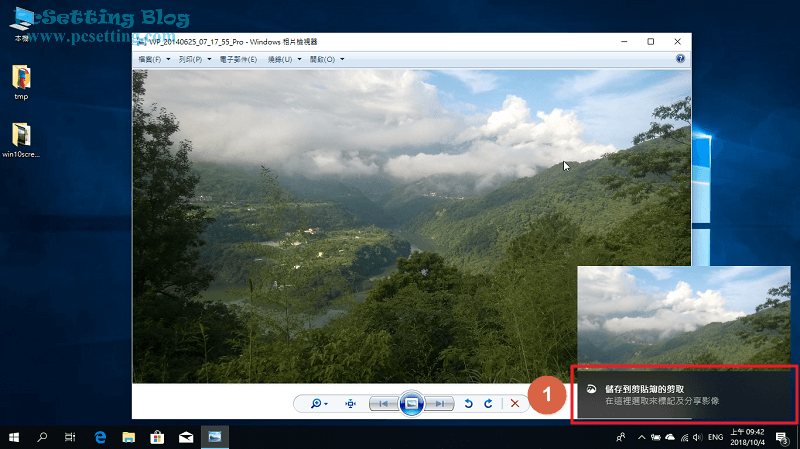
Step 2:如下圖所示可以看到你的圖片已複製到『剪取與繪圖』的工具上,接著就可以來編輯這張圖片了。
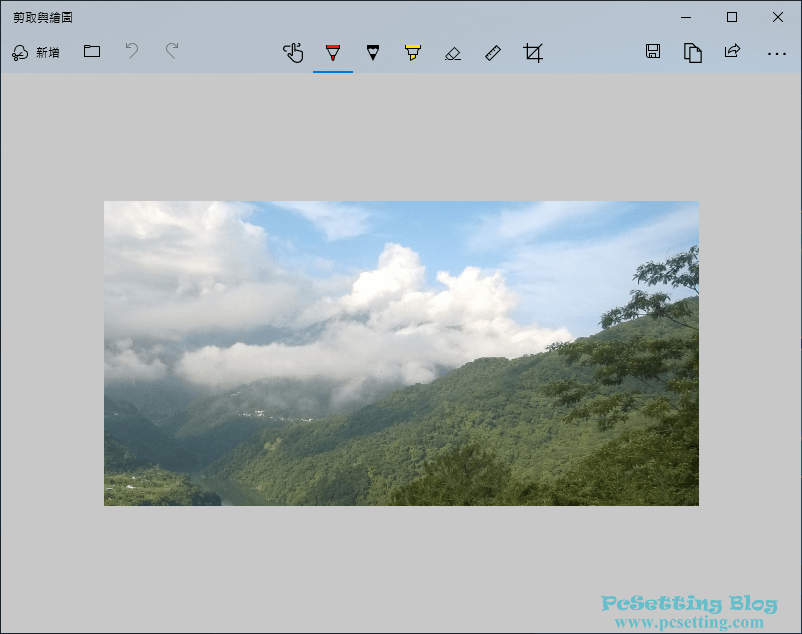
Step 3:如下圖所示在中間的工具列分別有觸控書寫、鋼珠筆、鉛筆、熒光筆、橡皮擦、尺規和影像裁切,你可以選擇你要的工具來為截取好的圖片來做進一步的編輯,如下圖所示筆者選擇了『鉛筆』及選擇好了色彩,還有你也可以調整『鉛筆』的大小。另外在左側有『復原』與『重做』按鈕,如果你需要回到剛剛所編輯的上一步,那你可以點選『復原』按鈕。
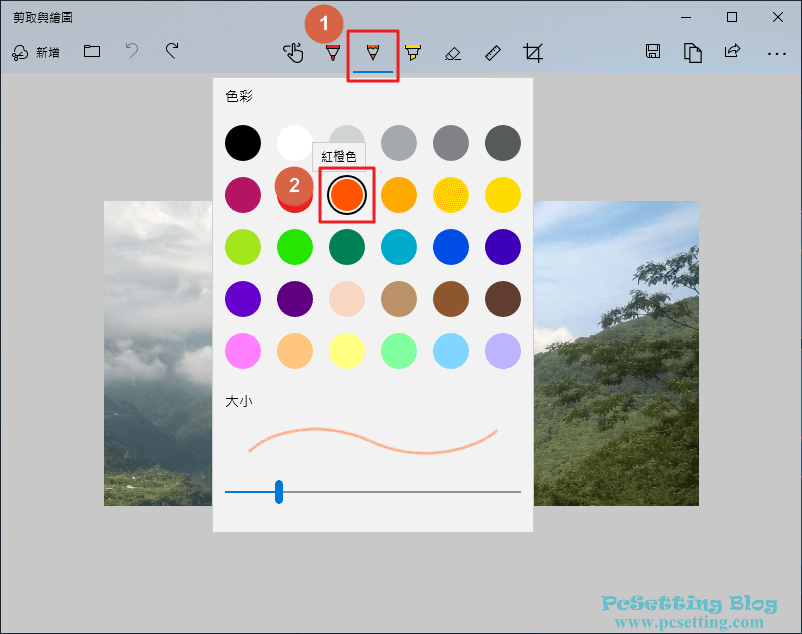
Step 4:如下圖所示筆者將剛剛所截取好的圖片加上了筆者自己要的內容。
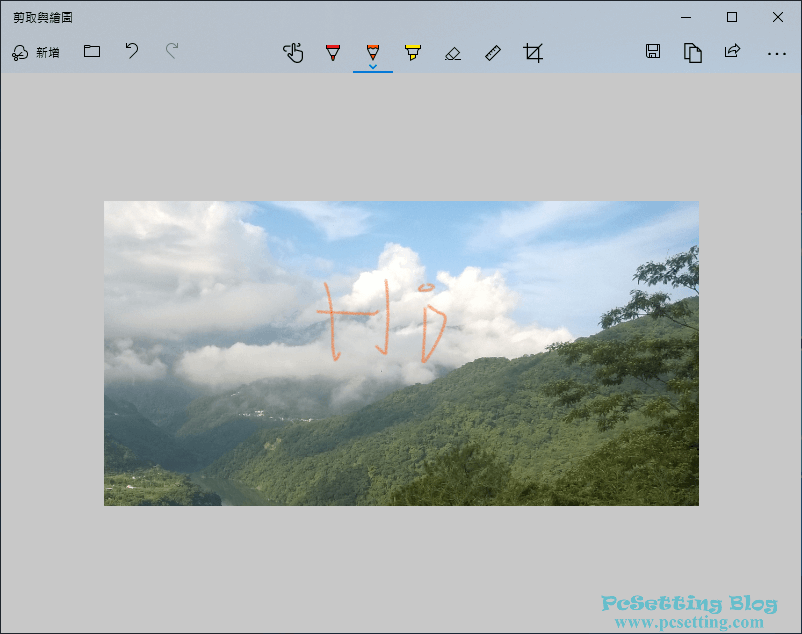
Step 5:編輯好圖片之後,接著在工具列的右邊,分別有另存新檔、複製及分享功能,你可以選擇其中一個,來將圖片保存下來,如下圖所示筆者將圖片儲存至電腦中。
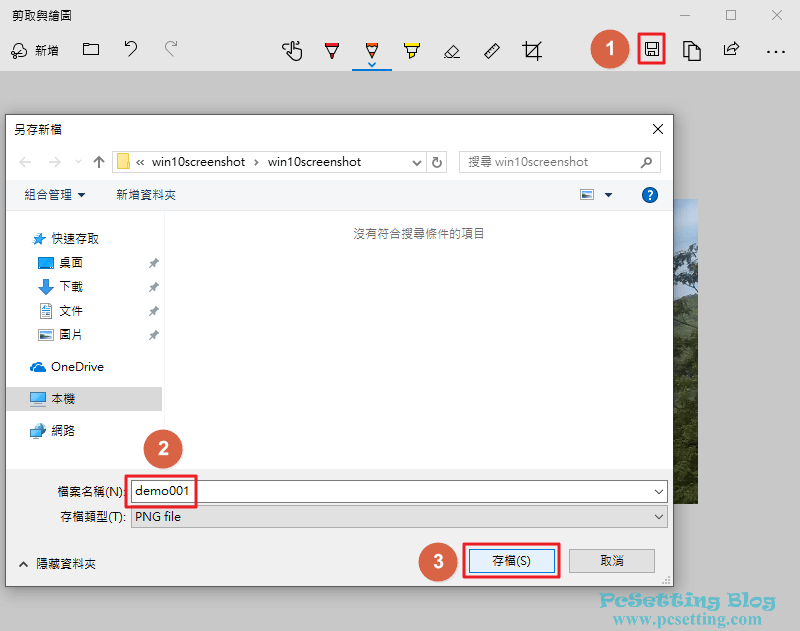
Step 6:在『剪取與繪圖』工具中,如果你需要繼續截取圖片,那可以點選如下圖所示的『新增』按鈕,來繼續截取你要的圖片。