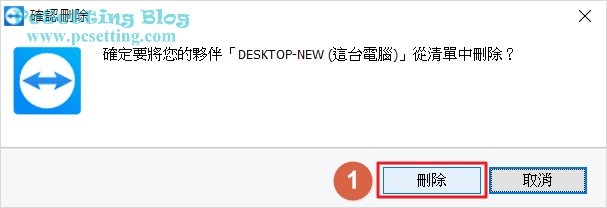TeamViewer 免費好用的遠端控制軟體設定與使用教學
需要遠端控制家裡或辦公室的電腦?那可以考慮在你的電腦上安裝TeamViewer遠端控制軟體。TeamViewer是一個免費(只限於個人用途)、操作簡單、跨平台(除了能在Windows、Linux與macOS跨平台運行之外,其還支援了其他行動裝置,如:Android和iPhone)的遠端控制軟體,目前最新正式版本為v14。TeamViewer在使用上方便很多,不需要查詢另外一台電腦的IP位址,只需要記住TeamViewer軟體所提供的ID與密碼或經過TeamViewer帳號登入就可以直接控制另外一台電腦,而且TeamViewer還具有可穿透防火牆連線的能力,所以不會受到防火牆阻擋的問題。此外TeamViewer可以建立傳輸檔案的功能,讓你能輕易從兩部電腦或裝置之間傳輸檔案。
本文教學將指引使用者如何安裝與設定TeamViewer軟體及如何使用裝置(筆者會以Android裝置來做示範)來跟另外一台電腦建立遠端控制連線,內文中筆者也會指引使用者來註冊TeamViewer帳號,這能讓使用者可以不用再記住每部電腦的TeamViewer ID,還有在註冊完TeamViewer帳號後,使用者可以來為帳號啟用雙因素驗證功能,以能提升TeamViewer帳號的安全,最後教學還會示範如何使用TeamViewer帳號來遠端控制另外一部已登入好TeamViewer帳號的電腦。本文教學所使用的TeamViewer版本為v13.0。
1)下載與安裝TeamViewer遠端控制軟體。
Step 1:連結至TeamViewer官方正體中文網站下載頁面,如下圖所示選擇適用你電腦系統的TeamViewer版本,因為筆者是使用Windows系統,所以這邊就選擇了『Windows』版本,接著點擊『下載TeamViewer』,將TeamViewer安裝程式下載至你的電腦,下載完成後,就直接執行安裝程式。
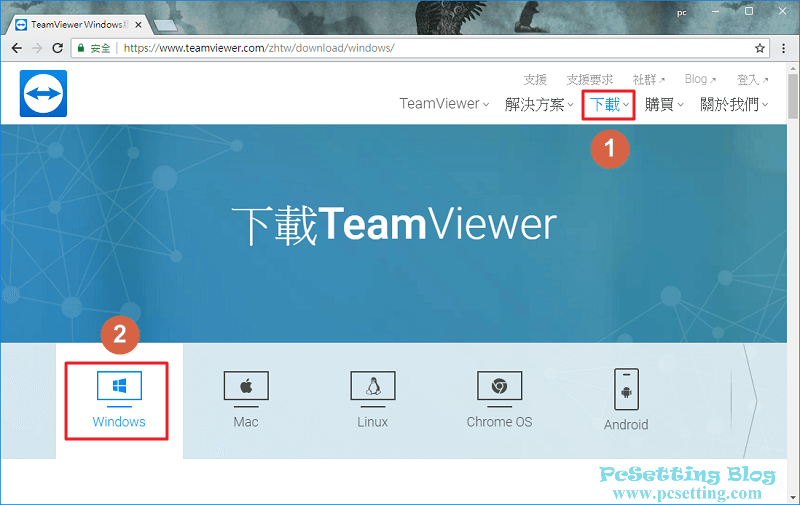
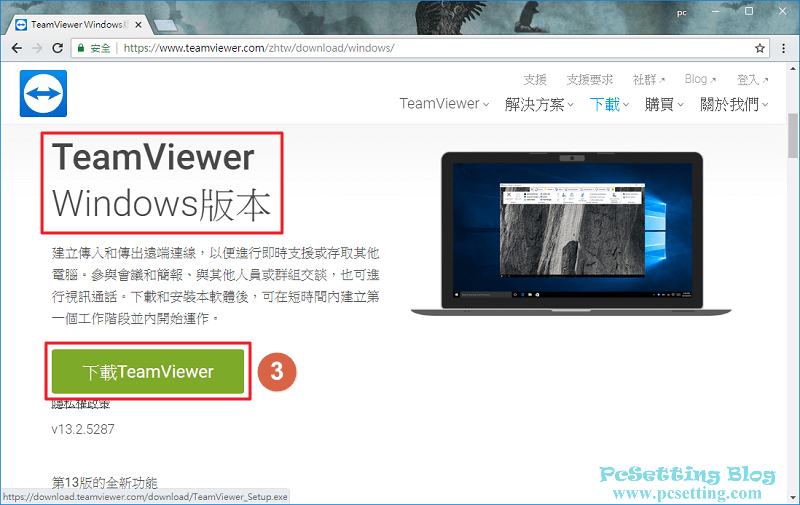
Step 2:執行TeamViewer安裝程式之後,可以看到TeamViewer詢問了一些問題,如下圖所示分別為:您想要如何處理?選項中選擇『安裝』,您的TeamViewer用途為何?如果你跟筆者一樣是要免費使用的,那在選項中一定要選『個人/非商業用途』,並勾選『顯示進階設定』,之後點擊『同意-下一步』。
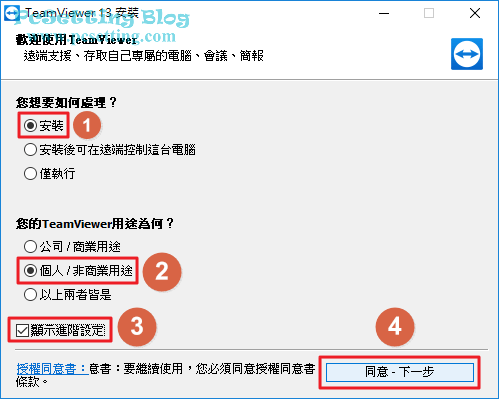
Step 3:在進階設定中,可以自行選擇軟體安裝的路徑或使用預設的安裝路徑,然後還有其他的功能,如果你有要使用的話,那就自行勾選,設定完成之後點選『完成』,安裝程式就會開始安裝TeamViewer至你的電腦。
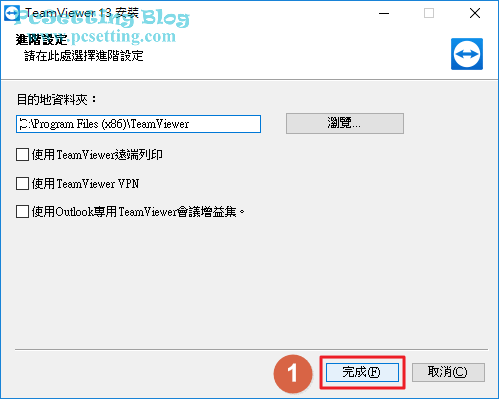
Step 4:TeamViewer成功安裝至你的電腦後,軟體就會自動執行,如下圖所示你可以看到TeamViewer的介面說明。假如你想要關掉TeamViewer的介面說明,那可以直接點擊如下圖所示的『Close』來將視窗關閉。
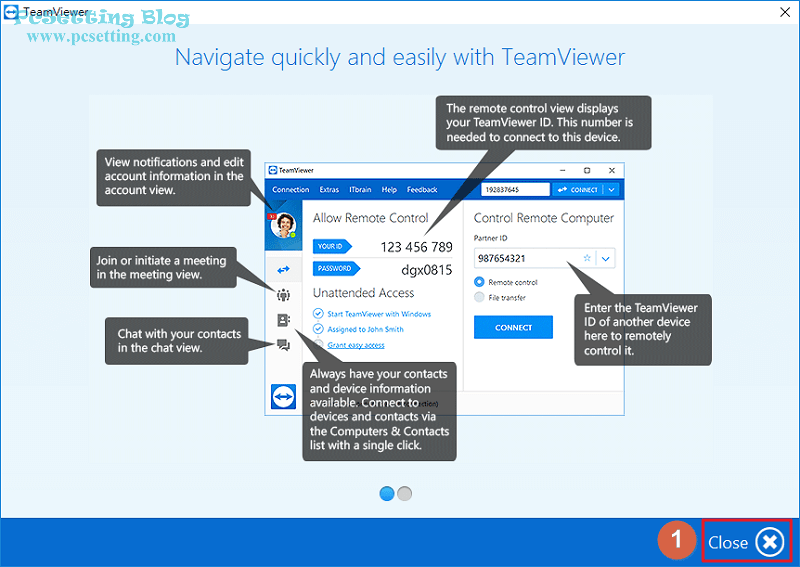
Step 5:接著在TeamViewer軟體的介面中,你還可以看到中文敘述的介面說明,你可以點擊『叉叉』來關閉TeamViewer的說明。
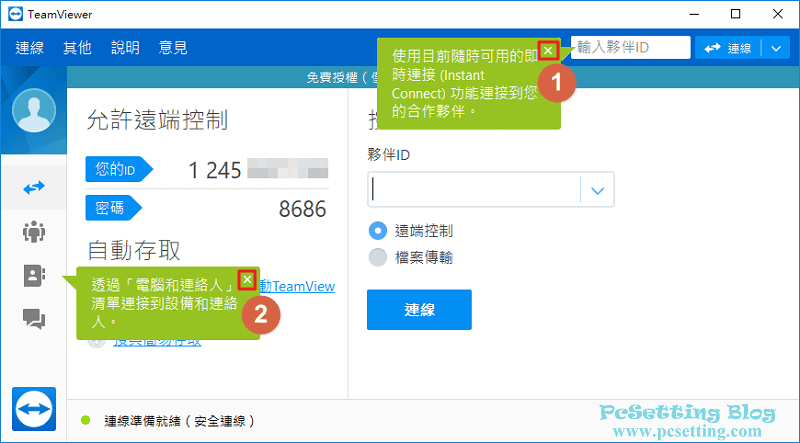
Step 6:如下圖所示可以看到TeamViewer會提供給你這部電腦一組獨一無二的ID及密碼,接著你就可以來開始設定及使用TeamViewer遠端控制軟體了。
**TeamViewer提供給你這部電腦的ID是固定的,但密碼會隨著你每次啟動TeamViewer軟體時會不同。
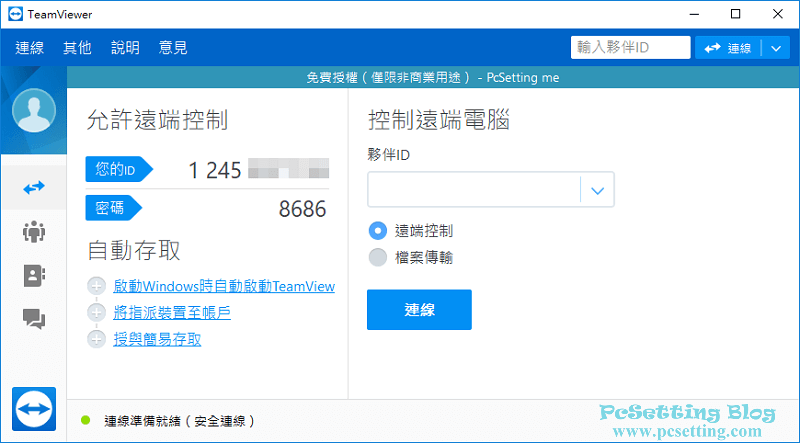
2)TeamViewer的個人密碼設定及其他安全性設定。
Step 1:在為電腦安裝完TeamViewer遠端控制軟體後,可以先來查看TeamViewer有提供哪些設定,如下圖所示點選『其他』,及點選『選項』。
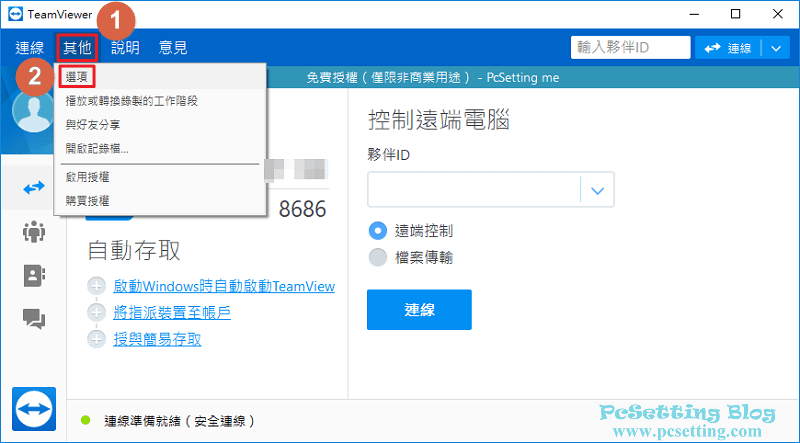
Step 2:點選左側欄的『一般』項目,你可以看到如下圖所示的『使用TeamViewer的重要選項』,在『您的顯示名稱』欄位中,你可以輸入你這部電腦的名稱,這名稱會在你從其他裝置遠端控制這部電腦時,會在連線上所顯示的電腦名稱,也就可以讓你比較好辨識此部電腦了。
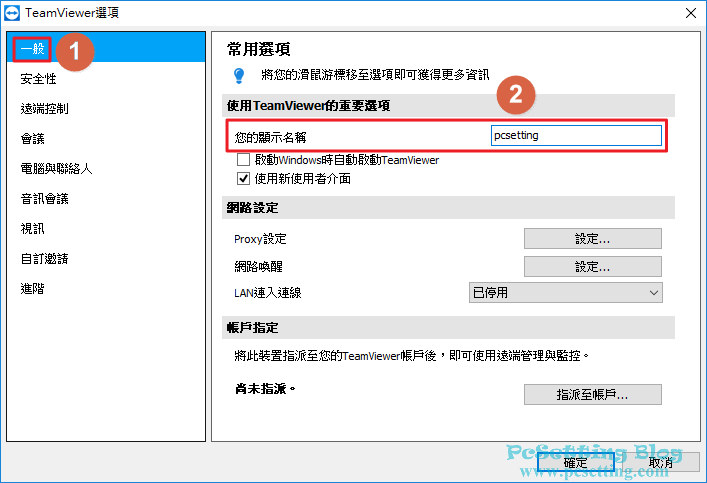
Step 3:點選左側欄的『安全性』項目,你可以為這部電腦的TeamViewer設定一個『個人密碼』,在設定時需要重複輸入兩次密碼,這組『個人密碼』也就是所謂的固定密碼,主要方便我們可以不用去記TeamViewer所產生的隨機密碼,日後你也可以使用這組固定密碼從其他裝置來遠端這部電腦,這樣就不會因為隨機密碼的變動而造成你無法登入此部電腦的問題。另外建議你也可以將『隨機密碼』的密碼強度的選項在設定複雜一些,如下圖所示可以看到筆者為這部電腦選擇了『非常安全(10位數字元)』含特殊符號的字元,以可以提高這部電腦的安全性,當然你也可以禁用隨機密碼,那就應該選擇『已停用(沒有隨機密碼)』。
**如果你有設定『個人密碼』,那一定要為你做這組密碼的強度設定複雜一些,以免密碼設定太過簡單,而電腦遭到有心人士入侵。
**如果你安裝TeamViewer遠端控制軟體是需要讓其他人來協助你解決電腦問題的,那你應該要使用『隨機密碼』功能,你可以將『隨機密碼』所產生的密碼提供給你的好友,以及還有TeamViewer給你這部電腦的ID,這樣你的好友就可以經由你提供的ID及隨機密碼來連線到你的電腦了。
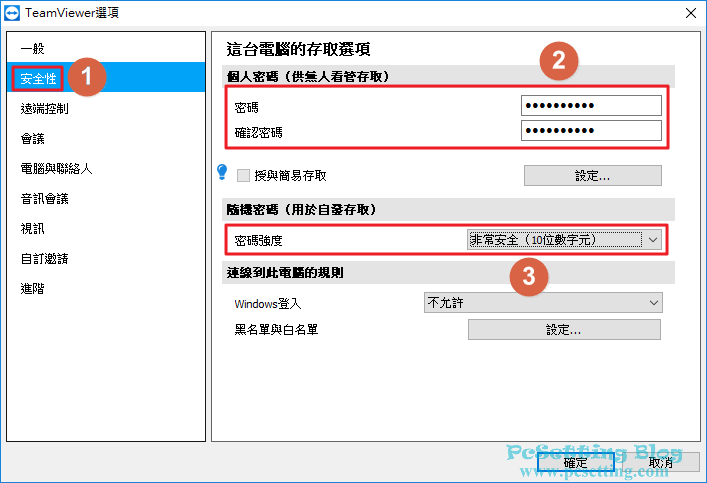
Step 4:在安全性這邊,TeamViewer有提供『黑名單與白名單』功能的機制,讓使用者自己可以建立一個清單,來阻擋名單以外的連線,這樣可以進一步提高電腦的安全性。
**以筆者常用的設定方式來說,會選擇『僅允許下列夥伴存取』,然後筆者會手動方式加入筆者自己的Email地址(有在登入TeamViewer帳號的狀態下)。如果你不熟悉這黑名單與白名單功能,不建議你啟用,以免造成你自己無法從另外一部裝置來遠端連線到這部電腦。
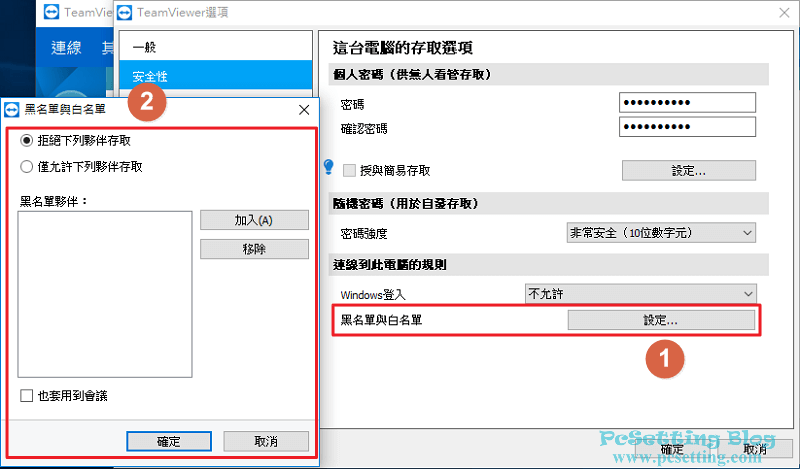
Step 5:點選左側欄的『遠端控制』項目,這邊你可以控制被控端電腦的連線品質,例如你可以在遠端時把被控端電腦的桌布移除(預設就會勾選移除)及其他等等的連線品質設定,當然你可以先使用預設的,不用進行任何更改,需要更改時,在回來這邊修改。設定完成後,記得要點選『確定』,你所有的變更才會儲存。
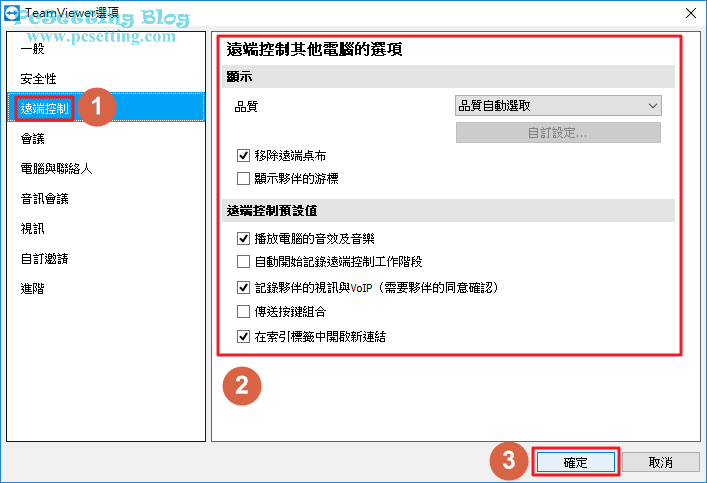
Step 6:設定完成後,點選如下圖所示左側的『遠端』圖示,在『允許遠端控制』區塊,可以看到你TeamViewer的隨機密碼會變成比較複雜的密碼。
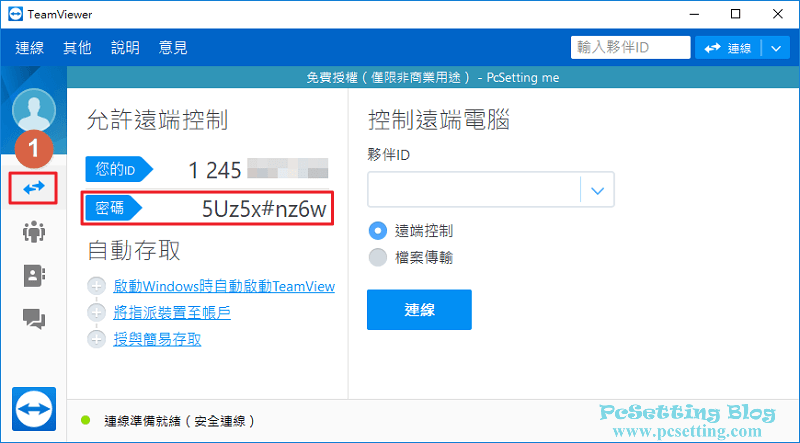
3)開始使用TeamViewer來遠端控制其他電腦。
Step 1:當你的被控端電腦已經將TeamViewer安裝完成之後,這時你就可以使用另外一台電腦或行動裝置來測試是否可以能順利連線到你的被控端電腦,在測試之前,你的主控端電腦或行動裝置也需要安裝好TeamViewer,以下連結是提供各平台下載TeamViewer的網址連結:
**筆者下面的教學將會使用Android裝置來做示範。
Step 2:開啟TeanmViewer程式後,點選如下圖所示的『連線』,就可以來輸入被控端電腦的『夥伴ID』,輸入完成後點選『遠端控制』。
**假如你已經有TeamViewer帳號,且也把被控端電腦加入到TeamViewer帳號中,那你可以點選『電腦』,來登入TeamViewer帳號,你就可以從列表中直接選擇被控端電腦來進行遠端連線。
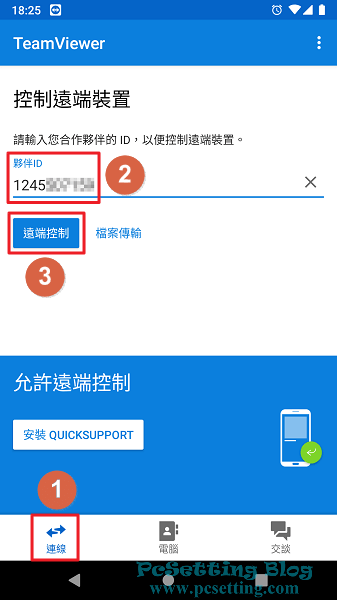
Step 3:如下圖所示的驗證視窗,那就輸入被控端電腦的密碼(可以使用你剛剛在前一頁自訂的個人密碼,或TeamViewer自動產生的隨機密碼),輸入完成之後點選『確定』。
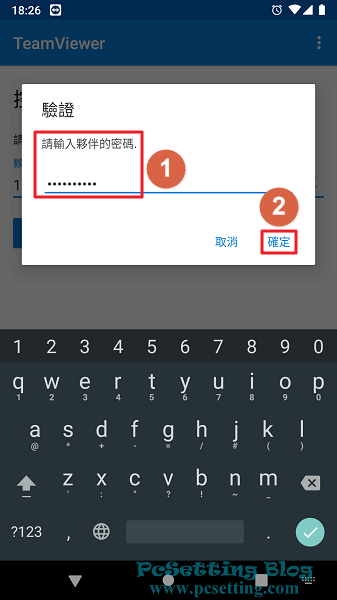
Step 4:TeamViewer也會說明要如何在行動裝置上操作他們的App,明白知道要怎麼操作之後,點選如下圖所示的『繼續』,當然如果你不希望下一次在開啟TeamViewer App的時候,再出現如下圖所示的畫面,那你可以勾選『不要再顯示此對話方塊』。
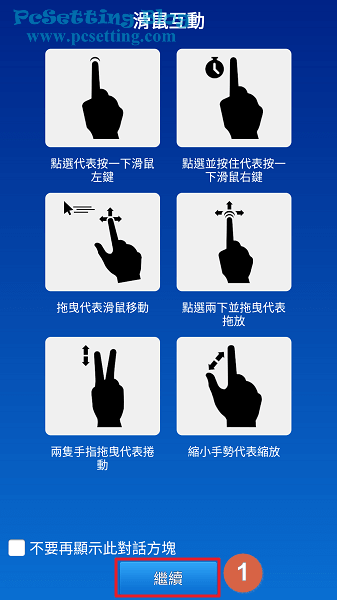
Step 5:如下圖所示可以看到筆者成功使用Android裝置來遠端控制筆者自己的電腦。
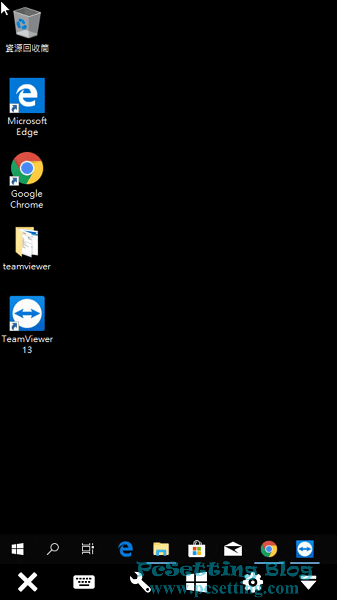
Step 6:為了可以更好看到被控端電腦的全螢幕,你可以將你的裝置橫向顯示(自動旋轉),這樣你就比較好來控制你的電腦了。
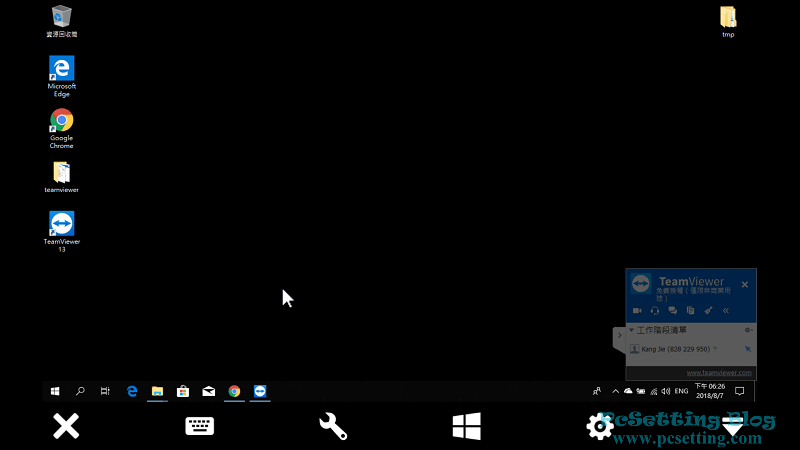
4)註冊TeamViewer帳號及將需要遠端控制的電腦加入至TeamViewer帳號中。
Step 1:如果你有時常遠端自己另外一部電腦或多部電腦的需求,那建議你可以註冊一個TeamViewer帳號,這樣你就可以不用記住TeamViewer提供給你的被控端電腦的ID了。點選如下圖的圖示,可以看到登入TeamViewer帳號的介面,如果你沒有TeamViewer帳號,那就點選『註冊』,來進行註冊一個TeamViewer帳號。
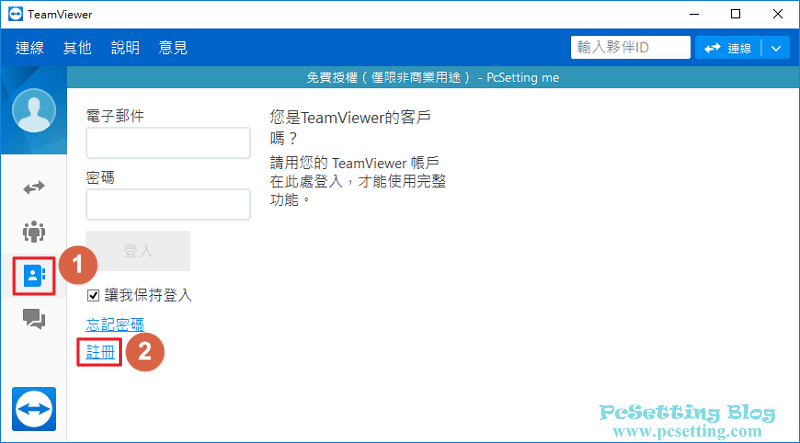
Step 2:如下圖所示在各別欄位中輸入註冊TeamViewer帳號時,所需要填入的資料,欄位分別為你的名稱、電子郵件地址、密碼及再確認一次密碼,然後就點選『下一步』。
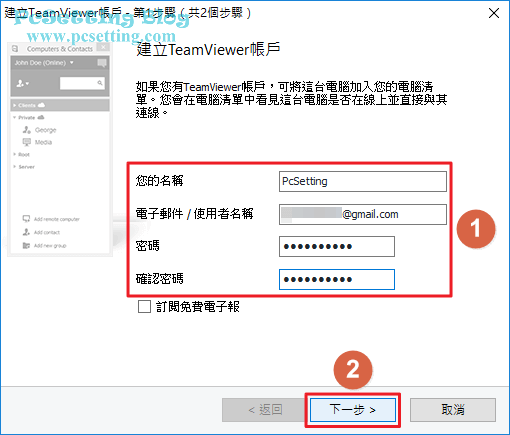
Step 3:填寫完TeamViewer帳號註冊的資料後,會看到如下圖所示的視窗,這視窗內容主要是提醒你要至電子郵件信箱驗證你的電子郵件地址及啟用你的TeamViewer帳戶,這個步驟筆者下一頁會有教學,所以這邊可以先點選『忽略』。
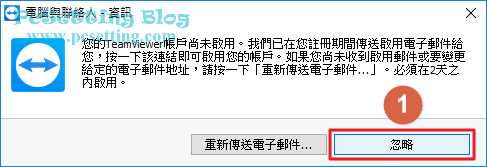
Step 4:定義此台電腦的名稱及密碼的部分,因為此步驟在前面已經為這部電腦設定好了,所以可以略過,直接點選『下一步』。
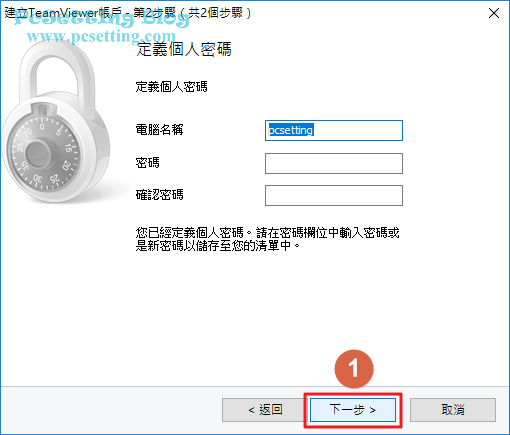
Step 5:如下圖所示可以看到已完成TeamViewer帳號的註冊及在設定過程中TeamViewer也已幫你將此部電腦新增至你的TeamViewer帳號,剩下的部分就是要去你的電子郵件信箱來驗證你的TeamViewer帳號,最後就點選『結束』來關閉此視窗。
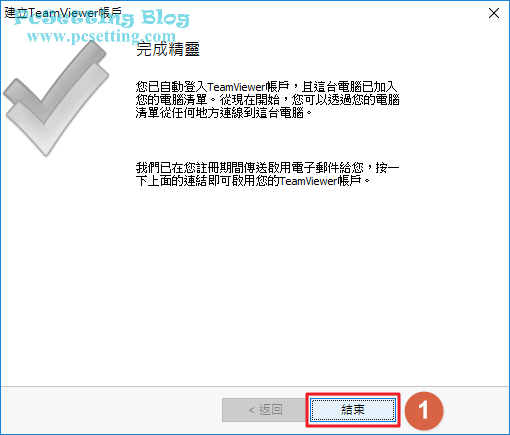
Step 6:如下圖示所示可以看到你已登入TeamViewer帳號,且此部電腦也已加入『我的電腦』清單中。
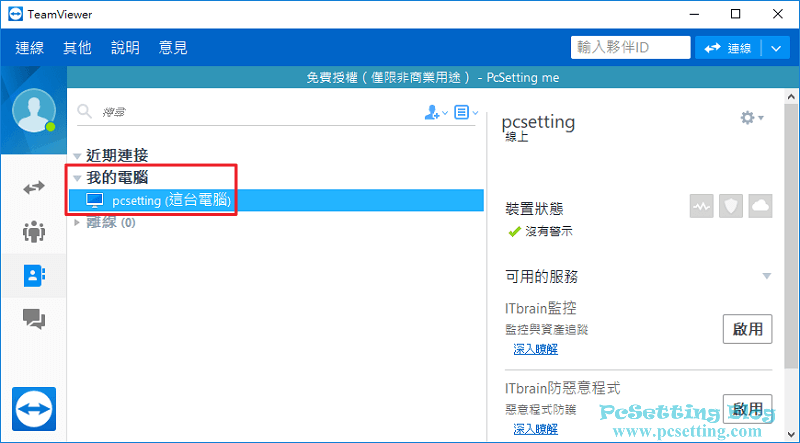
Step 7:為了方便你在其他電腦遠端控制這部電腦時,只需登入TeamViewer帳號,而不用再次輸入這部電腦的『TeamViewer個人密碼』,那你可以勾選來啟用如下圖所示的『授與簡易存取』。
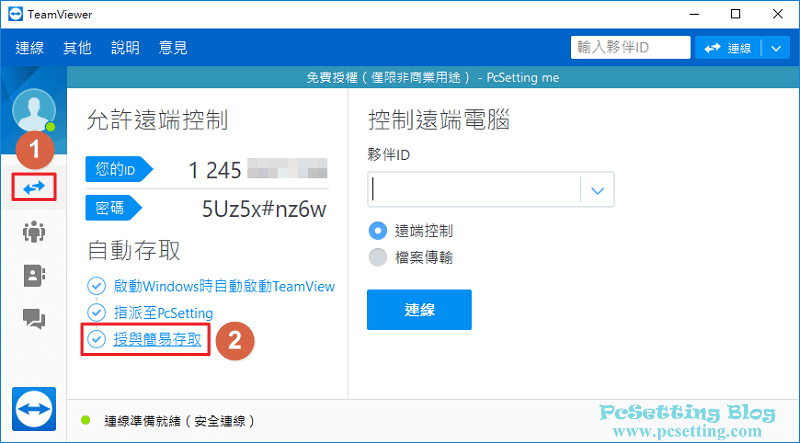
5)驗證TeamViewer帳號的Email地址,及查看你TeamViewer帳號的相關資訊。
Step 1:接著要來驗證你剛剛註冊好的TeamViewer帳號的Email地址,如下圖所示在電子郵件信箱中,你應該可以看到TeamViewer寄出的『TeamViewer帳戶 - 電子郵件驗證』Email,點開Email及點擊如下圖所示的連結來驗證你TeamViewer帳號的Email地址。
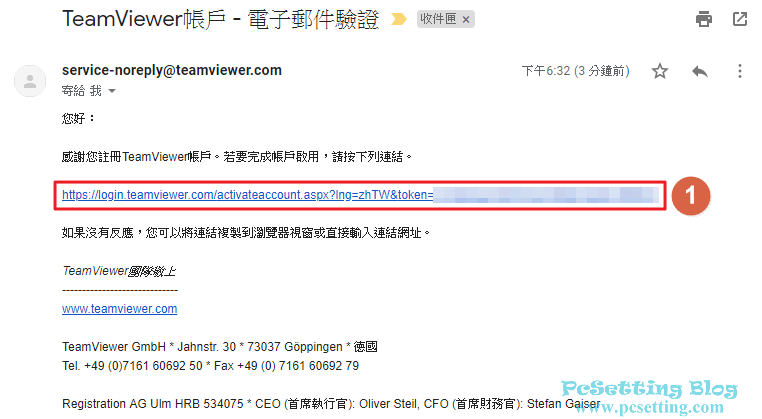
Step 2:如下圖所示在TeamViewer帳號登入頁面中,你需要輸入Email地址及密碼,然後你可以選擇性勾選『讓我保持登入』及點擊『登入』,來登入你的TeamViewer帳號。
**日後你需要在網頁上來管理你的TeamViewer帳號,那你可以點擊此TeamViewer帳號登入頁面來管理你的TeamViewer帳號。
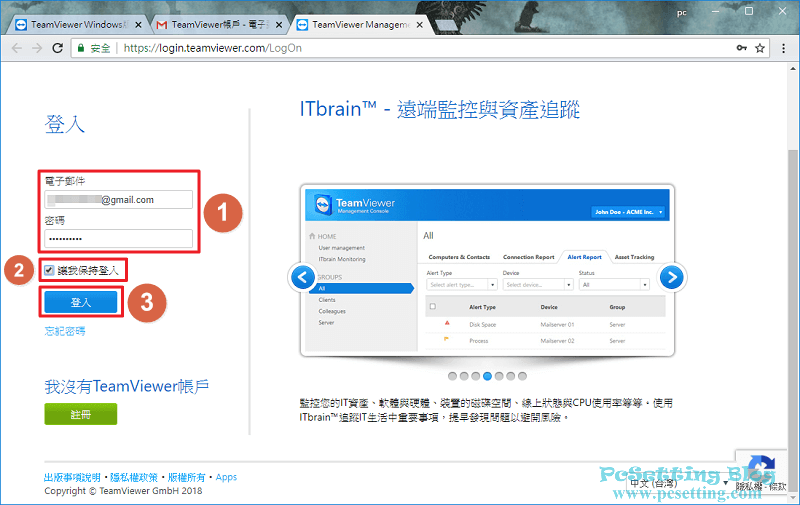
Step 3:如下圖所示在TeamViewer網頁版中可以看到及管理你連結的裝置。
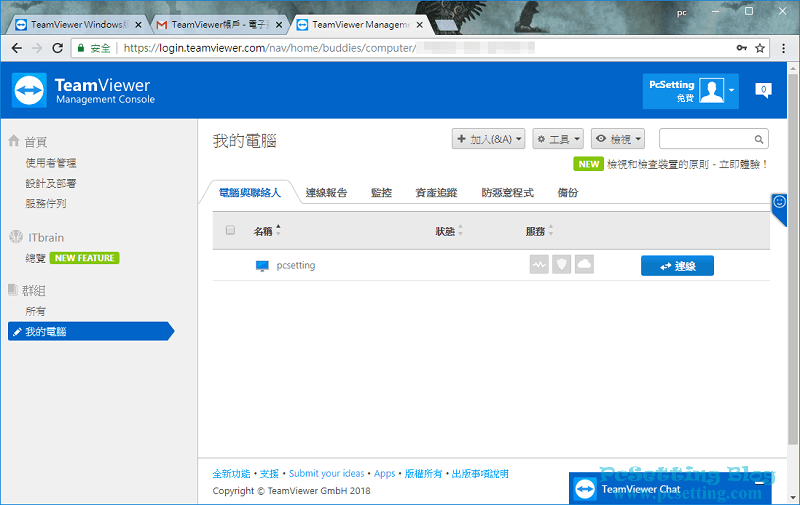
Step 4:如下圖所示點擊右上角的帳戶名稱,及點選『編輯設定檔』,以可以來查看你的個人TeamViewer帳號相關資訊。
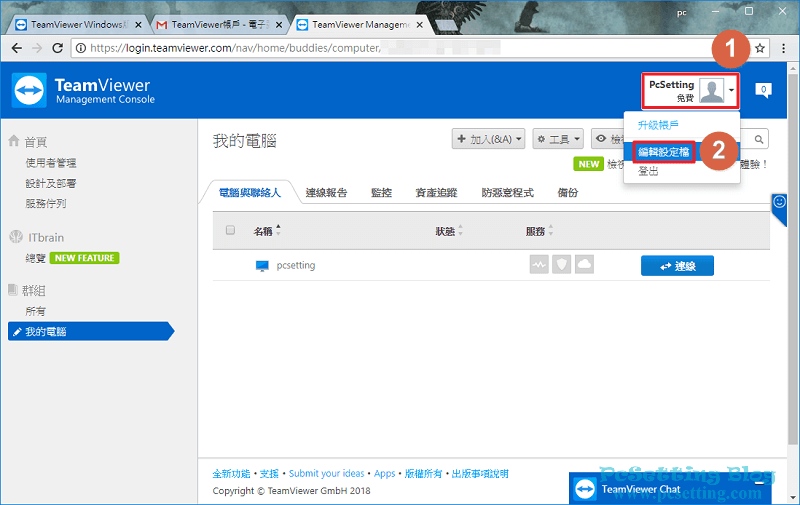
Step 5:如下圖所示在左側『一般』頁籤中,請以自己的需求來選擇及勾選你需要的相關設定,或需要更改你TeamViewer帳號的相關資料,如有變更到帳號的相關設定,要點選右下角的『儲存』,來變更你的設定。另外等下下部分教學會提到的雙因素驗證功能也是在此頁啟用。
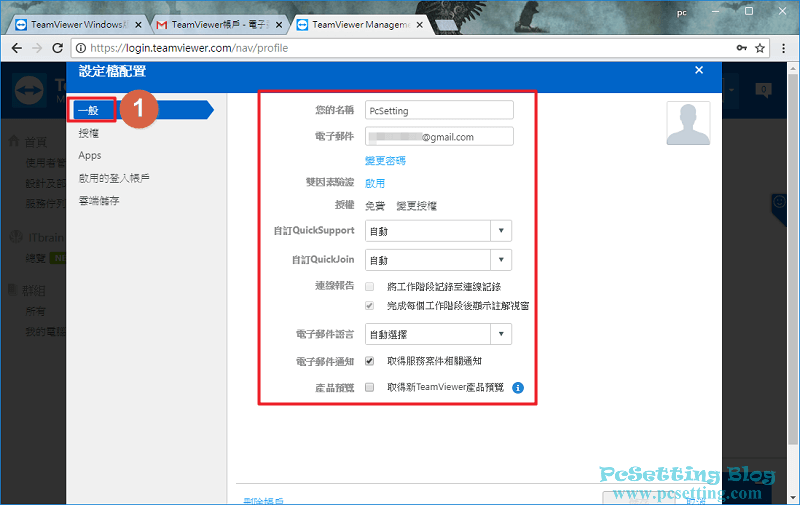
Step 6:如下圖所示在『啟用的登入帳戶』頁籤,可以查到你過去有登入過TeamViewer帳號的記錄,登入記錄包含的訊息有日期、位置和使用哪些裝置來登入過TeamViewer帳號,你可以隨時點擊『叉叉』圖示的刪除按鈕來移除這些裝置上的TeamViewer帳號登入。
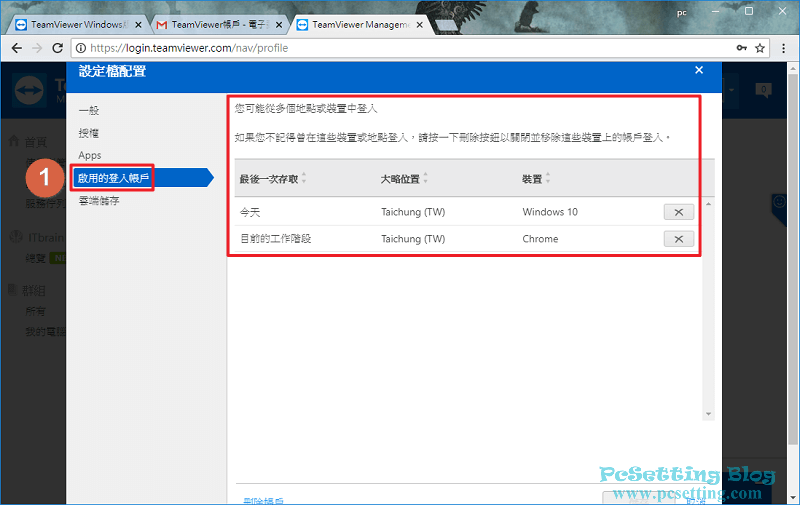
6)啟用TeamViewer帳號的雙因素驗證功能。
Step 1:為了提升TeamViewer帳號的安全,建議你可以為你的TeamViewer帳號啟用雙因素驗證,如下圖所示在『一般』頁籤,點選『啟用』雙因素驗證。
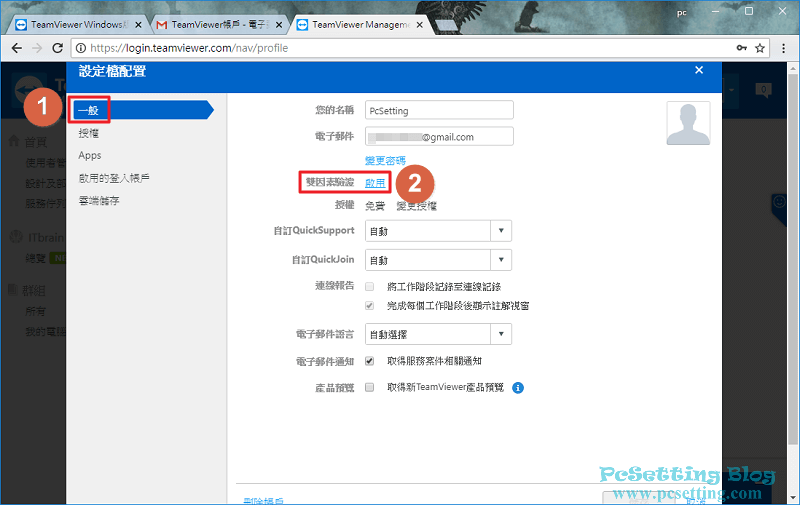
Step 2:如下圖所示可以看到TeamViewer提醒說雙因素驗證僅能使用在TeamViewer版本9或更新版本,如果你有電腦的TeamViewer軟體版本低於這個版本,請勿啟用雙因素驗證功能,以免造成那部電腦無法登入TeamViewer帳號。如果你沒有這個問題,那就點選如下圖所示的『開始啟用』雙因素驗證功能。
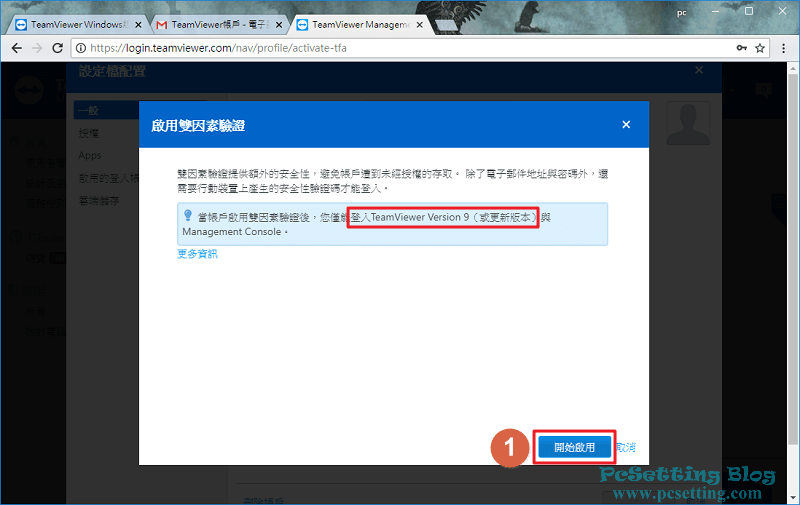
Step 3:如下圖所示可以看到TeamViewer產生了一個QR Code,你接著就可以來啟用雙因素驗證功能了,當然假如你無法使用QR Code方式來啟用雙因素驗證機制,那你可以點選『手動輸入秘密金鑰』方式來啟用雙因素驗證功能。
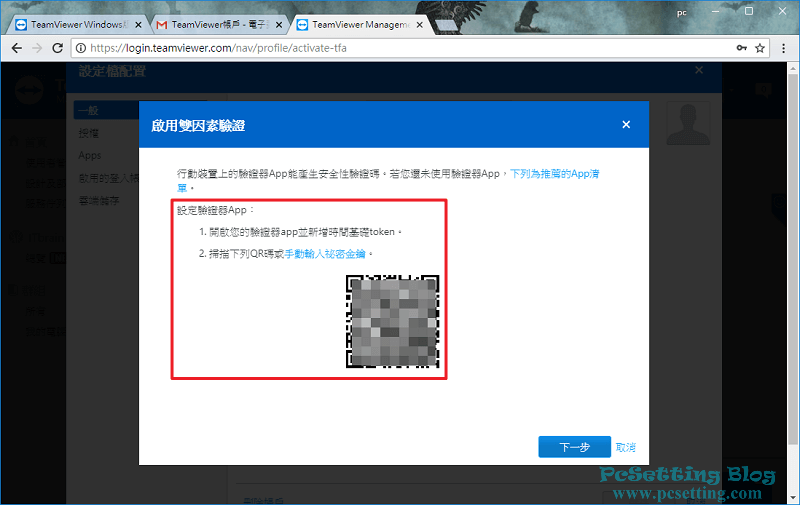
你可以使用你比較習慣使用的驗證器App來掃描TeamViewer產生給你的QR Code,TeamViewer也有提供驗證器App來讓你參考,而筆者此部分的教學會使用Google提供的Google Authentication App,如果你行動裝置還未安裝好驗證器之類的App,那可以在行動裝置上點選以下連結來下載與安裝Google Authenticator:
以下為Android與iOS系統的Google Authenticator App下載連結:
Step 4:如下圖所示在Google Authentication介面中,可以點選右下角的『+』圖示。
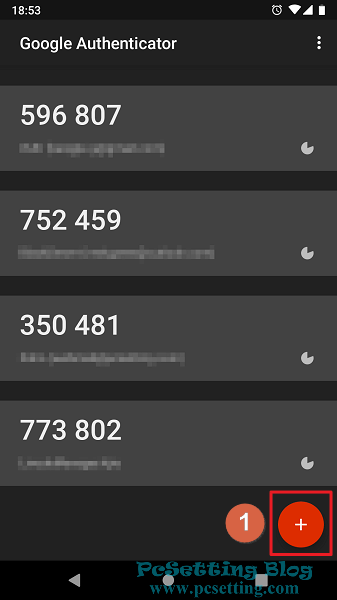
Step 5:Google Authentication有提供掃描QR Code與輸入金鑰兩種方式,你只需選擇其中一種方式來讓Google Authentication記住你的TeamViewer帳號金鑰,如筆者是使用了QR Code掃描方式。
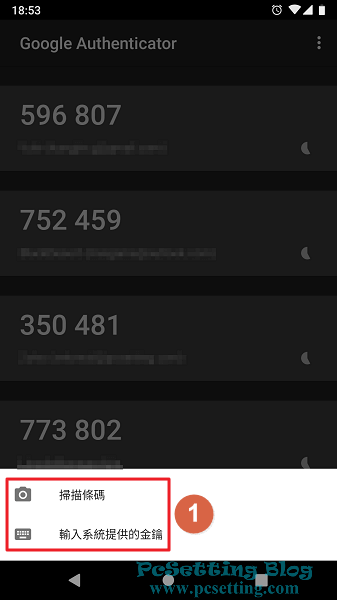
Step 6:如下圖所示可以看到筆者已成功新增了TeamViewer帳號的金鑰了,接著就回到剛剛的TeamViewer啟用雙因素驗證功能的頁面上。
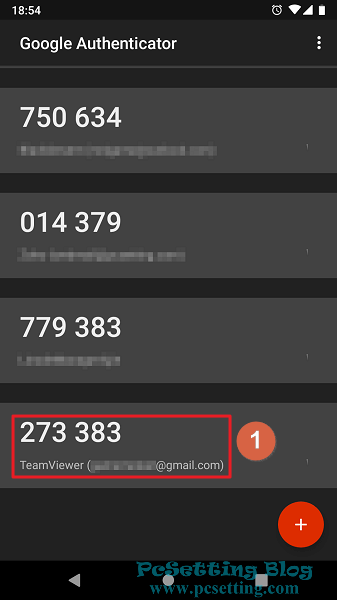
Step 7:如下圖所示繼續在TeamViewer雙因素驗證功能的頁面點選『下一步』。
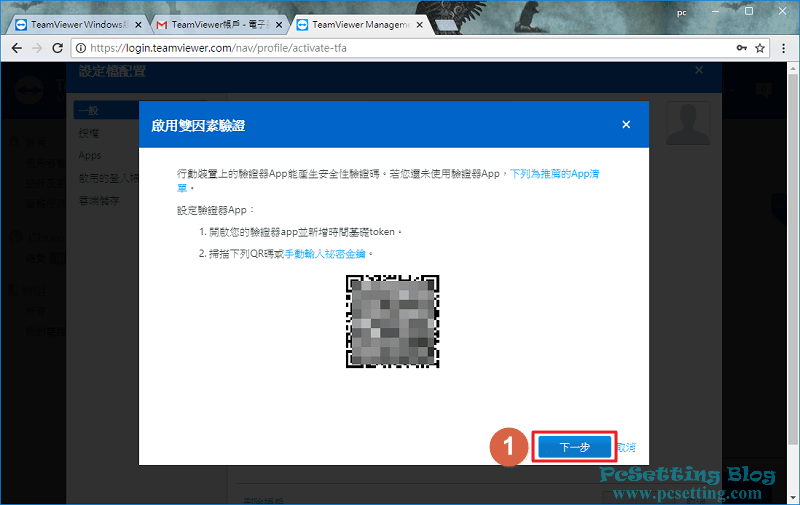
Step 8:在啟用TeamViewer雙因素驗證過程中,可以看到TeamViewer還會幫你產生好一組復原碼,你需要將這組復原碼記錄起來,以防止手機出現問題或遺失時,你還可以使用這組復原碼來登入你的TeamViewer帳號。TeamViewer有提供下載、列印與複製3種不同方式來讓你儲存好這組復原碼,當然你也可以手抄方式將復原碼記錄起來,如下圖所示筆者點選『複製』方式。
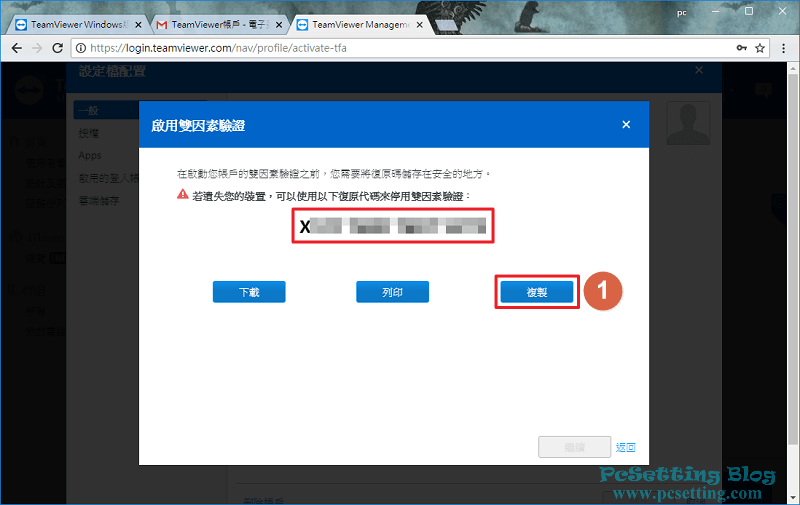
Step 9:記錄好TeamViewer產生給你的復原碼後,點選如下圖所示的『繼續』。
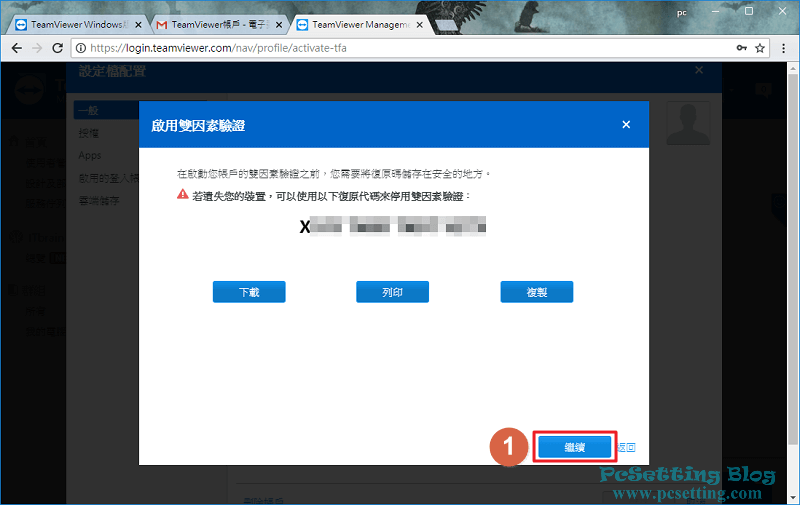
Step 10:如下圖所示的欄位,你需要輸入驗證器App上所顯示的TeamViewer安全性驗證碼,及點選『啟用』。
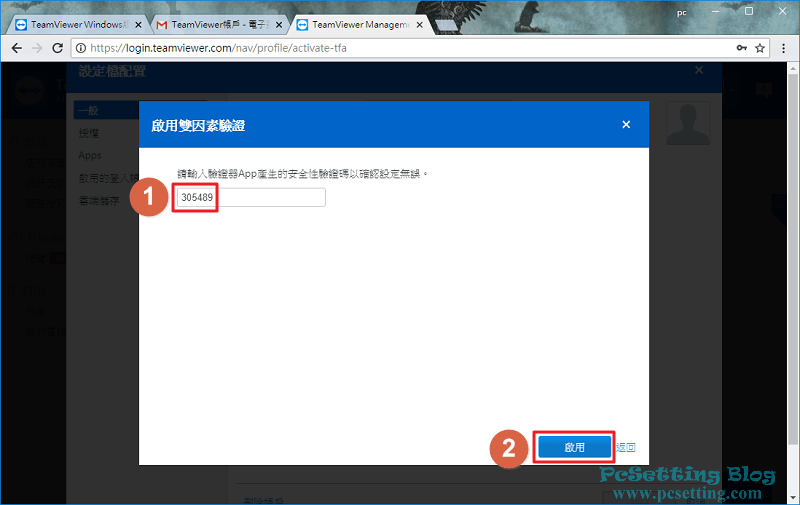
Step 11:如下圖所示可以看到筆者已成功為TeamViewer帳號啟用了雙因素驗證機制。
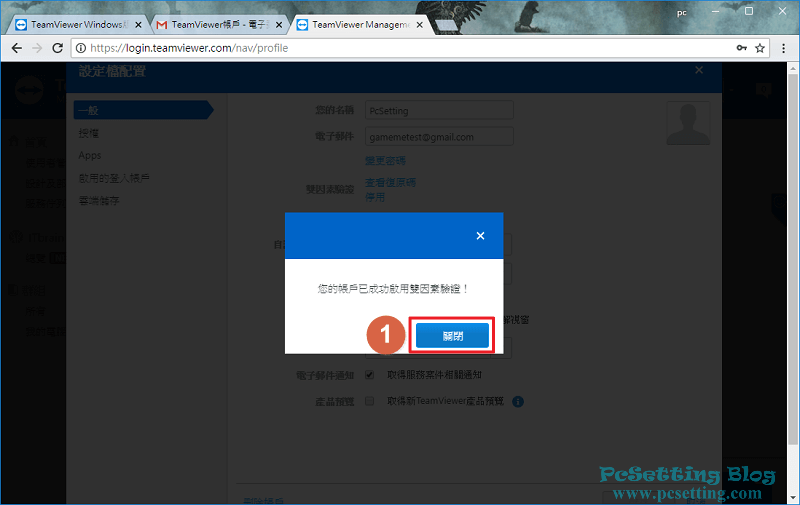
Step 12:如果你需要再次查看TeamViewer產生給你的復原碼,那你可以點選『查看復原碼』連結;當然如果是需要停用雙因素驗證功能,那可以點選『停用』連結。
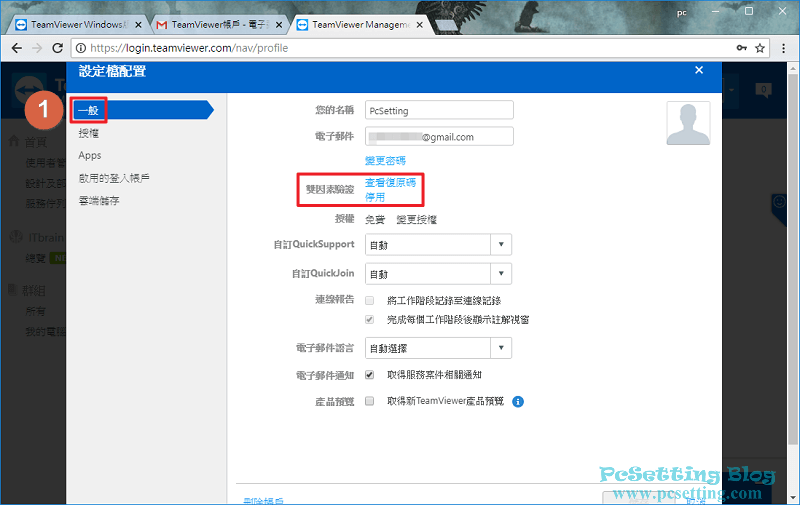
Step 13:因為你的TeamViewer帳號啟用了雙因素驗證功能,所以你的TeamViewer會被強制登出。點選如下圖的圖示,在TeamViewer帳號登入介面中,輸入你的電子郵件與密碼,然後可以勾選『讓我保持登入』後,就點擊『登入』。
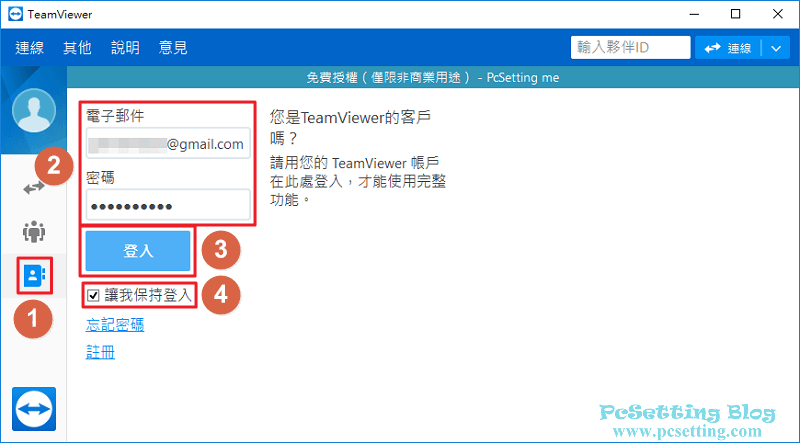
Step 14:可以看到在登入TeamViewer帳號過程中,因為有啟用了雙因素驗證機制,所以會多了一個輸入『安全性驗證碼』的步驟,那就輸入目前裝置上所顯示的TeamViewer安全性驗證碼吧,然後點選『登入』。
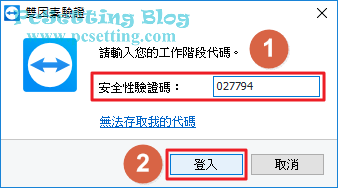
Step 15:如下圖所示可以看到筆者已重新登入了TeamViewer帳號。
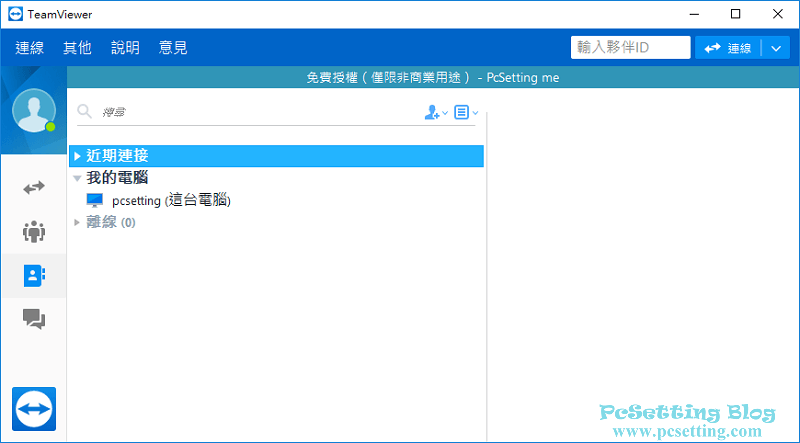
7)使用TeamViewer來遠端控制已連結至TeamViewer帳號的電腦。
Step 1:筆者在其他電腦上也安裝好TeamViewer遠端控制軟體,且也已登入好TeamViewer帳號,如下圖所示在『我的電腦』中可以看到已連結好的電腦,那就直接點選你要遠端控制的電腦吧。
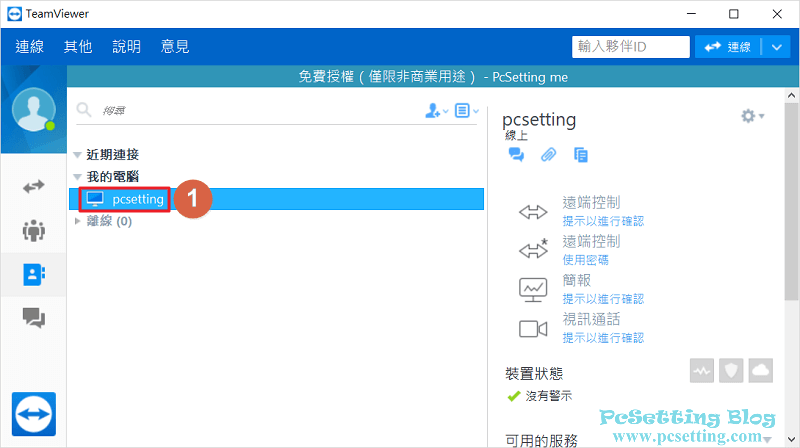
Step 2:如下圖所示可以看到筆者已成功遠端與控制另外一部電腦。
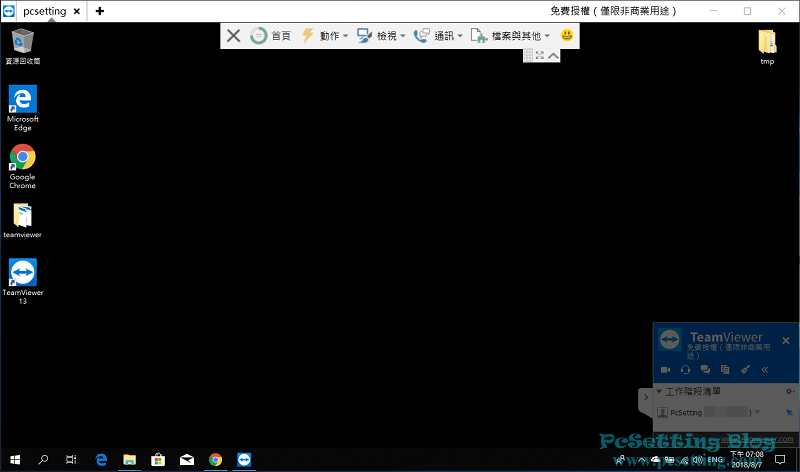
Step 3:TeamViewer為了要穩定連線的品質,所以預設中會將被控端電腦的桌面桌布隱藏,如果你要在此次的連線要顯示桌布的話,那你可以勾選如下圖所示的『檢視』,及取消勾選『隱藏桌布』,當然這設定只是暫時性的,假如你要每次連線被控端電腦一律都要顯示桌布的話,那你要在主控端電腦的TeamViewer『遠端控制』設定介面中,將『顯示』部分裡的『移除遠端桌布』取消勾選。
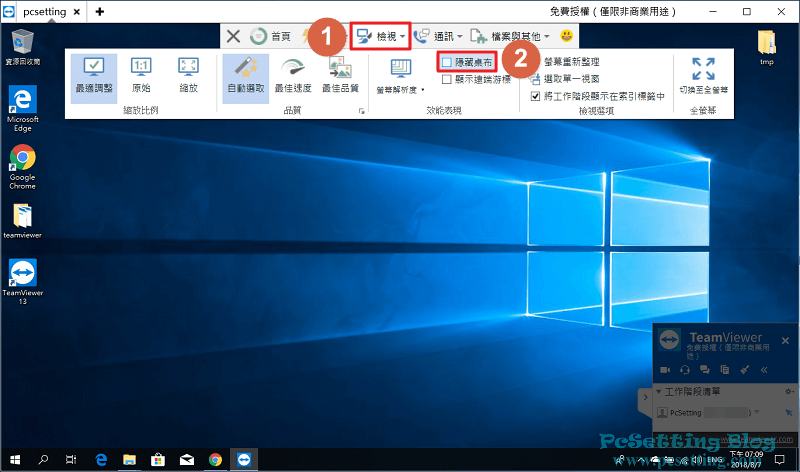
Step 4:為了在每次結束遠端時,要讓被控端電腦能鎖定的狀態,筆者自己會有一個習慣就是在連線時,筆者會去如下圖所示的『動作』,選擇『鎖定』,及勾選『工作階段結束後鎖定』,來讓被控端電腦在結束遠端之後,能自行自動鎖定。
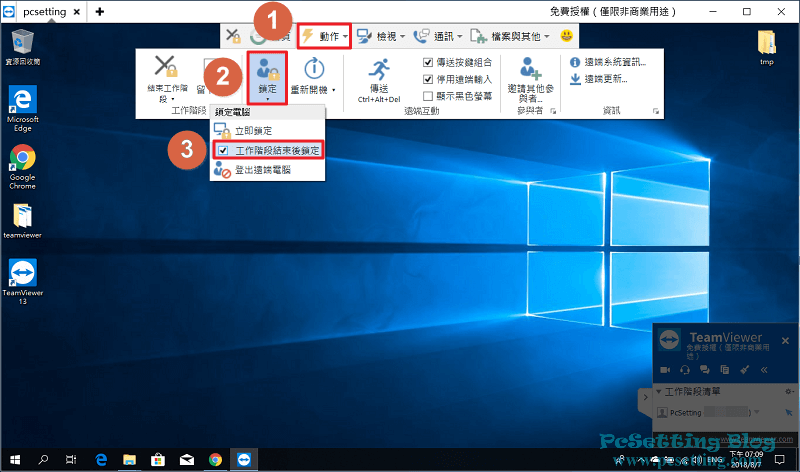
Step 5:為了要讓被控端電腦的介面更乾淨,你可以最小化如下圖所示的工具列,以及還有右下角的TeamViewer面板也是一樣可以最小化。
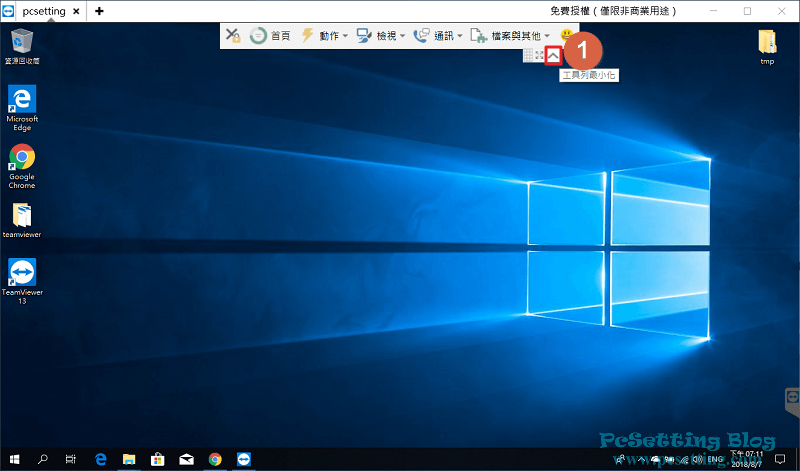
Step 6:如果你需要結束此次的遠端連線,那你可以直接點擊右上角的『叉叉』來結束此次的工作階段。
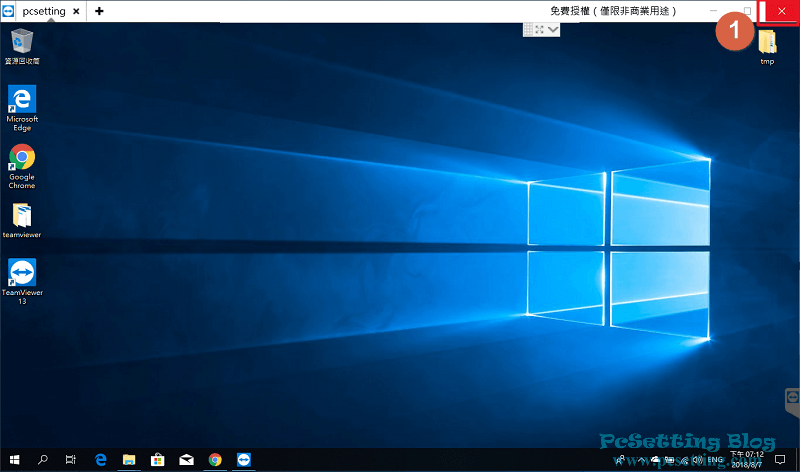
8)你可以隨時加入新的電腦,及也可以隨時移除不必要的電腦。
Step 1:如果你需要將其他電腦也新增至TeamViewer帳號中,那可以點選如下圖所示的圖示,及點選『加入此電腦』。
**TeamViewer的免費個人帳戶方案,只允許新增最多50部裝置(包含電腦,行動裝置等等),如果超過50部,那會被判定為商業用戶,就變成需要付費了,這使用者需要自行注意一下。
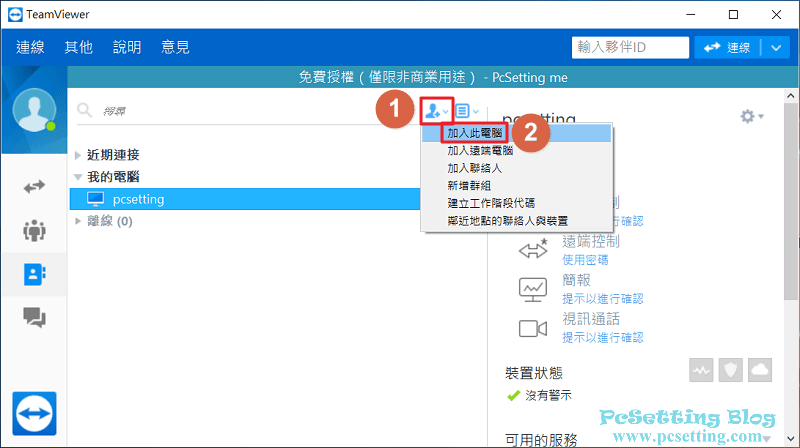
Step 2:如下圖所示你可以在『電腦名稱』欄位重新輸入你日後好辨識這部電腦的名稱,還有如果你這部電腦的TeamViewer還未設定好個人密碼,那在這邊的兩個欄位也是需要輸入新密碼,因為筆者這部電腦在之前已經設定好個人密碼了,所以可以直接點選『結束』。
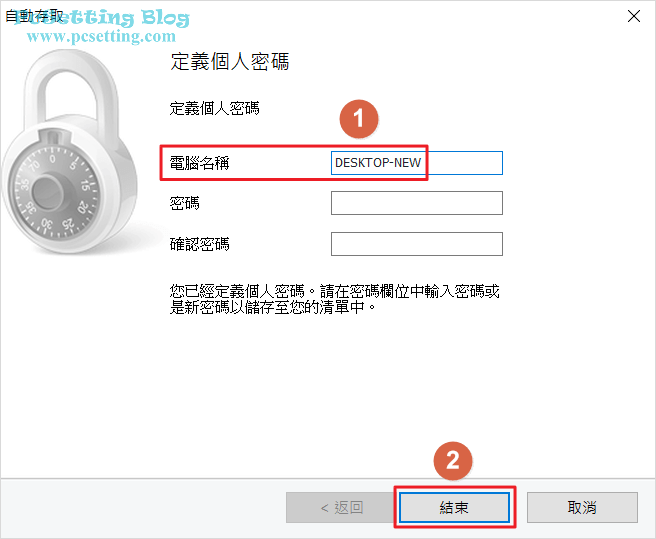
Step 3:如下圖所示可以看到筆者成功在自己的TeamViewer帳號新增了另外一部新電腦。
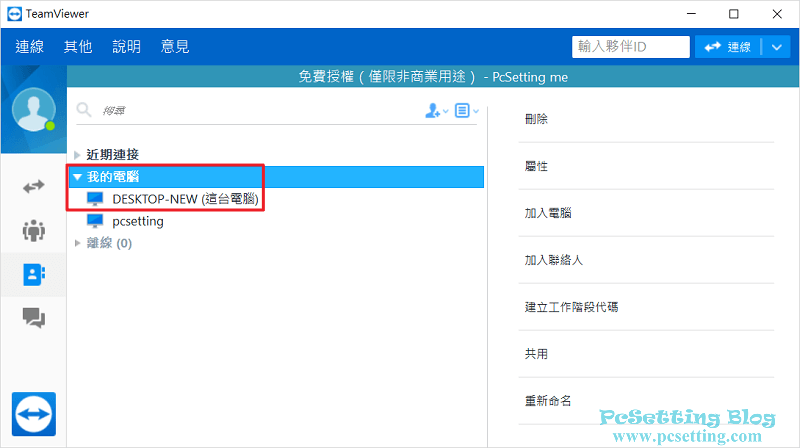
Step 4:如果你要將某部電腦從TeamViewer帳號移除,那也是可以的,如下圖所示點選你要移除的電腦,然後點擊『齒輪』圖示,並點選『刪除』。
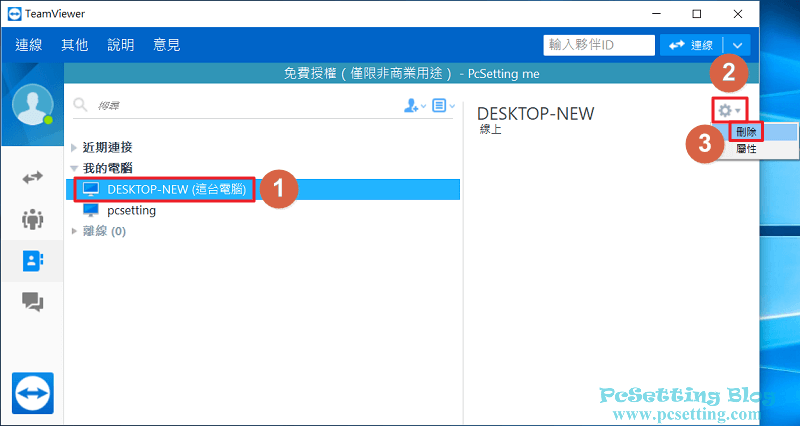
Step 5:接著TeamViewer會再次跟你確認是否真的要從清單中移除這部電腦,那就點選『刪除』來確定移除,這樣你就能此部電腦從你的TeamViewer帳號的清單上移除了。