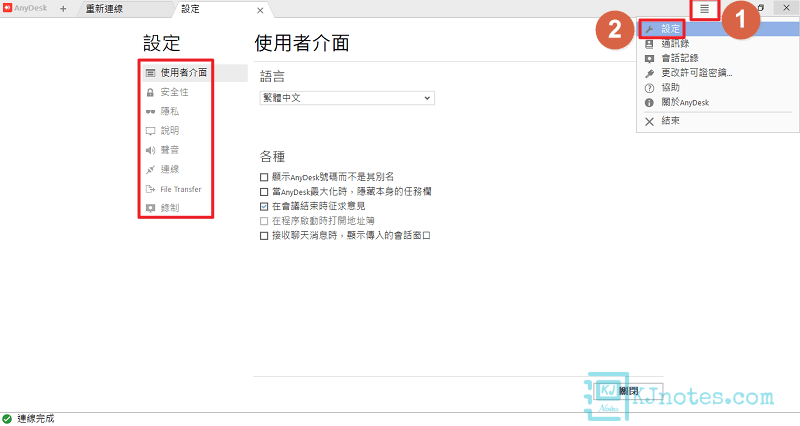AnyDesk 好用、輕巧且免費的遠端桌面控制軟體使用教學
需要找一個免安裝、免費又安全的遠端軟體?那不妨試試來自德國的AnyDesk遠端桌面控制軟體。AnyDesk是一個免費(只限於個人用途)、操作簡單、跨平台(除了能在Windows、macOS、Linux和FreeBSD跨平台運行之外,其還支援了其他行動裝置,如:Android和iOS-iPhone)的遠端桌面控制軟體,AnyDesk十分輕巧,以v5版本來說,在下載檔案時僅接近3MB左右,而且可以在免安裝到電腦的情況下,就可以直接使用,這對於需要暫時解決電腦上的使用者來說是十分方便的。AnyDesk與一般見到的遠端控制軟體一樣,不需記住電腦的IP位址,只需使用由AnyDesk產生的ID就可以與遠方的電腦遠端連線。此外,AnyDesk也有提供檔案傳輸的功能,讓你可以從電腦或裝置之間互傳檔案。
本文教學將指引使用者如何使用AnyDesk遠端桌面控制軟體及如何使用裝置(筆者會以Android裝置來做示範)來跟另外一部電腦建立連線。雖然AnyDesk可以在不安裝的情況下,就能直接執行及使用,但如果你需要讓AnyDesk能在電腦開機時自動執行,那還是需要將AnyDesk安裝至電腦的,在本篇教學筆者也會指引使用者如何將AnyDesk安裝至電腦,以及接著筆者也會指引使用者如何為AnyDesk設定一組密碼與設定一個別名來取代比較不好記住的ID,最後教學筆者還會示範如何使用AnyDesk提供的檔案傳輸功能,來讓電腦或裝置兩端可以互傳檔案。
1)下載AnyDesk遠端桌面控制軟體及更改其介面的語言。
Step 1:連結至AnyDesk官方網站下載頁面,如下圖所示在下載頁面中,選擇適用你系統環境的AnyDesk版本,因為筆者是使用Windows系統,所以這邊就選擇了『Windows』版本,接著點擊『Download Now(舊稱為Download AnyDesk)』。AnyDesk下載完成後,就直接開啟與執行『AnyDesk.exe』程式。
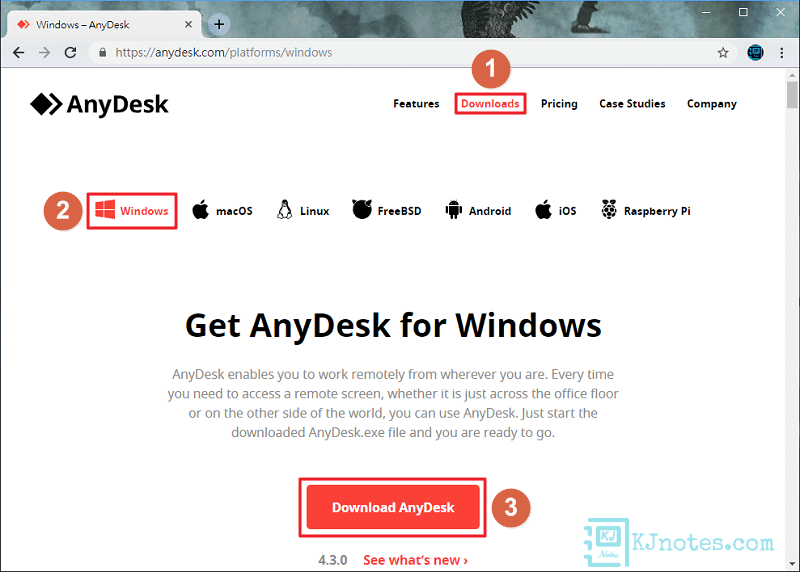
Step 2:可以看到AnyDesk預設會是簡體中文的介面(筆者電腦的Windows系統語言為中文繁體),那可以先來更改AnyDesk介面顯示的語言,如下圖示點選『選單』圖示,及點選『設置』。
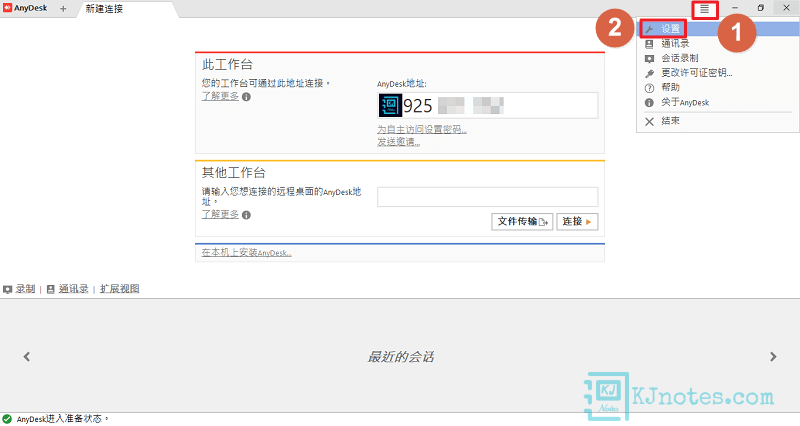
Step 3:在設置介面的『用戶界面』項目中,可以看到語言更改的下拉式清單,選擇好你要AnyDesk顯示的語言,如筆者選擇了『繁體中文』,就點擊『請重新啟動AnyDesk』按鈕來重啟AnyDesk程式。
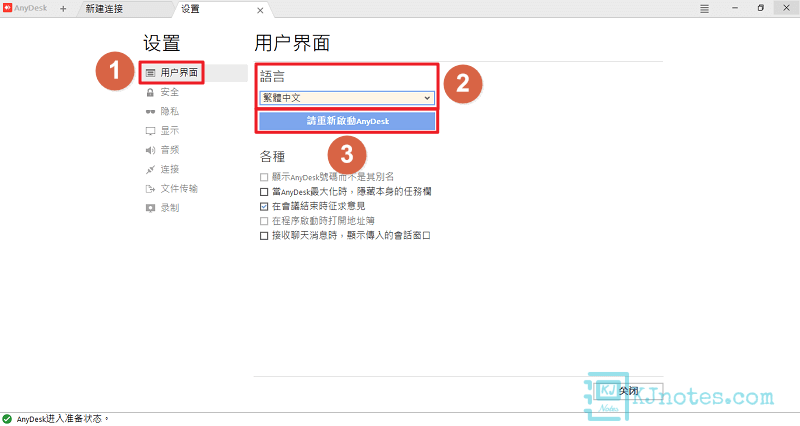
Step 4:如下圖所示可以看到AnyDesk介面所顯示的字體已更改成繁體中文,接著就可以來開始使用AnyDesk遠端桌面軟體了。
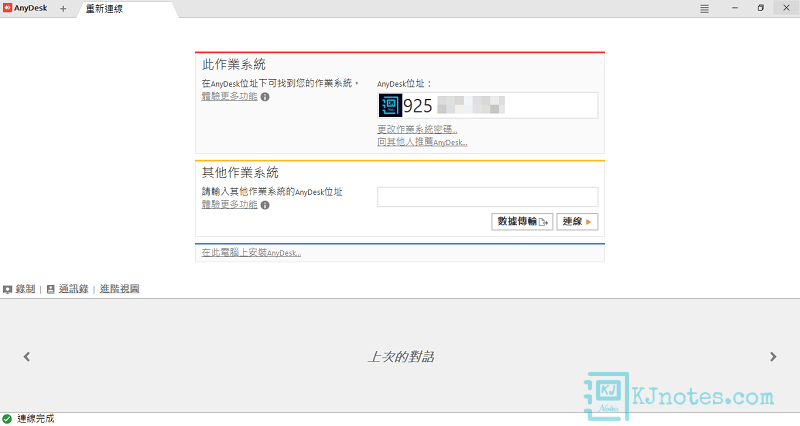
2)使用AnyDesk來遠端控制其他電腦。
被控端
Step 1:如下圖所示可以看到AnyDesk已在這部電腦產生好AnyDesk位址,這AnyDesk位址就是一組9位數的ID號碼,且是固定的,日後你需要從其他電腦或裝置來線上這部電腦時,就是要輸入這組AnyDesk位址。如果你需要朋友來協助你處理電腦上的問題時,一樣也是複製這組AnyDesk位址給你的朋友,這樣你朋友才能從遠方協助你解決電腦上的問題。另外要說一下就是這組9位數的ID你可以將其更改成比較好記的別名,關於別名名稱設定的問題,請查看本篇教學第四頁第6部分。
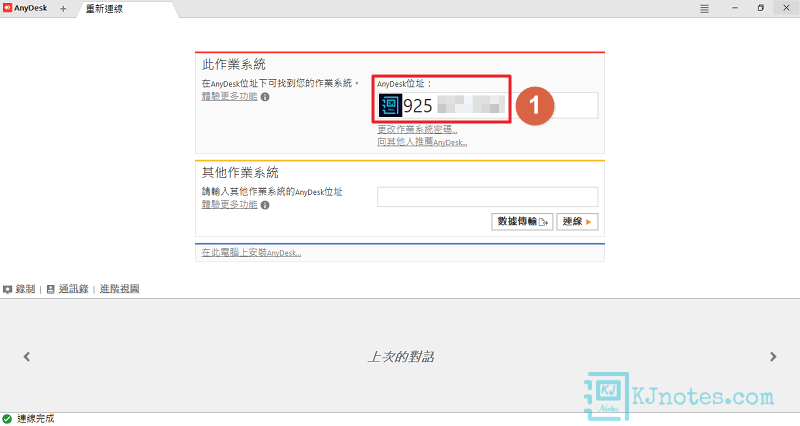
主控端
Step 1:當你的被控端電腦已經開啟好AnyDesk之後,這時你就可以使用另外一部電腦或行動裝置來測試是否可以順利連線到你的被控端電腦,在測試之前,你的主控端電腦或行動裝置也需要執行AnyDesk程式,以下為提供各平台下載AnyDesk的網址連結:
**筆者下面的教學將會使用Android裝置來做示範。
**Android版本的AnyDesk App目前僅有支援簡體中文,所以文字上可能會跟電腦版繁體中文會有差異,筆者這部分會以括弧來補充AnyDesk中文繁體介面上所顯示的文字。
Step 2:開啟AnyDesk程式後,在其他工作台(其他作業系統)的欄位中輸入被控端電腦的『AnyDesk地址(AnyDesk位址)』,輸入完成後點擊『連接(連線)』。
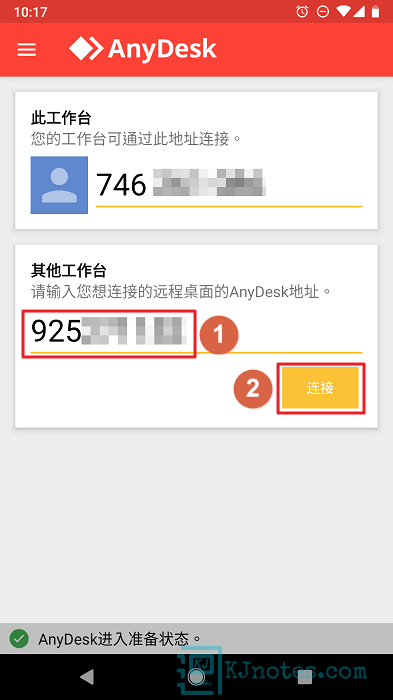
Step 3:在被控端的電腦,需要手動點選『接受』來授予允許主控端裝置連上這部電腦。
**如果你需要在外面連上你家裡的電腦,那你應該要為被控端電腦的AnyDesk設定一組密碼,這樣你日後再次連上被控端電腦時,就無需手動來接受被控端電腦的連線了,關於AnyDesk被控端電腦密碼的設定,可以參考此篇教學第二頁第4部分。
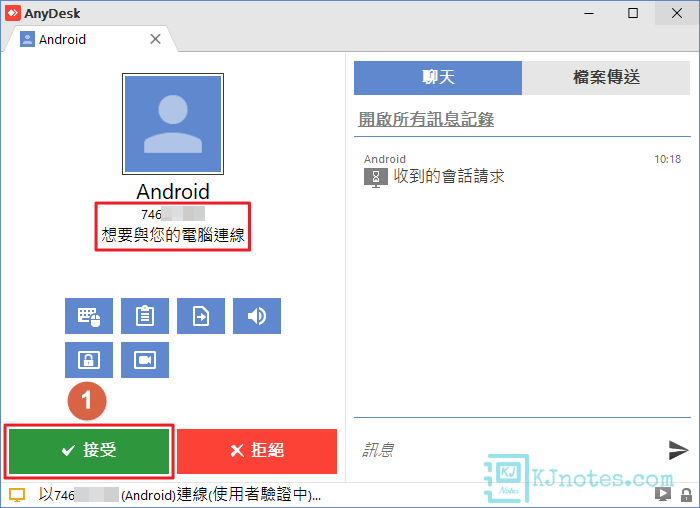
**為了可以更好看到被控端電腦的全螢幕畫面,你可以將你的裝置橫向顯示(自動旋轉),這樣你就比較好來控制你的被控端電腦。
Step 4:如下圖所示可以看到筆者已成功遠端連線到被控端的電腦。
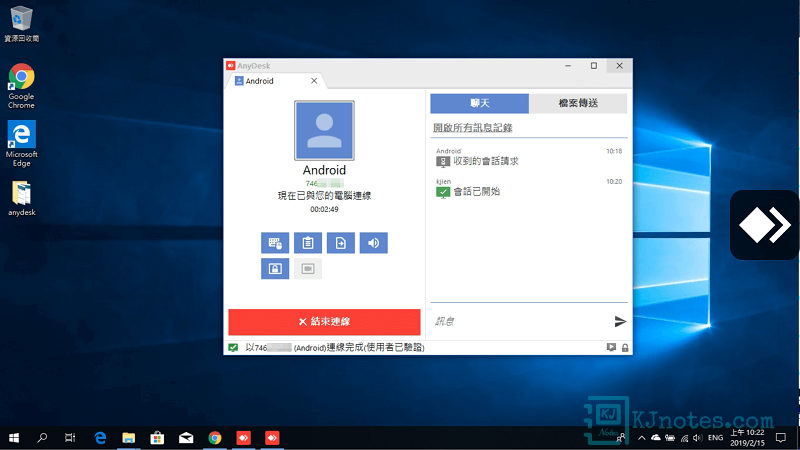
Step 5:以Android的AnyDesk App來說,右邊有一個AnyDesk圖標的虛擬按鍵,你可以點一下及向左滑動,就可以展開功能,功能分別有設定(輸入-可以調整鍵盤滑鼠的設定、觸控模式設定-有直接鼠標的模式和觸控板模式;調整遠端連線的品質;聲音輸出的設定)、鍵盤和觸控設定、顯示器設定(被控端電腦有多螢幕的話,那可以指定在遠端時要顯示哪個螢幕畫面)、指令和結束遠端連線。如下圖所示『鍵盤滑鼠』圖示為鍵盤和觸控設定部分,分別為特殊的鍵盤快捷鍵(如:ESC、F1到F12的按鍵、Ctrl鍵、Windows鍵、Alt鍵和Del鍵等等)、開啟行動裝置上的虛擬鍵盤、直接鼠標模式(綠色狀態為目前的模式)和觸控板模式。
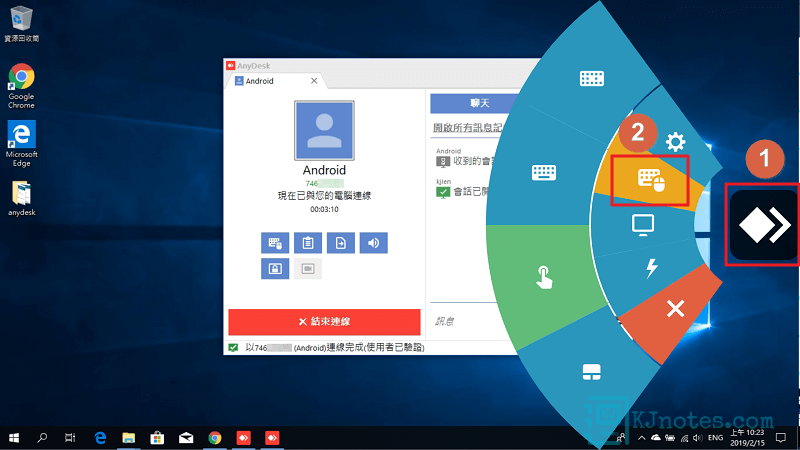
Step 6:如下圖所示『閃電』圖示為指令部分,分別為移動AnyDesk虛擬按鍵至你要的位置、截取螢幕畫面、上傳/下載檔案、請求其他的權限及『Ctrl+Alt+Del』快捷鍵。
**灰色狀態為目前連線無法使用的功能。
**AnyDesk為了保護被控端電腦,預設從主控端連線到被控端電腦時,主控端僅能獲得被控端電腦的『標準使用者(Standard User)』權限,假如你要變更被控端電腦的環境,比如說安裝新軟體到被控端電腦,那會無法安裝的,你需要在『指令』選單中點選『請求其他的權限』來跟被控端電腦的使用者要求提升權限,才能在被控端電腦安裝新軟體。如果是無人監管的被控端電腦那要怎麼處理呢?那就要先將AnyDesk安裝好在被控端電腦及設定好密碼,之後你連線到被控端電腦及輸入好密碼之後,就可以直接獲得被控端電腦的『系統管理者(Administrator )』權限了(這時你看到的『請求其他的權限』為灰色狀態,就表示你已獲得被控端電腦的最高權限)。
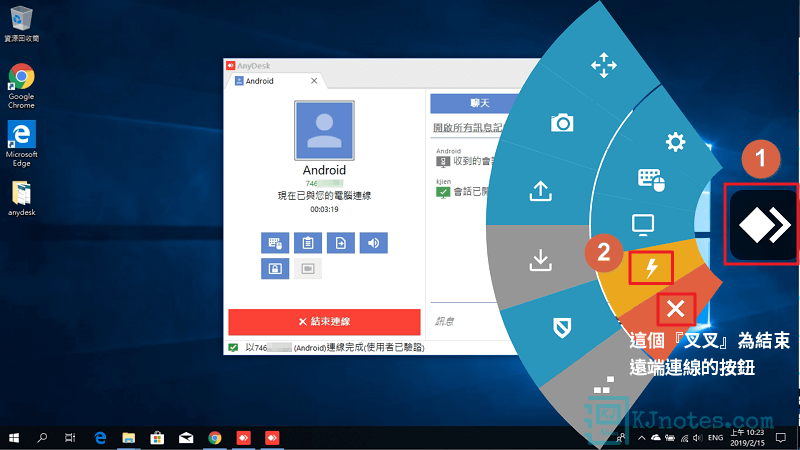
3)要讓被控端的電腦每次開機後,能夠自動啟動AnyDesk?那就將AnyDesk安裝至電腦。
Step 1:如果你要讓AnyDesk在電腦開機後,能夠自動執行AnyDesk遠端桌面軟體,那就需要將AnyDesk安裝至電腦,以能讓AnyDesk常駐在電腦,如下圖所示點擊『在此電腦上安裝AnyDesk...』。
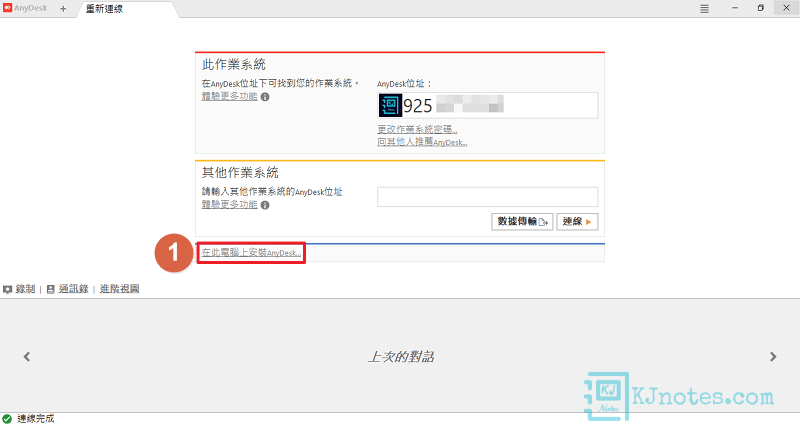
Step 2:在安裝的介面中,你可以更改AnyDesk安裝的路徑,以及依你個人的需求勾選或取消勾選你要或不要的項目,在這邊筆者都是使用預設的設定,完成之後,如果你同意終端用戶授權合約,就點選『同意並安裝』,AnyDesk就會開始安裝至你的電腦,安裝完成之後,AnyDesk也會自行自動重新啟動。
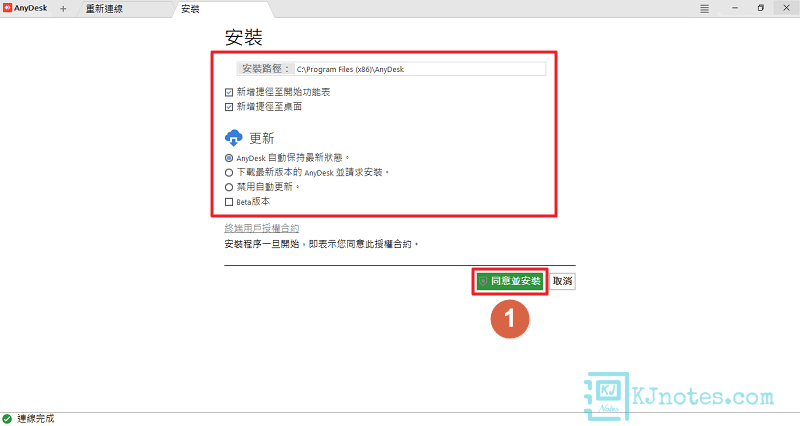
Step 3:如下圖所示可以看到AnyDesk已安裝完成,並且也已重新啟動完成,點擊『開始!』關閉歡迎頁面。
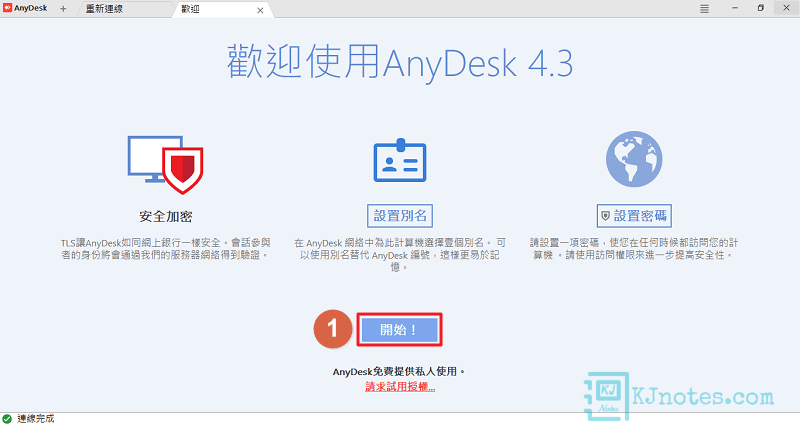
4)為AnyDesk設定一組密碼(以後假如需要更改新密碼,也是一樣在這邊操作)。
Step 1:如果你需要從其他地方來遠端連線被控端電腦,那就需要為被控端電腦設定一組密碼,這樣你就無需手動來接受被控端的電腦了,在被控端密碼設定完成之後,日後如果你從主控端連線至被控端時,你輸入好正確的密碼後,就可以直接從主控端電腦或裝置來遠端連線被控端的電腦了。如下圖所示點選『更改作業系統密碼...』以可以來為AnyDesk設定一組密碼。
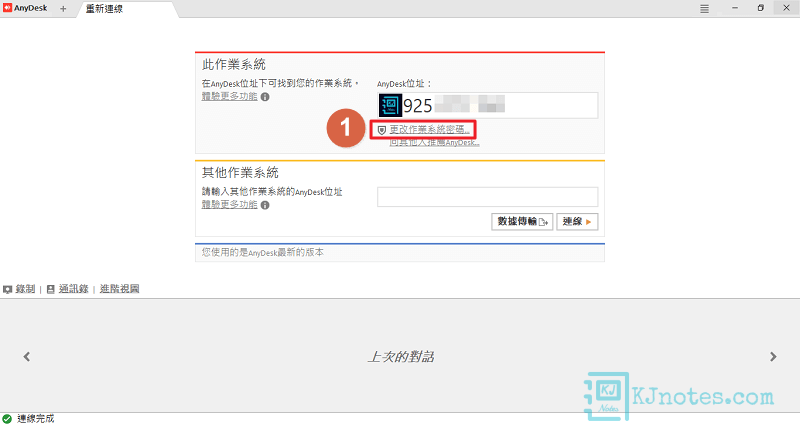
Step 2:在『安全性』介面可以看到『隱形登入』項目,勾選『允許未經監控的連結』。
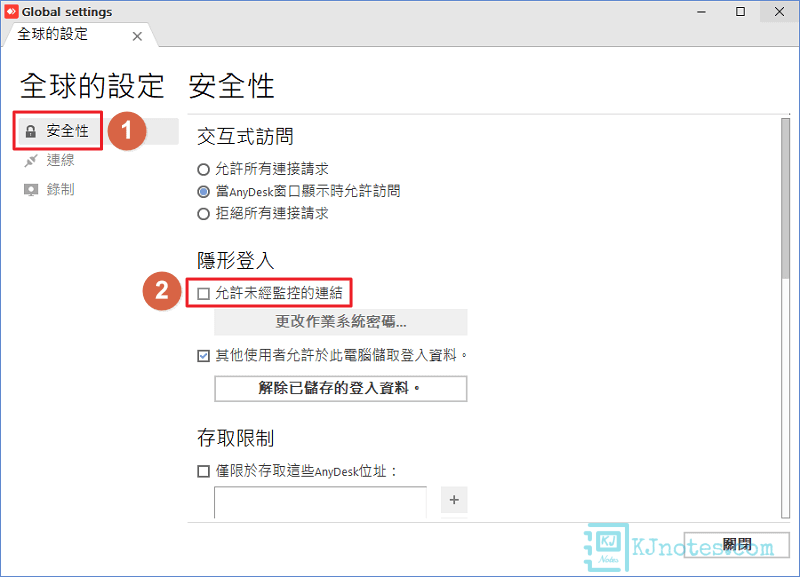
Step 3:可以看到『更改作業系統密碼』的視窗,那就輸入兩次密碼,並點選『應用』。
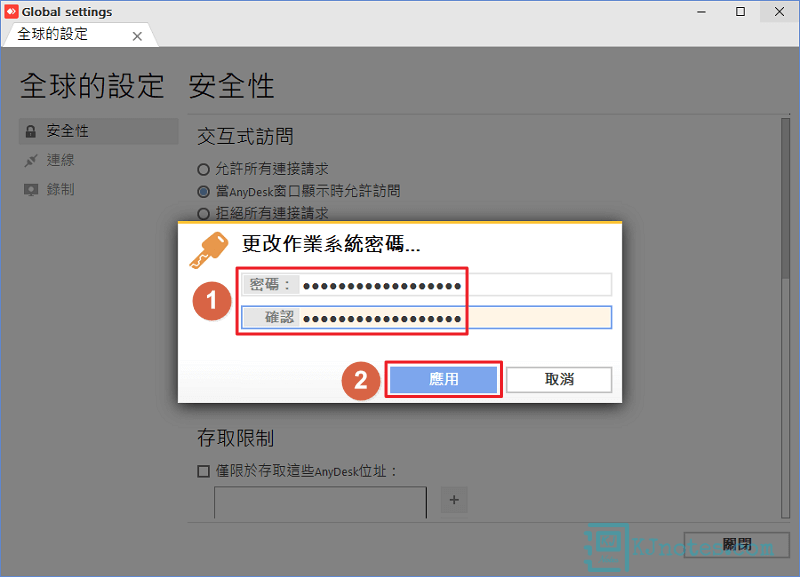
Step 4:如下圖所示『允許未經監控的連結』有勾選的話,那就表示你此部電腦的AnyDesk已設定好了密碼,下次在其他電腦或裝置遠端連線至此部電腦的時候,只需輸入好你設定的密碼,然後就可以直接連線了,密碼設定完成之後就可以點擊『關閉』來關掉此介面。另外,如果日後有需要更改AnyDesk密碼的話,一樣在此介面點擊『更改作業系統密碼...』來進行更改。
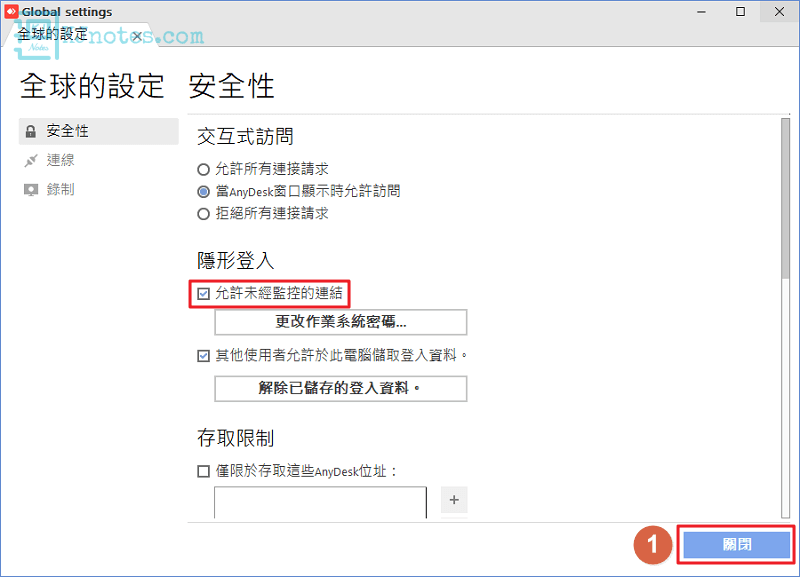
Step 5:接著來試看使用密碼登入AnyDesk,筆者此次在其他電腦已開啟好AnyDesk,所以在主控端電腦輸入剛剛設定好密碼的被控端電腦AnyDesk位址,接著點擊『連線』。
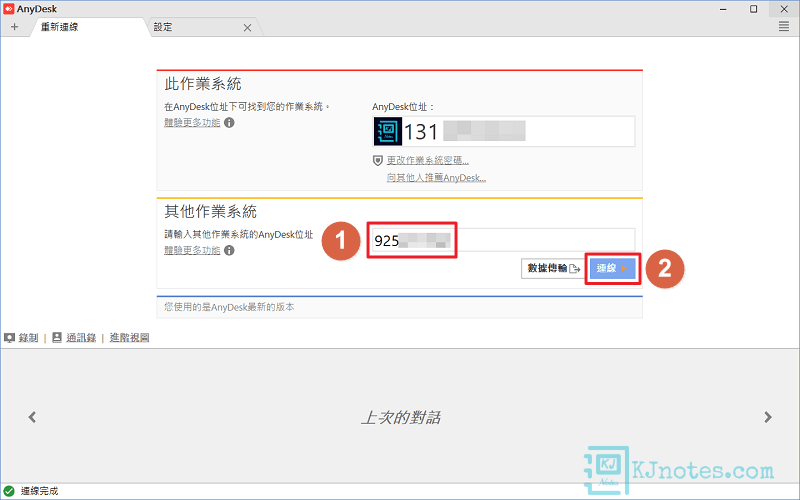
Step 6:如下圖所示可以看到主控端電腦會直接要求你輸入被控端電腦的AnyDesk密碼,如果此部電腦是你的個人電腦的話,那可以勾選『下次自動登入』(請勿在公用電腦或裝置勾選此項),這樣下次你在同樣電腦連線到被控端電腦的時候,就無需再次輸入密碼了,密碼輸入完成後,就點選『OK』。
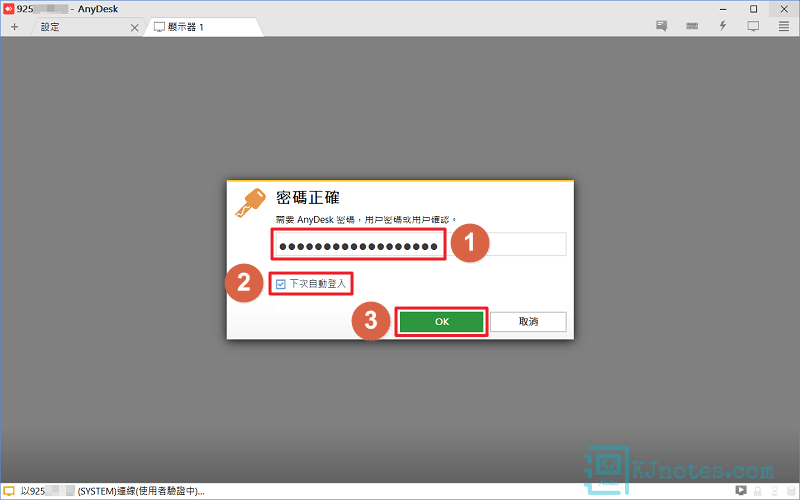
Step 7:如下圖所示可以看到筆者已成功連線到被控端的電腦。
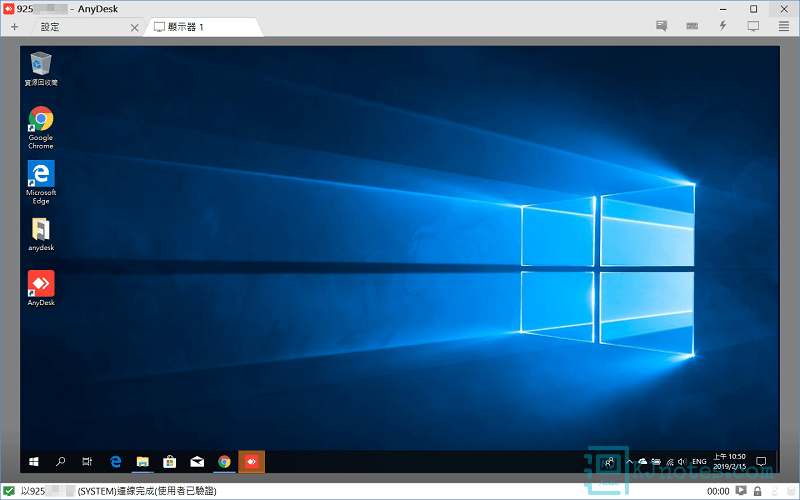
5)使用AnyDesk電腦版本來控制被控端電腦的一些操作及AnyDesk內建的訊息功能教學。
Step 1:AnyDesk電腦版本視窗化的時候,右上角有5個圖示,分別為訊息功能、鍵盤設定、指令、顯示器設定和一般選單。如下圖示所示在指令部分,比如可以指示被控端電腦重新啟動電腦,或者要求被控端電腦輸入『Ctrl+Alt+Del』快捷鍵等等。
**如果你有使用AnyDesk的截圖功能,那AnyDesk會將截取好的圖片存放在主控端電腦的『圖片』資料夾,Windows系統的圖片資料夾路徑參考如下:
%UserProfile%\Pictures\AnyDesk
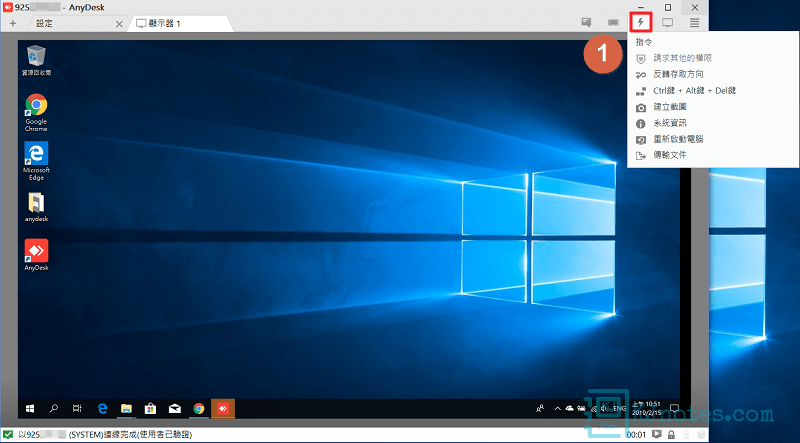
Step 2:為了在每次結束遠端連線時,要讓被控端電腦能鎖定的狀態,筆者自己會有一個習慣就是在連線時,會在一般選單中勾選『會話結束時鎖定工作站』選項,這樣就能讓被控端電腦在結束遠端連線之後,能自行鎖定電腦。
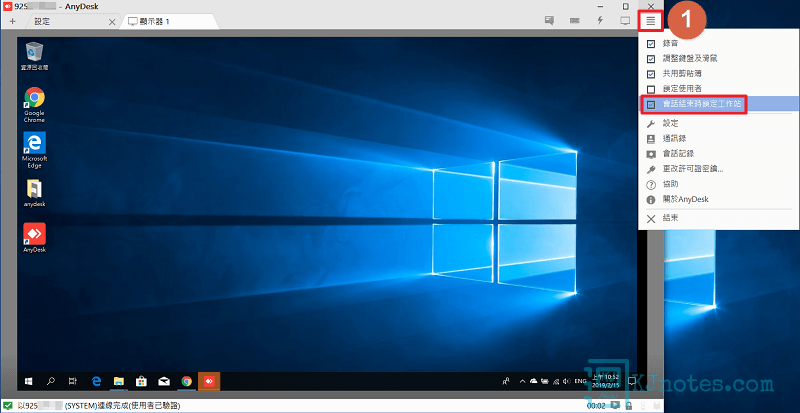
Step 3:如果你要將被AnyDesk視窗調整成全螢幕的話,那需要點選『顯示器』圖示,並點選『全螢幕模式』。另外,如果你要調整遠端連線的品質,那也可以在這邊調整。
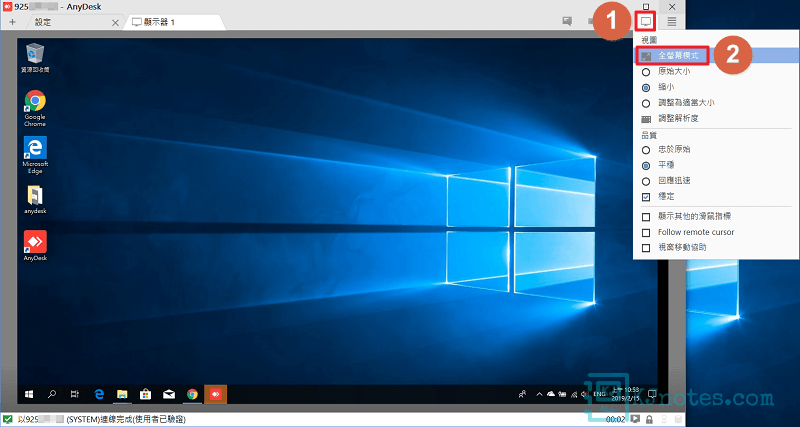
Step 4:如下圖所示可以看到筆者的主控端電腦已經變成全螢幕模式了,但因為被控端電腦的螢幕解析度比主控端電腦還要低,所以會出現如下圖所示的樣子。
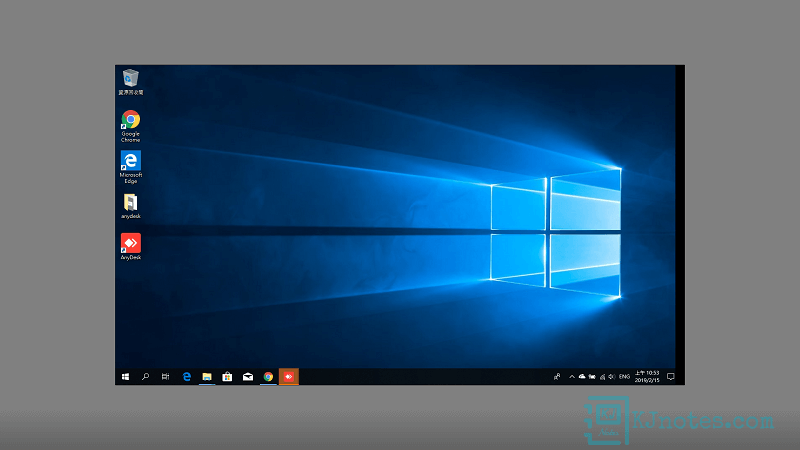
Step 5:在全螢幕模式下,如果你要使用AnyDesk的功能,那你可以滑鼠往上滑,就可以看到如下圖所示的畫面。
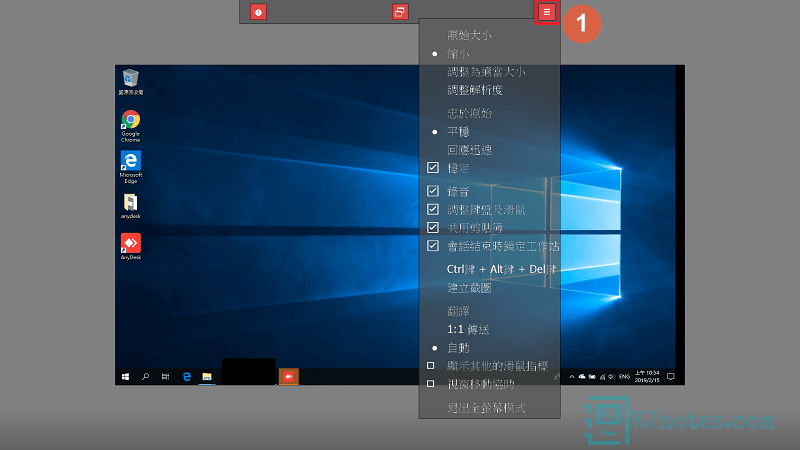
Step 6:如果要回到視窗化模式,那可以點擊如下圖所示的『視窗化』圖示。另外,最左邊的圖示是在被控端有多螢幕的情況下才會使用到,你可以點擊圖示來調整你要讓主控端電腦顯示哪個被控端電腦的螢幕畫面。
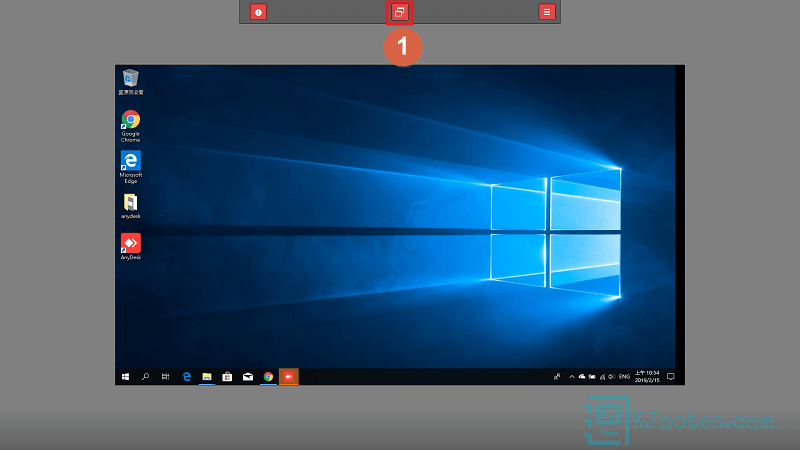
Step 7:如果你遠端是要協助其他使用者解決電腦上的問題,且需要與遠端對象溝通的話,那在AnyDesk中也有內建訊息功能,如下圖所示點選『聊天』圖示,就可以輸入你要詢問或回覆對方的內容,要傳送內容時,你可以直接按下鍵盤『Enter鍵』。
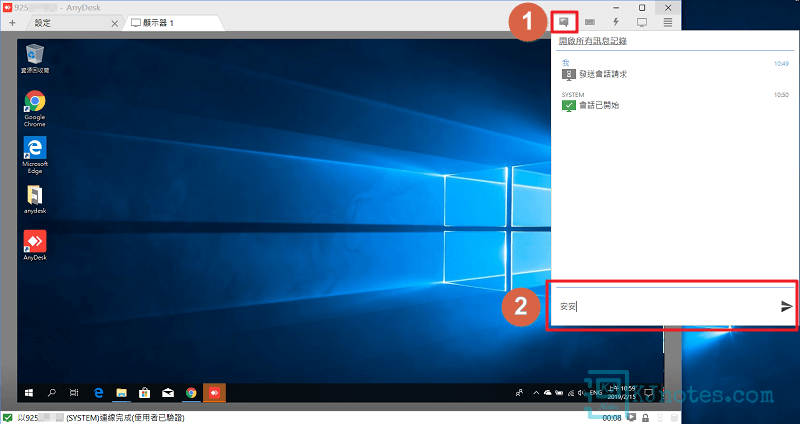
Step 8:如下圖所示可以看到被控端電腦會收到你傳送的訊息。
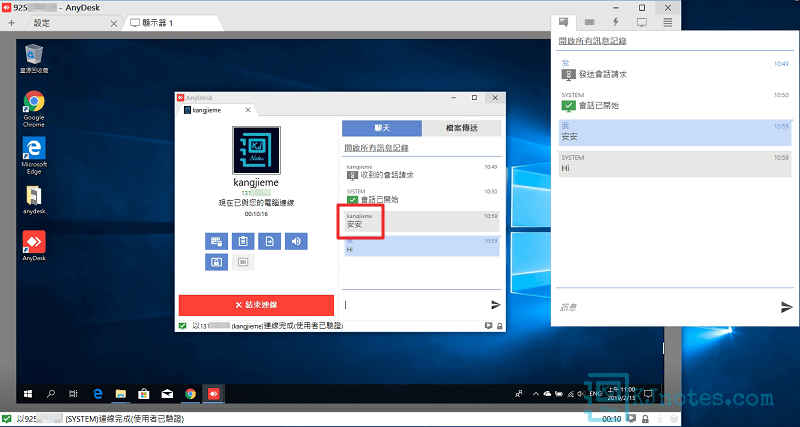
Step 9:如果你需要結束此次的遠端連線,那可以直接點擊右上角的『叉叉』來結束此次的工作階段。
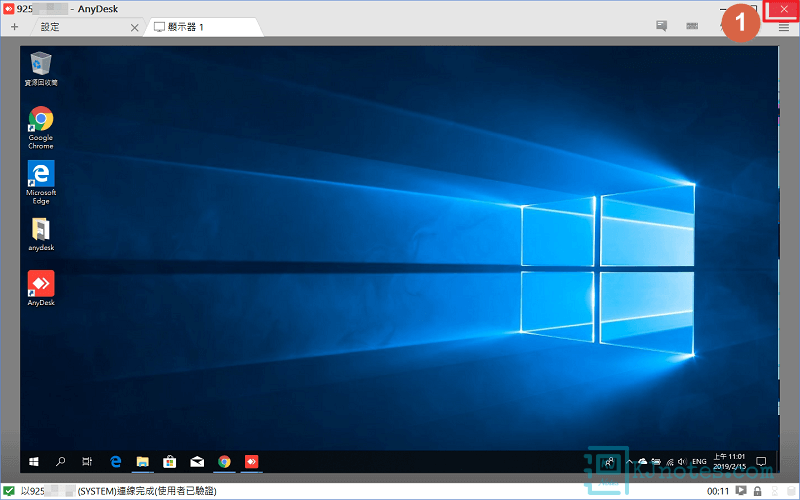
6)為被控端電腦的AnyDesk設定一個別名名稱來取代比較不好記住的ID。
**你需要將AnyDesk安裝至電腦,才能進一步設定別名。
Step 1:AnyDesk產生的9位數ID不好記?那可以使用AnyDesk的別名機制來為你的被控端電腦設定一個好記的別名名稱。如下圖所示在AnyDesk位址的欄位中,滑鼠右鍵點擊一下,就可以看到選單,就選擇『選擇別名...』。
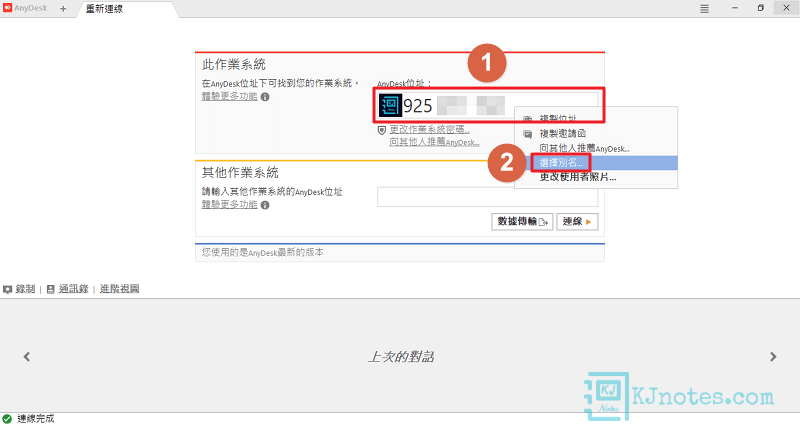
Step 2:如下圖所示在『別名』欄位中輸入你想要的別名名稱,在輸入的過程中,就可以即時知道你輸入的別名是否能使用(可用),確定好你要的別名之後,就可以點選『登錄』。
**在取別名時,可用的字元為數字(0-9)、英文字母(a-z,A-Z)和符號,分別是減號(-)、英文的句號(.)和底線(_)。
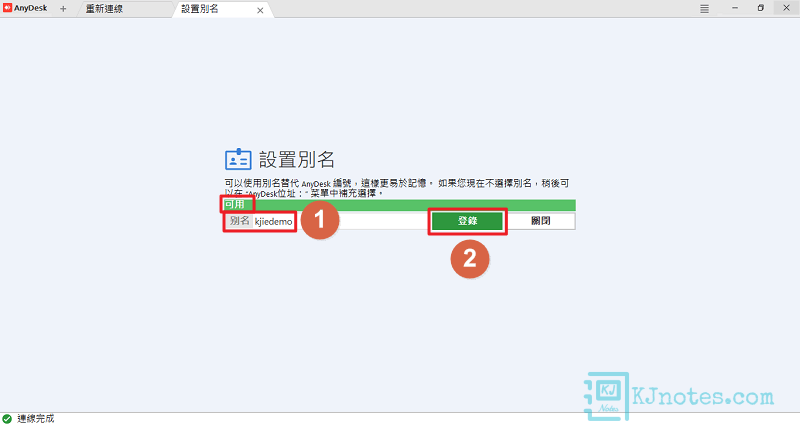
Step 3:如下圖所示可以看到筆者已經設定好了筆者自己要得別名,而別名的格式會是『<別名>@ad』,在下面還可以看到一段紅色字體的通知,那段內容主要是通知你記得要先備份好AnyDesk的『service.conf』檔案。
**AnyDesk的別名機制是先註冊就可以獲得此別名的使用權,而你或別人日後就無法再次註冊同樣的別名了。為了預防你電腦重灌或崩潰等等的問題,進而導致別名遺失,所以你需要自行備份好『service.conf』檔案,這樣假設你電腦重灌的話,且之後你想要使用同樣的別名,那你只需將備份好的『service.conf』檔案覆蓋回去,就可以用回同樣的別名名稱了。
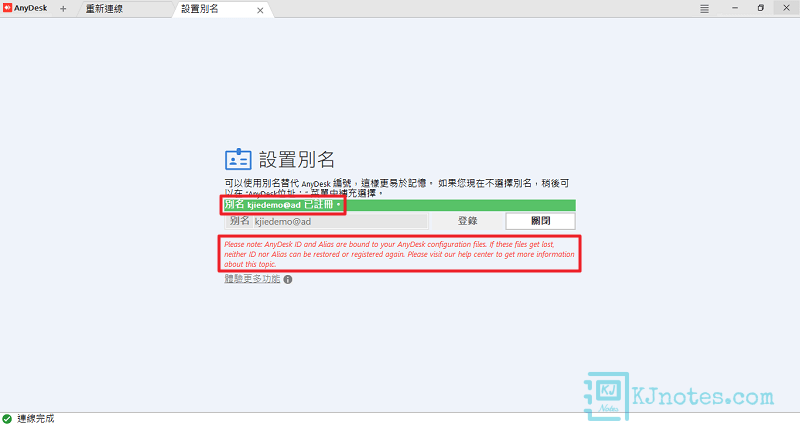
Step 4:AnyDesk有提供相關文檔-AnyDesk ID and Alias,來讓你知道備份『service.conf』檔案的路徑,如筆者是使用Windows 10,那就會看『Windows 7 and newer-Insttalled』部分,而筆者查到的『service.conf』檔案相關路徑如下:
%appdata%\AnyDesk
**你可以將『service.conf』檔案備份到安全的地方,如:Google Drive之類的雲端空間。
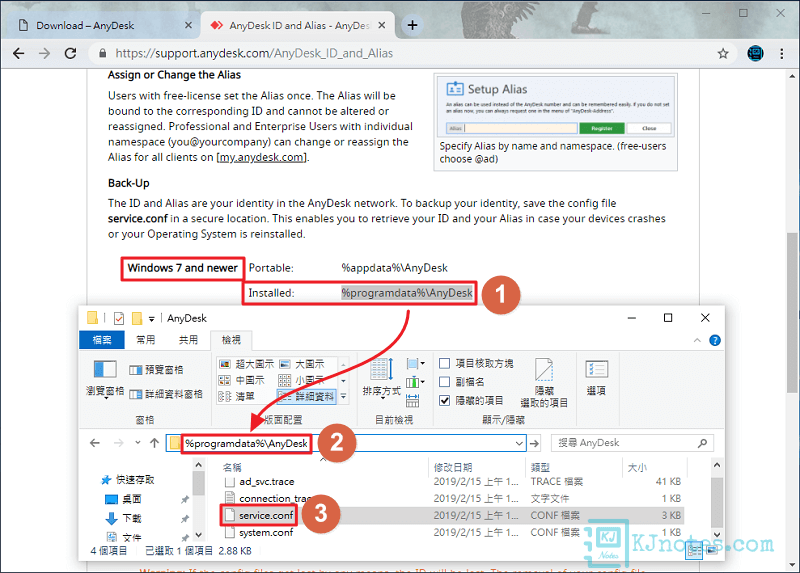
Step 5:別名設定完成之後就可以點選『關閉』設置別名介面。
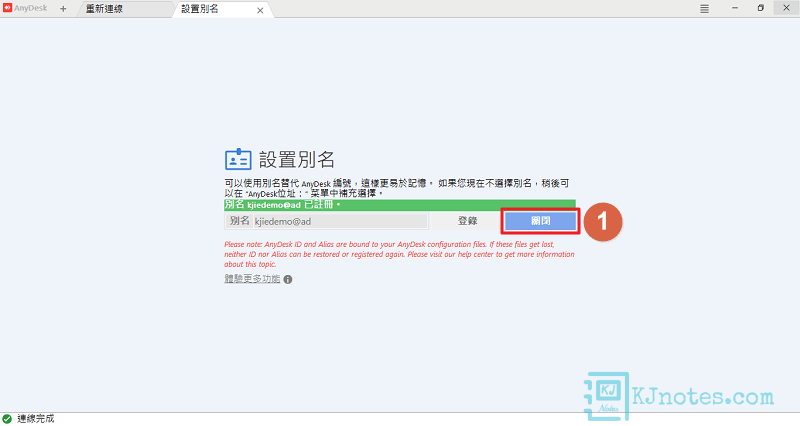
Step 6:如下圖所示可以看到被控端電腦的AnyDesk位址已變更成比較好記的名稱。
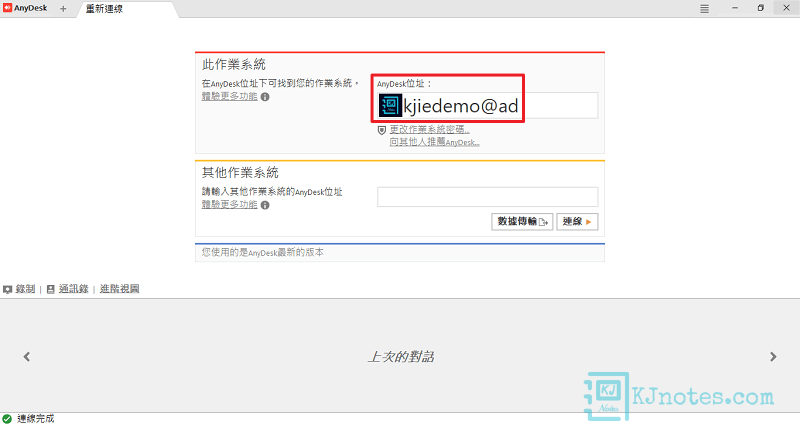
Step 7:如下圖所示筆者在主控端電腦輸入了剛剛設定好的被控端電腦的別名名稱,輸入完成後點選『連線』。
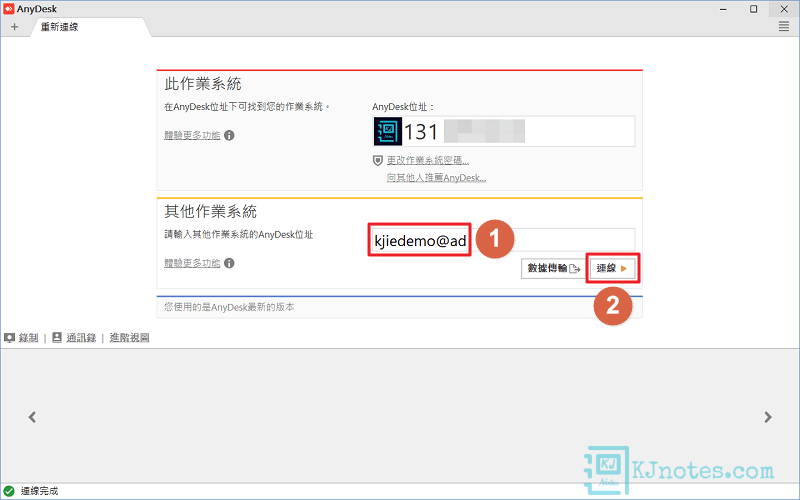
Step 8:如下圖所示可以看到筆者使用別名也是可以正常連線到被控端的電腦。
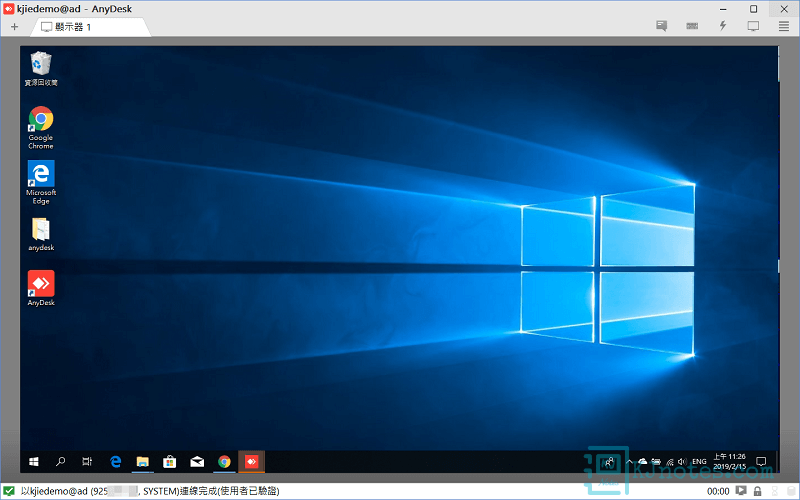
7)AnyDesk的檔案傳輸功能。
Step 1:AnyDesk的遠端桌面軟體也有提供檔案傳輸功能,如下圖所示一樣先輸入好被控端電腦的AnyDesk位址,然後點選『數據傳輸』。
**如果之前有跟被控端電腦連線過,那可以直接在『上次的對話』(在AnyDesk介面最下面的區塊)記錄中滑鼠右鍵選擇被控端電腦,及點選『開始文件傳輸』。
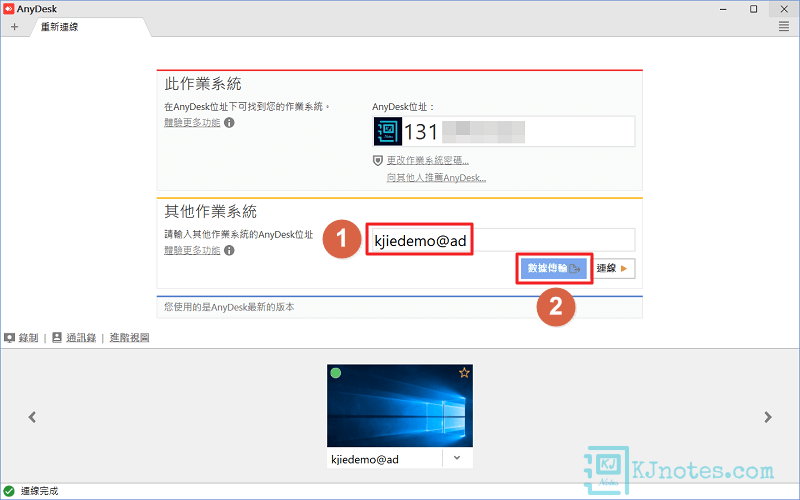
Step 2:如下圖所示為AnyDesk的檔案傳輸功能介面。
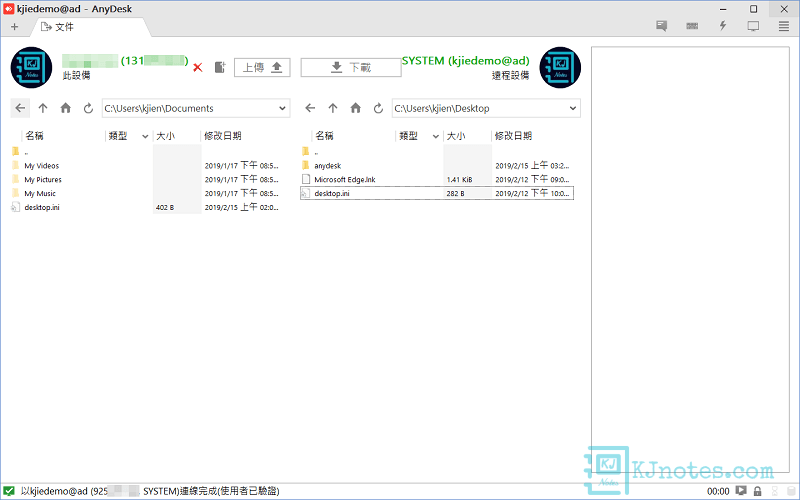
Step 3:比如說筆者要從主控端電腦傳送檔案到被控端電腦的桌面,那就先選擇好被控端電腦的目的位置,然後在主控端選擇好要傳送的檔案或資料夾,就點選『上傳』檔案或資料夾就可以傳送到目的位置了,在最右側可以看到檔案是否傳送完成的狀態。
**如果檔案是比較小的話,在遠端桌面連線的過程中,其實你也可以直接使用鍵盤『Ctrl+C鍵』複製及『Ctrl+V鍵』貼上來傳輸檔案。(此傳輸方式目前僅支援Windows系統)
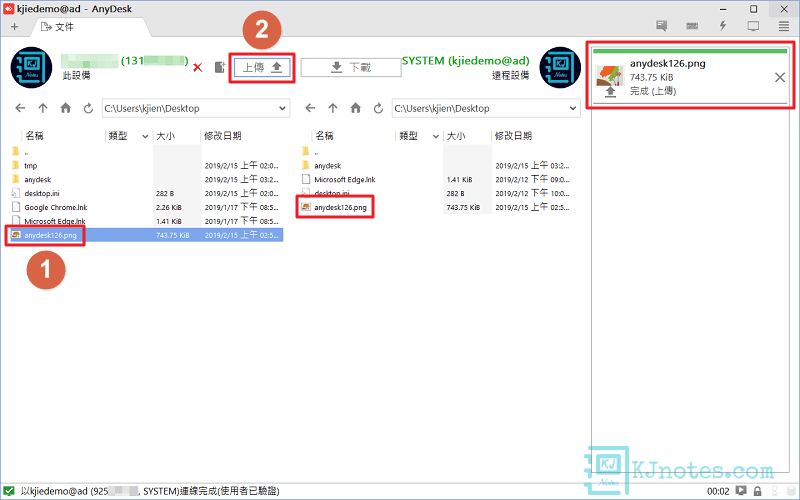
8)AnyDesk其他的設定。
Step 1:AnyDesk遠端桌面軟體還有其他設定,像安全性方面,如果你要進一步提升被控端電腦的安全性,那可以啟用『存取限制』(有點類似白名單機制),來限制哪個AnyDesk位址能存取被控端的電腦。如果你要調整遠端連線的品質,那可以在『說明』部分來進行調整。還有其他的設定,就依據你使用的情況,來自己調整成你所需要的設定。