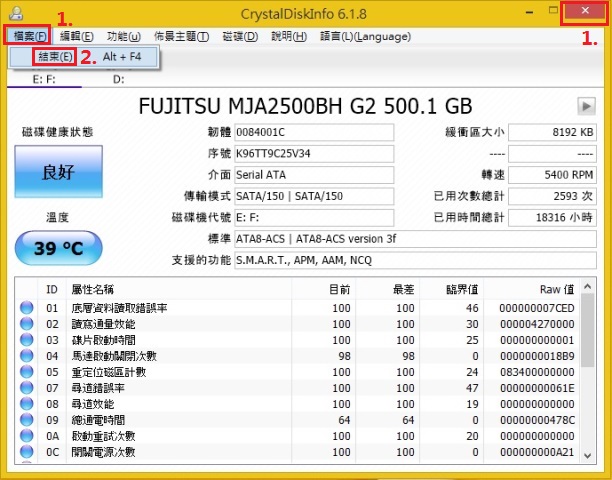CrystalDiskInfo 免費的硬碟檢測工具教學
需要檢測硬碟的健康狀態?可以試試使用這套免費的硬碟檢測工具CrystalDiskInfo。CrystalDiskInfo提供了多種不同國家語言、免費且好用的軟體,目前其最新版本為7.6.0。CrystalDiskInfo可以檢測HDD硬碟和SSD固態硬碟,顯示硬碟的健康狀態與溫度等的硬碟資訊,甚至外接式硬碟都可以進行檢測。CrystalDiskInfo是透過讀取硬碟的S.M.A.R.T.資訊來得知硬碟的狀態,如果你懷疑你電腦的硬碟出現問題,如:硬碟出現不正常的噪音或電腦開機速度突然變得很慢,這時有可能是你電腦的硬碟出現問題了,你可以藉由CrystalDiskInfo這套軟體來檢查電腦的硬碟是否有問題。當然了,硬碟檢測工具只是輔助軟體,平常自己還是要養成定時備份電腦資料的習慣,才是保護資料最安全的方式。
本文教學將指引使用者下載與如何使用CrystalDiskInfo硬碟檢測工具,本文教學使用的CrystalDiskInfo版本為6.1.8。
Step 1:連結至CrystalDiskInfo官方網站軟體下載頁面,選擇Standard Edition最新版本『Portable (zip)』(免安裝版本)的CrystalDiskInfo硬碟檢測工具,將其下載並儲存至你的電腦。
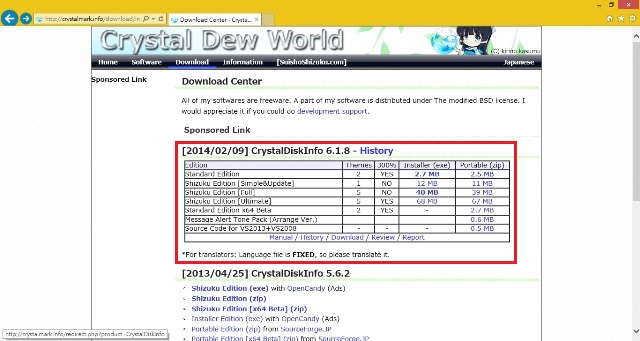
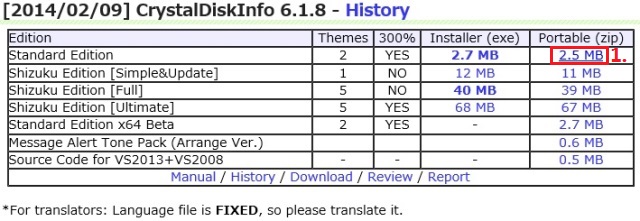
Step 2:下載完成之後,開新的資料夾解壓縮檔案。
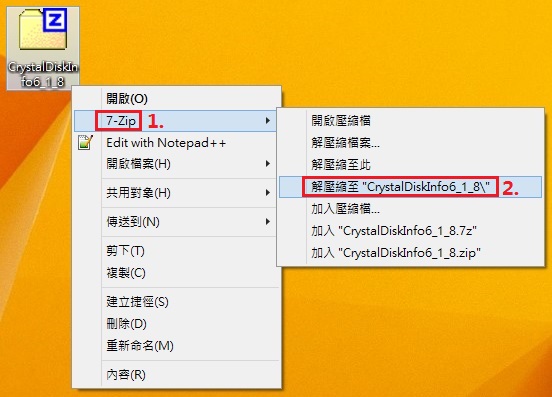
Step 3:解壓縮完成之後,滑鼠左鍵點擊兩下『DiskInfo』應用程式開啟硬碟檢測工具。
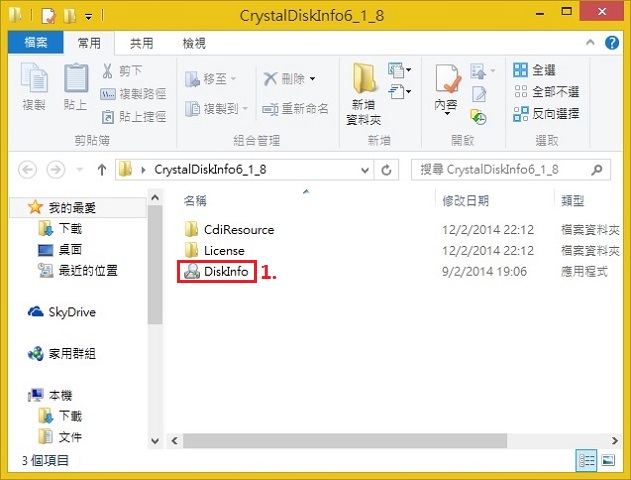
Step 4:CrystalDiskInfo會自動偵測你電腦的所有硬碟包括外接式硬碟的健康狀態,如下圖所示藍色表示硬碟健康狀態良好,假如出現黃色或紅色的警告狀態,則表示硬碟狀態不良,這時還是趕快備份出現警告那顆硬碟裡的資料,以免硬碟裡的資料遺失。
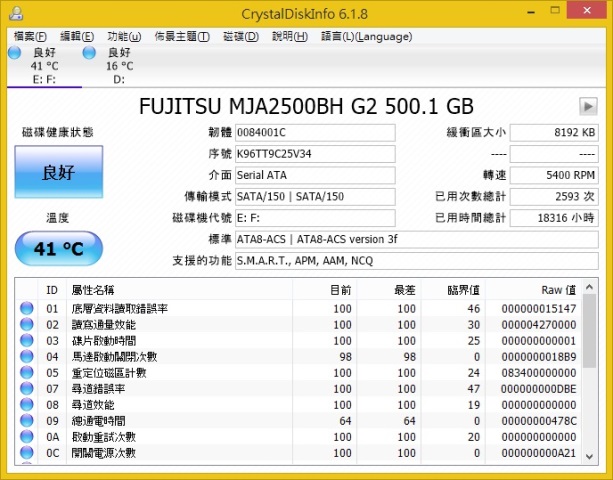
硬碟如果出現壞軌的狀態『不良』警告,如下圖所示通常硬碟壞軌會表示在『ID-05-重定位磁區計數』,則表示硬碟開始崩潰的前兆,這時趕快備份硬碟裡的資料,在保固期內的送去換貨,沒在保固期內的建議購買更換新的一顆硬碟。

Step 5:點選『語言(Language)』可以選擇你需要的語言,如果需要看英文檢測屬性名稱的S.M.A.R.T.,可以勾選『英文的S.M.A.R.T.』。關於S.M.A.R.T.檢測屬性的含義,可以查看維基百科S.M.A.R.T.。
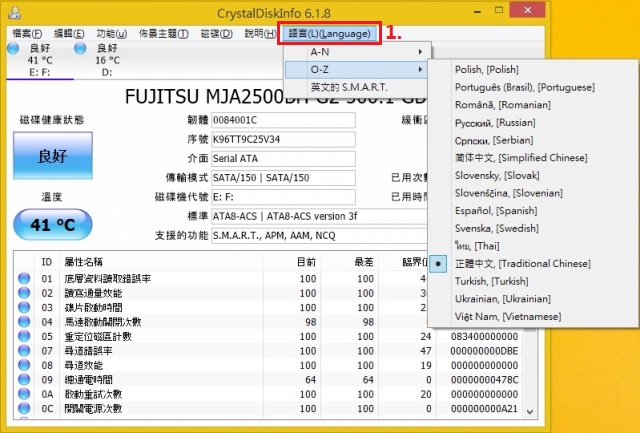
Step 6:點選『磁碟』,可以切換至其他硬碟,檢測其他硬碟的資訊。
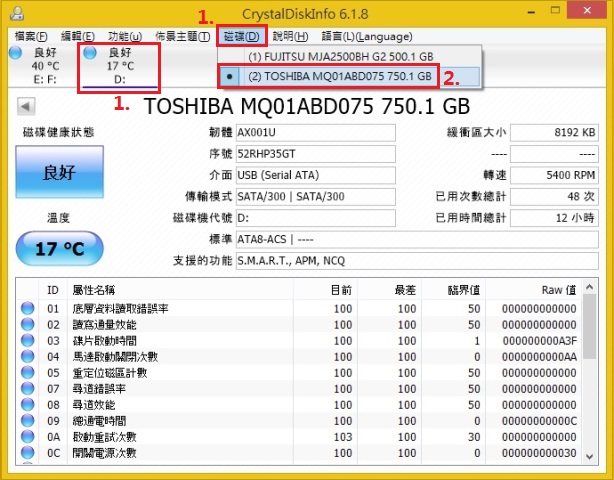
Step 7:點選『佈景主題』,可以切換至其他佈景模式或更改字形等視窗設定,如下圖所示的『綠色模式』。
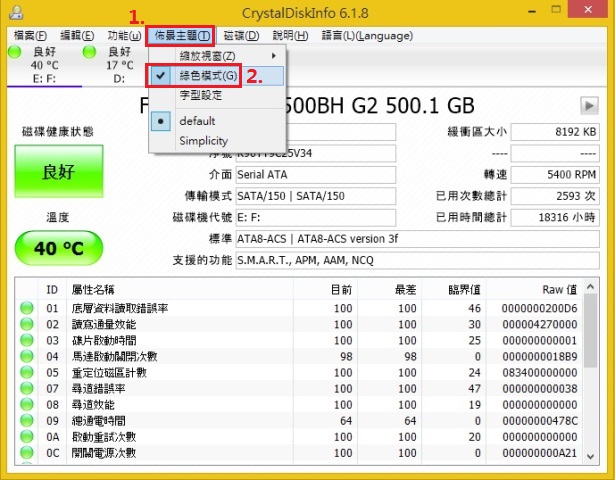
Step 8:點選『功能』項目裡的『圖表』,可以用圖表查看硬碟的相關資訊。
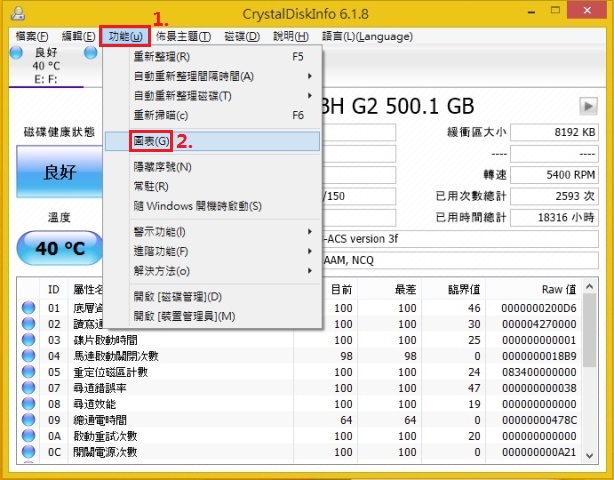
Step 9:點選進入『圖表』之後,點選如下圖所示的紅圈處,展開選擇你要查看的硬碟資訊。
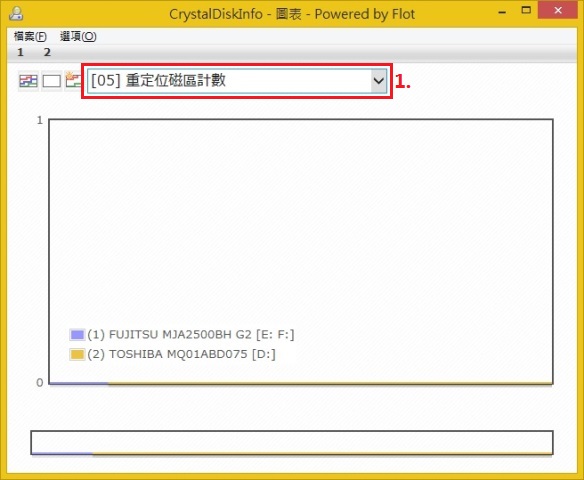
Step 10:如下圖所示,如果要查看硬碟的溫度,就選擇『[C2]硬碟溫度(°C)』。
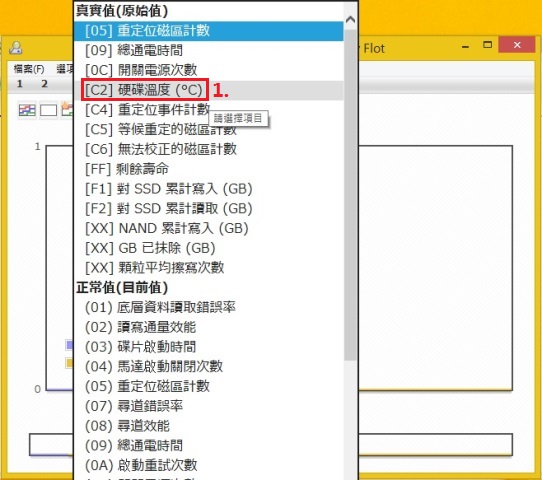
Step 11:選擇你要查看的硬碟資訊之後,就可以看到如下圖所示的圖表,在下圖所示的紅圈處如果你有多顆硬碟,可以點選你要『1、2...等』的第幾顆硬碟進行比較查看有關硬碟資訊。
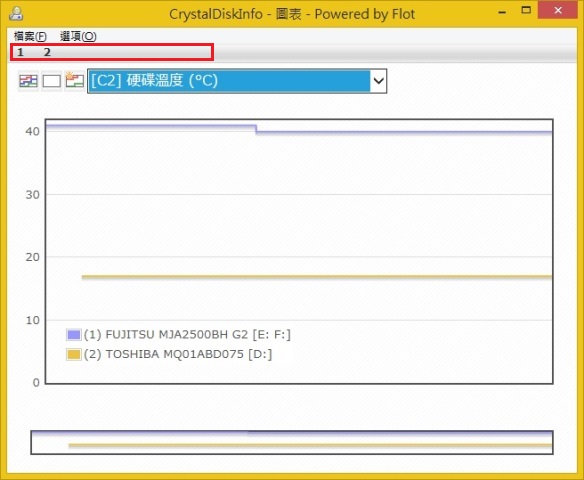
Step 12:點選『功能』勾選項目裡的『常駐』,就可以將CrystalDiskInfo隱藏在桌面(Desktop)右下角小箭頭圖示的工具列裡,你可以直接在工具列裡看到有關硬碟的溫度及狀態。
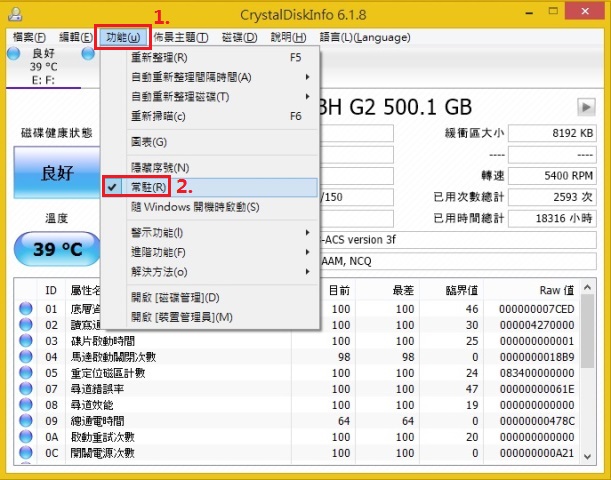
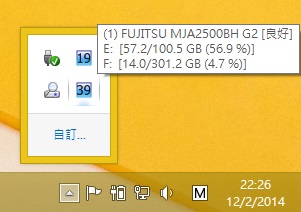
Step 13:點選『功能』項目裡的『進階功能』,可以使用更多的進階設定,如:AAM(自動噪音管理)與APM(進階電源管理)、溫度類型的顯示等的一些進階功能。
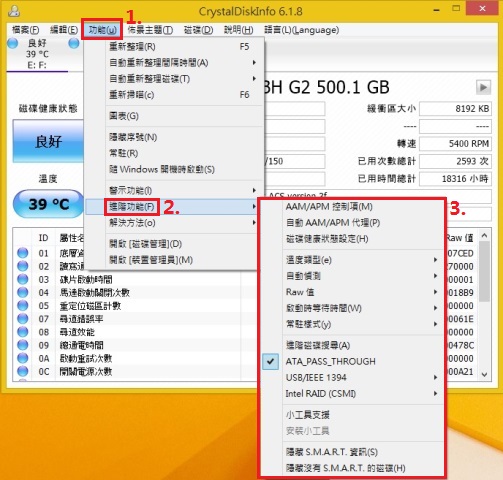
Step 14:點選『編輯』項目裡的『複製』,可以複製你所檢測硬碟的結果。
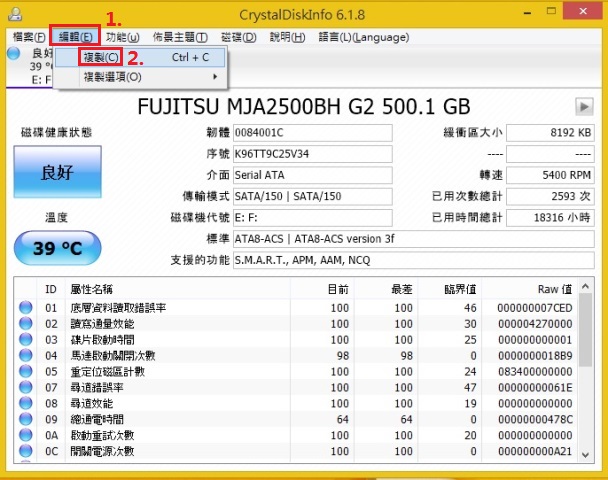
Step 15:點選『複製』之後,可以開啟記事本或其他相似文字編輯器也可以是文書處理軟體,貼上硬碟的檢測結果,並可以將此檢測結果進行保存。
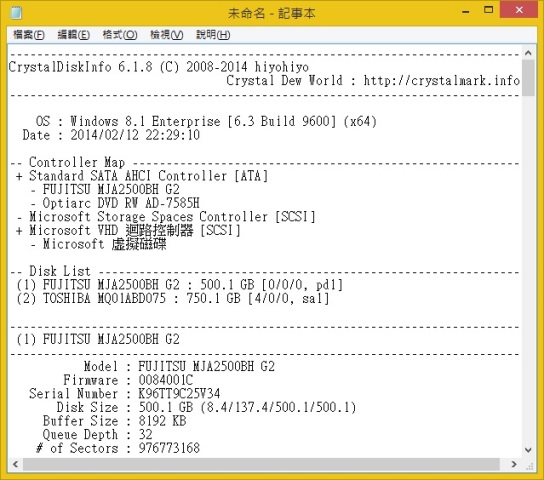
Step 16:如果需要關閉CrystalDiskInfo工具,可以點選『檔案』項目裡的『結束』或者視窗右上角叉叉結束硬碟檢測工具。