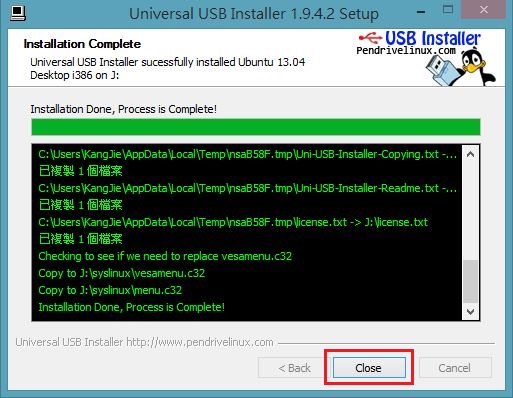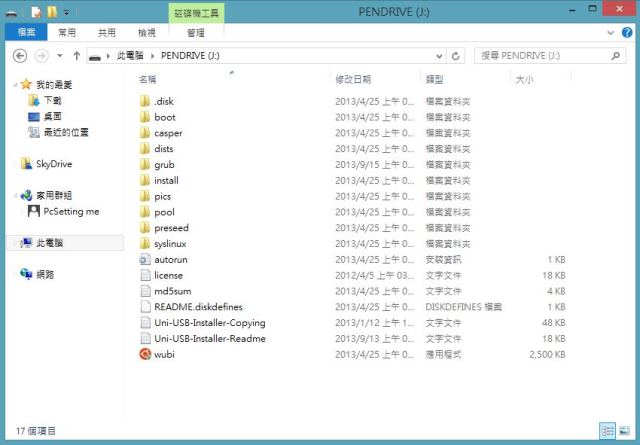Universal USB Installer - Easy as 1 2 3 製作 Live USB 開機隨身碟教學
Linux OS版本更新快?燒錄光碟麻煩又浪費?需要使用舊的Windows OS或測試新的Windows OS?Windows無法開機,而重要的資料在硬碟裡沒有備份?其實面對這些問題,只需要製作一支Live USB,幾乎可以解決這些問題。製作完成的Live USB可以直接在BIOS開機之後直接使用內建程式之外,也可以直接把已經製作好的作業系統安裝在你電腦的硬碟上。還有一般來說使用Live USB的速度會比Live CD會快很多。
而製作Live USB的軟體有很多,本文教學將使用免費的軟體Universal USB Installer - Easy as 1 2 3來指引使用者如何製作一支Live USB。首先要先確定你的電腦能不能由USB隨身碟開機(在開機之前先插入USB隨身碟),然後開機之後進入BIOS把USB隨身碟開機設定為最優先開機。以下教學將指引使用者如何製作Live USB。
Step 1:連結至Universal USB Installer - Easy as 1 2 3網站,網頁拉到最下面,會看到『DOWNLOAD UUI』圖示,就點擊下載和儲存。
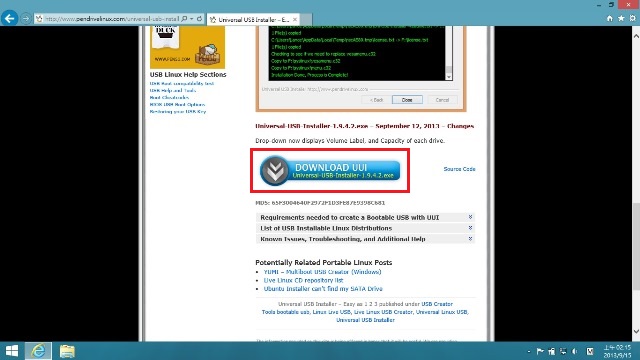
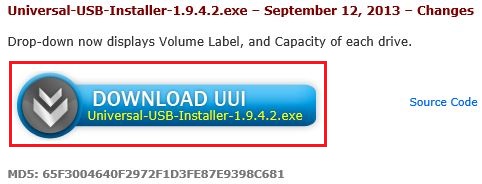
Step 2:點擊開啟Universal USB工具。

Step 3:閱完許可協議之後,點選『I Agree』。
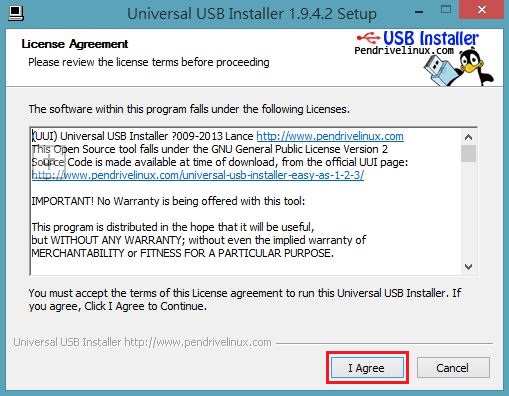
Step 4:第一步驟開始,如下圖所示點選下拉式清單選擇你要製作的作業系統及版本。
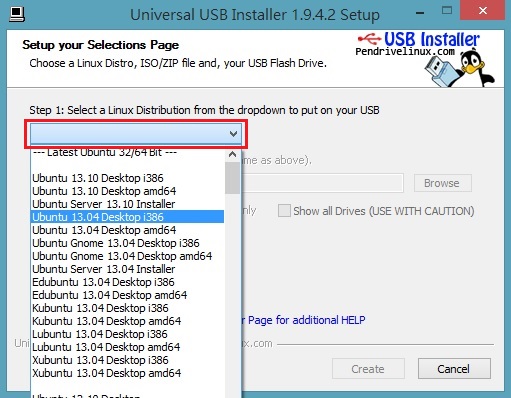
Step 5:如果你已下載好或已準備好你的ISO檔,請直接跳到『Step 7 的教學』,如果還未下載好,請勾選『Opted to Download the iso』之後會出現對話框,請點選『是』。當然是有(自由與開放原始碼軟體),才會提供下載,如果有版權的,如:Windows 的 OS,是不會提供下載的,需要自行準備。
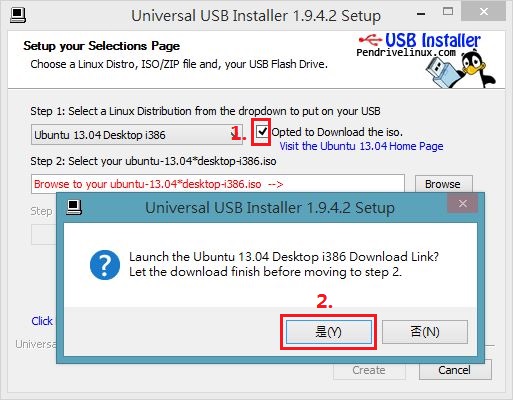
Step 6:按『是』之後,會幫你轉向你要的ISO載點,請按『儲存』。
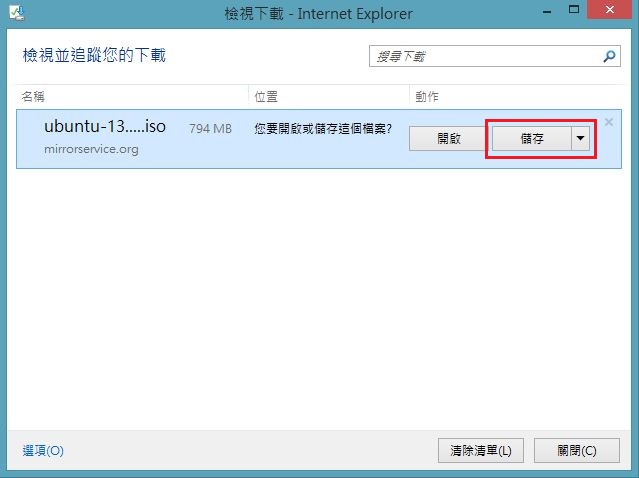
Step 7:點擊『Browse』,找到你已存放好的ISO檔位置,點選你要的ISO檔之後,點擊『開啟』。
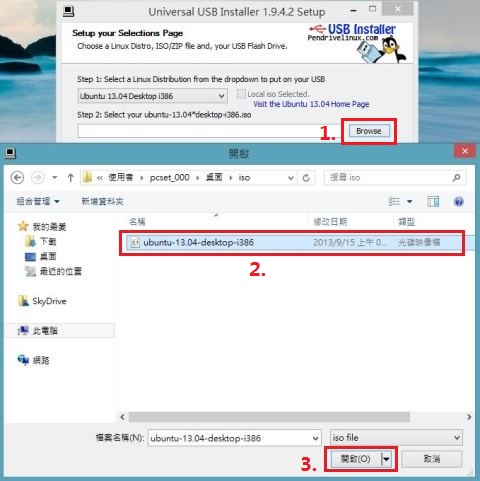
**建議還未執行此工具之前,已先把USB隨身碟插上電腦,假如未插上,可能此工具會無法偵測到隨身碟。
Step 8:第三個步驟是選擇要製作隨身碟的位置,選擇完畢之後,隨身碟裡如果有其他資料,可以順便勾選『Format *:\Drive(Erases Content』,格式化隨身碟
**切記在格式化之前,已將隨身碟的資料全部備份完成,因為格式化之後,隨身碟裡的資料會全部消失。
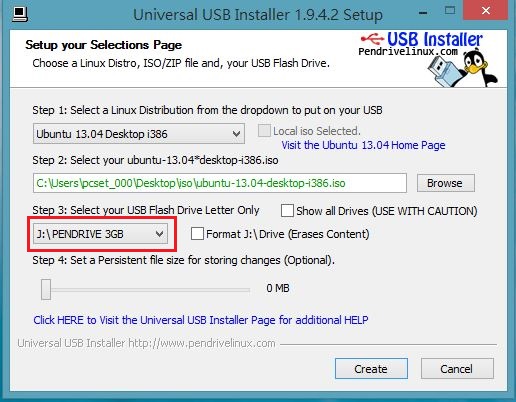
Step 9:上面的三個步驟完成之後,就點選『Create』,會出現對話框,點選『是』。這對話框,主要在跟你再次確認多一次,你要製作Live USB隨身碟的代號有沒有錯。
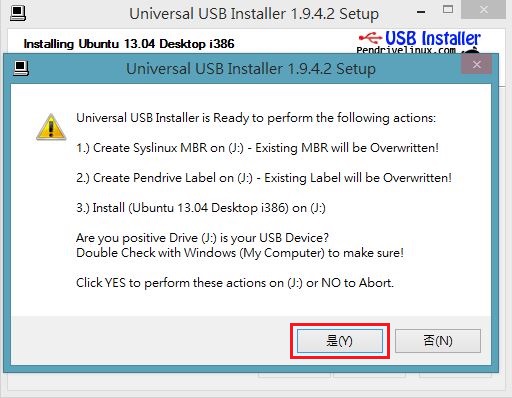
Step 10:點選『是』之後,此工具就會幫你製作Live USB了。
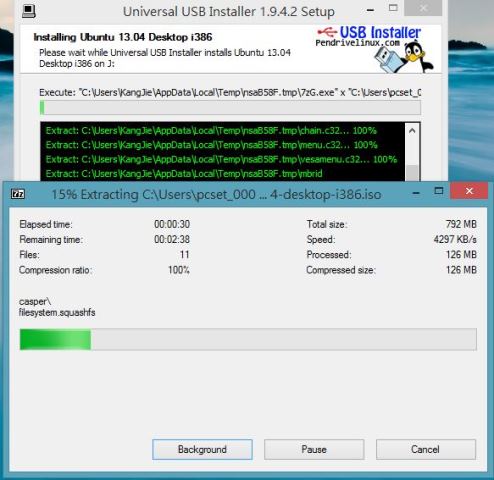
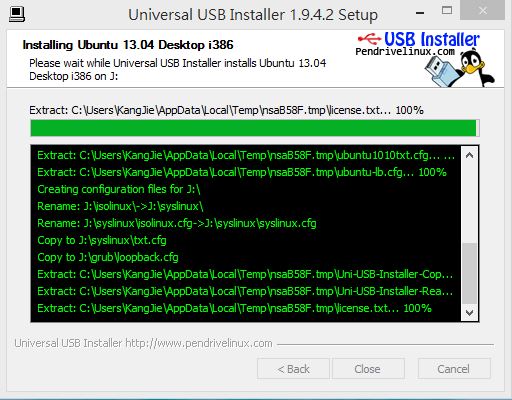
Step 11:稍後之後,就製作完成Live USB,點選『Close』,退出此工具,就製作完成啦,可以重新開機開始使用你的Live USB了。