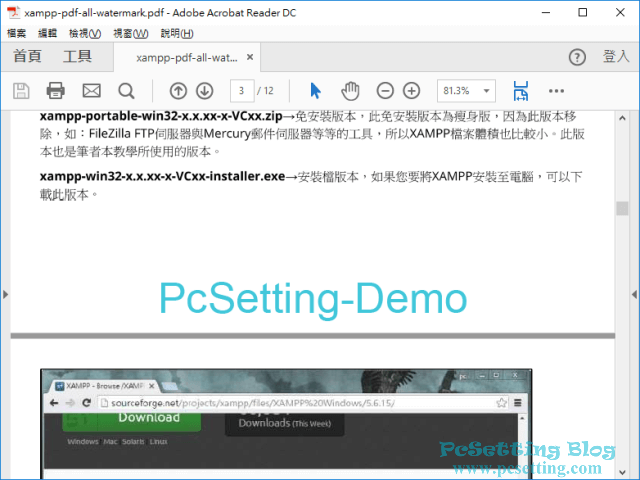iLovePDF 免費線上處理 PDF 轉檔、合併、分割與解密等的多種 PDF 工具
iLovePDF是一個可以直接在線上處理PDF轉檔、合併、分割與解密等的PDF服務網站,使用者只需開啟瀏覽器並連結至iLovePDF網站,就可以直接免費使用iLovePDF所提供的各項PDF工具。目前iLovePDF網站上共提供了15種不同的PDF服務,主要提供的服務有合併PDF、拆分PDF、壓縮PDF檔案、PDF轉換至Word、PDF轉換至PowerPoint、PDF轉換至Excel、Word轉換為PDF、PPT轉換為PDF、Excel轉換為PDF、PDF轉換為JPG圖片、JPG圖片轉換為PDF、為PDF各頁面添加頁碼、為PDF頁面添加浮水印、PDF解密與旋轉PDF頁面。iLovePDF在處理你要求的PDF工作過程都會在雲端中運行,所以也就不會耗用你電腦的資源,當檔案在處理完成後,你所轉換完後的檔案會保存在iLovePDF伺服器一段時間,而iLovePDF也會在處理完成後的頁面顯示你檔案剩下的有效期,當檔案有效期過了之後,你的檔案會自動從iLovePDF伺服器上刪除,當然你要將你的檔案立即從iLovePDF伺服器上刪除也是可以的,iLovePDF在處理完成後的頁面有提供給你立即刪除檔案的連結,而你也就可以無需擔憂檔案會被第三方存取或其他安全性的問題。另外,因為iLovePDF網頁是使用HTML5與RWD(響應式網頁)技術去設計的,所以我們使用者也可以很方便從行動裝置的瀏覽器使用iLovePDF提供的PDF各項服務。
本文教學將指引使用者如何使用iLovePDF線上PDF工具。基本上iLovePDF所提供的PDF各項服務操作與使用上都差不多一樣,所以筆者在此篇教學只會示範其中三個PDF功能,而那三個服務為合併PDF功能、PDF檔轉換至DOCX格式的功能與為PDF頁面添加浮水印的功能。另外,iLovePDF也支援從雲端空間(支援Google Drive與Dropbox)上傳檔案至iLovePDF伺服器,所以在使用上對使用者來說方便了很多,而本文教學也會示範如何從Google Drive上傳檔案至iLovePDF網站。
1)連結至iLovePDF官方網站,開始使用iLovePDF所提供的線上PDF服務。
Step 1:連結至iLovePDF中文繁體官方網站,可以看到iLovePDF提供的各項不同PDF免費服務。
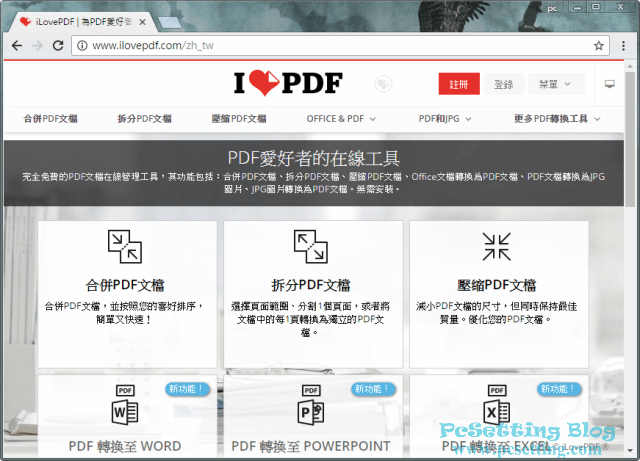
Step 2:假如iLovePDF預設所顯示的語言並不是你要的語言,那可以點選如下圖所示的『菜單(Menu)』,並點選『語言(Language)』,就可以看到各種不同的語言(包含繁體中文)。
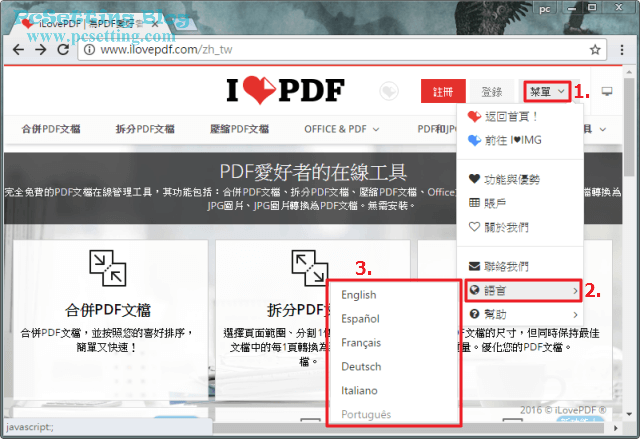
2)iLovePDF提供的PDF檔合併功能。
Step 1:如果需要將兩個或多個PDF檔案合併成一個PDF檔案,那可以點選如下圖所示iLovePDF所提供的『合併PDF文檔』功能。
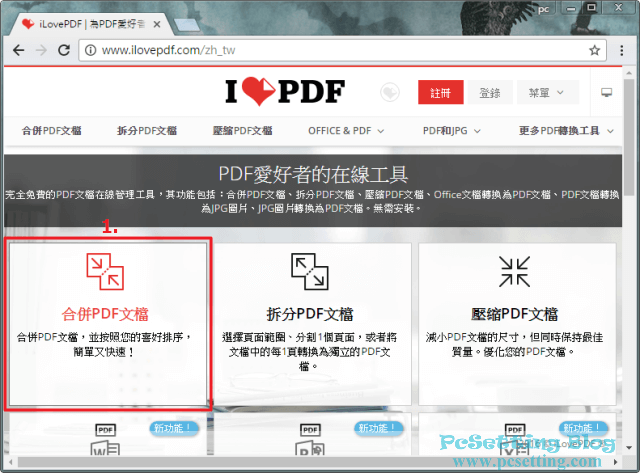
Step 2:如下圖所示筆者要將多個PDF檔案合併成一個PDF檔案。
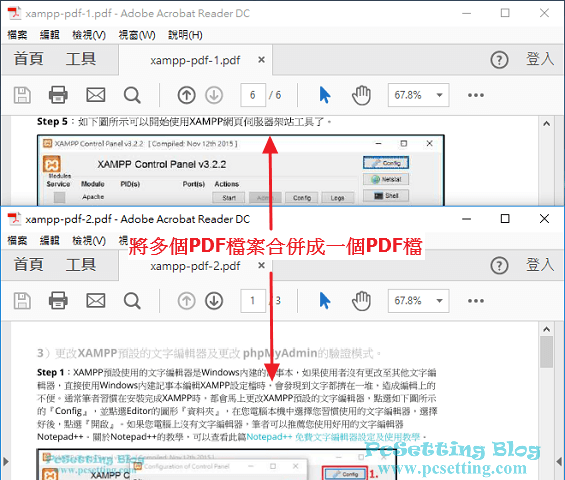
Step 3:iLovePDF提供兩種上傳檔案方式,如下圖所示筆者選擇使用拖動方式將多個PDF檔案拖拉進iLovePDF頁面中;當然假如你是使用行動裝置,那只能點擊『選擇PDF文檔』按鈕的方式來上傳檔案至iLovePDF伺服器。
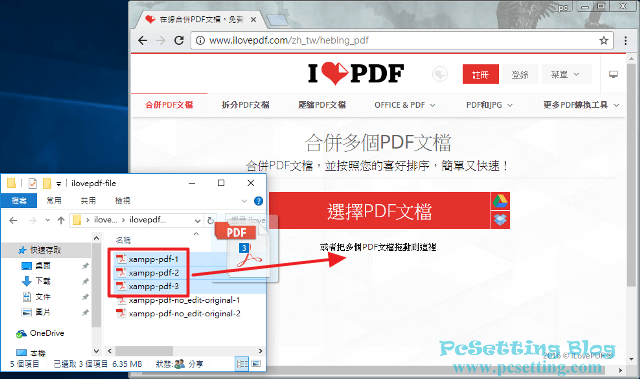
Step 4:如下圖所示可以看到檔案已上傳成功,如果需要繼續上傳檔案,那可以點擊『選擇PDF文檔』就可以繼續上傳檔案了,接下來可以點選『向下移動/向上移動』圖示的小按鈕來調動檔案合併的順序,甚至你假如需要旋轉某一個PDF檔案也可以點擊『旋轉』圖示的小按鈕來旋轉PDF檔案,都設定好之後,那可以點擊『合併PDF文檔』,將多個PDF檔案合併成一個PDF檔案吧。
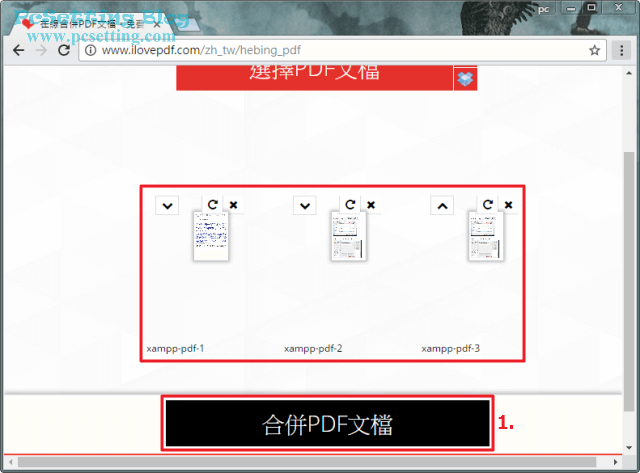
Step 5:如下圖所示可以看到『PDF文檔已合併!』完成的訊息,並且iLovePDF也會自動將已完成的檔案下載至你的電腦;假如不會自動下載,那你可以自己手動點擊『下載已合併的PDF文檔』按鈕。
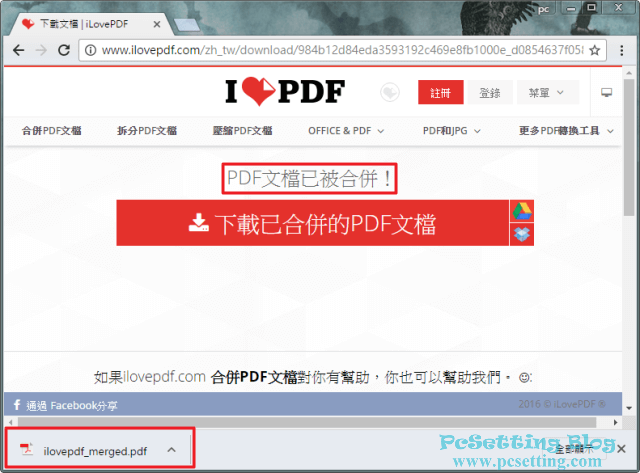
Step 6:如下圖所示可以看到你檔案存放在iLovePDF剩下的有效時間,通常iLovePDF在完成工作後,你的檔案存放在iLovePDF伺服器的時間約為1小時,有效期時間過了之後,你的檔案就會從iLovePDF伺服器上刪除,所以假如超過有效期的時間,那就無法繼續下載這個檔案了。假如你要將你的檔案立即從iLovePDF伺服器上刪除也是可以的,iLovePDF有提供立即刪除檔案的連結,只要你點擊『立即刪除它』,你的檔案就會立即從iLovePDF上刪除。另外,iLovePDF每次完成一個工作的處理後,在完成的頁面中會產生一個獨一無二的連結,如果你要將這個檔案分享給朋友,那你可以將這個連結複製下來,並貼給你的朋友,你朋友就可以下載這個檔案了,但在分享給朋友時,需要注意一下檔案剩下的有效期,因為假如有效期過了,你朋友是無法下載這個檔案的。
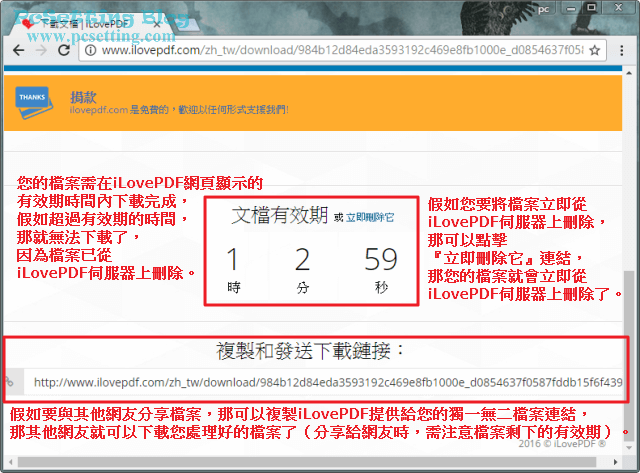
Step 7:如下圖所示可以看到筆者使用iLovePDF所提供的PDF檔案合併功能完成的例子。
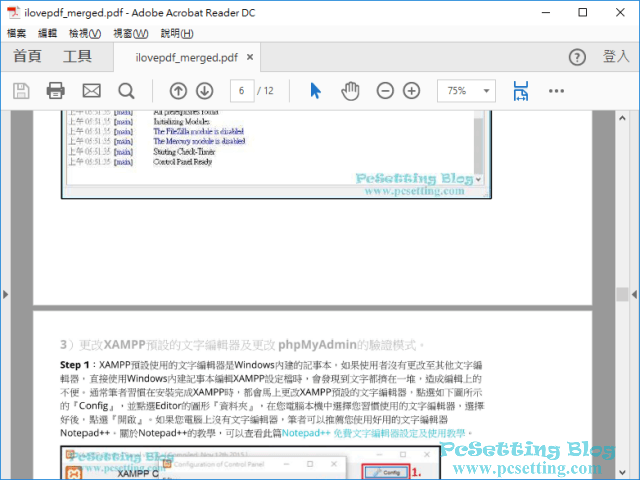
3)iLovePDF提供的PDF檔轉換至DOC或DOCX格式的服務。
Step 1:如果需要將PDF檔轉換至WORD文件,那可以點選如下圖所示iLovePDF所提供的『PDF轉換至WORD』功能。
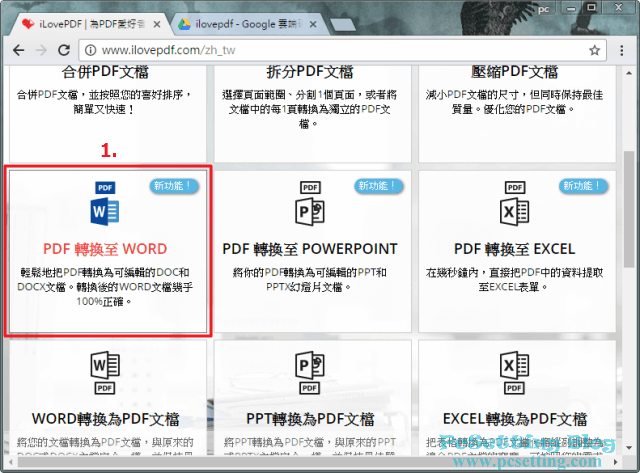
Step 2:iLovePDF也支援從雲端空間(Google Drive或Dropbox)上傳檔案至iLovePDF的功能,筆者這邊會以Google Drive來做示範教學,如下圖所示筆者點選了『Google Drive』圖示。
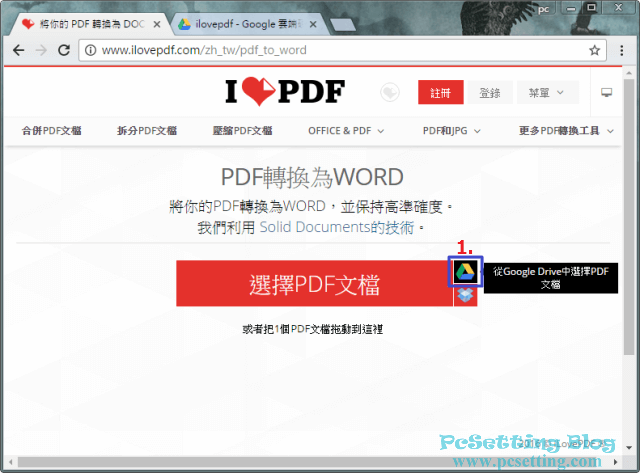
Step 3:某些瀏覽器預設會阻擋彈出式視窗,如下圖所示為Google Chrome預設就阻擋了iLovePDF網頁的彈出式視窗例子,你可以點選如下圖所示右上角的『已封鎖彈出式視窗』的小圖示,如果只是要暫時允許,那可以直接點擊網址,就可以暫時允許此網站的彈出式視窗顯示。
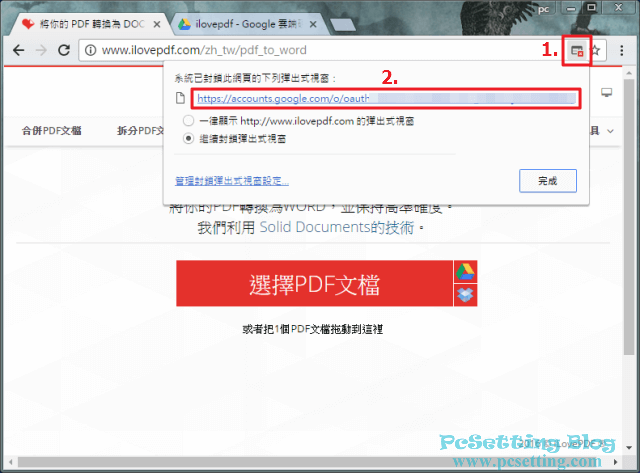
Step 4:第一次使用iLovePDF服務時,會出現如下圖所示授權給iLovePDF的提示視窗,如果你允許讓iLovePDF查看和管理你的Google雲端硬碟中的檔案,就點選『允許』,點選允許後,你才能從Google Drive上傳檔案至iLovePDF網站,完成後,就可以將授權視窗關閉。
**假如你擔心Google Drive中的檔案日後可能會被第三方存取的問題,那你此次使用完iLovePDF的服務後,你可以至Google應用程式授權撤出管理頁面中將『ILOVEPDF』服務移除。
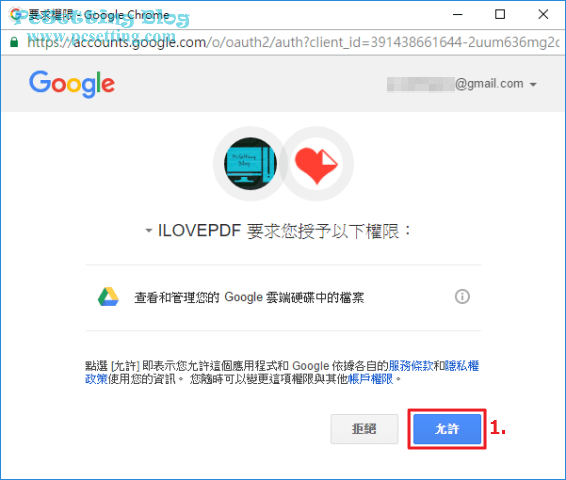
Step 5:如下圖所示再次點選『Google Drive』圖示。
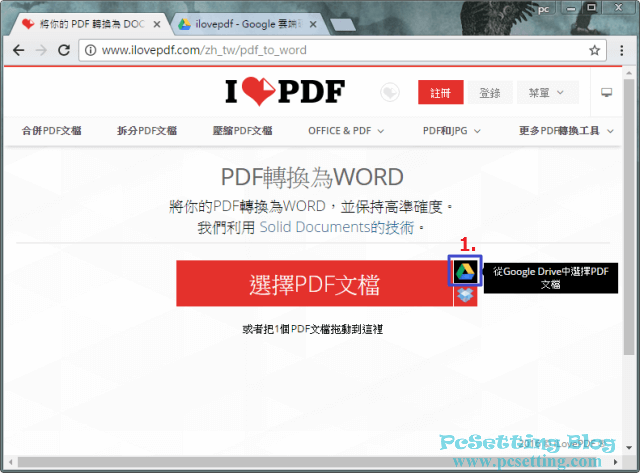
Step 6:iLovePDF會幫你篩選好你Google Drive上的檔案,如下圖所示因為此次工作是要上傳PDF格式的檔案,所以在選擇檔案的畫面中,你也就只能看到Google Drive上的PDF格式檔案,選擇好你要上傳的檔案後,就點選『Select』。
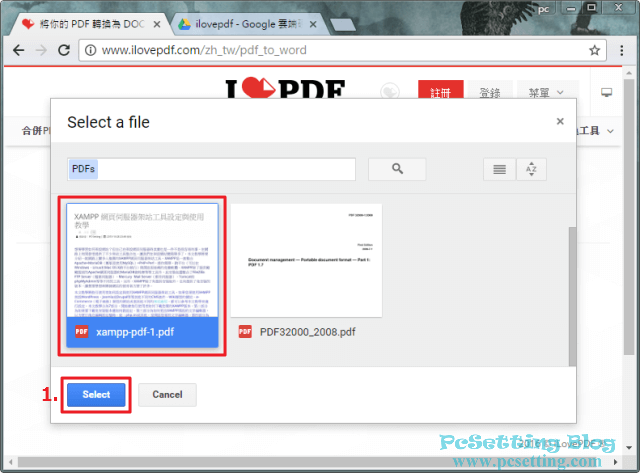
Step 7:檔案選擇好後,一樣可以為檔案做一些調整,都設定好之後,那可以點擊『轉換為WORD文檔』,就可以將PDF格式轉換至DOCX格式了。
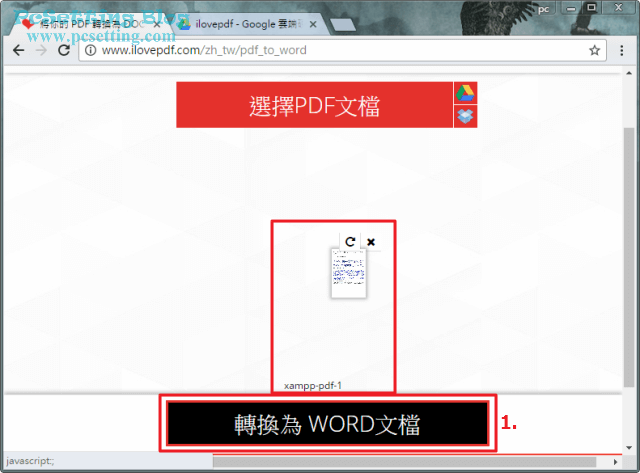
Step 8:假如文檔處理過程比較長,那需要稍等一下,等待iLovePDF處理完成,而iLovePDF也會提醒你,在處理過程不要關閉當前的頁面。
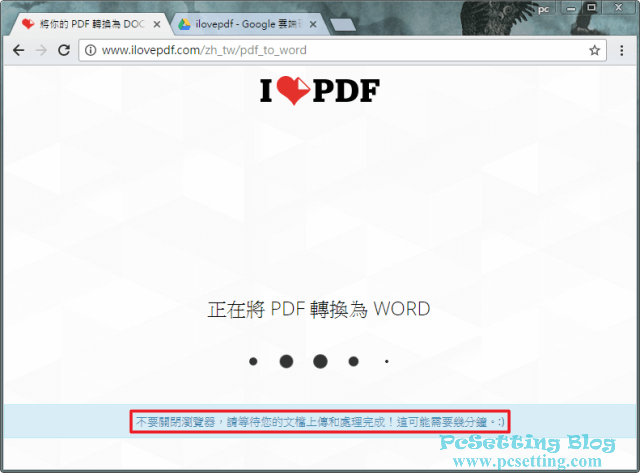
Step 9:如下圖所示筆者已成功將PDF檔轉換至Word文件。因為筆者上傳的PDF檔裡的內容是使用瀏覽器『列印』功能方式複製出來的,所以檔案內容只有圖片並沒有文字,而iLovePDF也會提醒你說他們偵測到你檔案裡沒有文本文字的提示訊息。
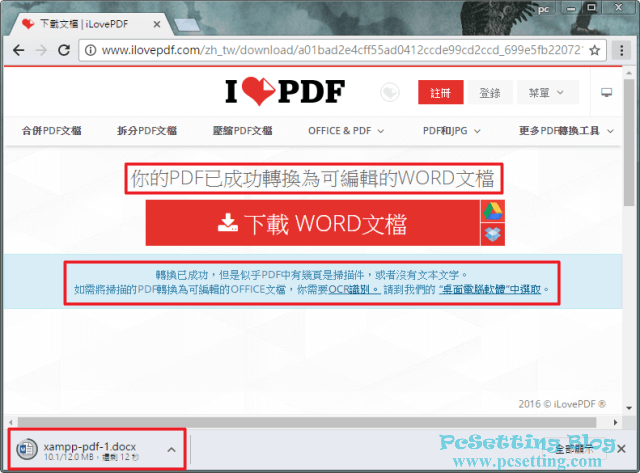
Step 10:如下圖所示可以看到筆者使用iLovePDF所提供的PDF檔轉換至Word文件完成的例子。
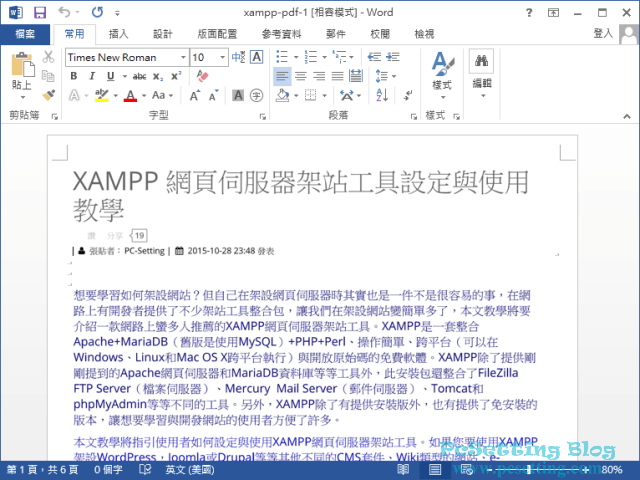
4)iLovePDF提供的PDF頁面添加浮水印功能。
Step 1:如果需要為PDF頁面添加浮水印,那可以點選如下圖所示iLovePDF所提供的『水印』功能。
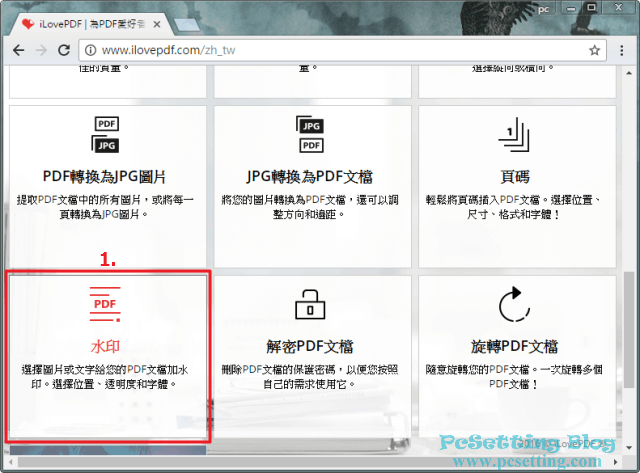
Step 2:iLovePDF可讓你選擇要以文字或圖片其中一個類型來為PDF頁面添加浮水印,如下圖所示筆者以文字類型為例,你可以輸入浮水印的文字內容、可以選擇字體樣式、字體顏色、浮水印字體的透明度、放置層、浮水印顯示的位置、設定浮水印要顯示在PDF中的哪一個頁面,以及浮水印需不需要旋轉,設定完成後,就可以點擊『添加水印』來為PDF頁面添加浮水印了。
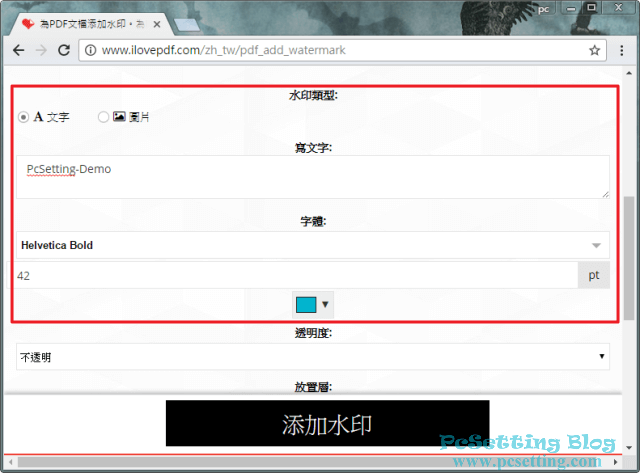
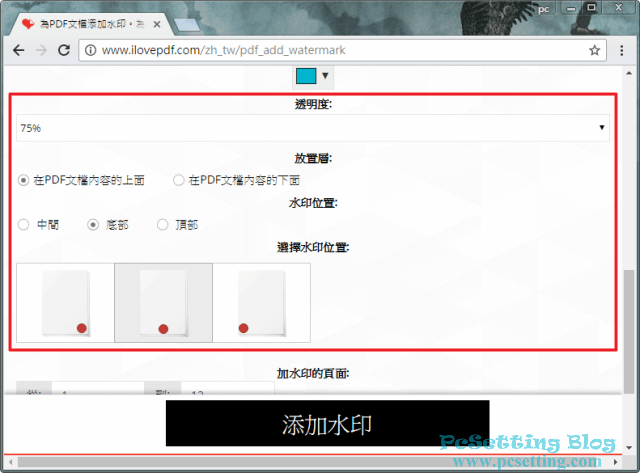
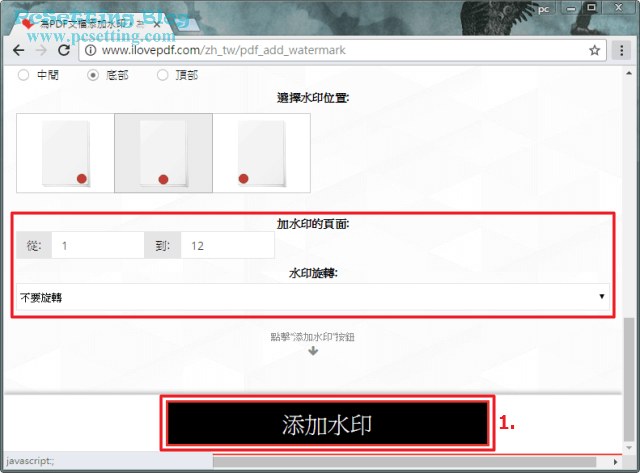
Step 3:如下圖所示iLovePDF已完成筆者要求將PDF各頁面添加浮水印的工作。
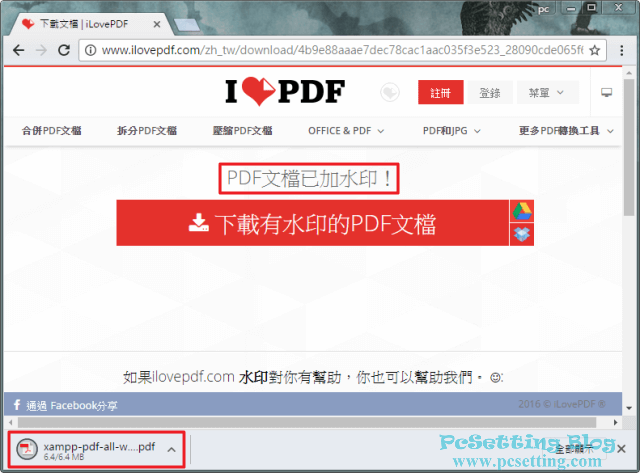
Step 4:如下圖所示可以看到筆者使用iLovePDF所提供的為PDF頁面添加浮水印完成的例子。