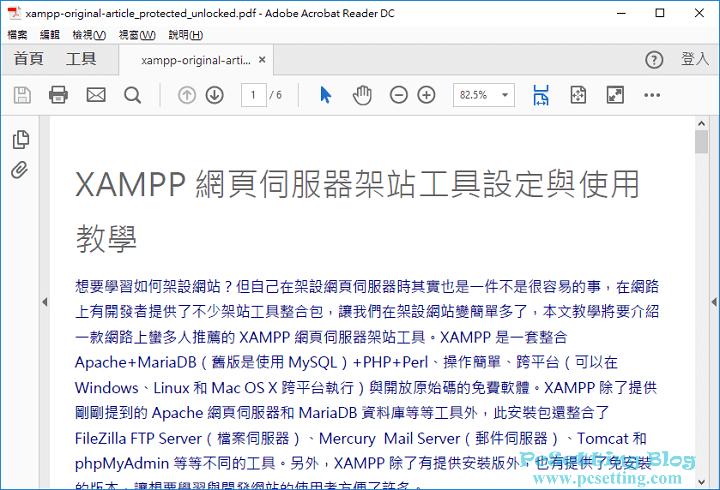PDF Candy 免費提供多種好用的 PDF 檔案解決方案線上工具
PDF Candy是一個可以直接在線上處理PDF轉檔、合拼、分割、壓縮與加解密等等多種好用的PDF檔案解決方案免費服務網站。要使用PDF Candy提供的服務,使用者只需開啟電腦或行動裝置的瀏覽器,並連結至PDF Candy網站,就可以直接在線上使用他們免費提供的多種PDF工具了。目前PDF Candy網站上共提供了24項各種不同的PDF工具,有:PDF轉Word、Word轉PDF、PDF轉JPG、JPG轉PDF、合併PDF,分割PDF、壓縮PDF、PDF解密、PDF加密、旋轉PDF頁面、為PDF頁面添加浮水印、刪除PDF檔案裡的某個頁面、EPUB轉PDF、MOBI轉PDF、FB2轉PDF、PNG轉PDF、TIFF轉PDF、BMP轉PDF、ODT轉PDF、Excel轉PDF、PPT轉PDF、PDF轉BMP、PDF轉TIFF與PDF轉PNG。PDF Candy處理你要求的PDF工作都會在雲端中運行,而PDF Candy也在隱私權政策頁面中表示,當檔案在處理完成後,你的原始檔案以及處理後的新檔案,會保存在他們伺服器一個小時,以可以讓你有足夠的時間下載已處理好的文件,當時間過了之後,這些檔案就會永久從他們的伺服器上永久刪除,還有他們不會去備份你的檔案,以及也不會將你的檔案提供給任何第三方,所以也就可以說你的檔案在上傳與處理完成後的過程中是安全的,不用擔心被他們或他人存取與下載你的檔案。另外,因為PDF Candy網頁是使用HTML5與RWD(響應式網頁)技術去設計,所以我們使用者也可以很便利從行動裝置上瀏覽器來使用PDF Candy提供的PDF各項服務。
本文教學將介紹及指引使用者如何使用PDF Candy線上的PDF工具。基本上PDF Candy所提供的PDF各項服務操作與使用上都差不多一樣,所以筆者在此篇教學只會示範其中5項PDF功能,而那5項服務為合併PDF功能、壓縮PDF檔案、PDF檔轉換至DOC格式以及為PDF檔案加密以及解密的功能。另外,PDF Candy也支援從雲端空間(支援Google Drive與Dropbox)上傳檔案至PDF Candy伺服器或從PDF Candy上傳檔案至雲端空間的功能,所以在使用上對使用者來說會方便許多,而本文也會示範如何從Google Drive上傳檔案至PDF Candy網站以及從PDF Candy網站儲存檔案回Google Drive的教學。
1)連結至PDF Candy網站,開始使用PDF Candy提供的線上PDF服務。
Step 1:連結至PDF Candy中文繁體官方網站,可以看到PDF Candy網站提供了多達24項不同功能的PDF免費服務。
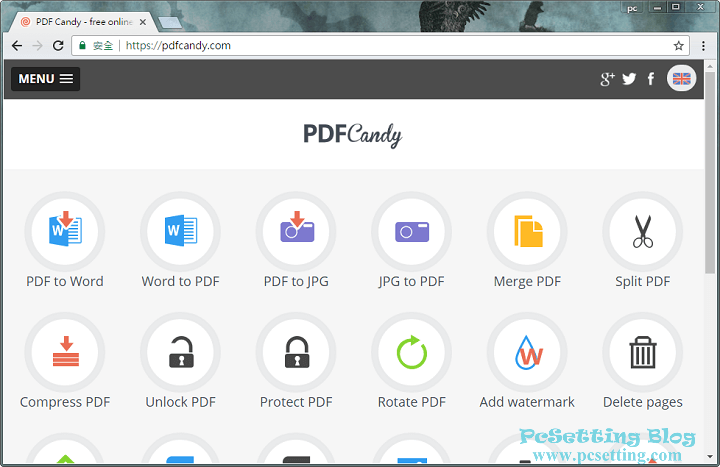
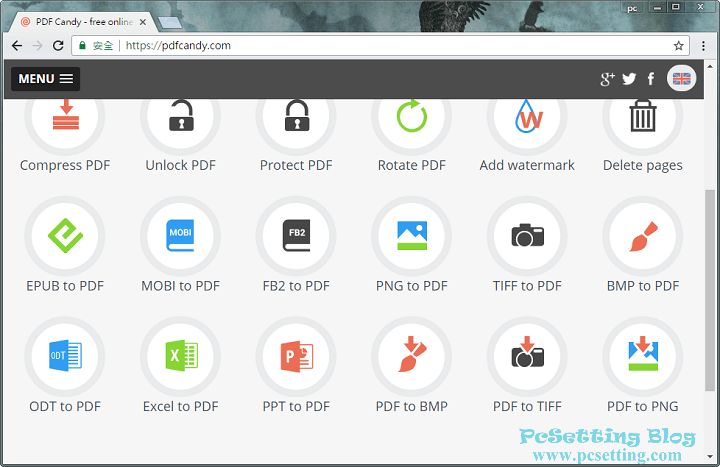
Step 2:PDF Candy有提供多國不同國家的語言,當時筆者在寫這篇文章時,是還未提供中文介面的,但目前PDF Candy上已新增『繁體中文』的語言了,你可以在這邊選擇你要的語言。
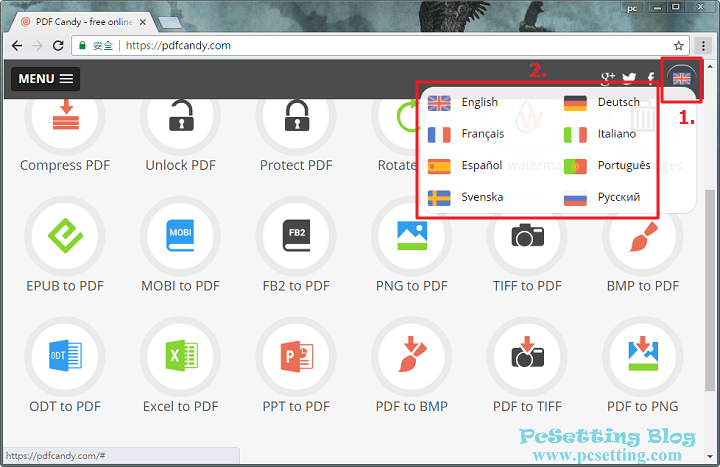
2)PDF Candy提供的PDF檔案合併功能。
Step 1:如果你需要將兩個或多個PDF檔案合併成一個PDF檔案,那可以點選如下圖所示的『Merge PDF』合併PDF功能。
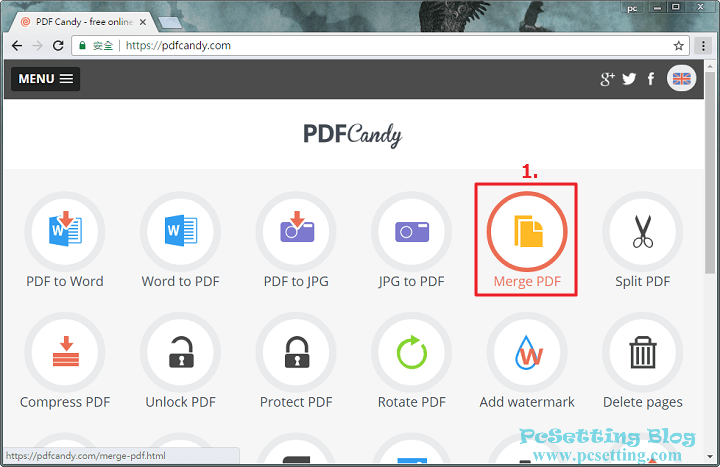
Step 2:如下圖所示的例子,筆者想要將這幾個單獨分開的PDF檔案合併成一個PDF檔案。
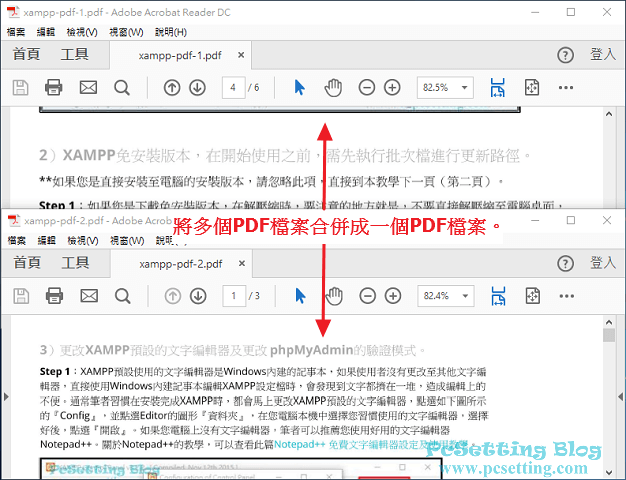
Step 3:PDF Candy提供了兩種從電腦本地上傳檔案至他們伺服器的選擇,如下圖所示筆者選擇使用拖動方式將多個PDF檔案拖拉進PDF Candy的上傳框框中;當然假如你是使用行動裝置,那只能點擊『+』符號的方式來上傳檔案至PDF Candy伺服器了。
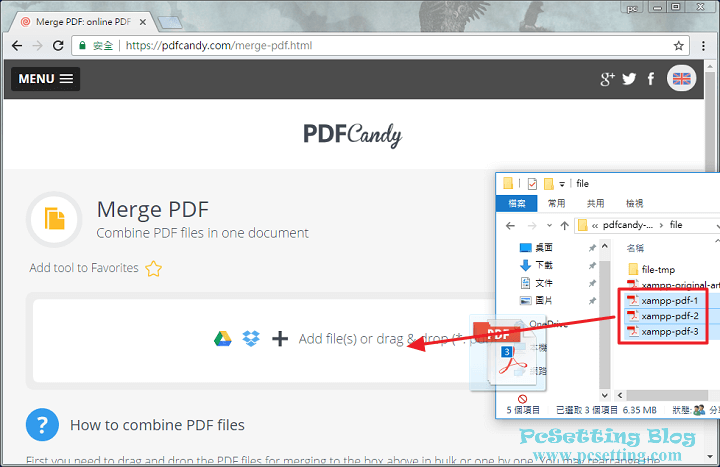
Step 4:上傳好之後,如下圖所示可以調整PDF檔案合併的順序,以及也可以將不小心上傳錯的PDF檔案按紅色『叉叉』圖示刪除不要的PDF檔案,當然假如你還要繼續上傳也是可以的,可以看到有一個是『Add file』的框框,你就將檔案拖拉進來就可以繼續添加檔案了。調整完成後,就可以點擊如下圖所示的『Merge * files』綠色按鈕了。
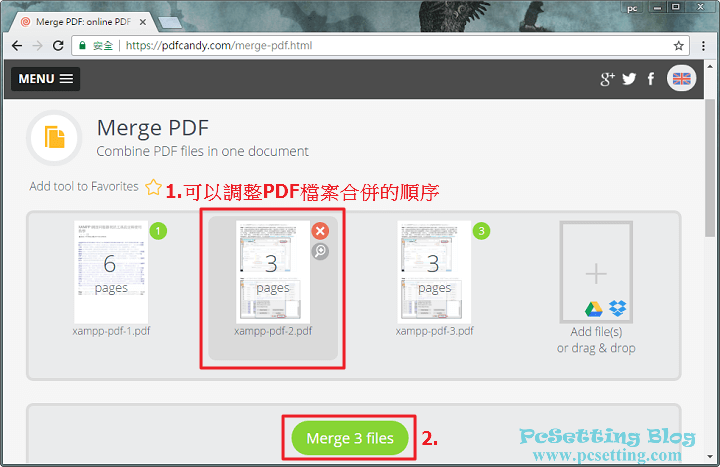
Step 5:如下圖所示可以看到檔案合併已完成的訊息,點擊『Download PDF file』按鈕,就可以將檔案下載回你的電腦了;假如你還有PDF檔案要合併的,那可以點選『Merge more PDF files』就可以繼續完成PDF檔案合併了。
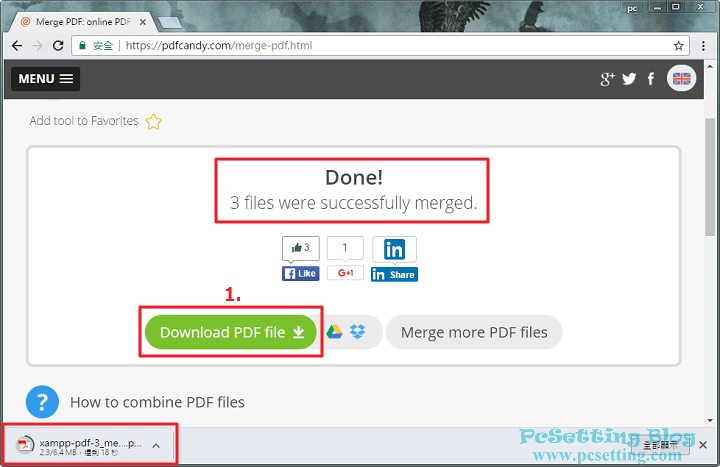
Step 6:如下圖所示可以看到筆者使用PDF Candy提供的PDF檔案合併功能完成的例子。
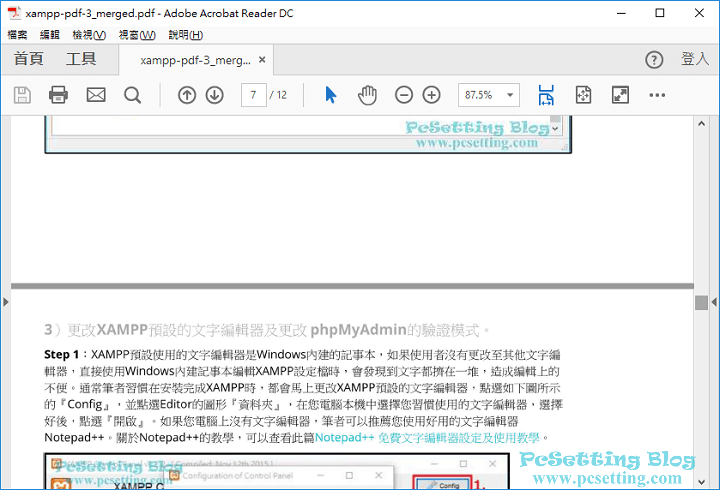
3)PDF Candy提供的PDF壓縮功能。
Step 1:假如你的PDF檔案很大,這時你可以透過PDF Candy提供的PDF檔案壓縮功能來將PDF檔案壓縮變小。如下圖所示點選『Compress PDF』壓縮PDF功能,及將你要壓縮的PDF檔案上傳至PDF Candy伺服器。
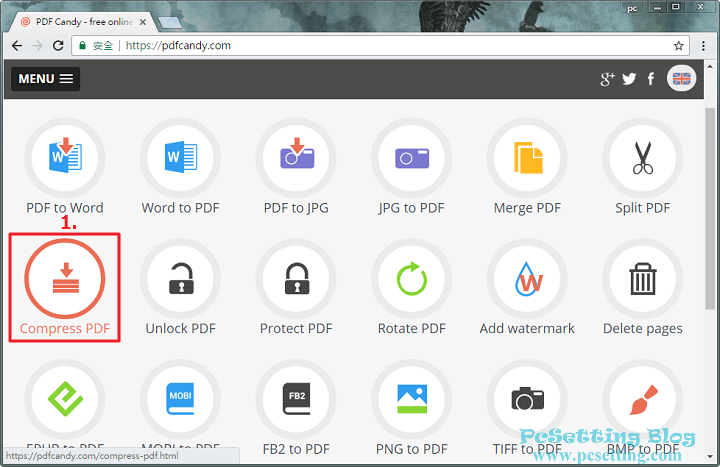
Step 2:如下圖所示可以看到筆者要壓縮的PDF檔案原始大小為6.35MB。
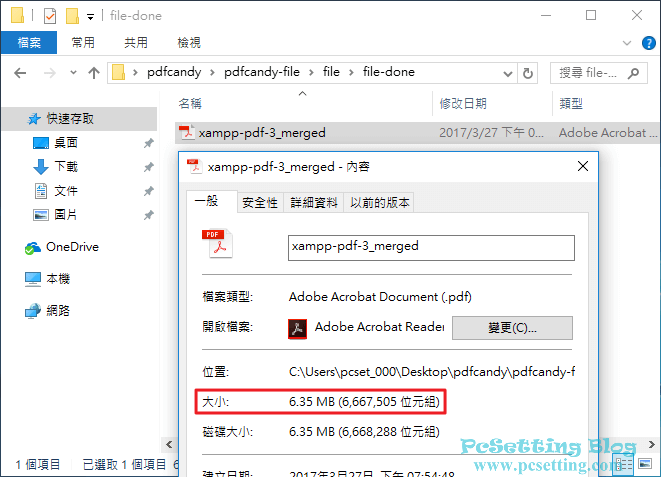
Step 3:如下圖所示可以看到PDF Candy壓縮服務協助將筆者的PDF檔案從『6511KB』壓縮到『313KB』。
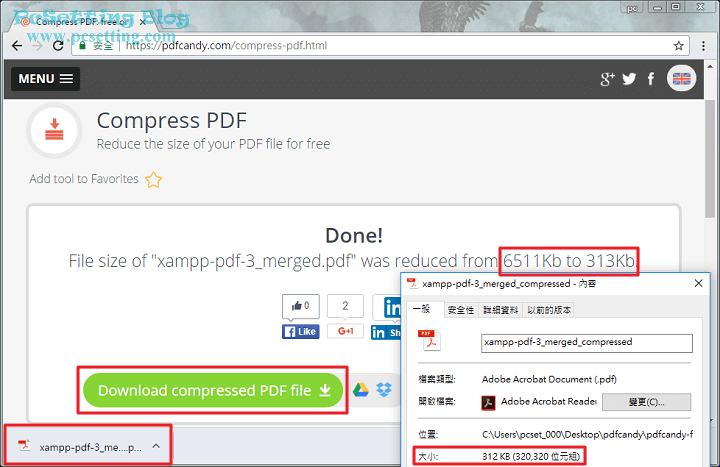
4)PDF Candy提供的PDF檔案轉換至Word文件的功能。
**筆者這邊也會在這部分示範如何讓從Google Drive上傳檔案至PDF Candy伺服器,以及也會從PDF Candy網站儲存檔案回Google Drive的教學。
Step 1:如果需要將PDF檔轉換至Word文件(DOC格式),那可以點選如下圖所示PDF Candy提供的『PDF to Word』功能。
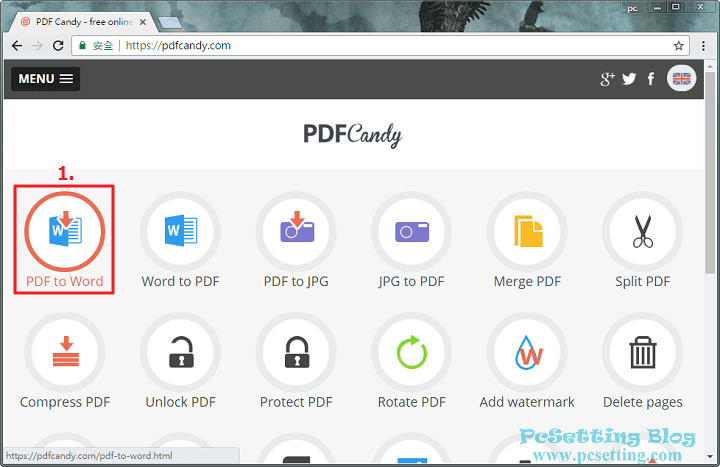
Step 2:PDF Candy支援從雲端空間(Google Drive或Dropbox)上傳檔案至PDF Candy伺服器的功能,在這邊筆者會以Google Drive來做示範教學,如下圖所示筆者點選了『Google Drive』圖示。
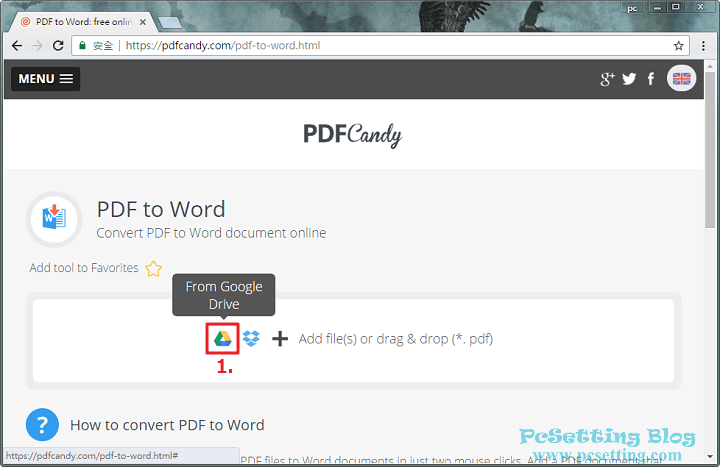
Step 3:第一次從Google Drive雲端硬碟上傳檔案至PDF Candy網站時,是需要賦予PDF Candy權限的,如下圖所示授權給Icecream Apps的提示視窗,如果你允許讓PDF Candy查看和管理你的Google雲端硬碟中的檔案,就點選『允許』,點選允許後,你才能從Google Drive上傳檔案至PDF Candy網站。
**假如你擔心Google Drive中的檔案日後可能會被第三方存取的問題,那你此次使用完PDF Candy的服務後,你可以至Google應用程式授權撤出管理頁面中將『Icecream Apps』服務移除。
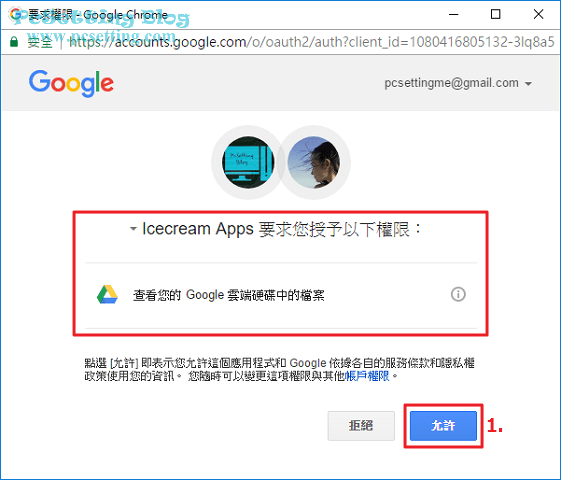
Step 4:PDF Candy會幫你篩選好你此次要從Google Drive上傳的檔案,如下圖所示因為此次筆者是要上傳PDF格式的檔案,所以在選擇檔案的畫面中,就只能看到PDF格式的檔案,選擇好你要上傳的檔案後,就點選『Select』。從Google Drive選擇與上傳檔案完成後,PDF Candy就會開始將PDF檔轉換至Word文件了。
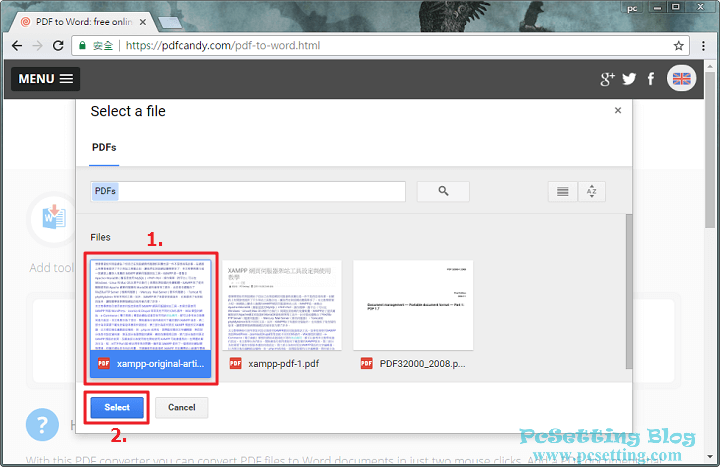
Step 5:如下圖可以看到你剛剛上傳好的檔案已轉換至DOC格式完成的訊息。接下來,假如你要從PDF Candy網站上直接將檔案儲存至雲端空間(Google Drive或Dropbox)也是可以的,如下圖所示筆者以Google Drive為例,點選『Google Drive』圖示吧。
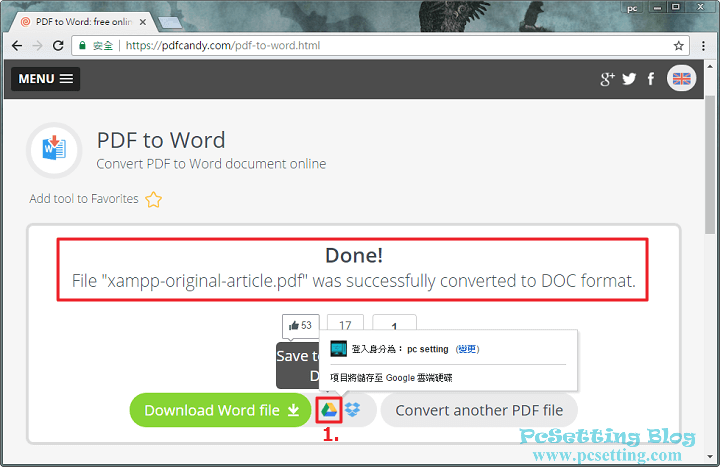
Step 6:預設將檔案儲存至Google Drive時,Google是會直接將檔案儲存放置在你雲端硬碟的最外層,假如你想要變更存放位置,那可以點選如下圖所示的『變更』。
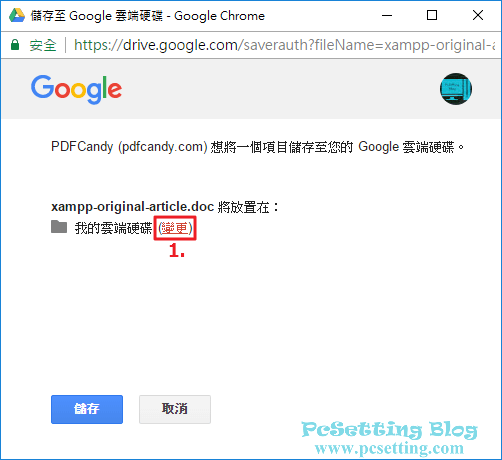
Step 7:如下圖所示可以看到你可以選擇將檔案儲存至你要存放的資料夾位置,選擇好資料夾後,點選『Select』。
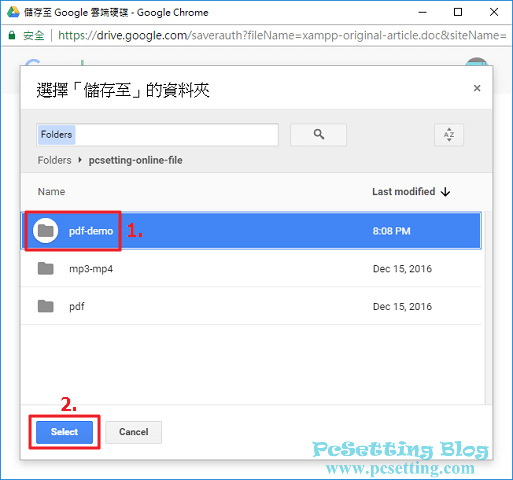
Step 8:如下圖所示可以看到筆者已經選擇好檔案存放的位置了,然後點選『儲存』。
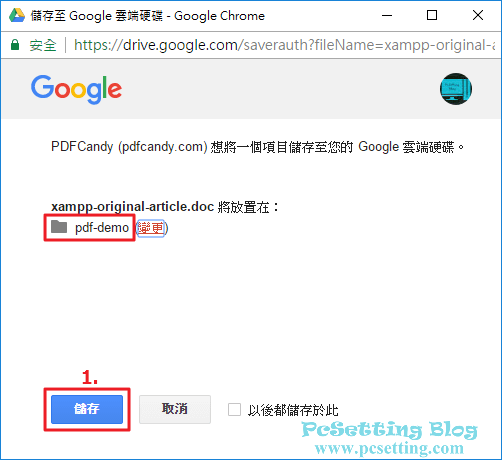
Step 9:如下圖所示可以看到檔案已成功上傳至Google Drive雲端空間了。
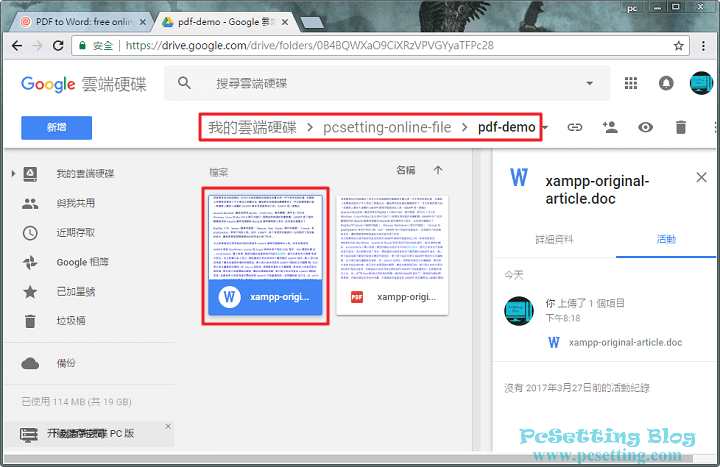
Step 10:如下圖所示筆者直接使用Google提供的Google文件來開啟DOC格式的檔案,但不知道為什麼有些標點符號會出現“豆腐字”的問題,筆者最後有將檔案下載回電腦本機,並用微軟的Microsoft Word來打開是正常的,並沒有出現“豆腐字”的問題。
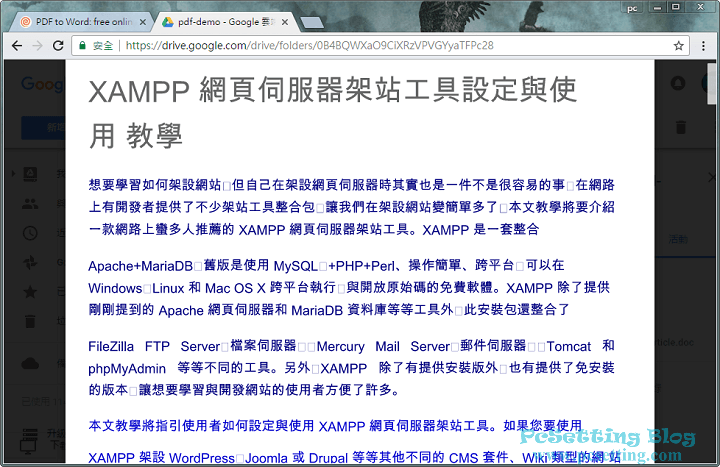
5)PDF Candy提供的為PDF檔案加密功能。
Step 1:假如你要為你的PDF檔案進行加密,那可以使用PDF Candy提供的PDF檔加密功能,如下圖所示點選『Protect PDF』功能,及將你要加密的PDF檔案上傳至PDF Candy伺服器。
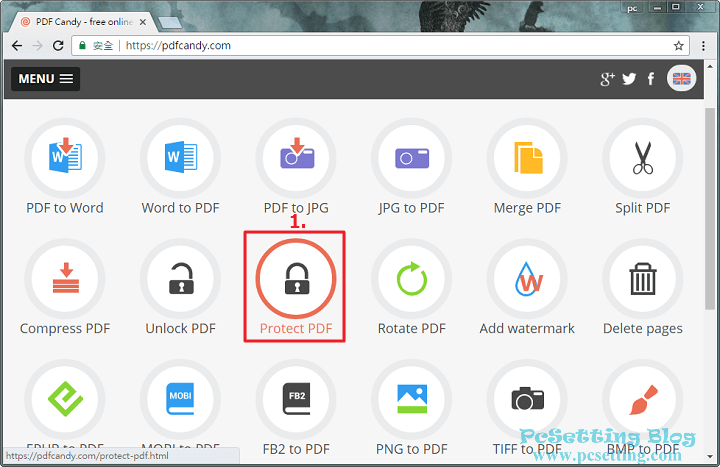
Step 2:如下圖所示要在欄位中輸入兩次密碼,輸入完成後,點擊『Protect PDF』。
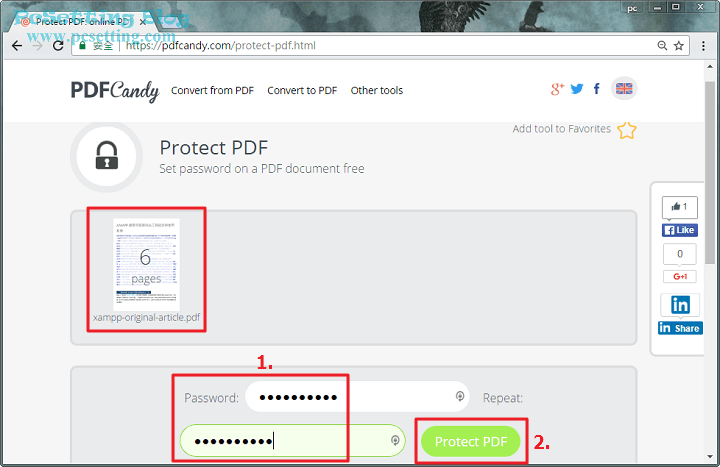
Step 3:如下圖所示可以看到已經完成將檔案加密的訊息,就點擊『Download protected PDF file』將檔案下載回電腦吧。
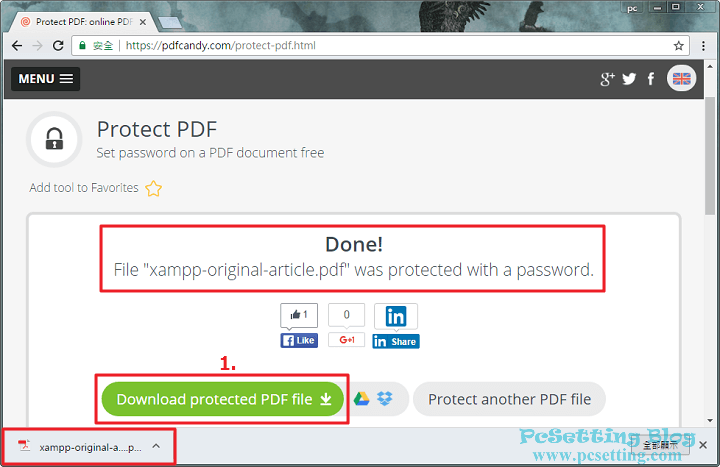
Step 4:如下圖所示筆者使用了Adobe的PDF檢視器來開啟PDF檔案,可以看到需要輸入密碼才能開啟PDF檔案的內容。
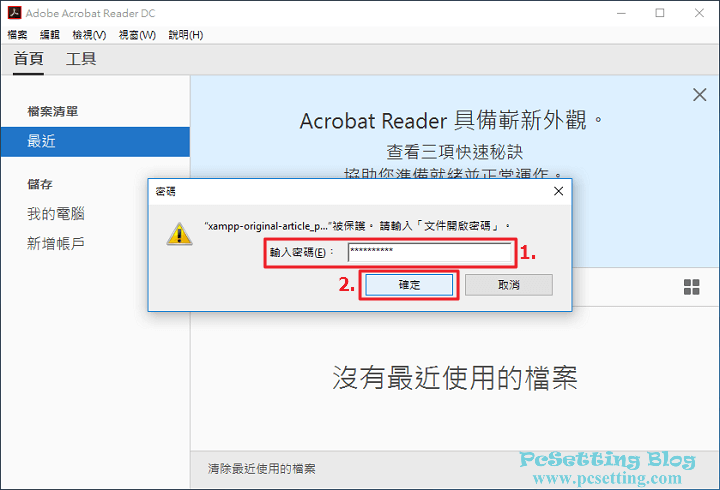
Step 5:如下圖所示在Adobe的PDF檢視器左側中,假如有被加密的檔案是會有一個『鎖頭』圖示的。
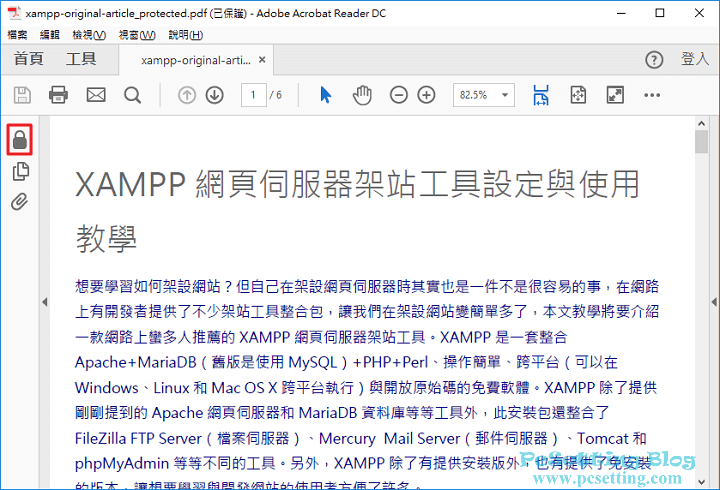
Step 6:點選『鎖頭』圖示,及查看權限的詳細資訊中可以看到PDF Candy的加密技術是使用了『128-bit RC4』的加密演算法。
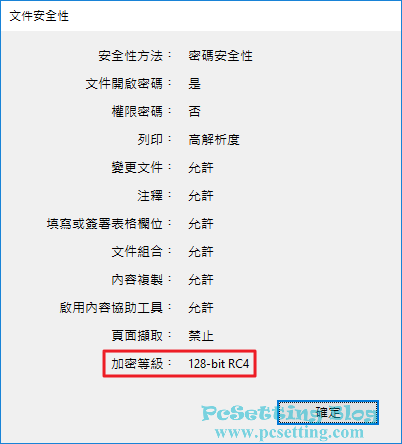
6)PDF Candy提供的為PDF檔案解密功能。
Step 1:假如你要將PDF檔案的密碼解除,PDF Candy也有提供PDF檔案解密的功能,如下圖所示點選『Unlock PDF』功能,及將你要解除密碼的PDF檔案上傳至PDF Candy伺服器。
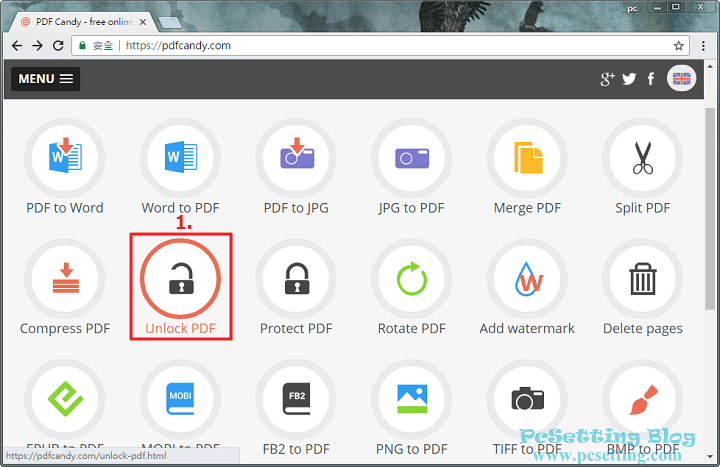
Step 2:如下圖所示輸入你要解除密碼的PDF檔案的密碼,輸入完成後,點擊『Unlock PDF』。
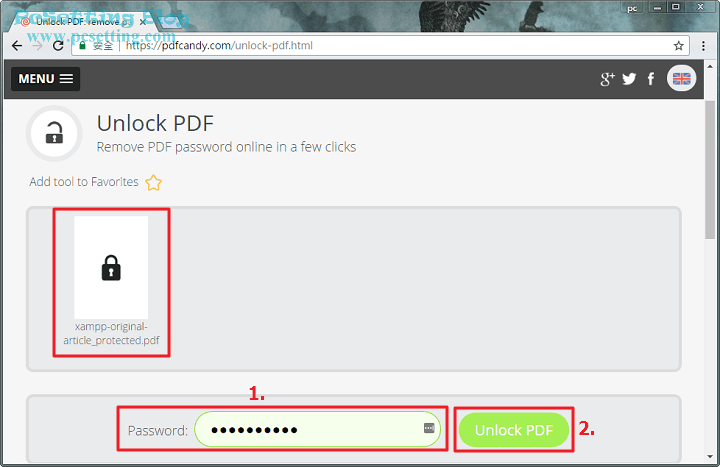
Step 3:如下圖所示可以看到已將檔案密碼解除成功的訊息,就點擊『Download unlocked file』將檔案下載回電腦吧。
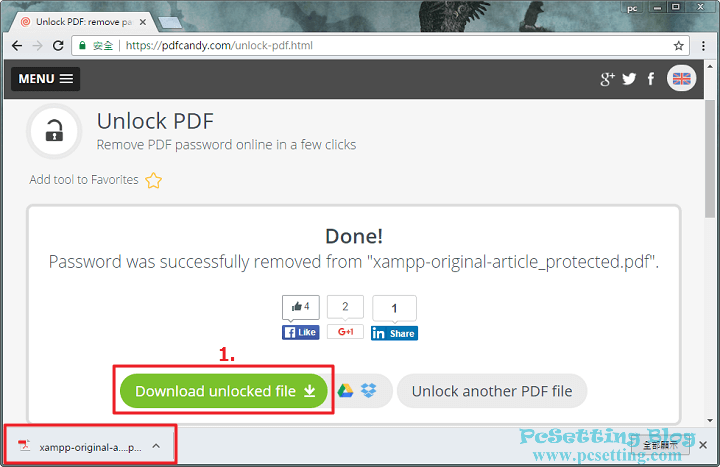
Step 4:如下圖所示筆者使用Adobe的PDF檢視器來開啟PDF檔案,可以看到解除密碼後,就可以不用再輸入密碼就可以開啟PDF檔案了,而在檢視器左側中,也已看不到鎖頭的圖示了。