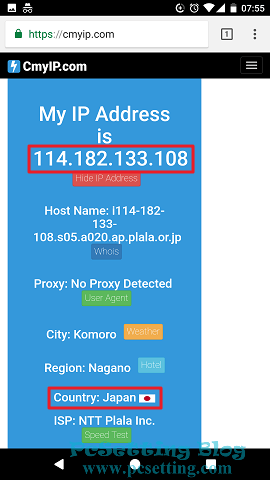VPN Gate 提供不限流量、免費,且支援電腦和手機的 VPN 服務教學
VPN Gate軟體是由來自日本國立筑波大學的一個學術研究項目,主要推廣給任何人都可以使用VPN來連線至網際網路,此VPN服務是免費的,而且使用者是不需要註冊就可以直接使用。VPN Gate的VPN伺服器,是由來自世界各地的志願者所提供的,所以你可以很輕易從VPN中續伺服器列表中看到世界各地不同的國家,你可以自由選擇你要連結的VPN伺服器,來連線到你要的國家IP。VPN Gate對於有些國家會限制民眾連線到特定網路服務的使用者來說,就可以派上很大的用場了,透過VPN Gate的服務,你可以很輕易繞過某些國家政府所設下的防火牆,來連線到海外的VPN伺服器,以可以來正常訪問你當地無法連上的網站。當然以台灣這邊來說,社會大眾使用網路是自由的,幾乎沒有任何限制,基本上都可以正常存取到世界各地的網路服務,因此一般來說就會比較少用到VPN服務,但是假如你要使用VPN服務來隱藏自己電腦的IP位址,或者需要跨區領取有些廠商在某些國家地區所舉辦的活動好康,還是跨區玩遊戲等等,那都可以使用VPN Gate所提供的VPN服務,來達成你要的目的。VPN Gate支援度很廣,你可以在Windows、Linux、Android、Mac或iOS(iPhone)系統或裝置上輕易使用VPN Gate的服務,你只要在裝置上設定好之後,就可以使用VPN Gate提供的VPN服務了,目前VPN Gate提供的VPN協定有:SSL-VPN(SoftEther VPN)協定、 L2TP/IPsec協定、OpenVPN協定和Microsoft SSTP協定。
本文教學將指引使用者如何使用VPN Gate提供的VPN服務。在本文教學中,筆者會將文章分成四個部分,開始會先指引使用者如何下載與安裝VPN Gate Client軟體,第二部分為在電腦上使用VPN Gate所提供的VPN連線服務,第三部分為在行動裝置上使用VPN Gate所提供VPN連線服務的設定教學,及最後部分你也可以讓筆電分享VPN網路給其他無線裝置的設定教學。
1)下載與安裝VPN Gate所提供的VPN Gate Client軟體。
Step 1:連結至VPN Gate官方網站的下載頁面,點選如下圖所示的『下載 SoftEther VPN Client + VPN Gate Client 插件』壓縮檔。
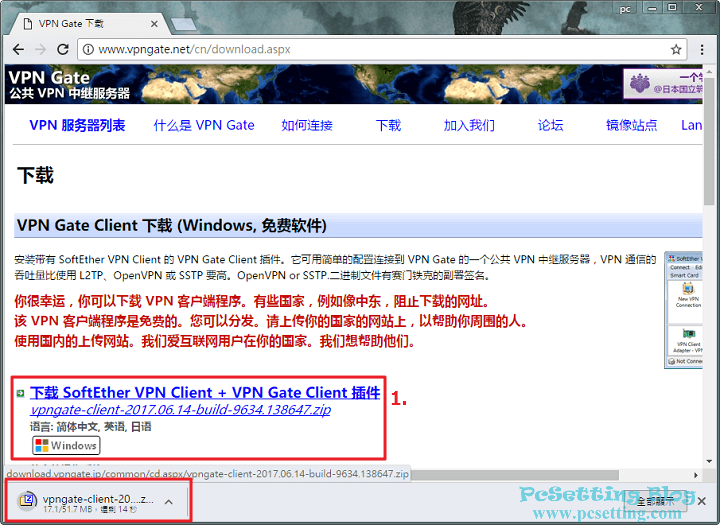
Step 2:如下圖所示因為是壓縮檔案,所以使用者還需要自行解壓縮。
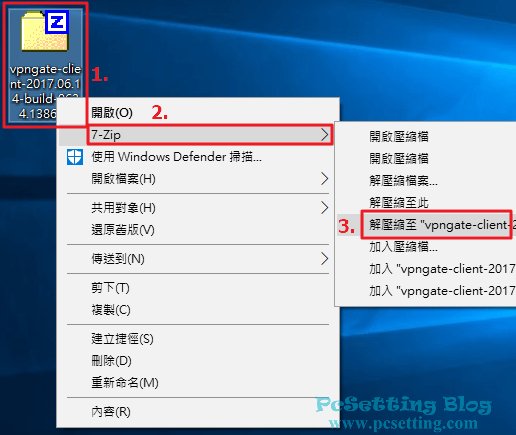
Step 3:解壓縮完成之後,可以看到VPN Gate Client的安裝程式檔,就直接點擊執行吧。
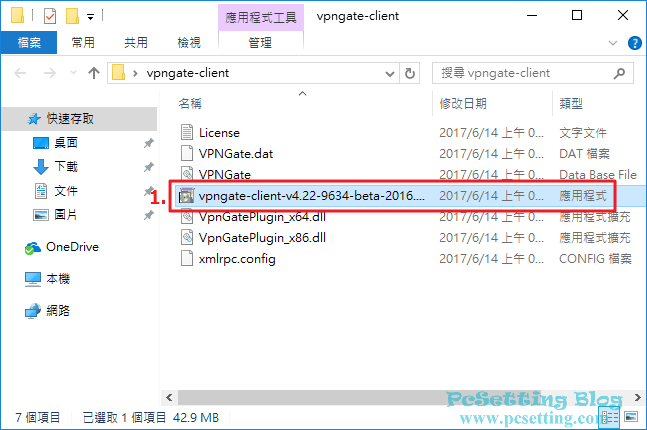
Step 4:開始安裝SoftEther VPN,如下圖所示點選『下一步』。
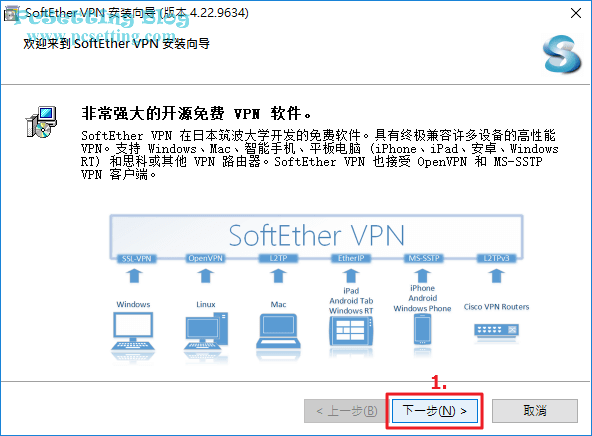
Step 5:在選擇安裝軟體的部分,選擇如下圖所示的第一個『SoftEther VPN Client』,然後點選『下一步』。
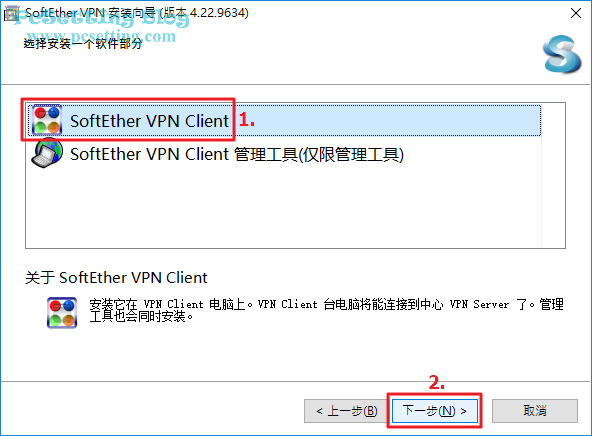
Step 6:需要同意相關的許可協議,才能繼續安裝與使用SoftEther VPN Client軟體,假如你同意的話,那就勾選『我同意最終用戶許可協議。』及點選『下一步』。
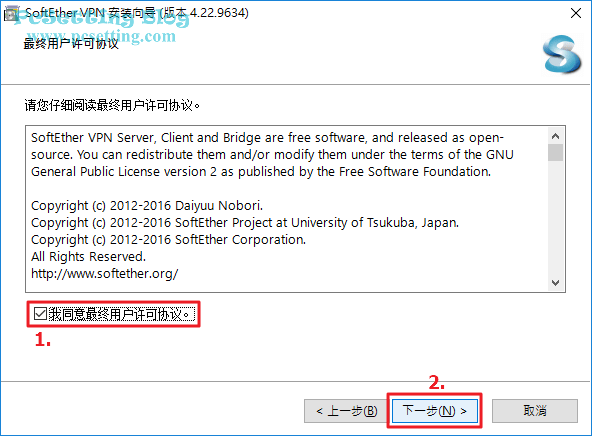
Step 7:SoftEther VPN需要你在使用前,仔細閱讀相關的注意事項,完成之後,點選『下一步』。
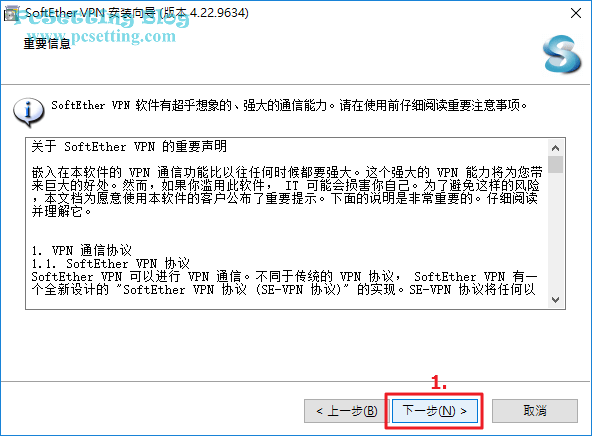
Step 8:可以更改SoftEther VPN Client的安裝位置,筆者這邊是使用預設的安裝路徑位置,一樣繼續點選『下一步』。
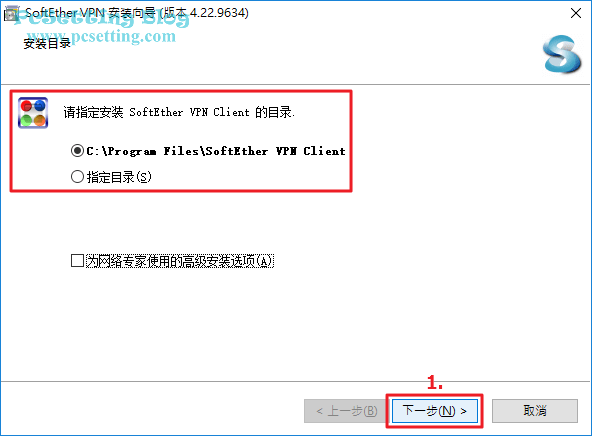
Step 9:開始準備安裝SoftEther VPN Client軟體,點選『下一步』開始安裝吧。
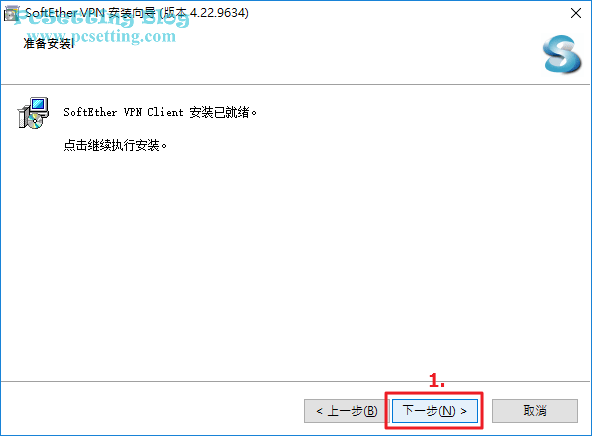
Step 10:在安裝SoftEther VPN Client前,還會跳出一個視窗詢問你是否需要使用『VPN Gate P2P中續功能』的插件,筆者這邊是有點選『是』來安裝相關的插件,然後SoftEther VPN安裝程式就會正式開始將SoftEther VPN Client軟體安裝至你的電腦了。
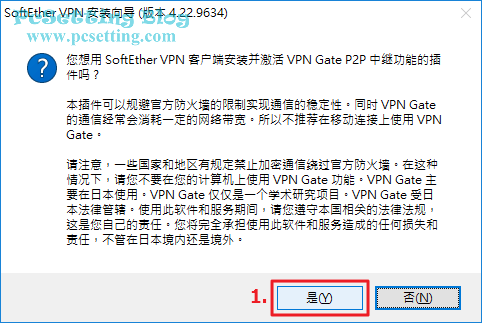
Step 11:如下圖所示SoftEther VPN Client軟體安裝完成後,預設就會勾選『開啟SoftEther VPN Client管理工具』,你就直接點擊『完成』吧。
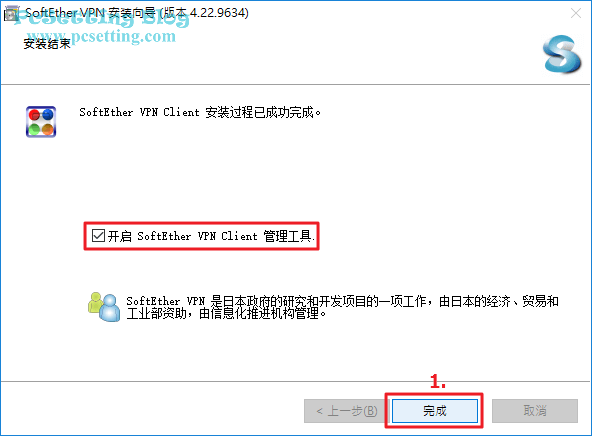
Step 12:如下圖所示為SoftEther VPN Client管理器的介面,接下來你就可以開始使用VPN Gate提供的VPN連線服務了。
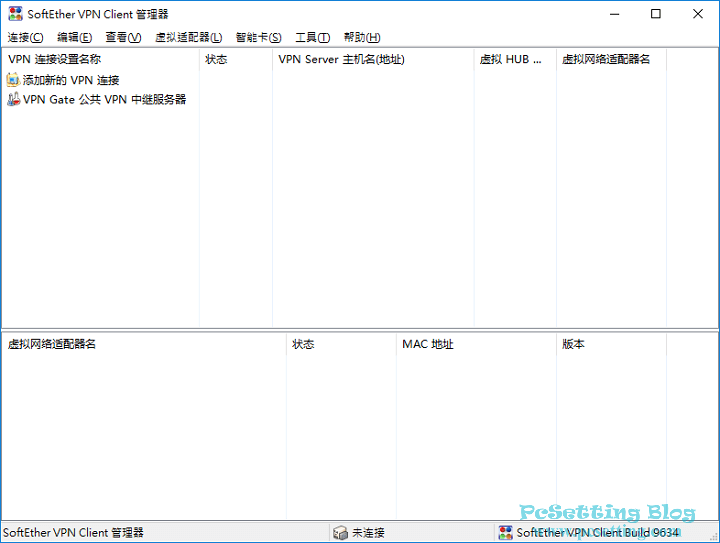
2)開始使用VPN Gate所提供的VPN連線服務。
Step 1:假如SoftEther VPN Client管理器介面的語言,並不是你要的語言,那你可以點選如下圖所示的『工具』頁籤,及點選『語言設置』。
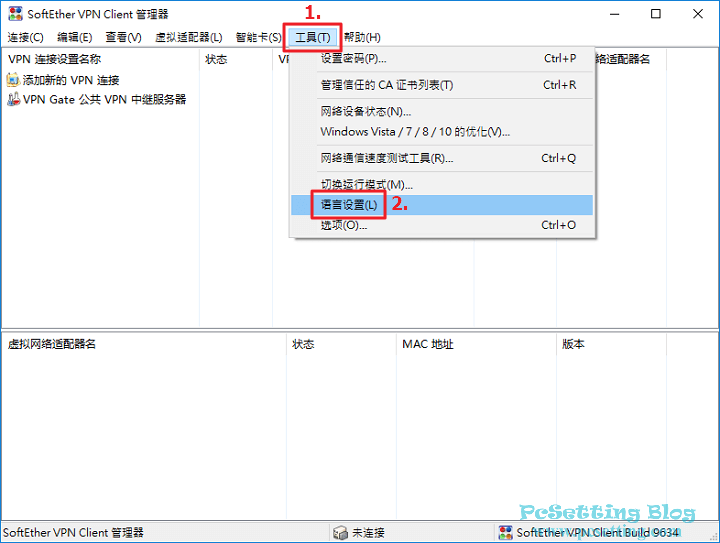
Step 2:VPN Gate目前僅有提供英文、日文和簡體中文的語言選擇,在本次教學中,筆者以簡體中文介面來做示範教學。
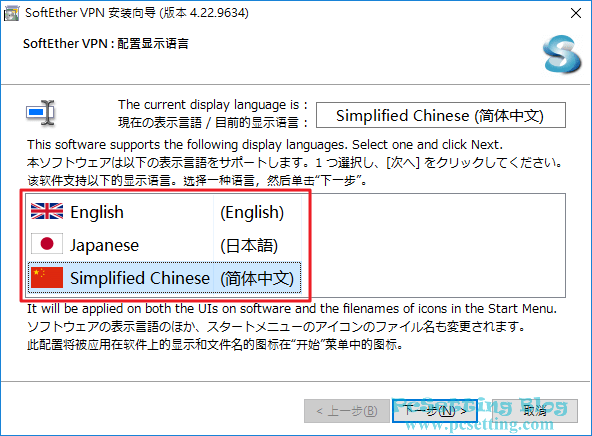
Step 3:在開始使用VPN服務之前,我們需要先建立好一個新的虛擬網路介面卡,如下圖所示滑鼠右鍵點選下面區域的空白處,然後可以看到選單,就選擇『新建虛擬網絡適配器』。
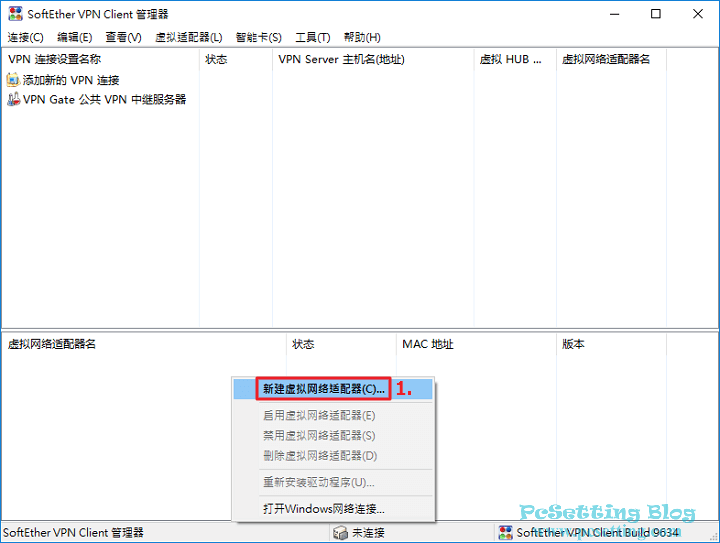
Step 4:在建立新的虛擬網路介面卡之前,我們還需要為這張虛擬網路介面卡命一個名稱,一般來說名稱使用預設就好,不需要特別去更改,假如你需要更改虛擬網路介面卡的名稱,那參考說明去更改你要的名稱。
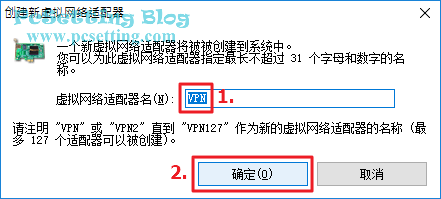
Step 5:如下圖所示虛擬網路介面卡正在建立中的畫面。
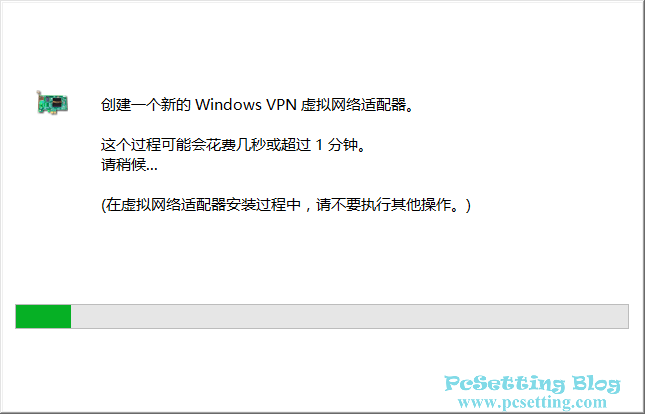
Step 6:如下圖所示可以看到已建立好的虛擬網路介面卡,接下來就可以使用VPN Gate的VPN服務了。
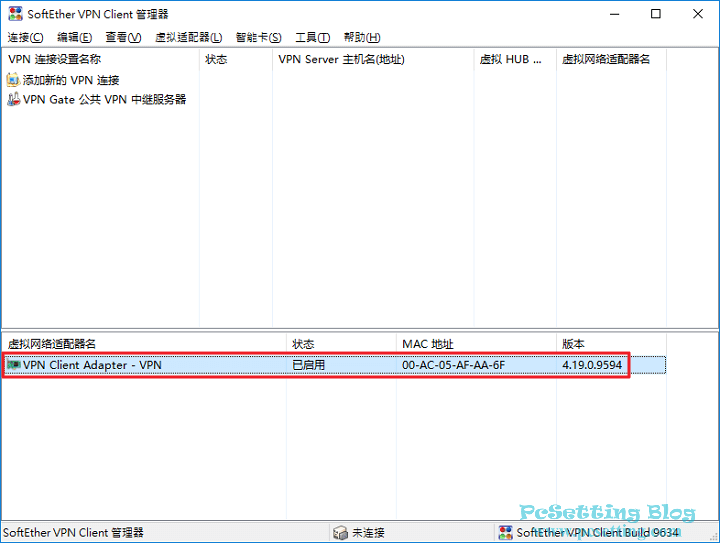
Step 7:如下圖所示點選『VPN Gate 公共 VPN 終須服務器』,開始連結一個公共VPN中續伺服器。
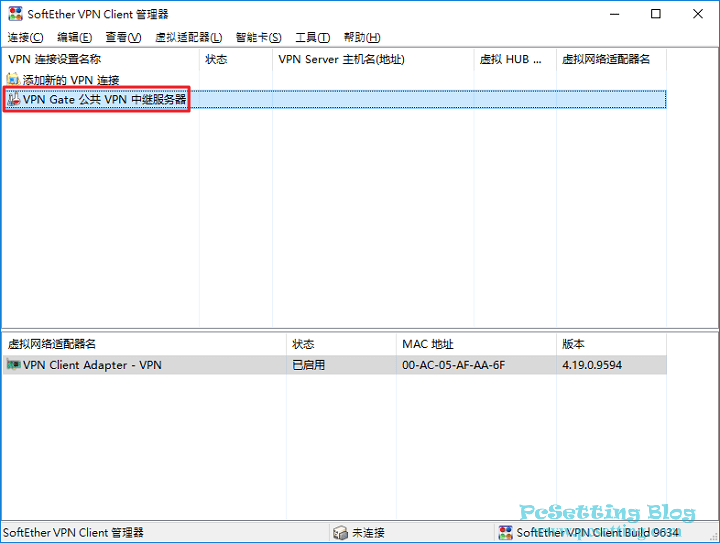
Step 8:如下圖所示可以看到VPN中續伺服器列表,你可以在中續伺服器清單中選擇你要連線的VPN伺服器。如下圖所示建議以『國家/地區』排序方式來選擇你要連線的VPN伺服器,還有你可以參考VPN中續伺服器的線路速度,Ping值等等,來選擇你要連線的VPN伺服器。
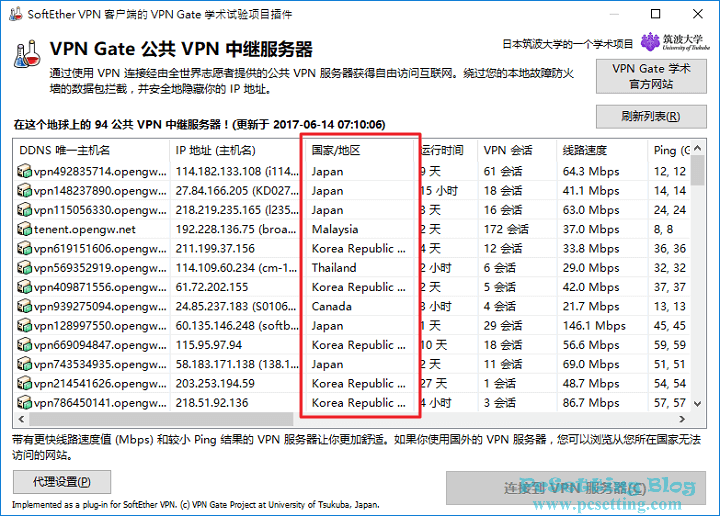
Step 9:選擇好你要的VPN伺服器後,就點擊『連接到 VPN 服務器』,如下圖所示可以看到筆者連結到一個日本的VPN中續伺服器。
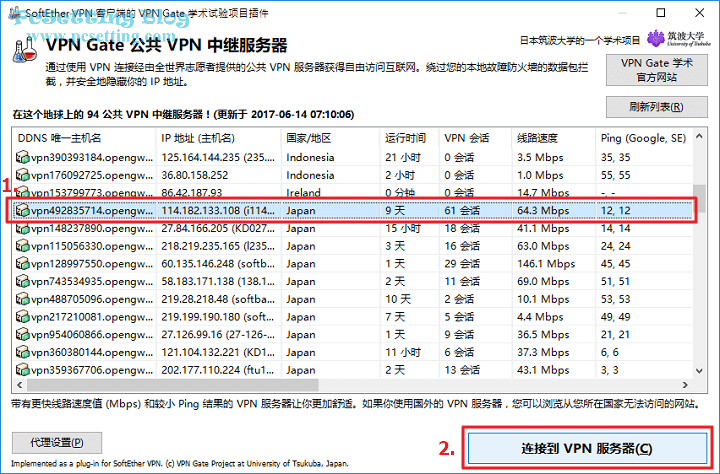
Step 10:在連線到VPN中續伺服器時,VPN Gate會跳出一個視窗要求你要注意一些事項,內容主要是說有些國家的法律,是禁止使用VPN服務的,如果沒問題的話就點選『同意』,另外假如你不想要VPN Gate在下次連線到VPN中續伺服器時,跳出如下圖所示的視窗,那你可以順便勾選『請不要顯示此消息』。
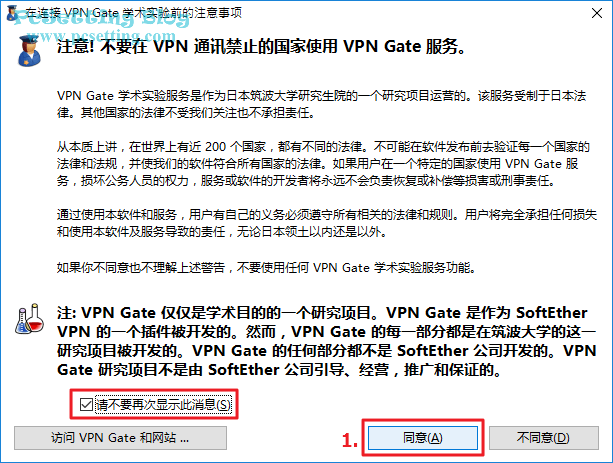
Step 11:如下圖所示會看到VPN Gate要你選擇是要使用TCP或者是UDP通訊協定來作為VPN協定的選項,假如你沒有特別要求的話,那就直接選擇預設的『使用 TCP 協議 (Ethernet over HTTPS VPN)』選項,完成後點選『確定』。
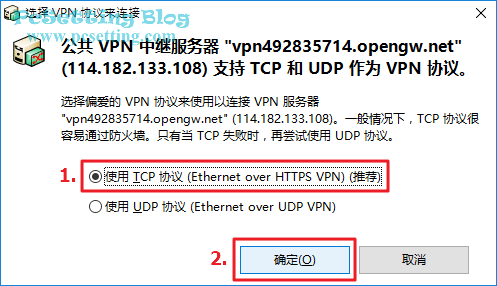
Step 12:如下圖所示筆者的電腦已連線到到VPN中續伺服器。
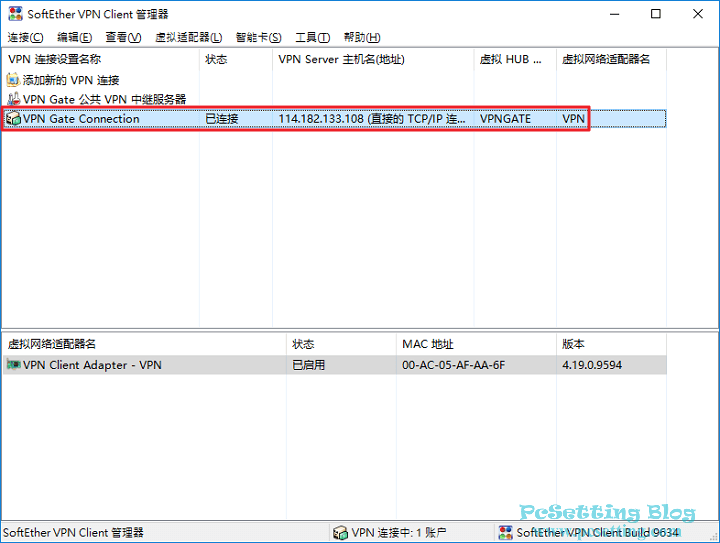
Step 13:接下來可以使用查詢IP的服務來查看你電腦目前對外的IP位址,你可以直接在VPN Gate的首頁上看到你電腦目前對外的IP位址,如下圖所示可以看到筆者的IP位址是日本地區的IP。
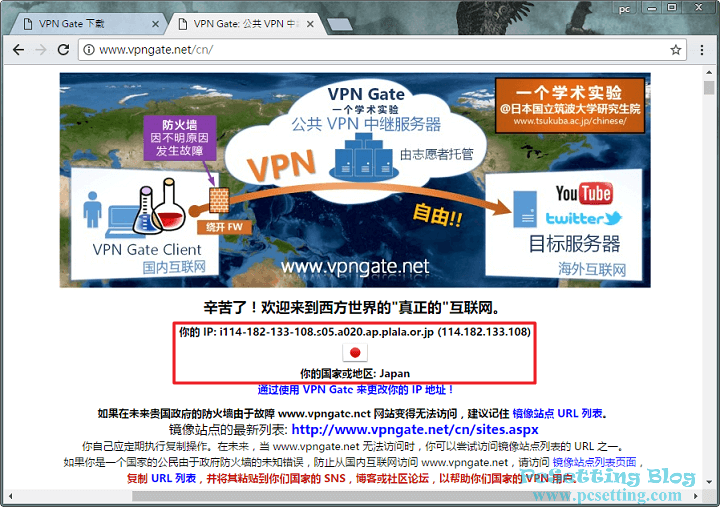
Step 14:假如要結束VPN服務時,那你可以直接點選如下圖所示的『斷開』,來結束當前的VPN連線。
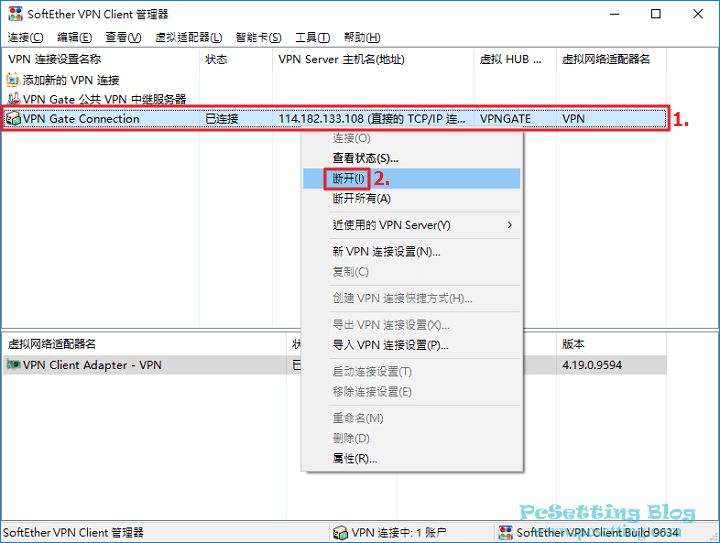
3)VPN Gate提供的行動裝置VPN連線服務教學設定。
**筆者此部分教學會以『L2TP/IPsec』的VPN協定為例。
**行動裝置的系統,筆者會以Android系統來做此部分的示範教學。
Step 1:假如你要在行動裝置上使用VPN服務,那你也可以直接使用VPN Gate提供的VPN服務,在VPN Gate的首頁上,滑鼠滑下來一些,就會看到如下圖所示的畫面,還有你也可以看到等下會設定到的VPN伺服器的用戶名稱和密碼都為『vpn』。
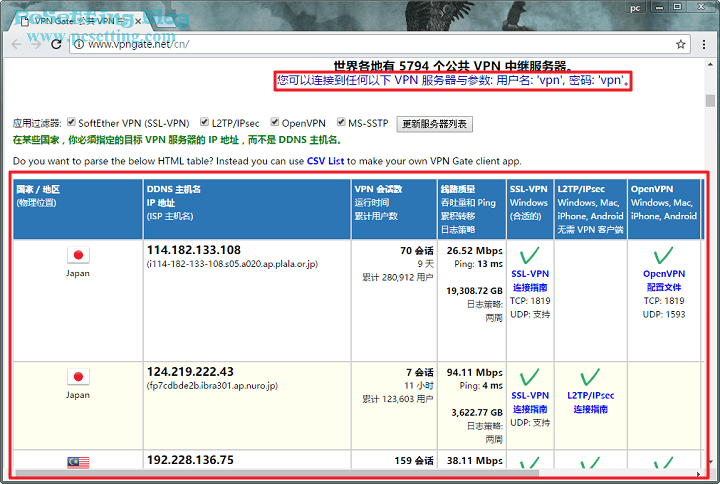
Step 2:如下圖所示建議先篩選你要的VPN協定,因為筆者在此部分教學會以『L2TP/IPsec』的VPN協定為例,所以僅勾選了『L2TP/IPsec』,勾選完成後,就點擊『更新服務器列表』。
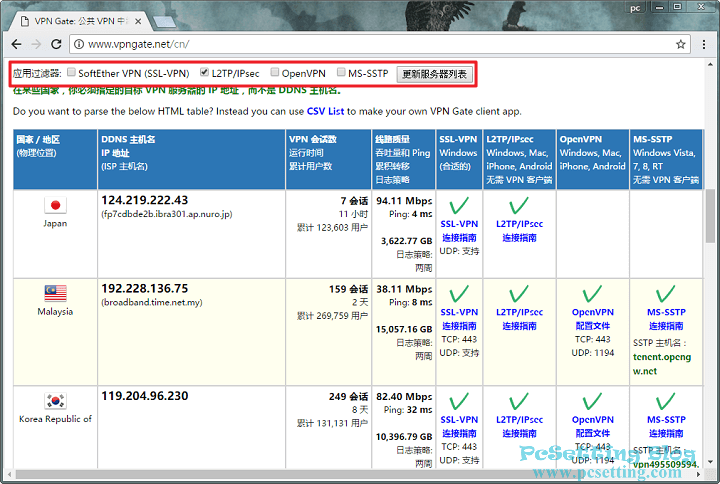
Step 3:勾選及篩選完成後,如下圖所示可以看到目前僅剩下『L2TP/IPsec』的VPN協定,而筆者這次選擇了韓國的VPN伺服器,而此VPN伺服器的IP位址是『119.204.XX.XXX』。
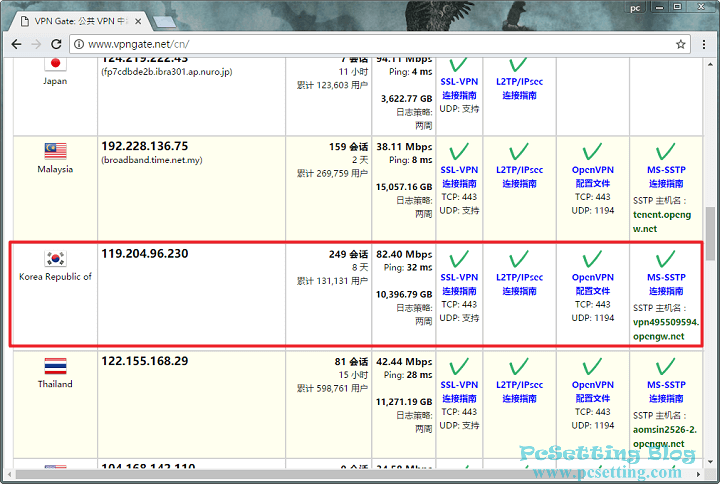
Step 4:筆者此部分的教學會以Android原生系統,版本7.1.2為例,如下圖所示在『設定』介面中,點選無線與網路的『更多』。
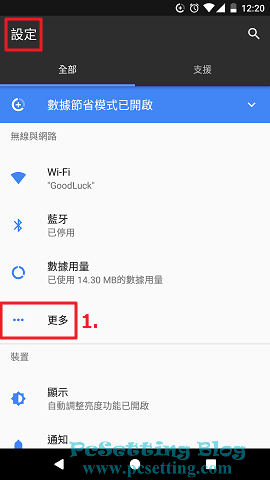
Step 5:在『無線與網路』介面,點選如下圖所示的『VPN』設定。
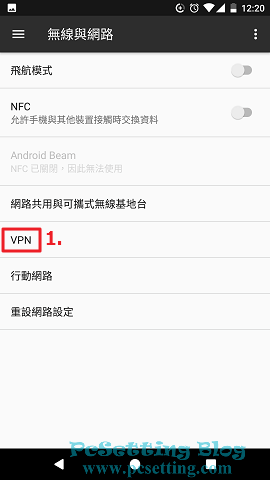
Step 6:在VPN功能設定介面中,點選如下圖所示的『+』符號。
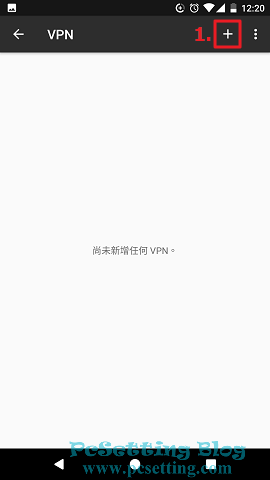
Step 7:在『編輯VPN設定檔』中,可以先選取VPN的類型,因為筆者要使用L2TP/IPsec的VPN協定,所以『類型』這邊就選擇『L2TP/IPsec PSK』。
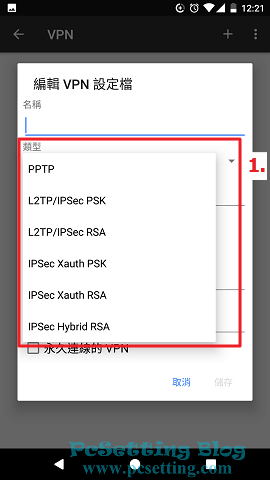
Step 8:如下圖所示按照VPN設定檔的欄位,來輸入你要連線至目標VPN伺服器的相關資料,需要注意的地方就是『伺服器位址』(要輸入目標VPN伺服器的IP位址,如筆者在上面所看到的韓國IP位址是『119.204.XX.XXX』),『IPSec預先共用金鑰』(這欄位輸入小寫的『vpn』),然後還需要勾選『顯示進階選項』,來做進一步的設定。
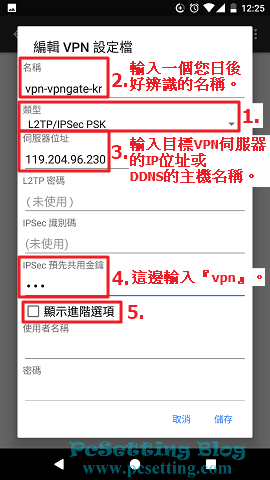
Step 9:繼續跟著下面的欄位輸入你要連線至目標VPN伺服器的相關資料,需要注意的欄位就是『DNS搜尋網域』(這邊輸入『0.0.0.0/0』),『使用者名稱』(這邊輸入小寫的『vpn』),以及『密碼』(一樣輸入小寫的『vpn』),輸入完成後點選『儲存』。
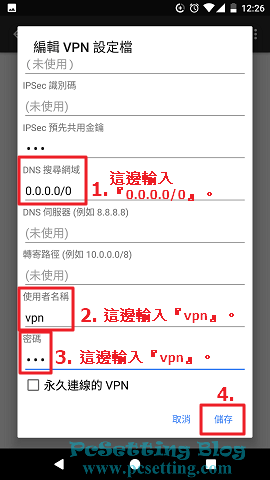
Step 10:如下圖所示可以看到已在行動裝置上新增了一個VPN,點擊此VPN服務,開始使用吧。
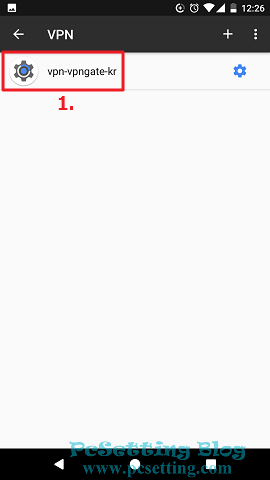
Step 11:我們已在上面輸入好『使用者名稱』和『密碼』,所以這邊預先就會幫你輸入好了,點選『連線』開始連結至VPN伺服器吧。
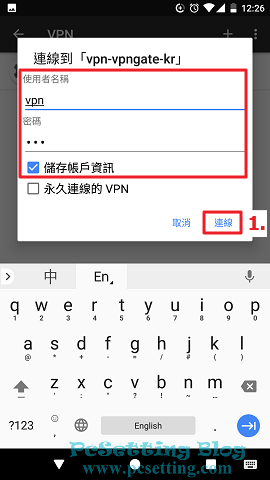
Step 12:如下圖所示可以看到剛剛設定好的VPN服務已成功連線到目標VPN伺服器了,還有你應該注意到假如Android行動裝置有在連結VPN服務,那上面是會出現一把金鑰圖示。
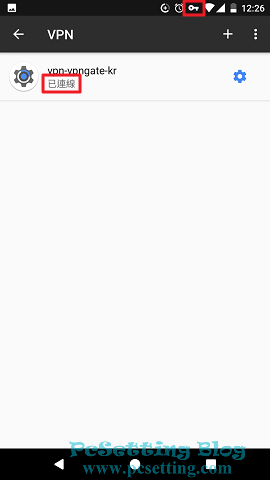
Step 13:可以使用IP查詢網站提供的IP查詢服務,來查看你手機對外的IP位址是否是在你需要的國家地區,如下圖所示可以看到筆者是有連線到筆者要的韓國IP位址。
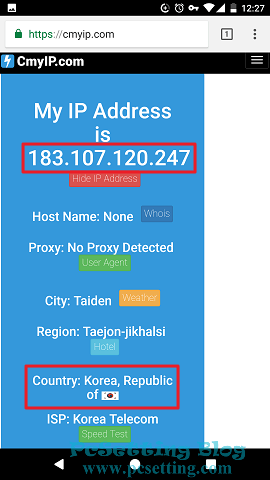
4)讓筆電分享VPN網路給其他無線裝置的設定教學。
**在參考此部分教學之前,你需要自行確定你筆電已啟用了主控網路功能,假如不知道要怎麼啟用的話,那你可以參考筆者之前編寫的Windows系統筆記型電腦設定無線基地台分享Wi-Fi教學,一直設定到教學文章中的第二頁Step 9部分,就可以回到這邊來繼續完成筆電分享VPN網路的設定。
Step 1:在網路介面卡的管理介面中,你應該可以看到如下圖所示在之前已建立好的VPN虛擬網路介面卡。
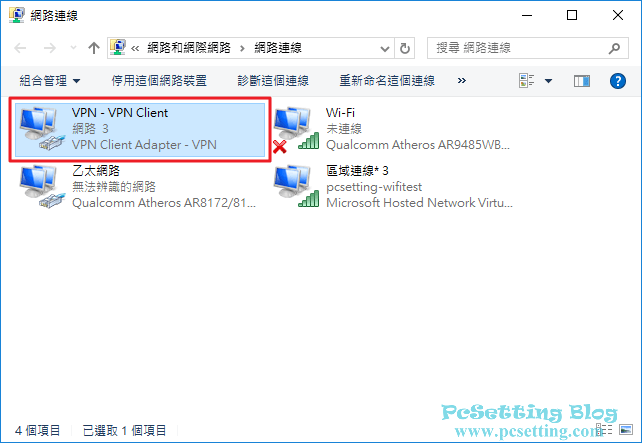
Step 2:如下圖所示滑鼠右鍵點選VPN Client的虛擬網路介面卡,你應該就會看到一個選單,那就點選『內容』。
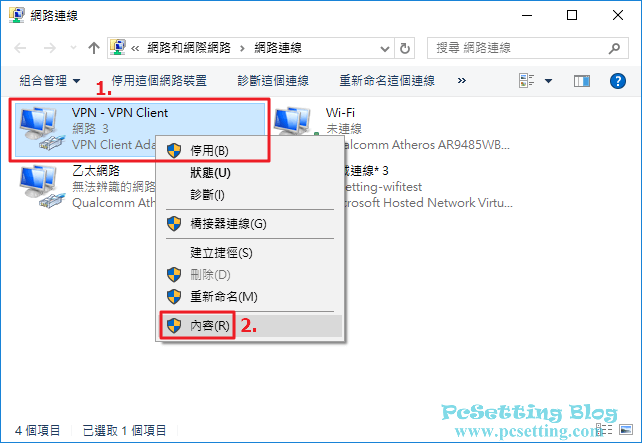
Step 3:點選『共用』頁籤,勾選『允許其他網路使用者透過這台電腦的網際網路連線來連線』,並在家用網路連線選項裡選擇已建立好的『區域連線* ?』,設定完成後點選『確定』。
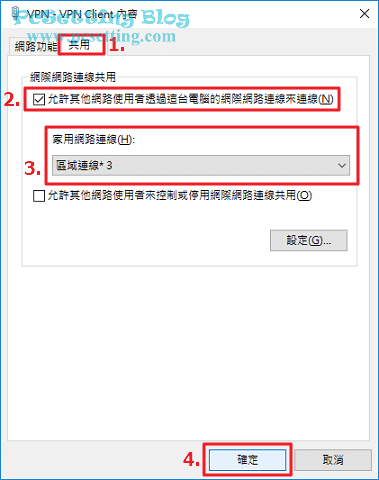
Step 4:如下圖所示可以看到VPN虛擬網路卡已經設成『共用的』,這時才是真正的設定完成,筆電已可分享網路給其他的無線裝置了。
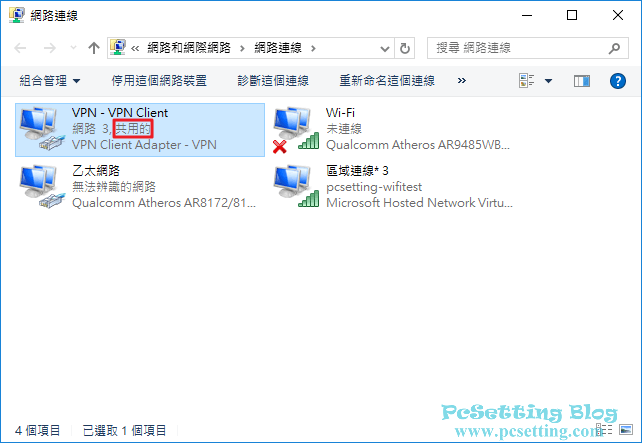
Step 5:如下圖所示筆者使用Android裝置來連上筆電所分享的Wifi網路。
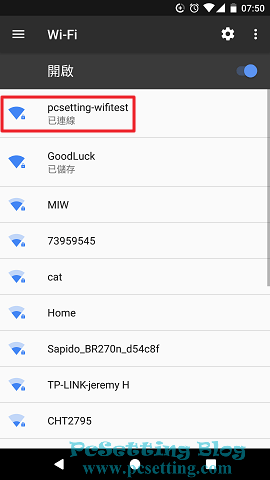
Step 6:使用IP查詢網站提供的IP地址查詢服務,如下圖所示可以看到筆者的Android裝置對外的IP位址是日本地區的IP。