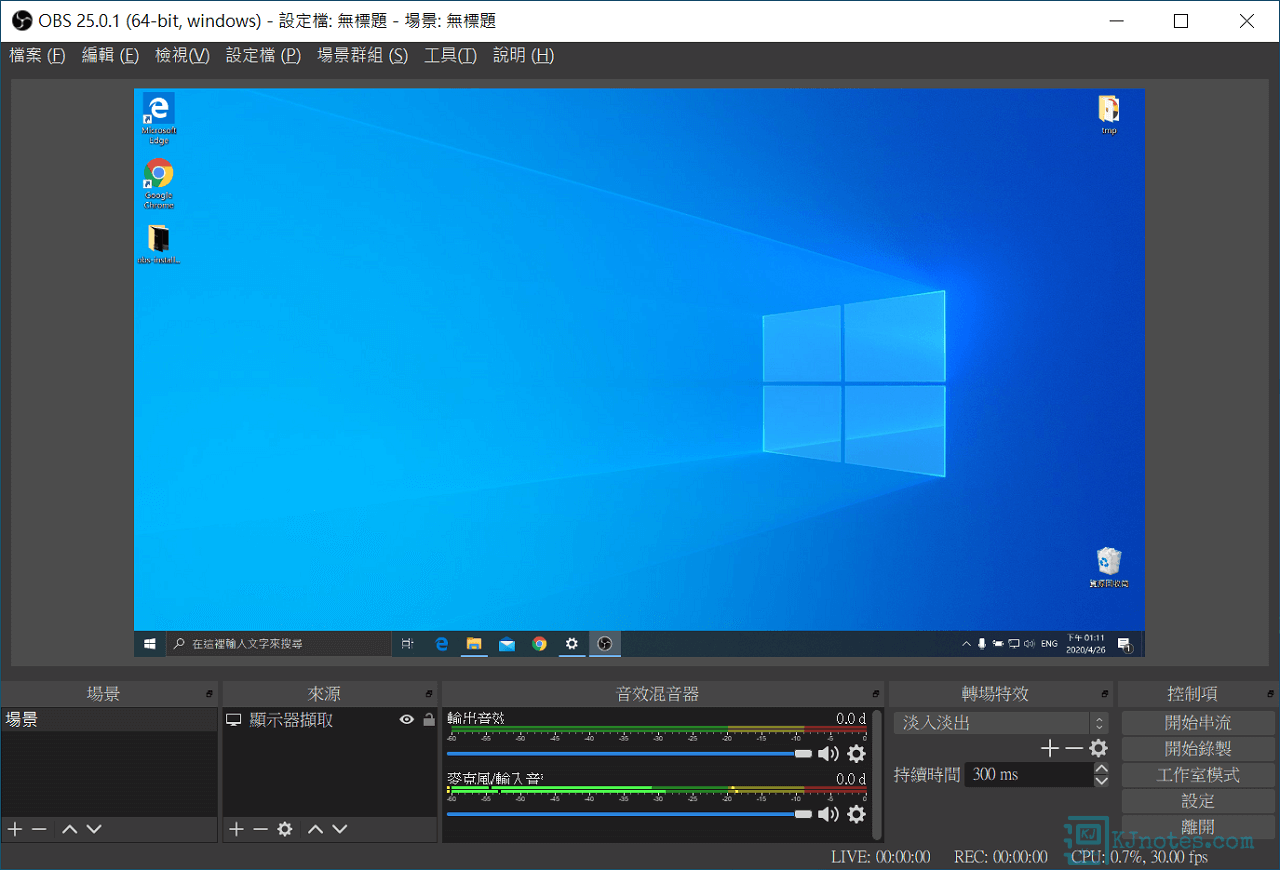OBS Studio 專業的螢幕錄製與串流直播免費軟體安裝教學
Open Broadcaster Software(簡稱為OBS Studio)是一個專業的螢幕錄製與串流直播軟體,由OBS Project開發與維護的免費開源自由軟體專案。OBS Studio支援多個平台,有Windows、macOS和Linux,你可以在你習慣使用的系統平台中使用OBS軟體。OBS Studio比較有名的原因是因為支援串流直播的功能,像目前提供直播服務的網站有:YouTube、Twitch、Facebook和Instagram等等,都可以藉由OBS Studio來進行串流直播,如果你有在看實況主的實況直播,那應該也很容易看到OBS Studio是他們主要使用的直播軟體。OBS Studio除了有串流直播功能外,此軟體還支援了螢幕錄製的功能,所以如果你要專業的螢幕錄製功能,那也可以藉由OBS Studio來達成。
本文教學將指引使用者如何安裝OBS軟體至電腦,且在OBS軟體安裝完之後,也會大約說明一下OBS Studio介面下方部分的功能。另外如果你的OBS Studio軟體在執行時,無法正常顯示螢幕畫面,如出現白色或黑色畫面,那本文的最後部分有提供解決方法的教學。
**筆者已經撰寫好使用OBS Studio的螢幕錄影功能教學,你在安裝好此軟體後,如果需要知道如何在OBS Studio使用螢幕錄影功能,那可以查看OBS Studio 螢幕錄影功能設定與使用教學文章。而串流直播功能的部分還需等等,近期是不會寫。
1)下載及安裝OBS Studio軟體。
Step 1:連結至OBS Studio官方網站下載頁面,下載適用你電腦系統的OBS Studio版本,因筆者在本教學中是使用Windows系統,所以在這邊就選擇了『Windows』。
**OBS Studio軟體除了可以經由官網下載之外,你也可以經由GitHub的obs-studio下載你要的版本。
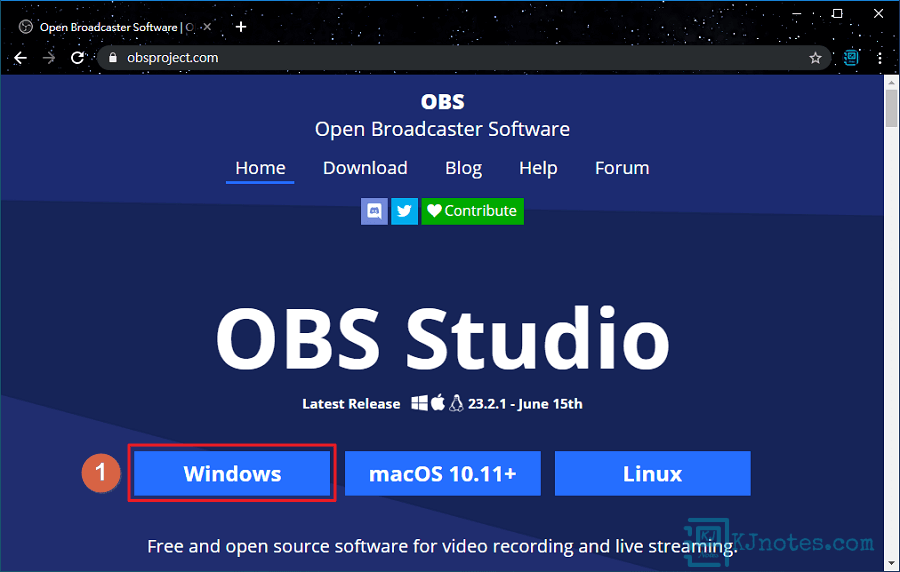
Step 2:如下圖所示可以看到OBS Studio軟體正在下載中。OBS Studio下載完成之後,直接執行安裝程式。
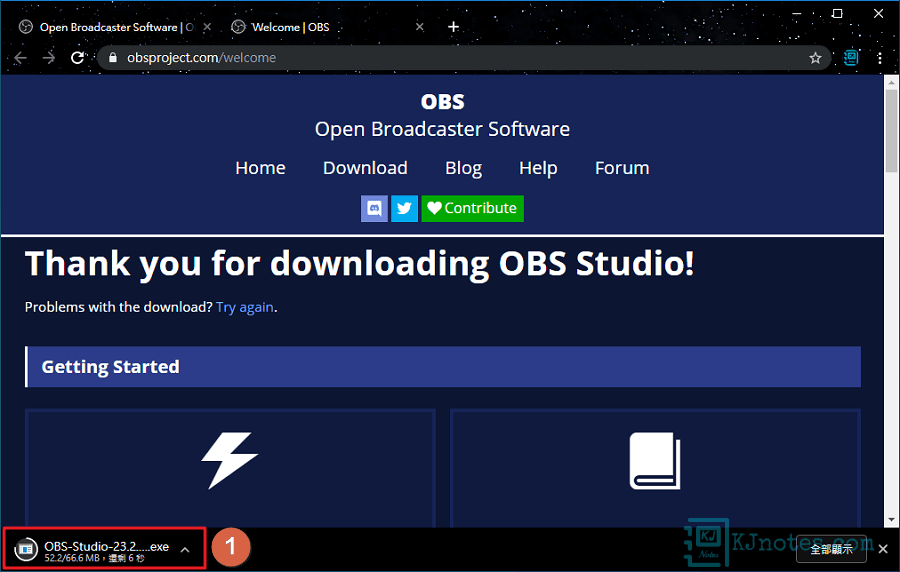
Step 3:點選『Next』,安裝程式會引導你將OBS Studio安裝至你的電腦。
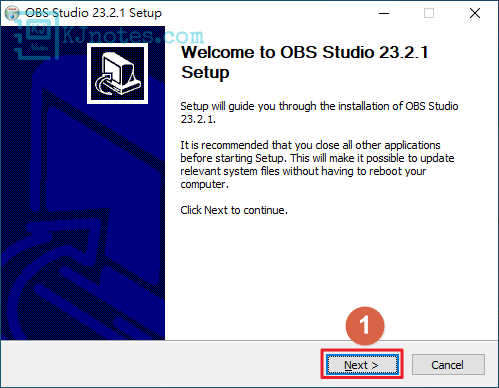
Step 4:在開始安裝時,如果你的系統缺少OBS Studio需要執行的階段元件,那OBS Studio也會先指引你下載相關需要的元件。
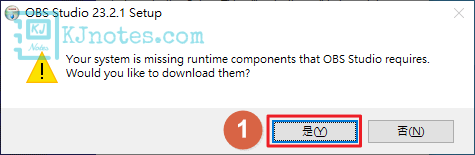
Step 5:如下圖所示按照OBS Studio指引將Windows系統缺少的『Visual C++ 2017 Redistributables [64 bit]』安裝至系統。
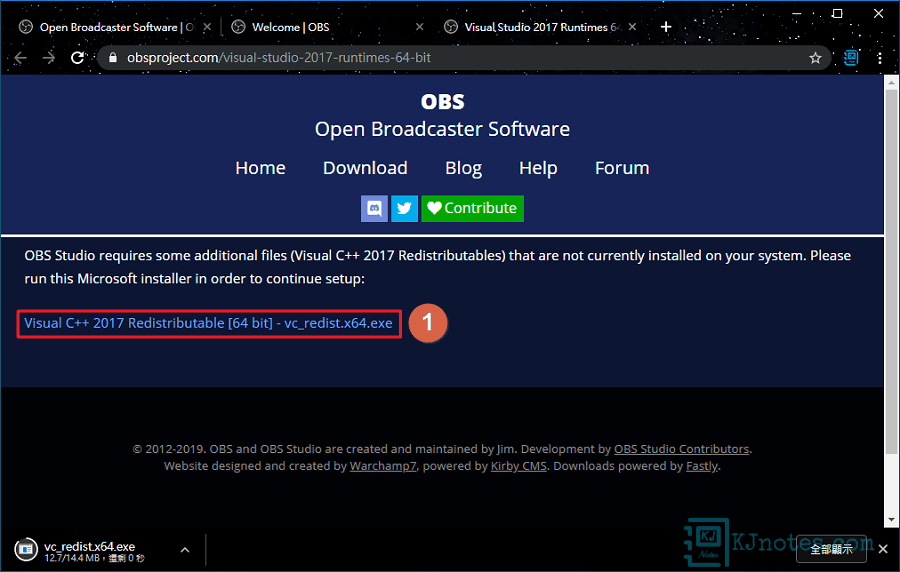
Step 6:同意微軟的授權條款及條件之後,點選『安裝』。
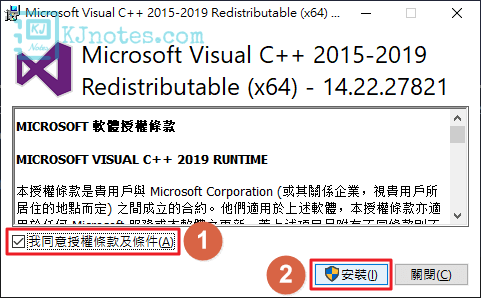
Step 7:OBS Studio需要的執行階段元件已成功安裝至系統。
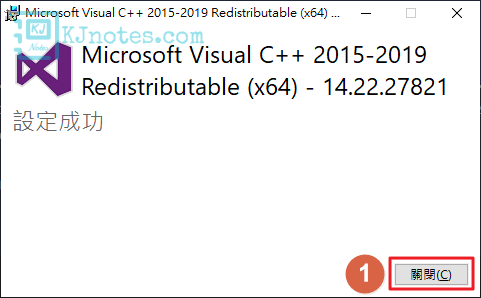
Step 8:再次執行OBS Studio的安裝程式。
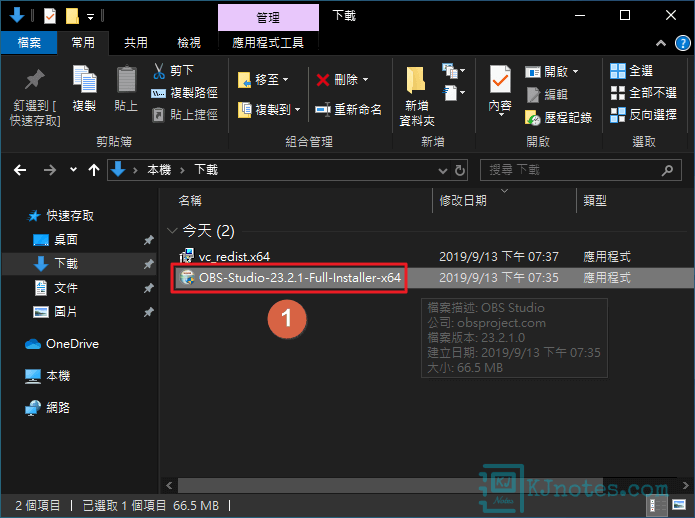
Step 9:點選『Next』,安裝程式會引導你將OBS Studio安裝至你的電腦。
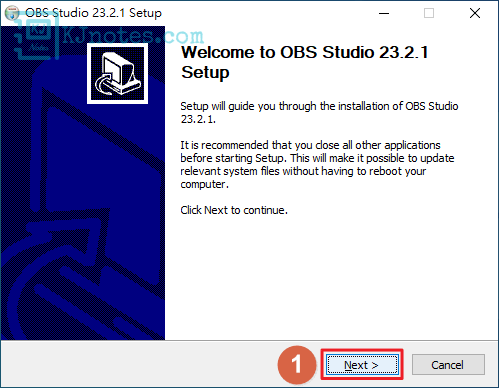
Step 10:需點選『I Agree』同意相關的許可協議,才能繼續將OBS Studio軟體安裝至電腦。
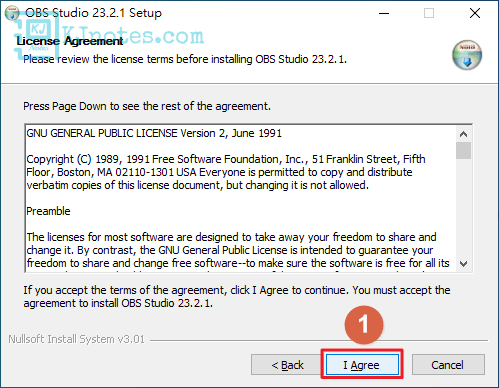
Step 11:OBS Studio軟體的安裝路徑,你可以自行更改軟體的安裝路徑或使用預設的安裝路徑,之後點選『Next』。
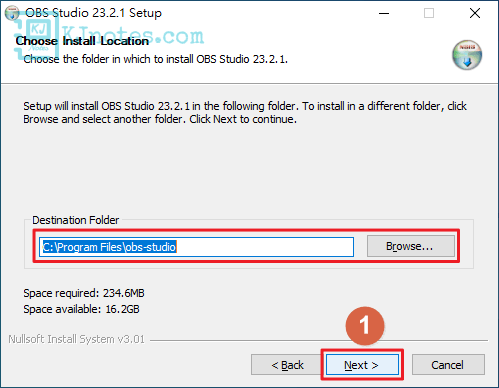
Step 12:如下圖所示可以勾選你需要安裝的插件,勾選完成後,點選『Install』開始安裝OBS Studio至你的電腦。
**現在新版的OBS Studio安裝程序已沒有元件選擇的安裝步驟。
**Realsense Source(實感)是Intel的技術,需要有相關的硬體(攝影機)配合才能使用。
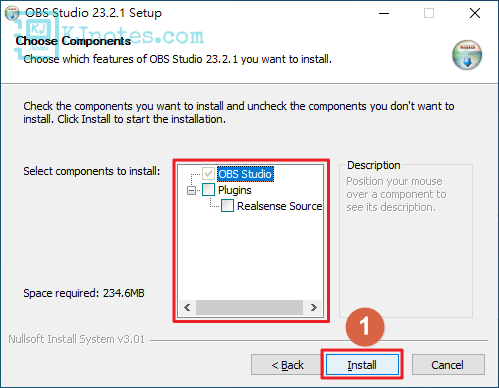
Step 13:OBS Studio軟體正在安裝至你的電腦。
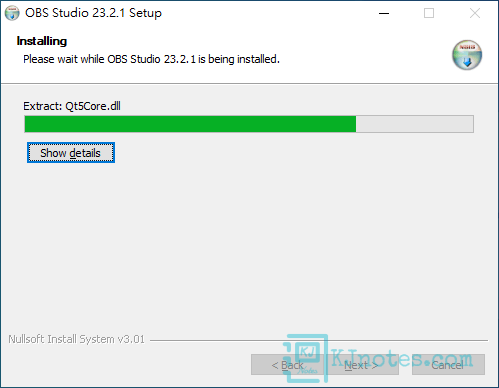
Step 14:OBS Studio已安裝完成,點擊『Finish』退出安裝程式,OBS Studio就會自動執行。
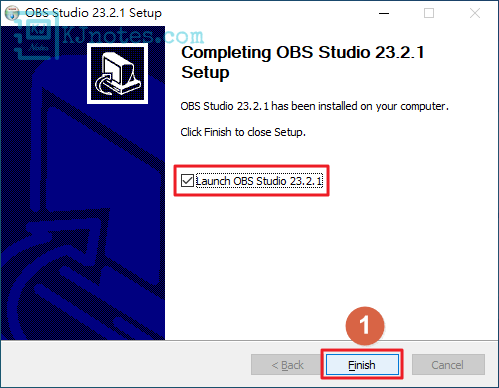
2)開始使用OBS Studio軟體。
Step 1:開始使用OBS Studio軟體時,OBS Studio會執行『自動設定精靈』,此精靈可以協助使用者快速設定OBS Studio,目前可以針對『串流』或『錄影』的場合來做最佳化的設定,但因為是第一次使用,建議可以先測試看OBS Studio軟體能否正常使用,如下圖所示點選『否』暫時關閉此精靈。
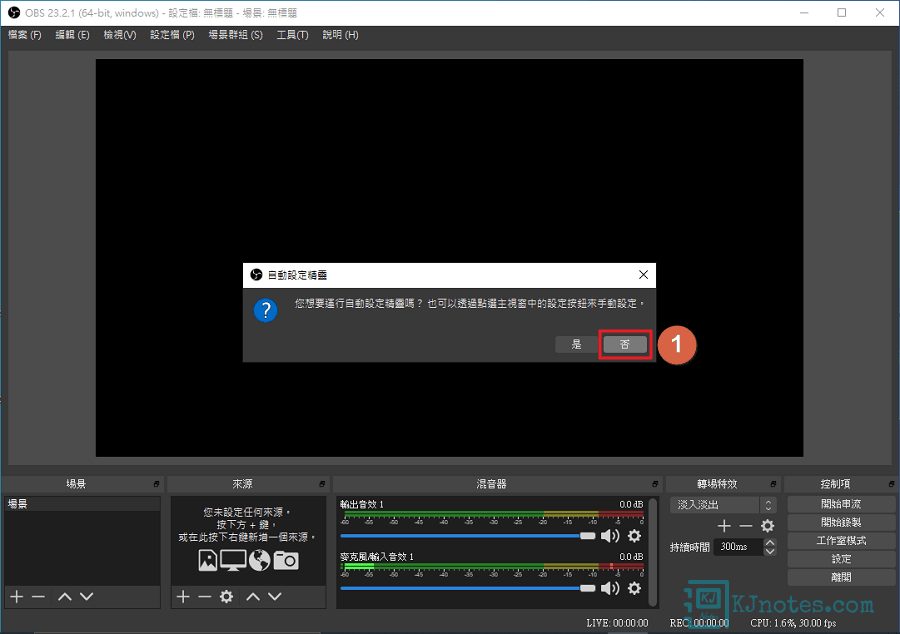
Step 2:如下圖所示可以看到OBS Studio軟體已正常安裝到電腦,接下來開始測試此軟體能否在你電腦上正常執行。另外筆者也大概說明一下OBS Studio介面下方部分的功能:
場景:每個場景中都會有自己的『來源』,你可以在事先建立好多個不同的場景,然後再為每個場景編排好不同的『來源』,也就說建議你可以依你的需求來建立多個不同功用的場景,比如說錄製螢幕的時候,可能有時你想要錄製整個電腦螢幕的畫面,而有時僅需要錄製某個程式的視窗畫面,這時呢,你就可以先編輯好兩個場景,一個場景的來源是『顯示器截取』,而另一個場景的來源是『視窗截取』,這樣日後你就可以很方便以當前的需求來進行切換場景,就不用每次花時間在準備『來源』了。還有如果你有使用『工作室模式』,那你需要準備多個不同的場景,就把場景這功能想像成錄製一個節目一樣,比如說節目開始之前會有片頭、開場,接著就是主要內容,最後就是結束。
來源:來源就是要呈現出來的畫面和效果,在OBS Studio中有提供使用者多種不同的『來源』功用。假設以錄製螢幕來說,你想要在螢幕畫面的背景加入『圖片』,然後僅想要錄製某個視窗,那加入『顯示器截取』的來源,接著如果還需要為影片增加背景音樂,那就在加入『媒體來源』,還有也需要錄取你說話的聲音,那還可以再加『截取音訊輸入』(預設就有『麥克風/輸入音效』了,所以其實也不用特別加,除非電腦有裝兩個或以上的麥克風裝置,有需要特別指定的話,那才需要特別加)。
混音器:如果你實況或錄製影片有相關的音訊,那相關的音訊設定都在這邊處理。比如說調整聲音輸入或輸出的大小,或者將麥克風切換成靜音狀態等等,都是在這邊設定。
轉場特效:如果你在實況或錄製影片過程中,有切換不同『場景』的話,那就會套用這個『轉場特效』效果,OBS Studio有提供幾個不同的轉場特效來供使用者選擇自己要的切換場景時的特效。
控制項:控制項就是讓使用者選擇目前想要OBS Studio執行哪些工作。比如說如果要進行實況直播,那就選擇『開始串流』;如果是要螢幕錄影,那就選擇『開始錄製』;如果有要進行多場景的調整及直播,那可以選擇『工作室模式』,『工作室模式』會將錄製畫面切為兩個畫面,左邊畫面為預覽(未播出,可以在這邊預覽與調整畫面),右邊為程式(實際播出的畫面);最後一個為『設定』,如果要調整OBS Studio介面顯示的語言、串流的服務和金鑰的設定、錄製影片的輸出品質,錄製好的影片路徑,影片格式之類的選擇等等、音效的設定、影像的解析度設定、OBS Studio軟體操作的鍵盤快捷鍵設定及其他設定,都可以點選『設定』按鈕來進行調整。
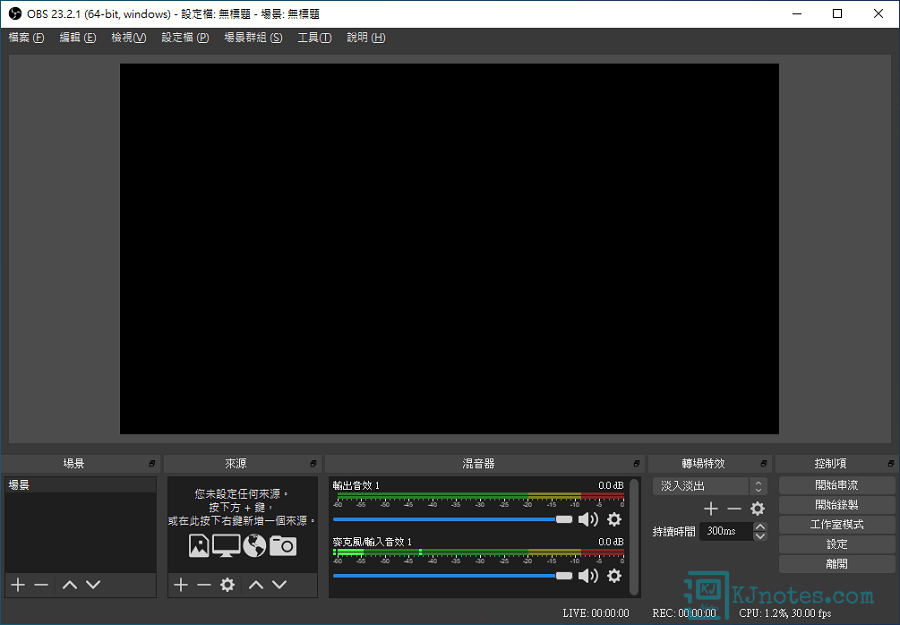
Step 3:因為只是要測試OBS Studio是否能正常執行,所以這邊直接使用預設的場景,如下圖所示在來源部分,點選『+』,及選擇『顯示器擷取』。
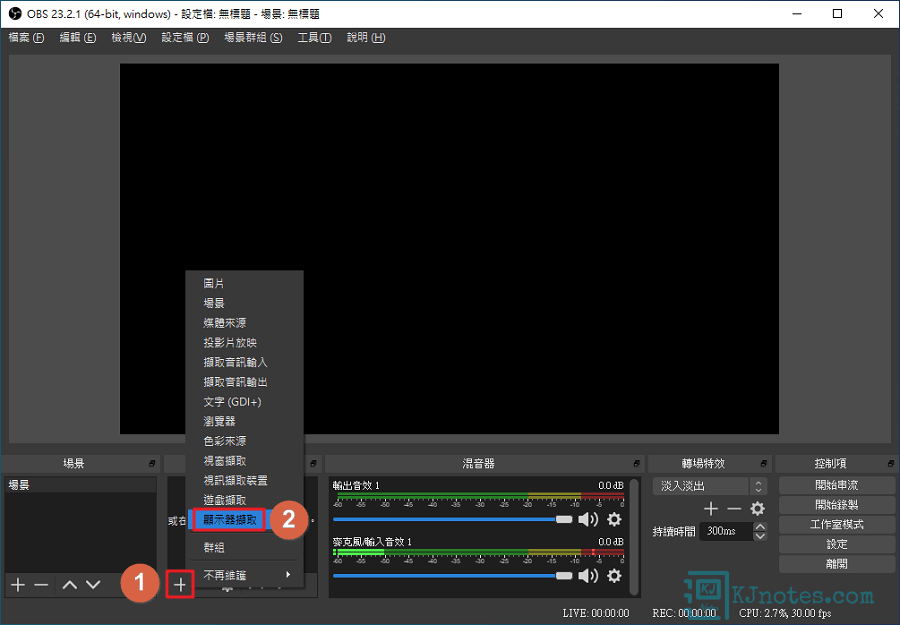
Step 4:選擇『建立新來源』,及直接使用預設的名稱,然後點選『確定』。
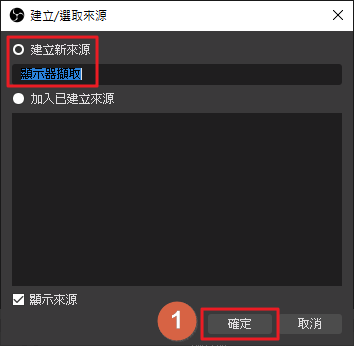
Step 5:如果你電腦有使用多螢幕,那可以在如下圖所示的下拉式清單中選擇你要擷取的螢幕畫面,然後點選『確定』。
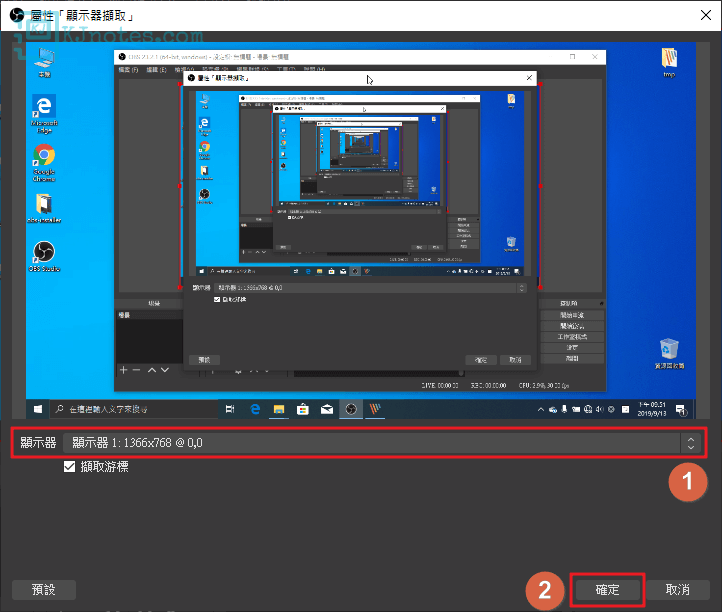
Step 6:如能正常顯示螢幕畫面則表示你的螢幕畫面能正常截取的。
**如果無法正常顯示螢幕畫面,僅顯示白色或黑色畫面,且你電腦是使用NVIDIA顯卡的筆電,那可以參考本篇教學的第三部分來解決這個問題。
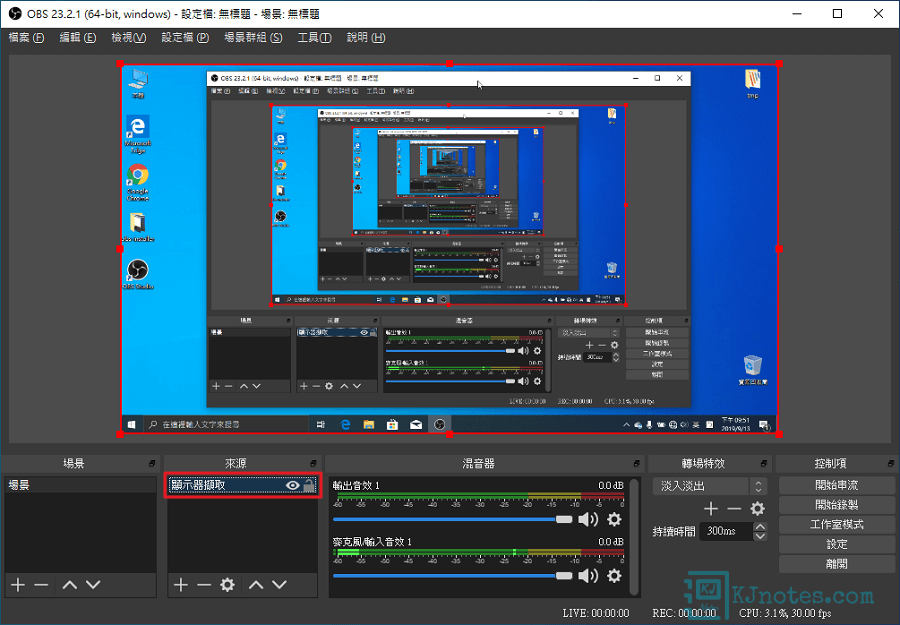
Step 7:如下圖所示在工具列點選『工具』,及點選『自動設定精靈』,就可以使用OBS Studio自動設定精靈功能來快速套用串流或錄影的最佳化設定。
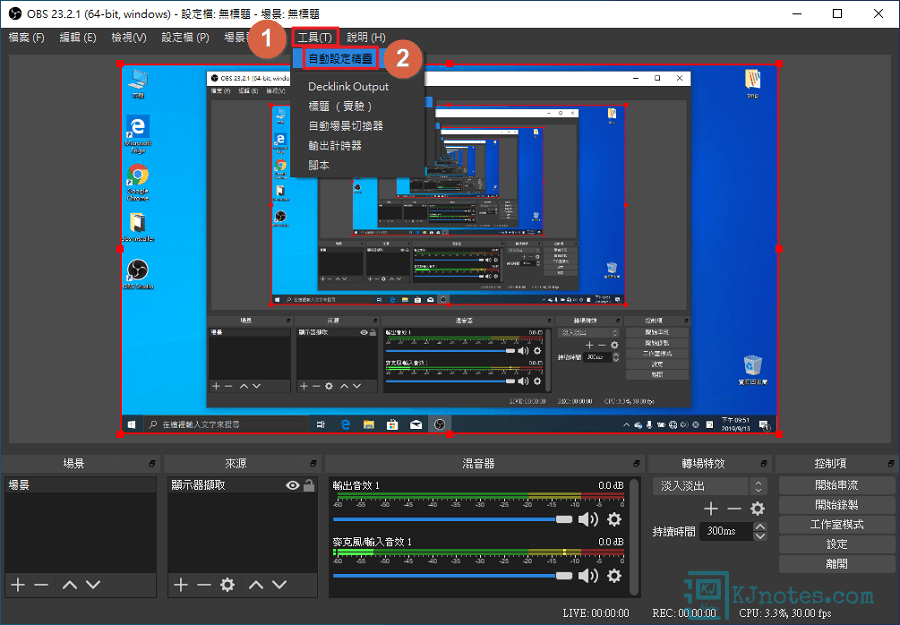
Step 8:如下圖可以看到自動設定精靈視窗,按照你需要運用的場合,來選擇串流或錄影,OBS Studio會協助你設定完成。
**OBS Studio螢幕錄影功能的設定與使用,可以參考筆者已完成撰寫的OBS Studio 螢幕錄影功能設定與使用教學文章。
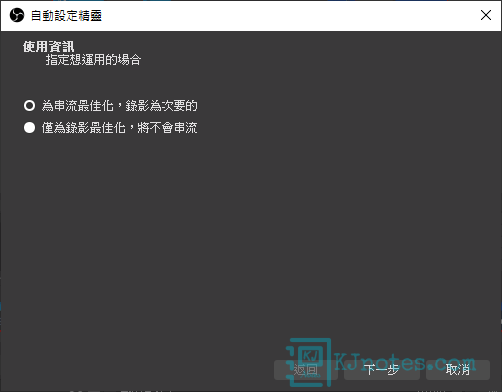
3)OBS Studio軟體無法正常顯示螢幕畫面的解決方法。
解決方法一:經由NVIDIA控制面板選擇OBS Studio執行時所使用的顯示卡。
**如你使用Windows 10-1909版本或更新的版本,請忽略此部分教學,直接看『解決方法二』。
**此部分解決方法僅適用NVIDIA顯卡的筆電。
**並不是每個NVIDIA獨顯的筆電都會遇到同樣的問題。
Step 1:如下圖所示可以看到筆者遇到的情況是OBS Studio無法正常擷取電腦螢幕畫面,畫面僅出現白色(也有可能出現黑色),接下來的教學就是需要排除無法正常擷取電腦螢幕畫面的問題。
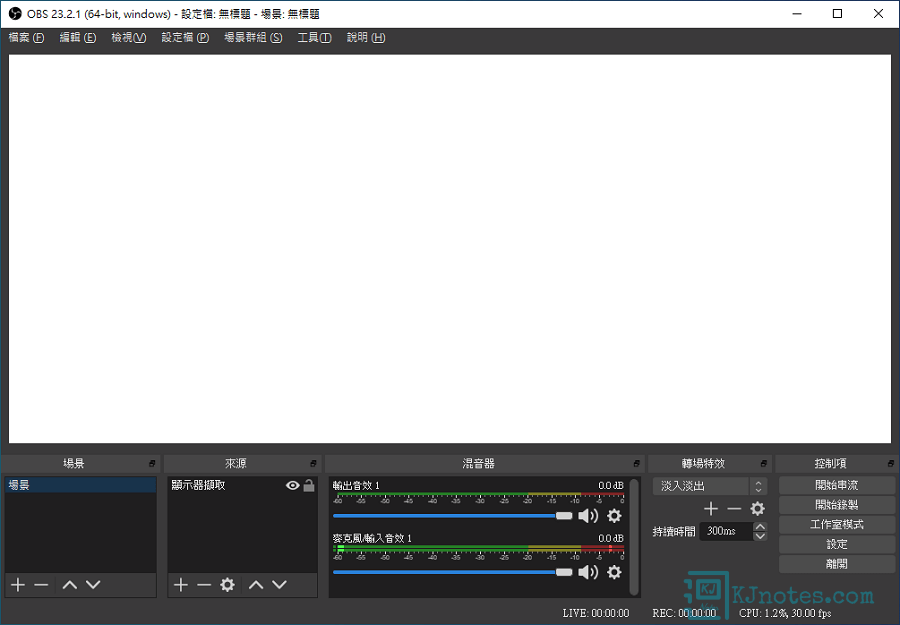
Step 2:滑鼠右鍵點選電腦桌面,就會看到如下圖所示的滑鼠右鍵選單,如果你筆電跟筆者一樣使用NVIDIA獨顯,應該會看到『NVIDIA 控制面板』,那就點選『NVIDIA 控制面板』開啟吧。
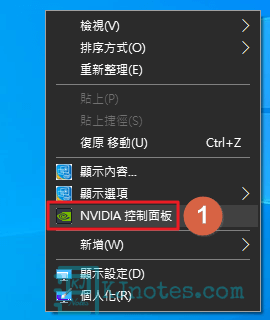
Step 3:如下圖所示左側點選『管理 3D 設定』,在管理 3D 設定介面中點選『程式設定』頁籤,並在『選取要自訂的程式:』點擊『新增』按鈕。
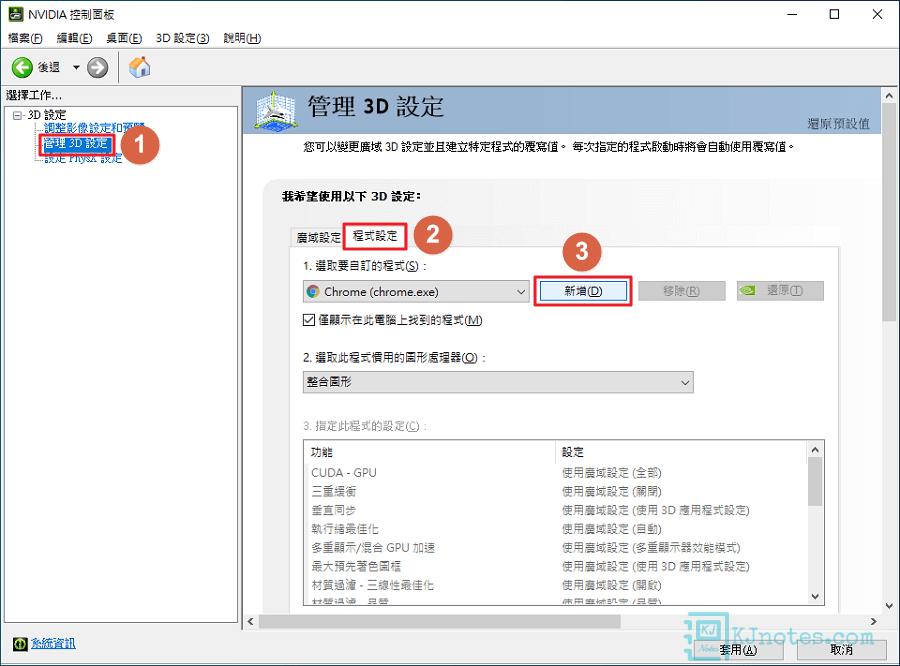
Step 4:如下圖所示排序方式選擇『最近使用的』,應該能看到『OBS Studio』,那就點選好『OBS Studio』程式,及點選『新增選定的程式』。
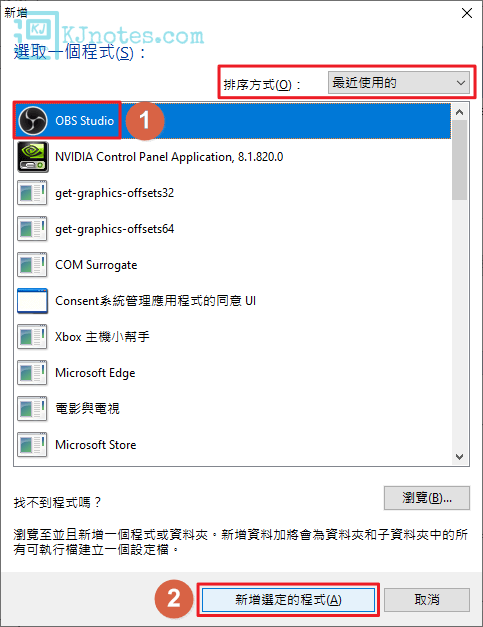
Step 5:如下圖所示可以看到已選取好OBS Studio,接著在『選取此程式慣用的圖形處理器:』下拉式清單選擇『整合圖形』,之後點選『套用』。
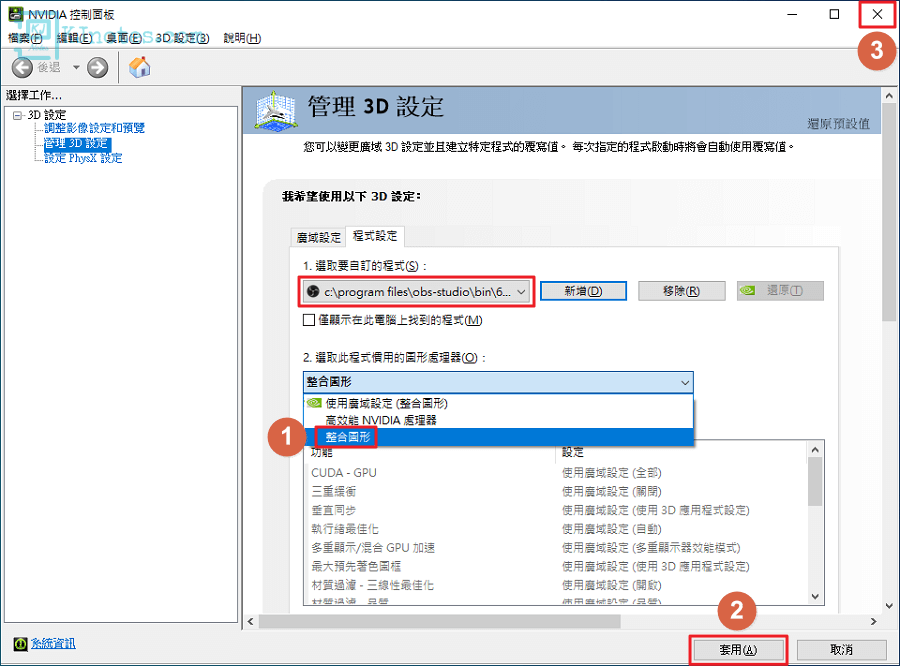
Step 6:變更好顯示卡的設定之後,需重啟OBS Studio程式。
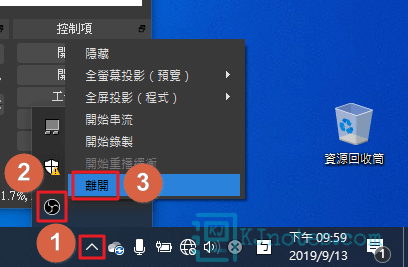
Step 7:如下圖所示可以看到OBS Studio已能正常擷取電腦的螢幕畫面,接著就能正常使用OBS Studio軟體了。
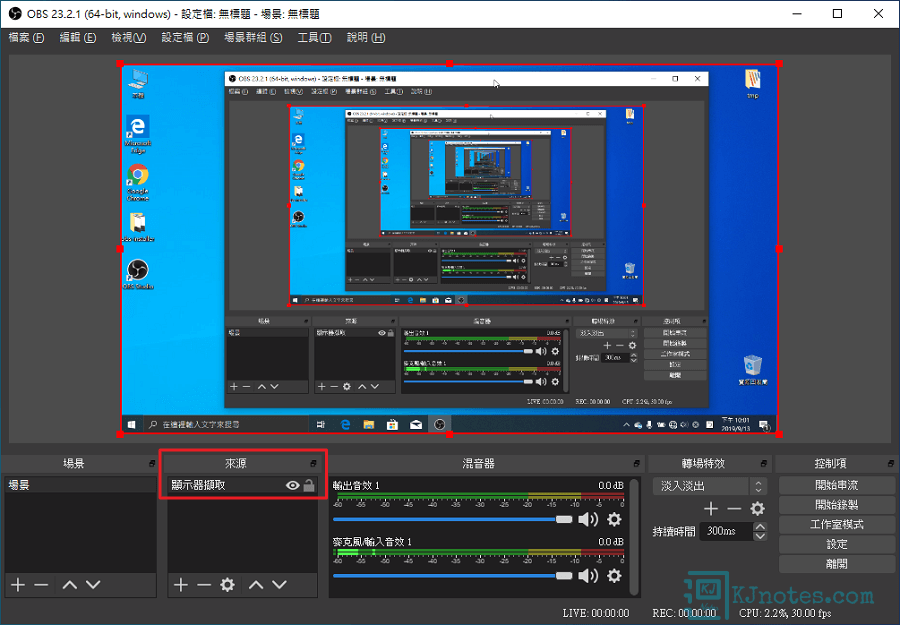
解決方法二:需知道螢幕使用哪張顯示卡,及手動指定OBS軟體執行時的顯示卡。(Win10使用者請優先使用此部分解決方法)
**此部分教學適用於Windows 10-1909版本或更新的版本。
**不知道要怎麼查詢Windows系統的版本?那可以按下鍵盤『windows鍵+R』組合鍵,開啟『執行』對話框,輸入『winver』,並點選『確定』就可以看到Windows版本。
**OBS Studio論壇有提到筆電擷取螢幕畫面之黑屏問題,你也可以查看那篇文章。
Step 1:如下圖所示可以看到筆者遇到的情況是OBS Studio無法正常擷取電腦螢幕畫面,畫面僅出現黑色,接下來的教學就是需要排除無法正常擷取電腦螢幕畫面的問題。
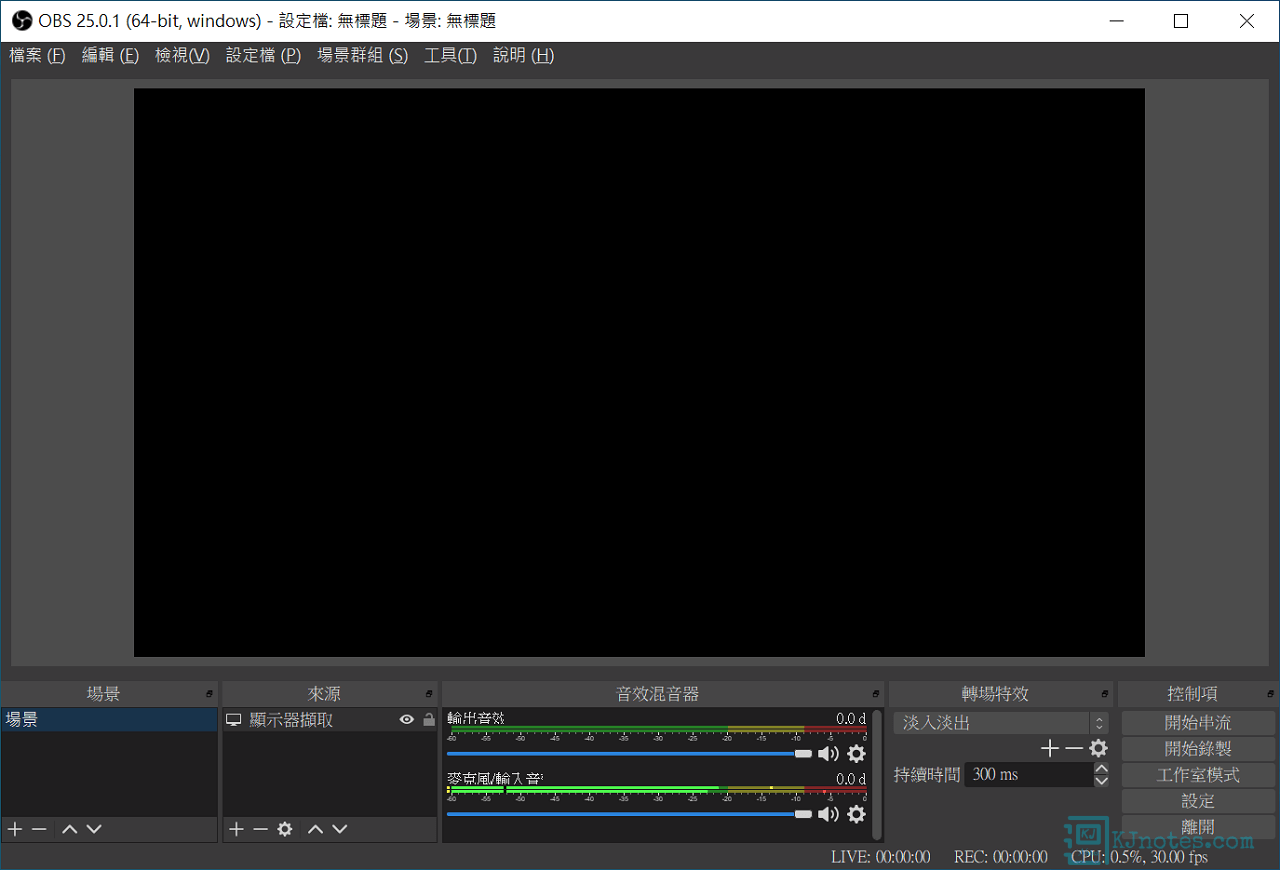
Step 2:可以先來確認你要使用OBS軟體錄製的螢幕是使用哪張顯示卡,開啟如下圖所示的『進階顯示設定』介面,在『選取要檢視或變更設定的顯示器』選擇你要使用OBS軟體錄製的顯示器,就能看到此顯示器是連線到哪張顯卡了。
**如果不知道要怎麼開啟『進階顯示設定』介面,你可以按下鍵盤『windows鍵+R』,開啟『執行』對話框,輸入『ms-settings:display』(也可以直接點擊此連結來開啟),並點選『確定』,開啟『顯示器』設定介面,然後滑鼠滾輪往下滑最下面,你應該就能看到『進階顯示設定』了。
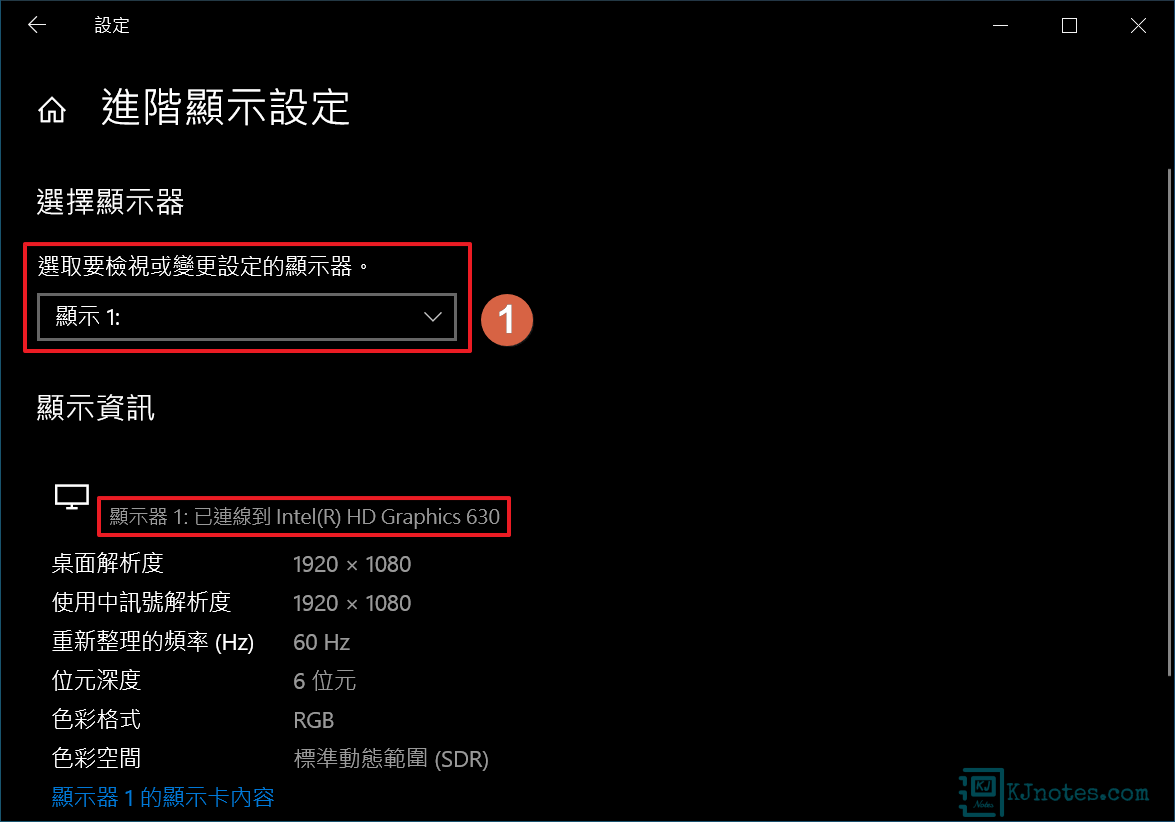
Step 3:接下來可以開始設定OBS Studio軟體需使用哪張顯示卡執行,如下圖所示需開啟『圖形設定』介面,在『選擇要設定喜好設定的應用程式』選擇『傳統應用程式』,然後點擊『瀏覽』。
**你可以按下鍵盤『windows鍵+R』,開啟『執行』對話框,輸入『ms-settings:display-advancedgraphics』(也可以直接點擊此連結來開啟),並點選『確定』,來開啟『圖形設定』介面。
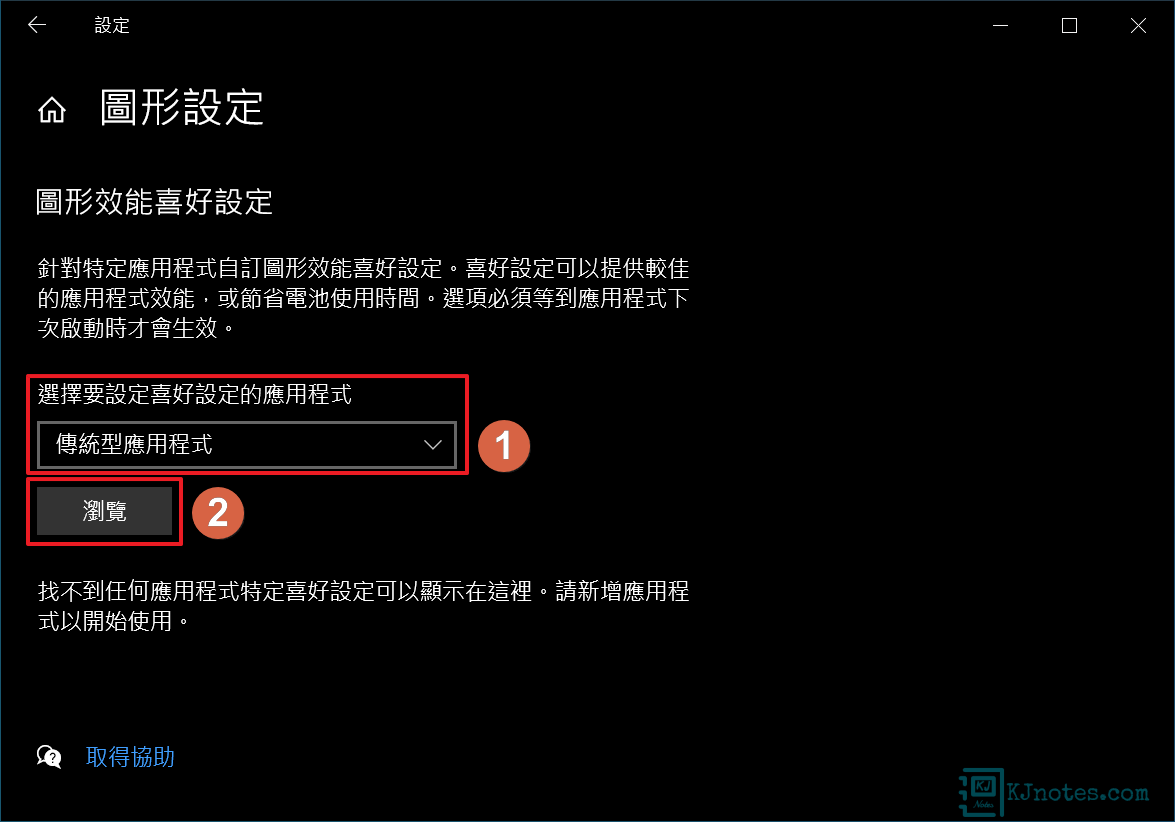
Step 4:選取好OBS Studio軟體執行的程式,如果你跟筆者一樣是安裝OBS 64位元,且是使用預設的安裝路徑的話,那你的路徑應該是會跟筆者一樣的『C:\Program Files\obs-studio\bin\64bit』,如下圖所示點選『obs64』的應用程式,並點擊『新增』。
C:\Program Files\obs-studio\bin\64bit
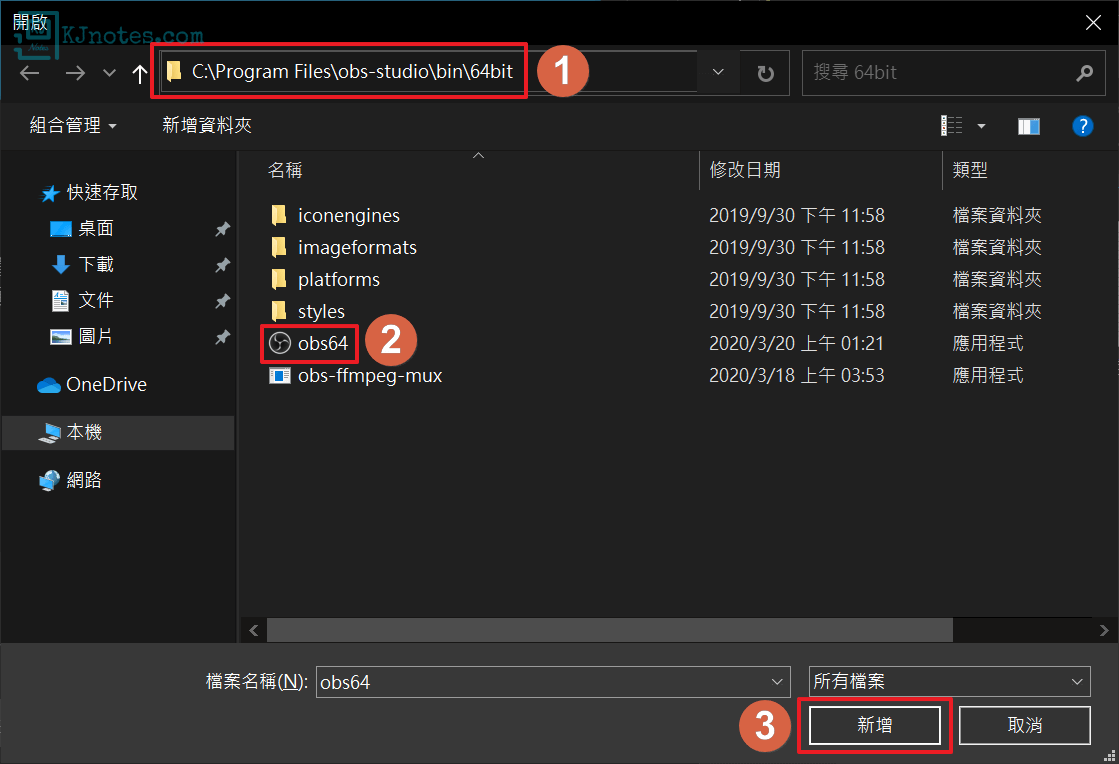
Step 5:接著自訂OBS軟體執行所使用的顯示卡,如下圖所示可以看到OBS Studio預設是使用『讓 Windows 決定』(舊稱為『系統預設值』)來執行程式,點選『選項』來進行變更。
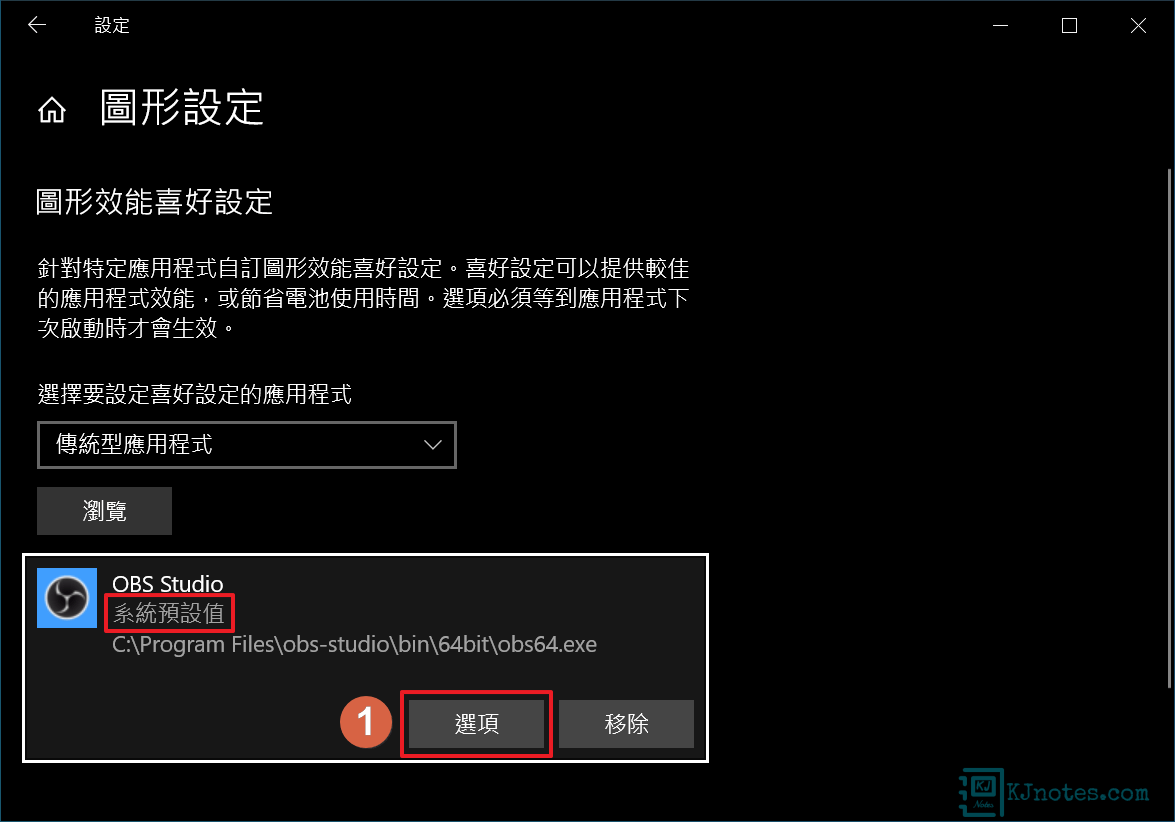
Step 6:如下圖所示可以看到『圖形偏好設定』(舊稱為『圖形規格』)介面,分別可以看到筆者的筆電有『省電』和『高效能』兩種不同模式的GPU,而哪種模式會對應到哪張顯示卡都會直接列在這邊,就如筆者剛剛在本部分Step 2查到顯示器是使用Intel內顯,而那就是省電GPU模式了,所以在『設定圖形喜好設定』中需選擇『省電』及點選『儲存』。
**這邊步驟很重要喔,就是要選擇對的模式,OBS Studio才能正常擷取到螢幕畫面。另外,如果你是使用外接螢幕的話,且要使用OBS Studio擷取外接螢幕畫面的話,那筆電通常是使用獨顯的,而這邊就應該選擇『高效能』模式了。
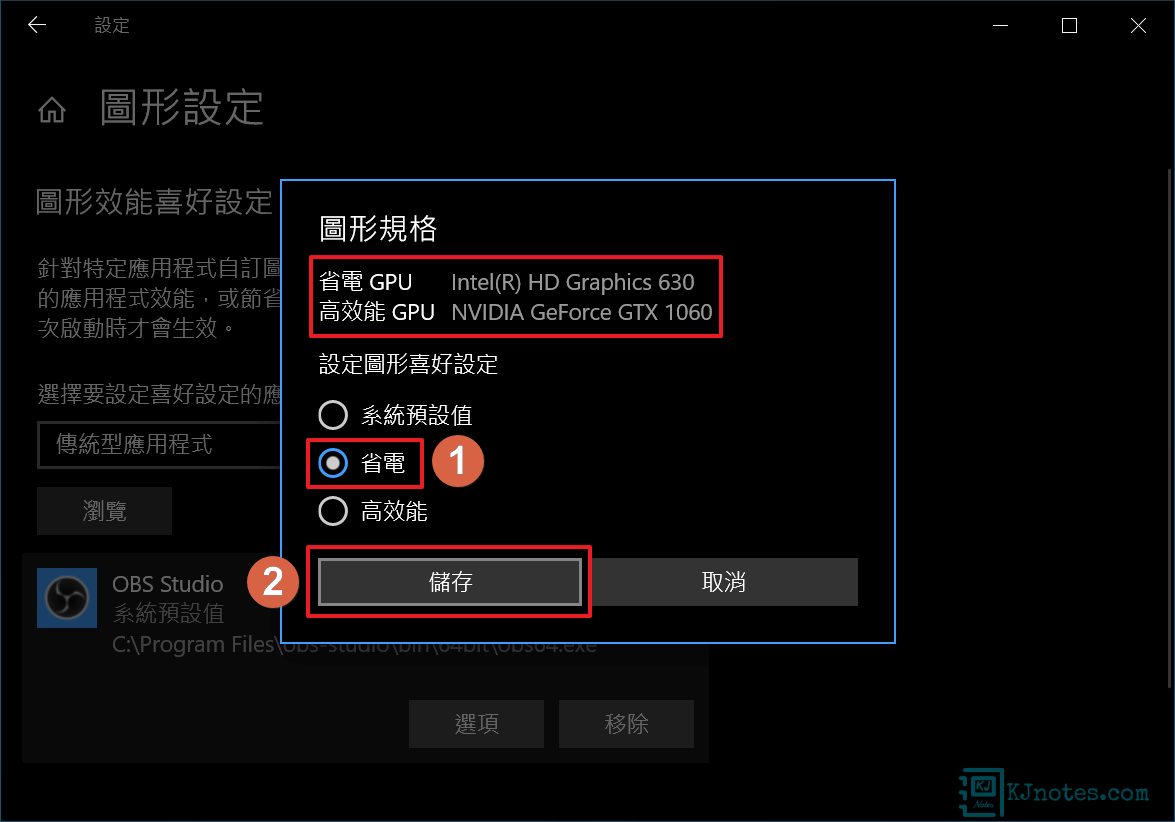
Step 7:如下圖所示可以看到OBS Studio在下次啟動時會使用『省電』模式的顯示卡來執行。
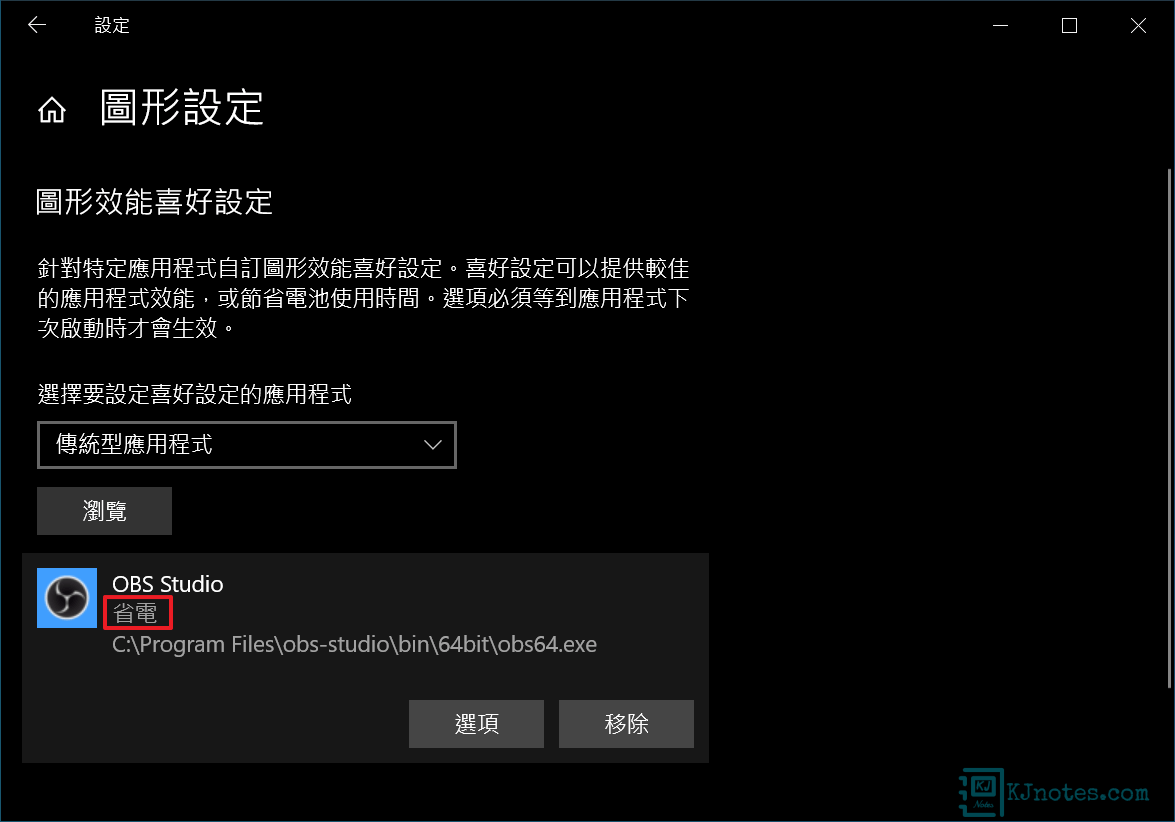
Step 8:回到OBS Studio介面,點選『離開』重啟OBS Studio程式。
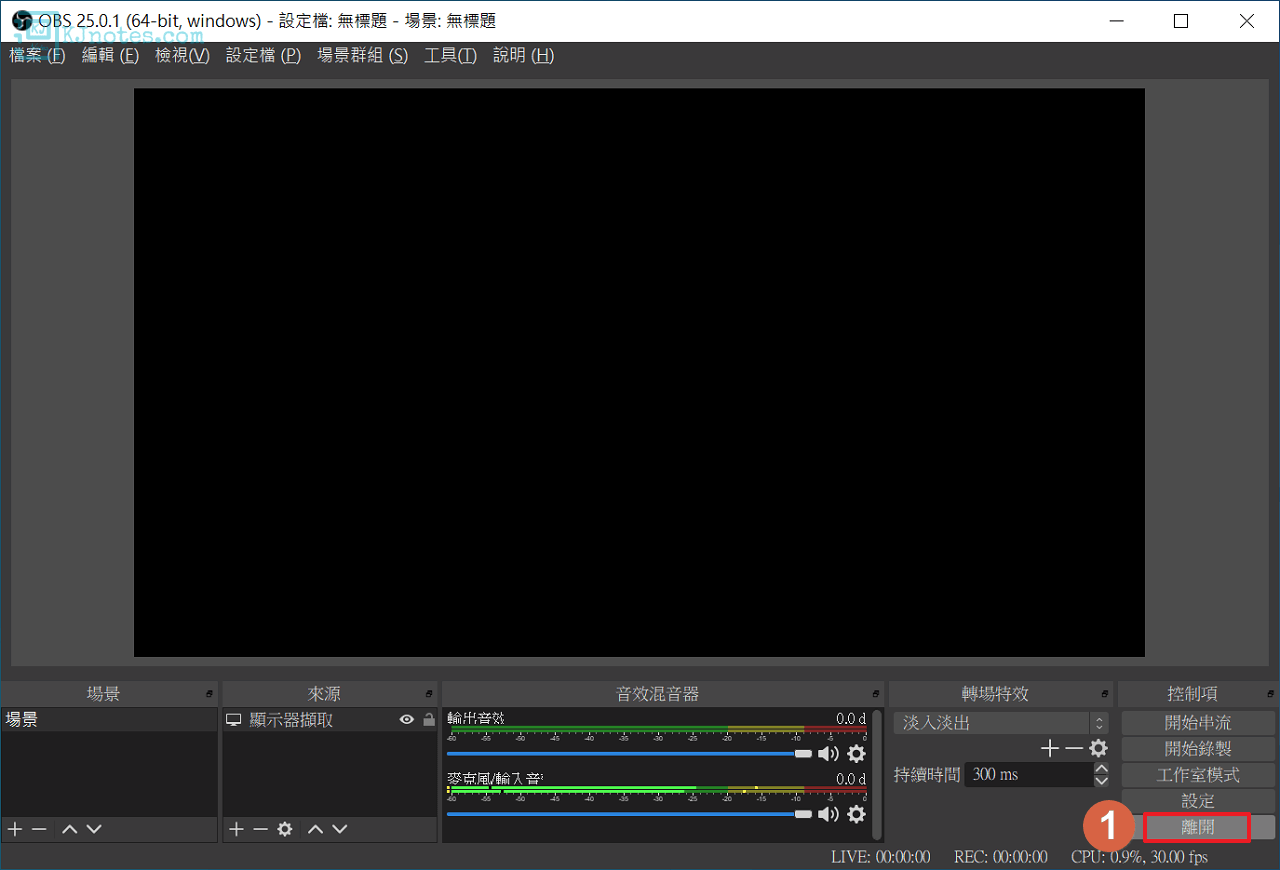
Step 9:如下圖所示可以看到OBS Studio已能正常擷取電腦的螢幕畫面,接著就能正常使用OBS Studio軟體了。