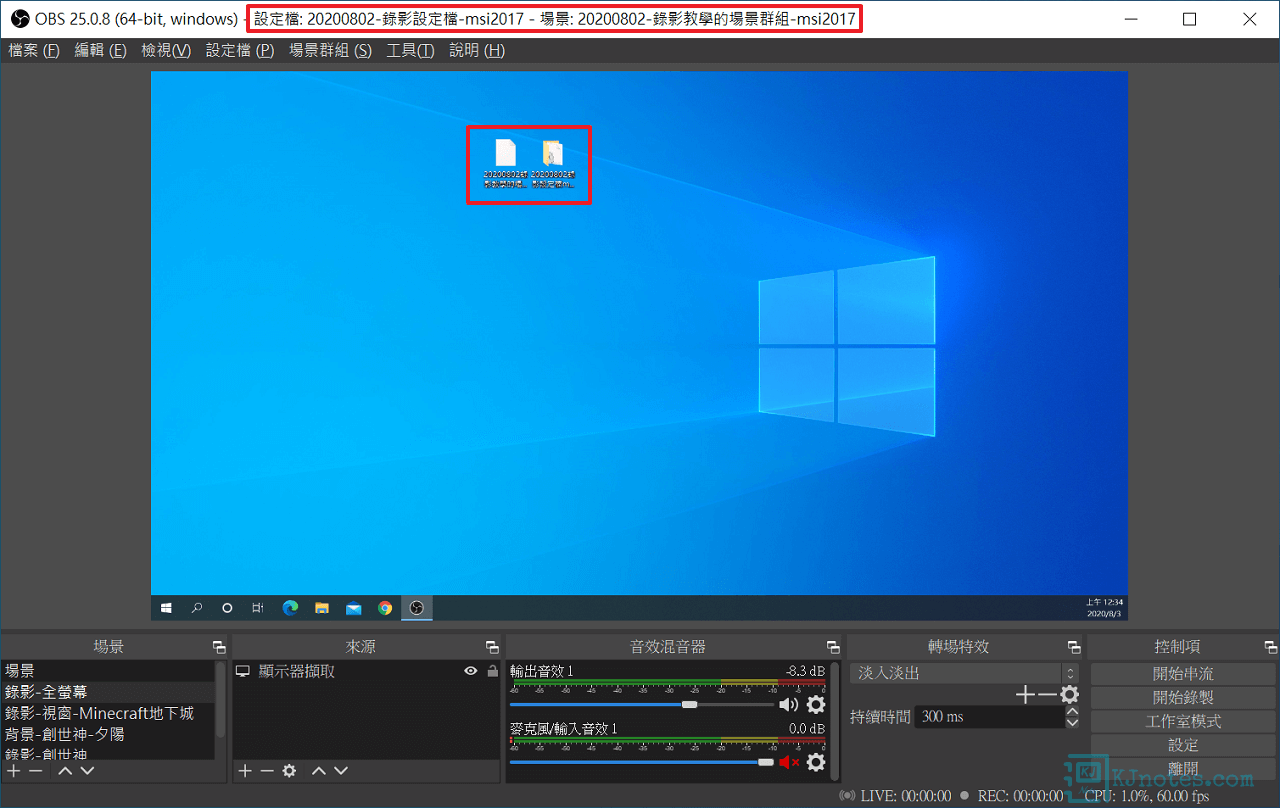OBS Studio 螢幕錄影功能設定與使用教學
此篇文章為OBS Studio軟體的延伸教學,在此篇文章中筆者將會示範如何使用OBS Studio的螢幕錄影功能,來錄製螢幕上的畫面。OBS Studio提供的螢幕錄影功能可以說是十分專業的,此軟體的螢幕錄影功能應該都能達到你想到的情境,比如說你要全螢幕錄影,還是針對單一視窗或多視窗錄影,也可能你需要添加圖片背景,或是增加影片的浮水印等等,這都可以在此軟體中彈性去設定。筆者剛剛所說的那些情境都十分簡單,你只需新增好需要的『來源』素材,及將這些『來源』拖曳到預覽區中你要顯示的位置,在錄製完成的影片,基本上也可以不用再做進一步的影片後製,就能直接上傳到影音平台了,只是開始使用時,你需要自己先摸索一下要怎麼去使用,以能進一步達到你的需求,筆者寫此篇教學主要目的就是要指引使用者如何在OBS Studio使用基本的錄影功能,這對一般使用者來說很容易入門,且應該也已達到一般使用者的使用需求了。
本文教學所使用的OBS Studio版本為v25,文章中將會指引使用者如何在OBS Studio設定與使用螢幕錄影功能。在參考本文教學之前,你的電腦需要安裝好OBS Studio軟體,以可以進一步參考本文教學來使用螢幕錄影功能。
1)開新的設定檔和場景群組。
**如果是首次使用OBS Studio可忽略此步驟。
Step 1:如你之前已經有在使用OBS Studio,那建議你新增新的『設定檔』和『場景群組』,以免因跟著此次教學的設定,而造成你之前的個人化設定遺失。
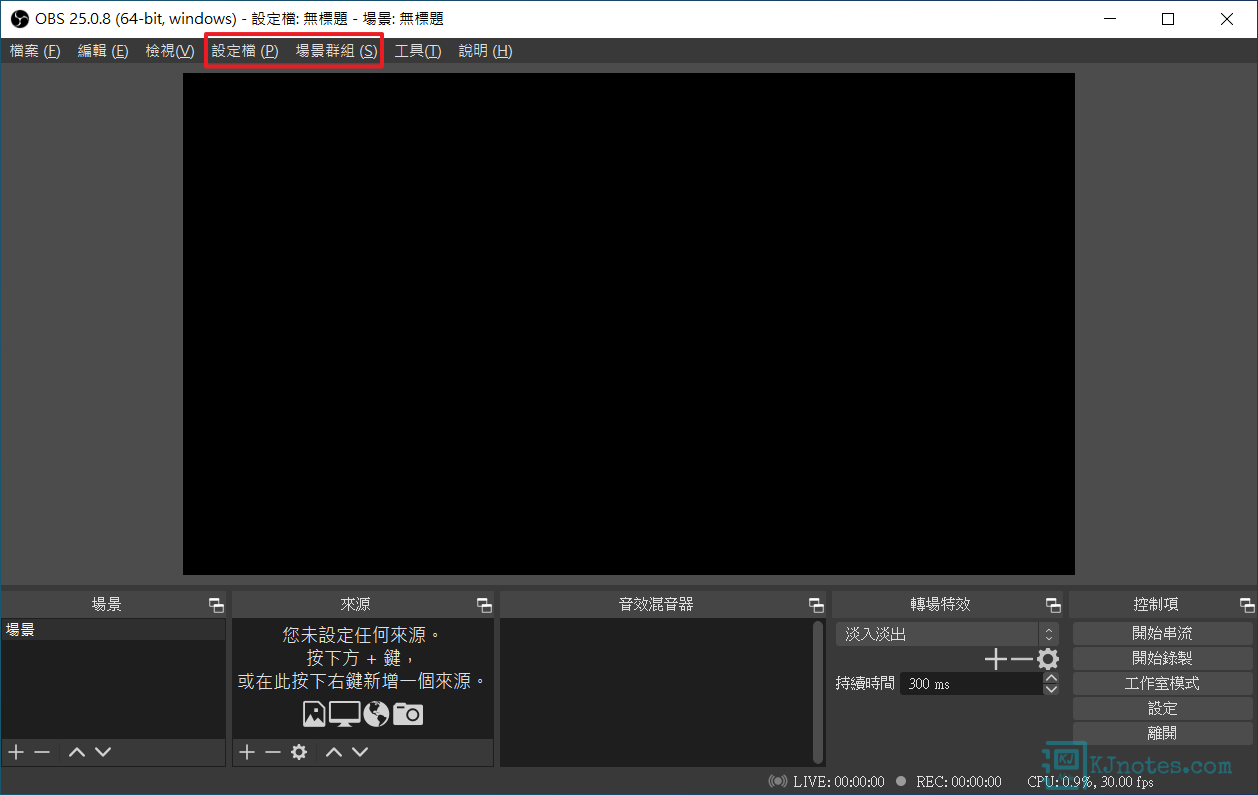
2)使用OBS Studio的『自動設定精靈』來最佳化螢幕錄影功能。
Step 1:在使用OBS Studio的螢幕錄影功能之前,可以使用OBS的『自動設定精靈』來快速設定錄製功能,如下圖所示點選『工具』頁籤,及點選『自動設定精靈』。
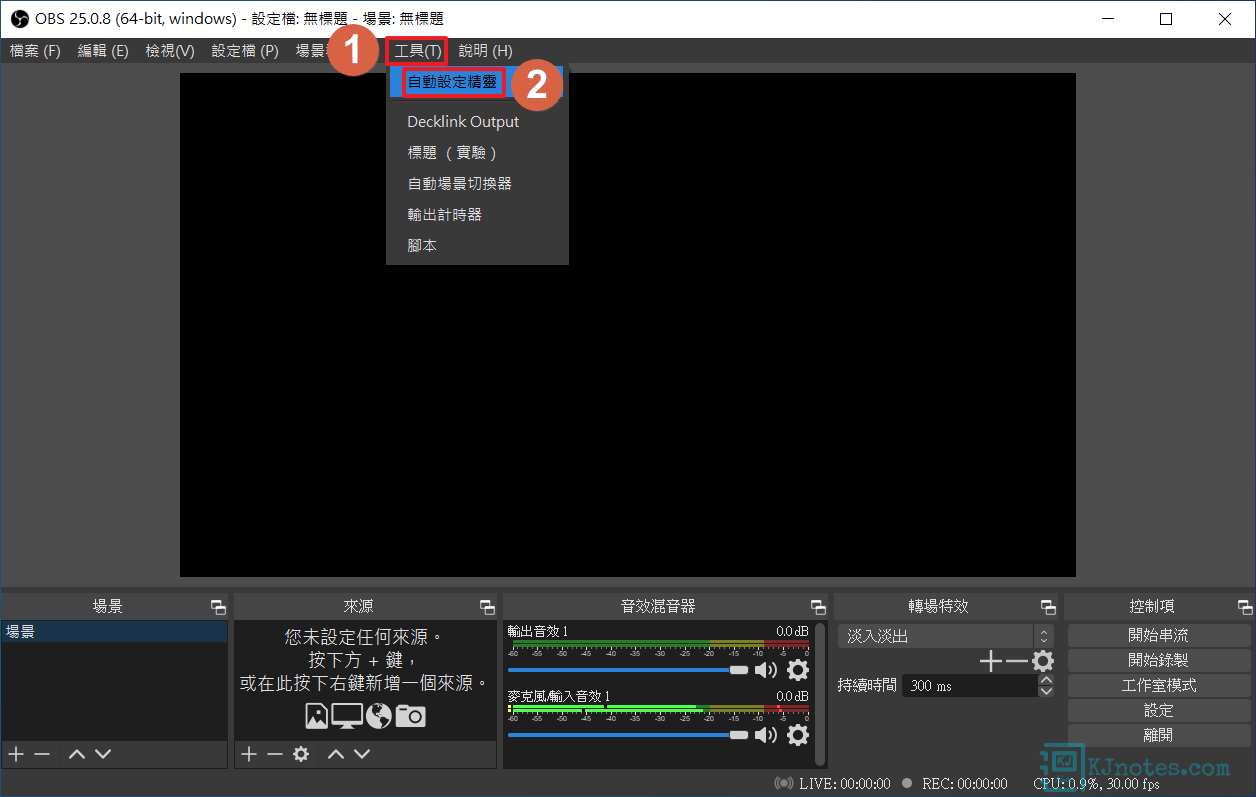
Step 2:如下圖所示在『自動設定精靈』視窗中選擇『僅為錄影最佳化,不會用於串流』,及點選『下一步』。
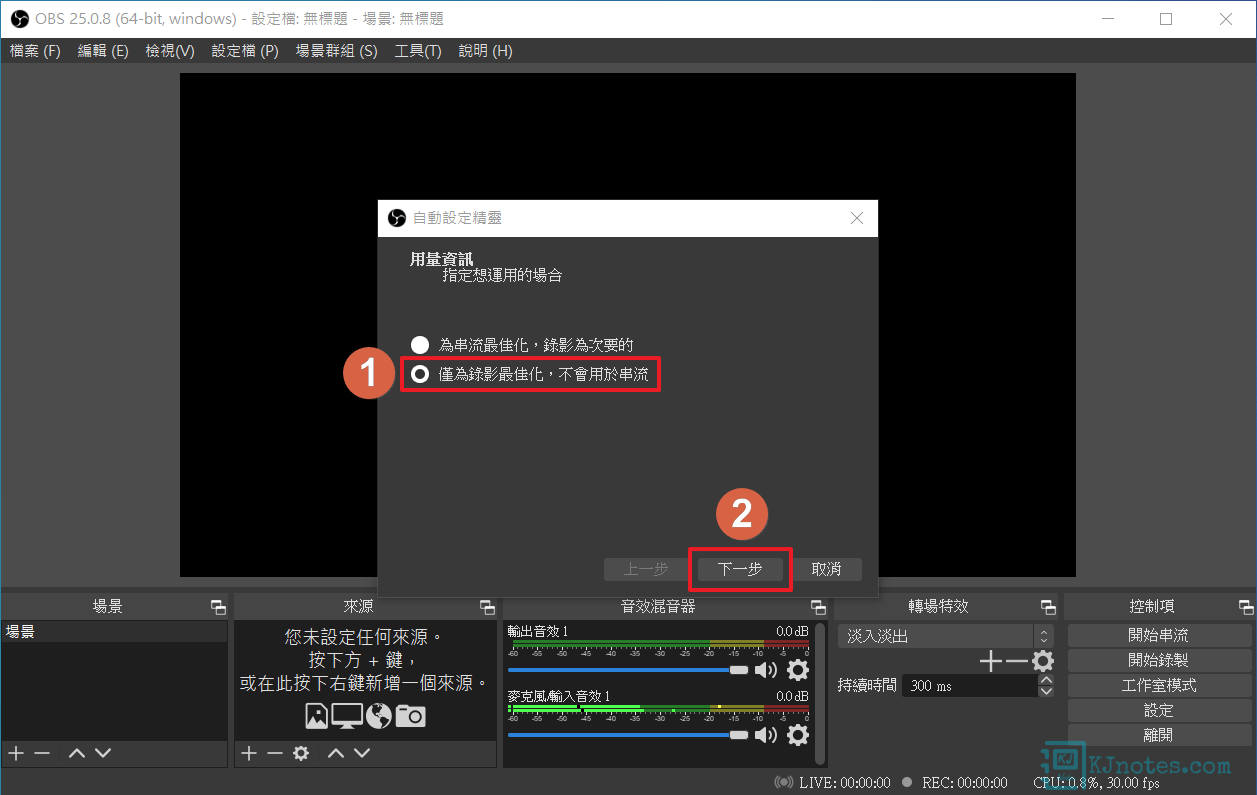
Step 3:在『影像設定』的設定選項中可以調整『來源(畫布)解析度』,如果你有使用多螢幕的話,那可以選擇你主要擷取的顯示器,或者也可以選擇你要錄製影片所需要的解析度。
**螢幕擷取影片的解析度越高,相對的影片圖像品質(清晰度)也就越高,OBS Studio可選擇的解析度,是取決於你顯卡和螢幕所支援的解析度,如下圖所示可以看到筆者主要可選擇的解析度分別有1080p(1920x1080)、4K(3840x2160)和720p(1280x720)。
**還有也需要注意的就是,如果你是需要錄製你玩遊戲的畫面,那『來源(畫布)解析度』選擇是還蠻重要的,因為遊戲和OBS Studio都有可能同時佔用硬體的資源,選擇較高的解析度通常會增加電腦的負荷,假如你電腦硬體不夠好,那很有可能會影響到你玩遊戲的體驗,如果遇到在玩遊戲有卡頓問題,那可以從OBS的畫布解析度縮小其品質(這之後可以在『設定』中的『影像』來進行調整),以減少OBS過多使用電腦硬體的資源。
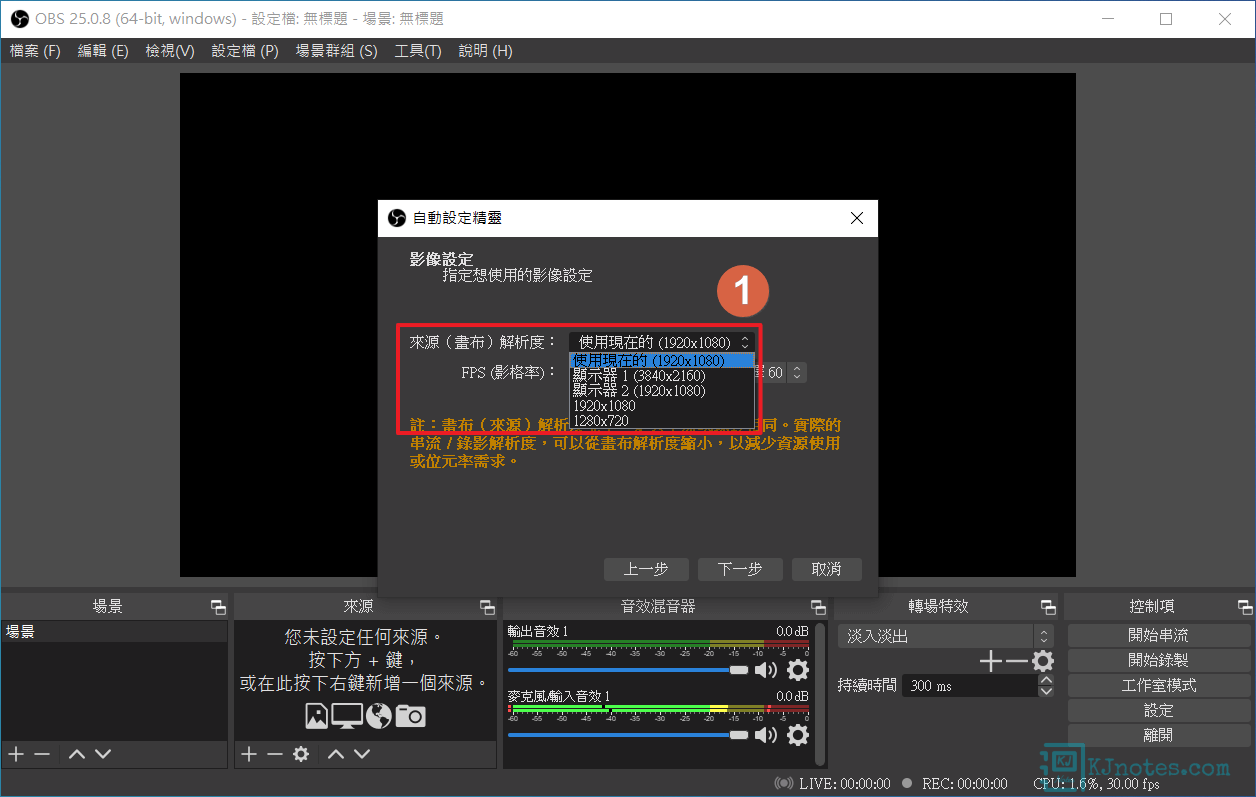
Step 4:FPS(影格率)可以選擇預設的『60或30,但可能時優先選擇60』的選項。『影像設定』都設定完成後,可以點選『下一步』。
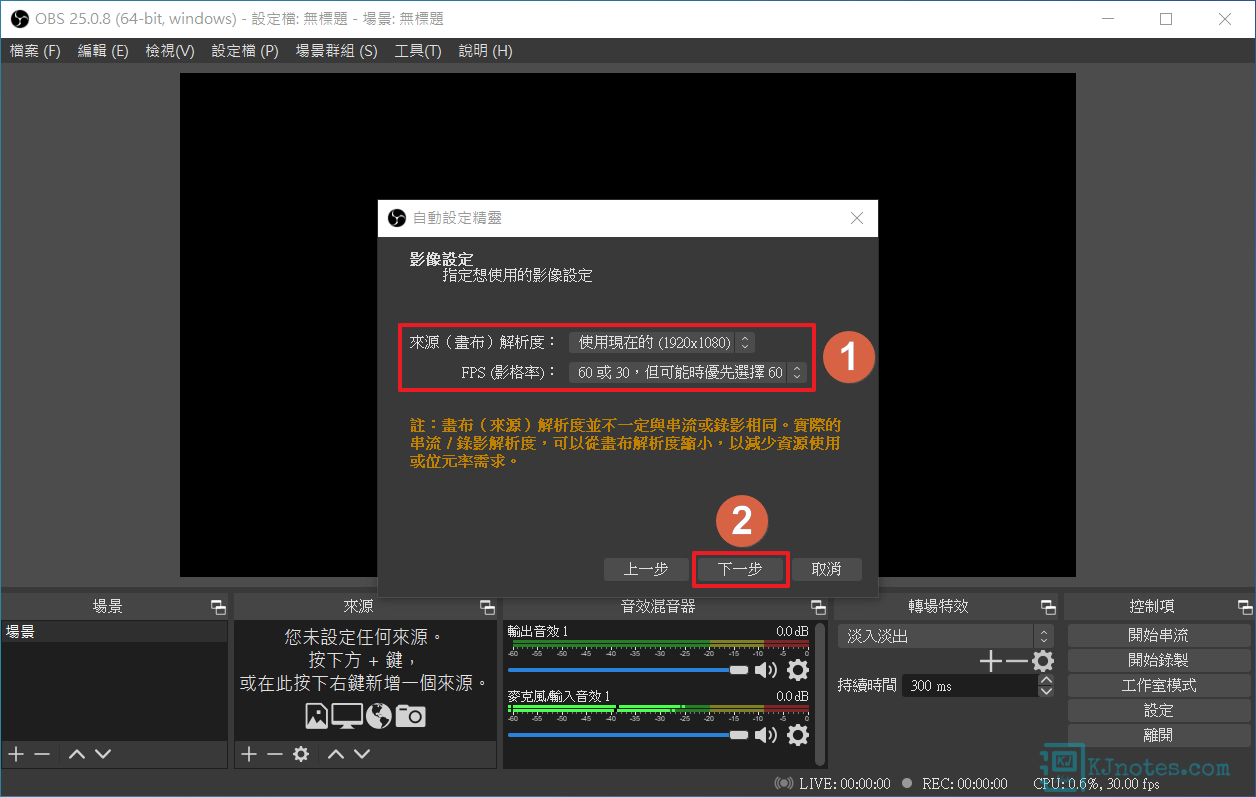
Step 5:自動設定精靈會根據你剛剛所選擇的選項,來最佳化OBS Studio適用你電腦環境的設定,如果你滿意此次設定的話,那可以點選『套用設定』;若對於此次設定不滿意,可以點選『上一步』,再次調整影像設定。
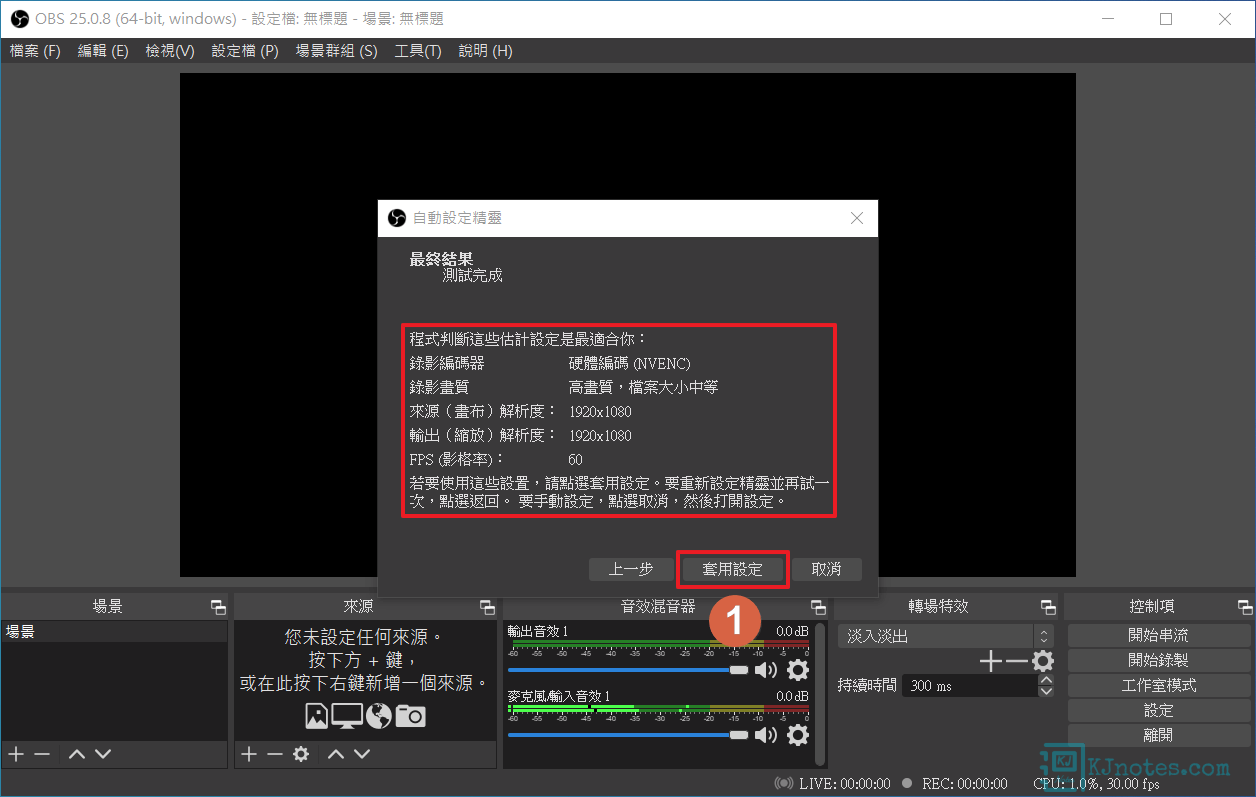
3)開啟『設定』調整OBS Studio的螢幕錄影功能。
**如果你滿意『自動設定精靈』所設定的最終結果,那可忽略此部分的教學,直接跳到第4部分的教學,來開始使用OBS Studio。
Step 1:在使用OBS Studio的螢幕錄影功能之前,可以開啟『設定』來進一步查看螢幕錄影功能可以調整哪些設定。
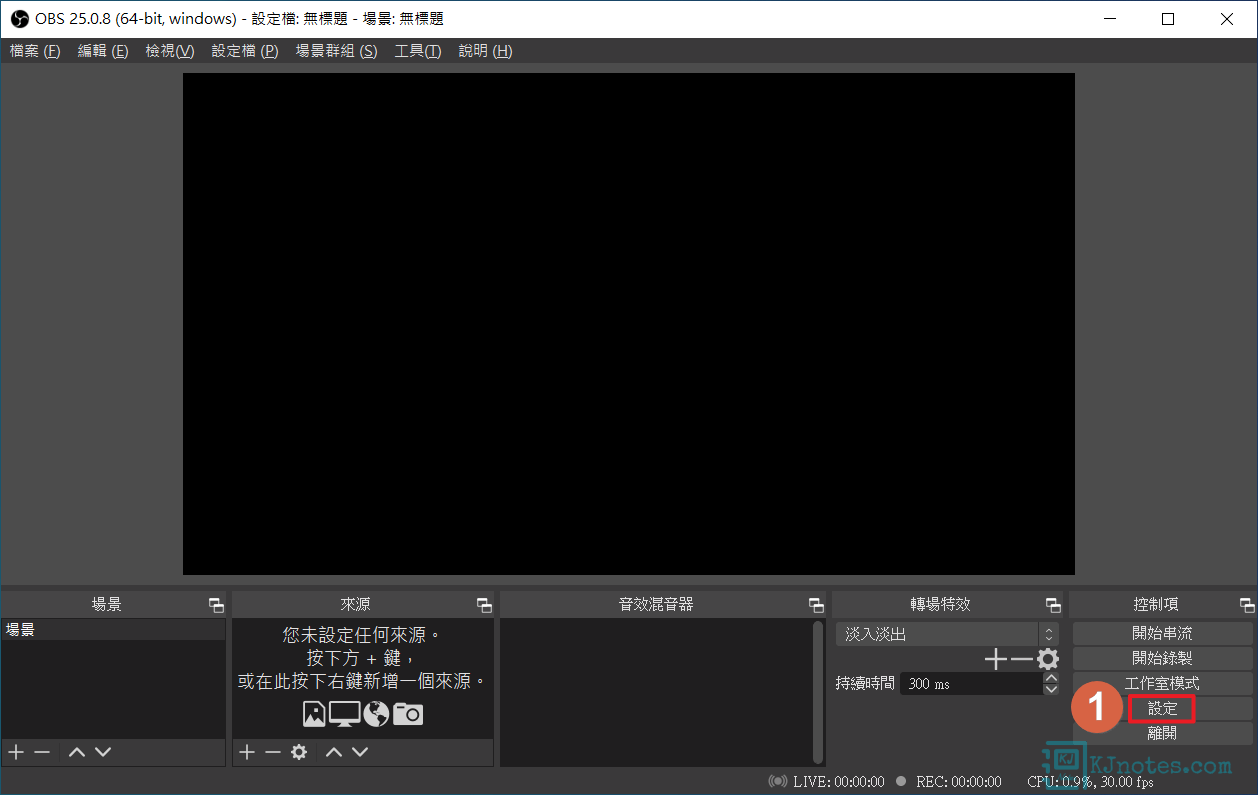
**『一般』項目的設定,可以調整OBS Studio介面顯示的『語言』和『佈景主題』,以及其他比較個人化的設定,這方面因每個人使用習慣不同,筆者就直接跳過『一般』項目的設定。
Step 2:如下圖所示的『輸出』設定,這邊主要調整錄製好的影片要存放的路徑,可以點擊『瀏覽』來進行調整,預設會存放在C槽個人資料夾的『影片』資料夾中;錄影的畫質,就是影片的品質,預設為『高畫質』,如果日後在錄製時你覺得影片的畫質並不是很理想,可以嘗試調整成『近乎無損畫質』,畫質調整越高,會造成檔案的大小越大;錄製影片預設的輸出格式為『MKV』(舊版本的OBS為『FLV』),除了『MKV』和『FLV』影片格式之外,另也有『MP4』、『MOV』、『TS』和『M3U8』格式;編碼器跟你處理器和顯示卡比較有關係,像筆者的處理器和顯示卡為Intel+Nvidia組合,那在硬體的編碼器,分別可以看到QSV(Intel內顯)和NVENC(Nvidia獨顯),編碼器會影響到你錄製出來的影片畫質,日後如果你發現到錄製出來的影片有不順暢的問題(例如:錄製遊戲畫面時),那可以優先來調整編碼器的設定,比如說你你預設是使用『NVENC』硬體編碼,那可以試著調整成『X264』軟體編碼(X264軟體編碼主要是用CPU效能)。另外在『輸出模式』可以看到『進階』的選項,在錄製影片的進階部分,可以調整『音軌(音效)』的設定。如有變更『輸出』項目的設定,請記得點選『套用』,以繼續完成設定。
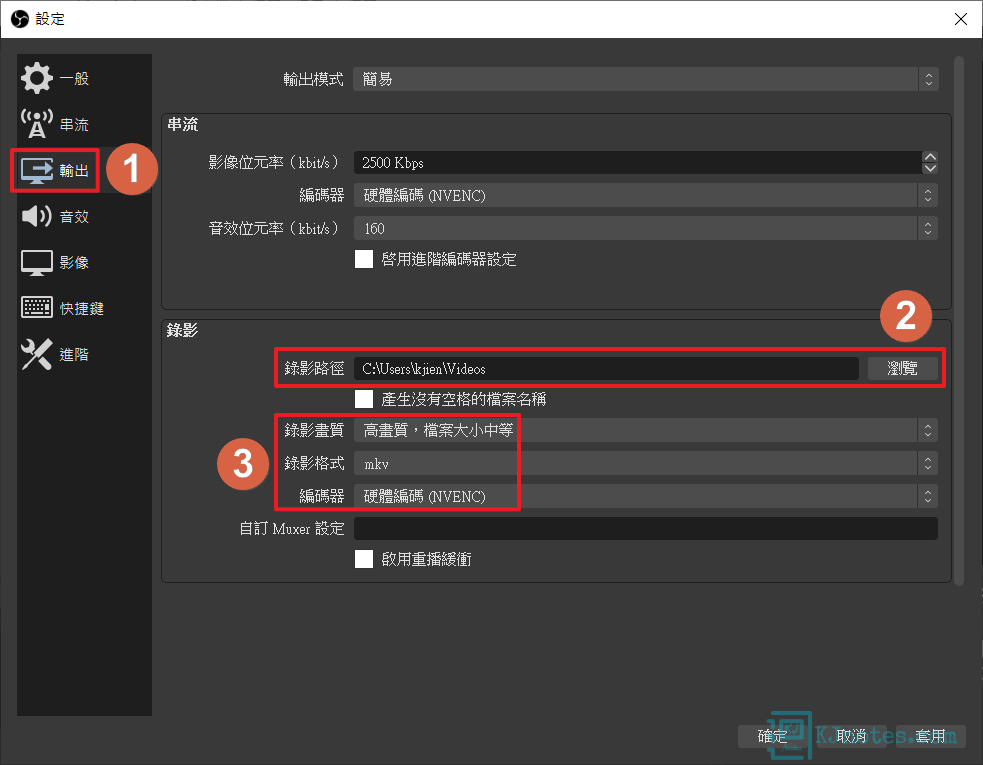
Step 3:錄影格式的選擇算是比較重要的,如下圖所示筆者將錄影格式調整成『mp4』,可以看到OBS Studio會顯示警告,主要是因為『MP4』和『MOV』這兩個影片格式,如果你在錄製影片時遇到電腦當機或斷電的情況,那你剛剛錄製好的影片有可能會損毀。OBS Studio建議你將錄影格式選取『MKV』,除了有些人會有記錄多個音軌的需求之外,另一個好處就是現在的Windows 10內建的影片播放器就能直接播放『MKV』格式影片了,當然假如你真的有錄製成『MP4』格式影片的需求,其實OBS有提供Remux功能,在你停止錄製影片時,OBS會將影片再封裝成『MP4』格式,Remux的設定可查看此部分教學的Step 7。
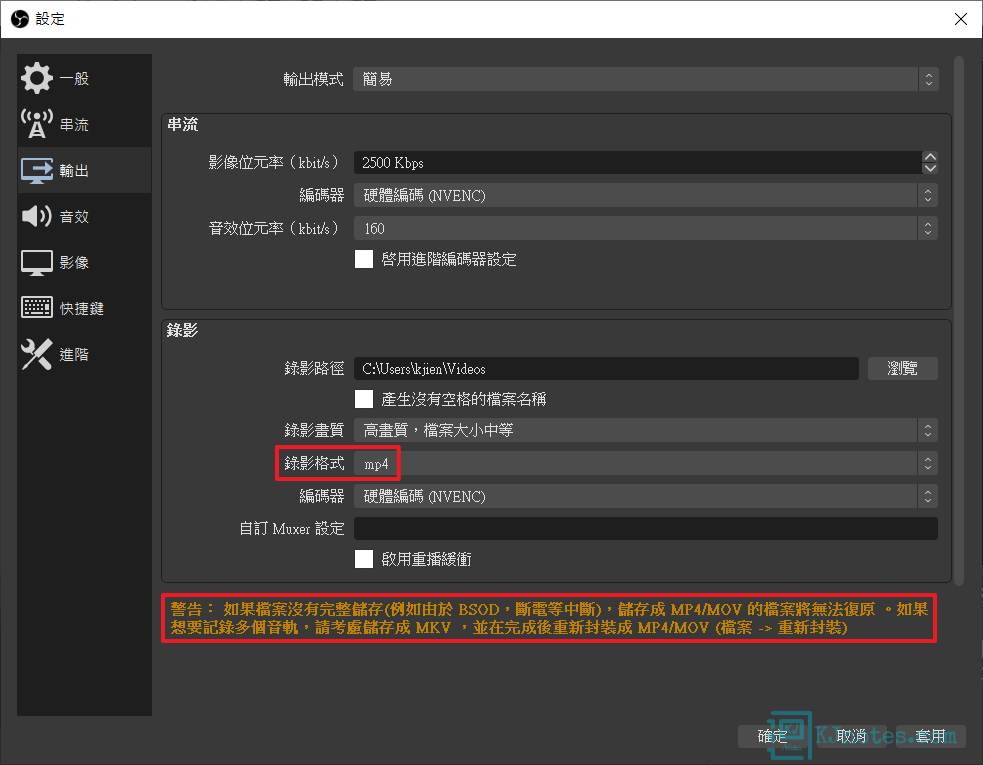
Step 4:音效的部分就依照個人的需求去設定,主要就是『裝置』的部分,如果你要特別指定在錄製螢幕畫面時的音效(比如說要錄製遊戲的音效),那需更改『桌面音效』;如果需要錄製你的聲音,且須特別指定麥克風(比如說你電腦有接外接麥克風),那就要更改『麥克風/補助音效』選項。因筆者此次教學並沒有要更改此音效的設定,所以直接跳過。
**桌面音效的部分,OBS是擷取播出音效的裝置,你自己要知道使用的程式是經由哪個裝置輸出的,一般來說是不會特別指定裝置的輸出,所以這邊就直接使用Windows的『預設』裝置就可以了。
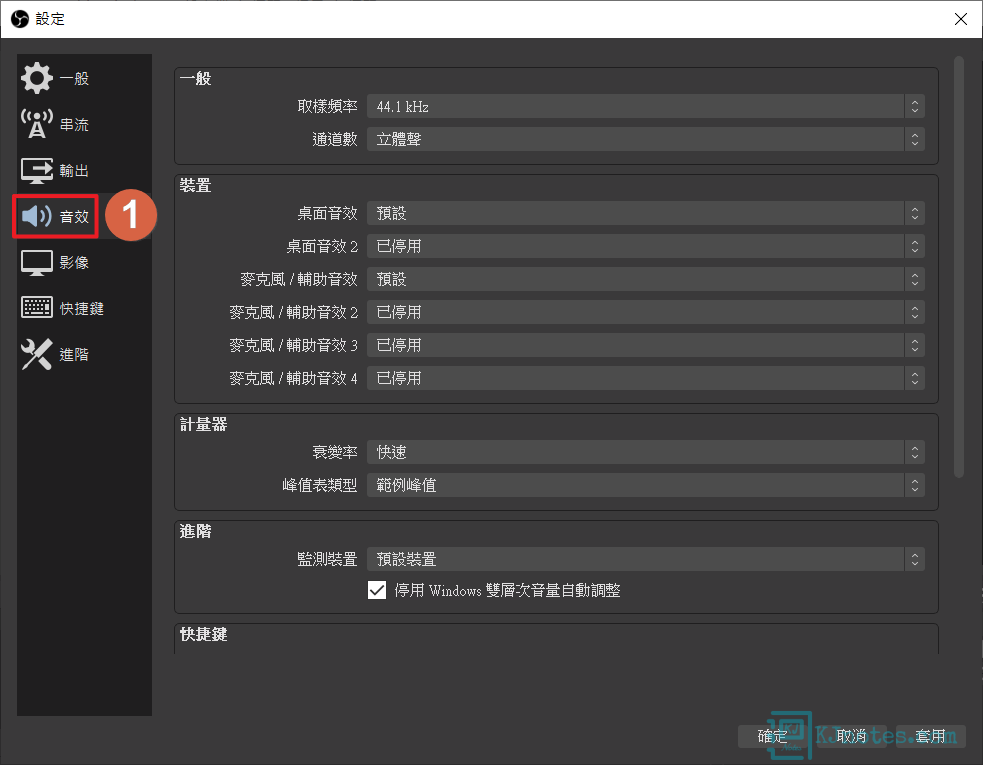
Step 5:在『影像』設定部分,可以看到OBS Studio的來源和輸出解析度調整,『來源(畫布)解析度』通常只有比較少的選項選擇,以筆者的4K螢幕來說,可看到的解析度僅有720p、1080p和2160p,如果你電腦有支援到1080p,且硬體也能承受(不會影響到程式正常的使用)的話,那建議直接選擇1080p(1920x1080)會比較好,如果CPU負荷不了會卡頓的話,那就選720p(1280x720);在『輸出(畫布)解析度』部分,就是你錄製影片會儲存成的解析度,在這邊選項就很多了,且這邊的選項是受到『來源(畫布)解析度』所選擇的解析度影響,比如說筆者的來源解析度是選擇『1920x1080』,那在輸出解析度部分最多僅能看到『1920x1080』,另外可看到OBS Studio是使用標準的長寬比『16:9』比率(筆者的螢幕剛好都是『16:9』比例),這對如果你要將影片上傳到影音平台的話,那這個長寬比就有符合影音平台建議的上傳標準了;壓縮方式就選擇預設的『Bicubic』;FPS就選擇常用的『60』。如有變更『影像』項目的設定,請記得點選『套用』,以繼續完成設定。
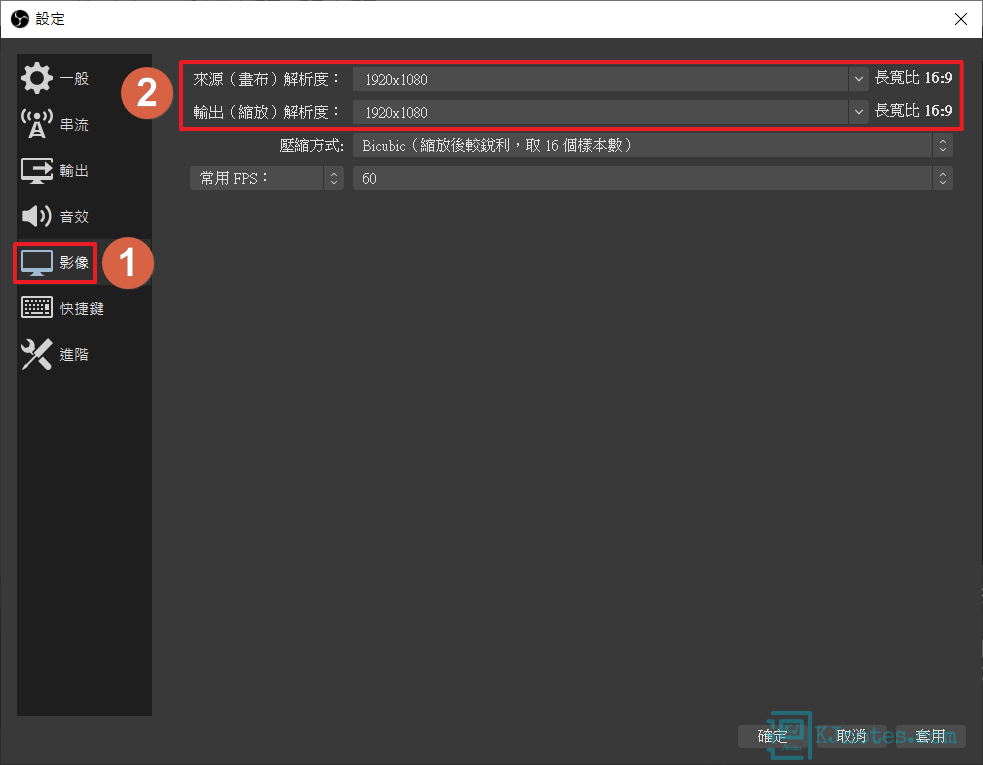
Step 6:在『快捷鍵』部分,預設OBS Studio的快捷鍵都未設定的,以螢幕錄製功能來說,可調整項目為『開始錄製』、『停止錄製』、『暫停錄影』和『繼續錄影』,這邊就完全依照你習慣使用的鍵盤快捷鍵去設定。主要注意的是不要跟其他程式的快捷鍵衝突,比如說玩遊戲,這很可能造成快捷鍵衝突,你需要自己確定及定義不會衝突的快捷鍵。如有變更『快捷鍵』項目的設定,請記得點選『套用』,以繼續完成設定。
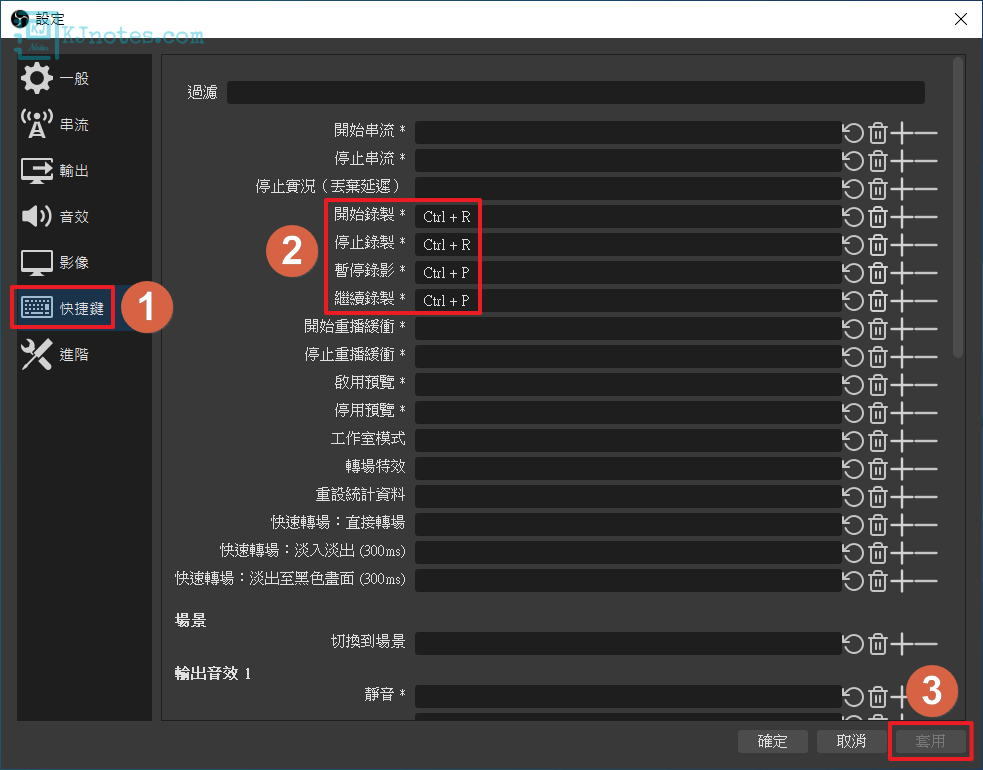
Step 7:在『進階』部分,你可以更改影片檔案儲存的命名格式,以及如果OBS Studio遇到一樣的檔案名稱是否需要複寫的選項;另可以看到筆者在上面Step 3提到Remux(再封裝)的功能,如果你想要影片能匯出成MP4格式,那需勾選『自動remux到mp4』。完成OBS Studio的設定之後,記得點選『確定』。
**如有勾選『自動remux到mp4』選項,因在完成錄影後OBS Studio會再封裝成MP4格式的影片檔案,所以相對的你每錄製一部影片,就會佔用到硬碟空間的兩倍容量,此選項Remux功能,如果你電腦可使用的硬碟空間不夠大的話,是比較不建議啟用此功能。
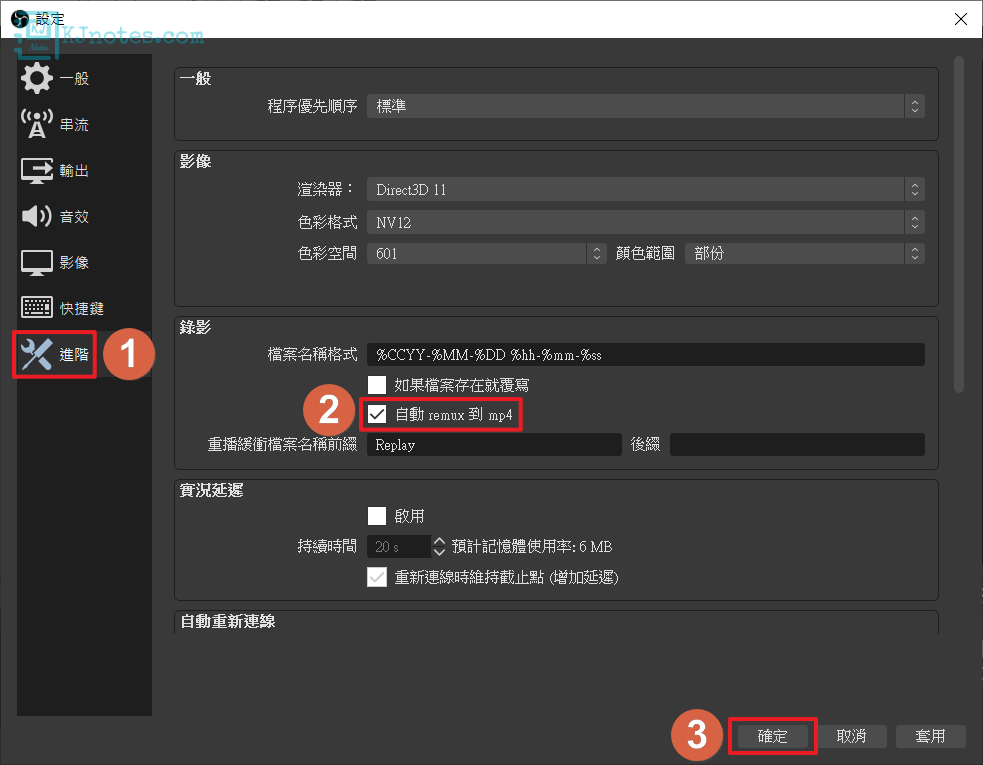
4)開始使用OBS Studio,全螢幕畫面錄製(顯示器擷取)教學。
Step 1:開始使用OBS Studio的螢幕錄影功能,如下圖所示在『場景』區塊,先點選『+』圖示新增新的場景,接著為這個新場景輸入一個日後好辨別的名稱,及點選『確定』。
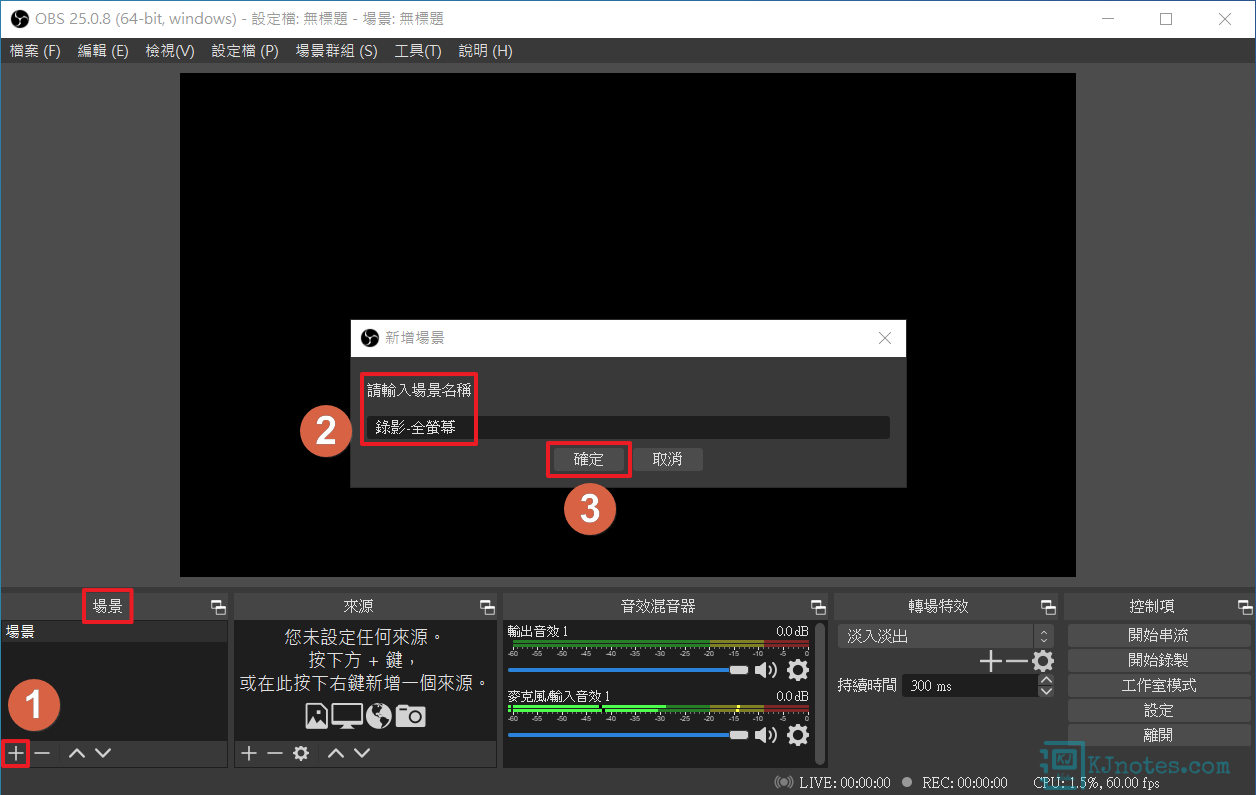
Step 2:如下圖所示可看到已加入了新的場景,接著就可以在這新場景加入螢幕錄製時所需要的『來源』。
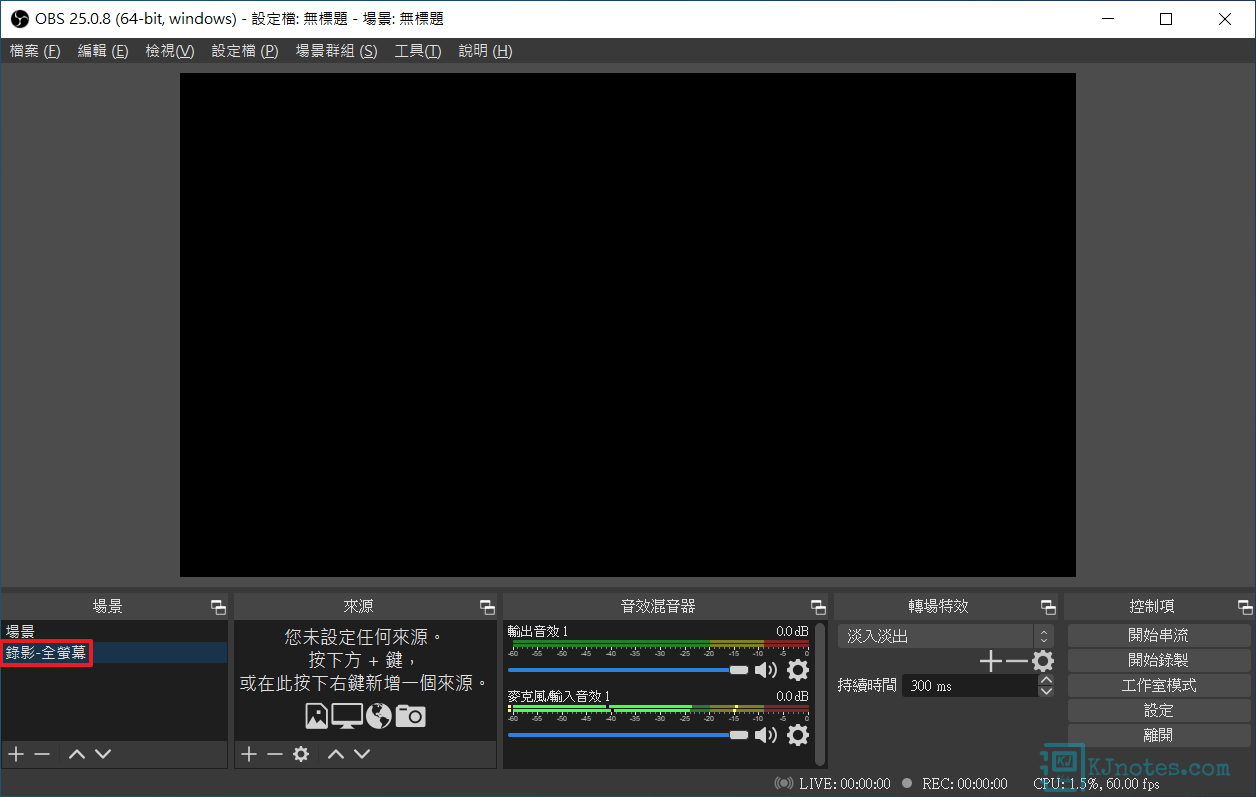
Step 3:在這邊筆者是要錄製全螢幕的畫面,所以在『來源』區塊點選『+』圖示,並點選『顯示器截取』。
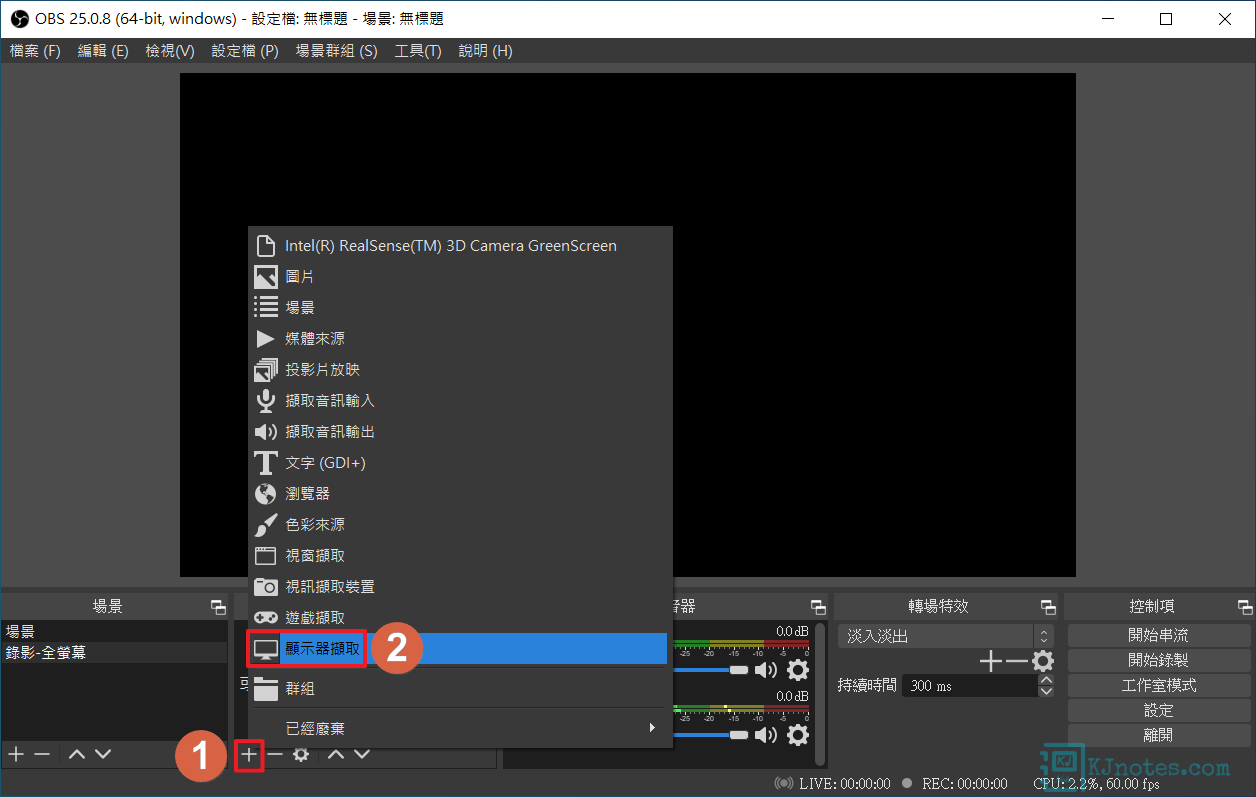
Step 4:你可以為這新的來源輸入一個日後好辨別的名稱,並點選『確定』。
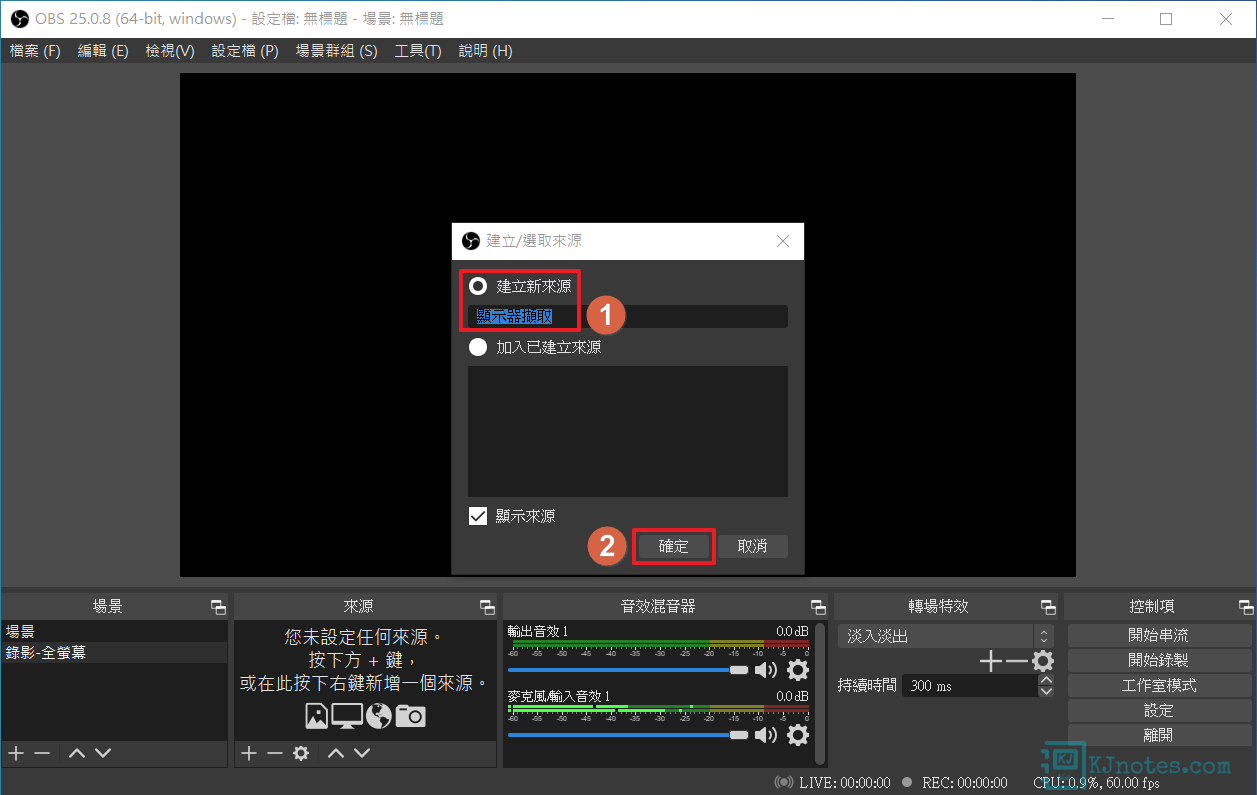
Step 5:如果你有在使用多螢幕,記得要點『顯示器』的下拉式清單,選擇你要擷取的螢幕,可以勾選是否需要『擷取游標』,筆者是有勾選要擷取滑鼠游標,設定完成之後點選『確定』。
**如果你無法看到螢幕畫面,如畫面僅出現黑色或白色,那有可能是顯示卡的問題,請查看筆者之前寫的OBS Studio安裝教學第3部分。
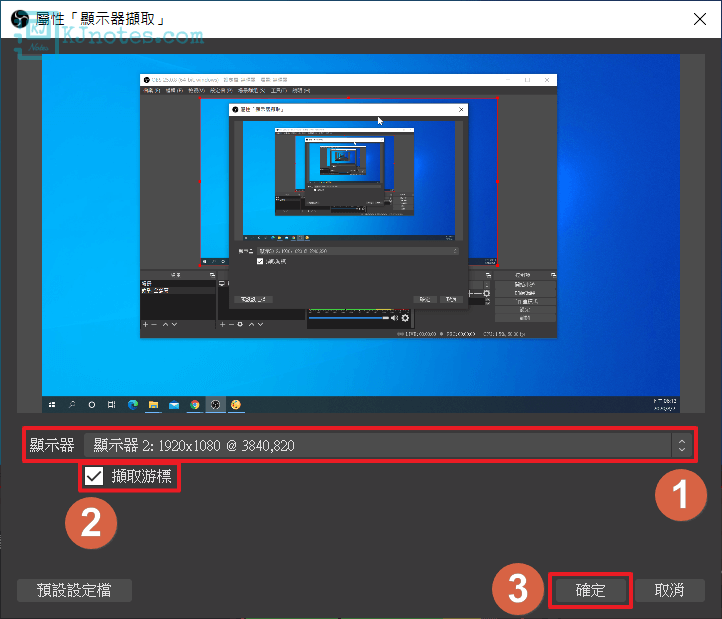
Step 6:如下圖所示在『來源』區塊,可看到剛剛新增的『顯示器擷取』來源。在預覽區可調整剛剛新增好的來源縮放比例,一般來說顯示器擷取應該都會直接剛好佈滿整個預覽區,所以也不用特別調整了。
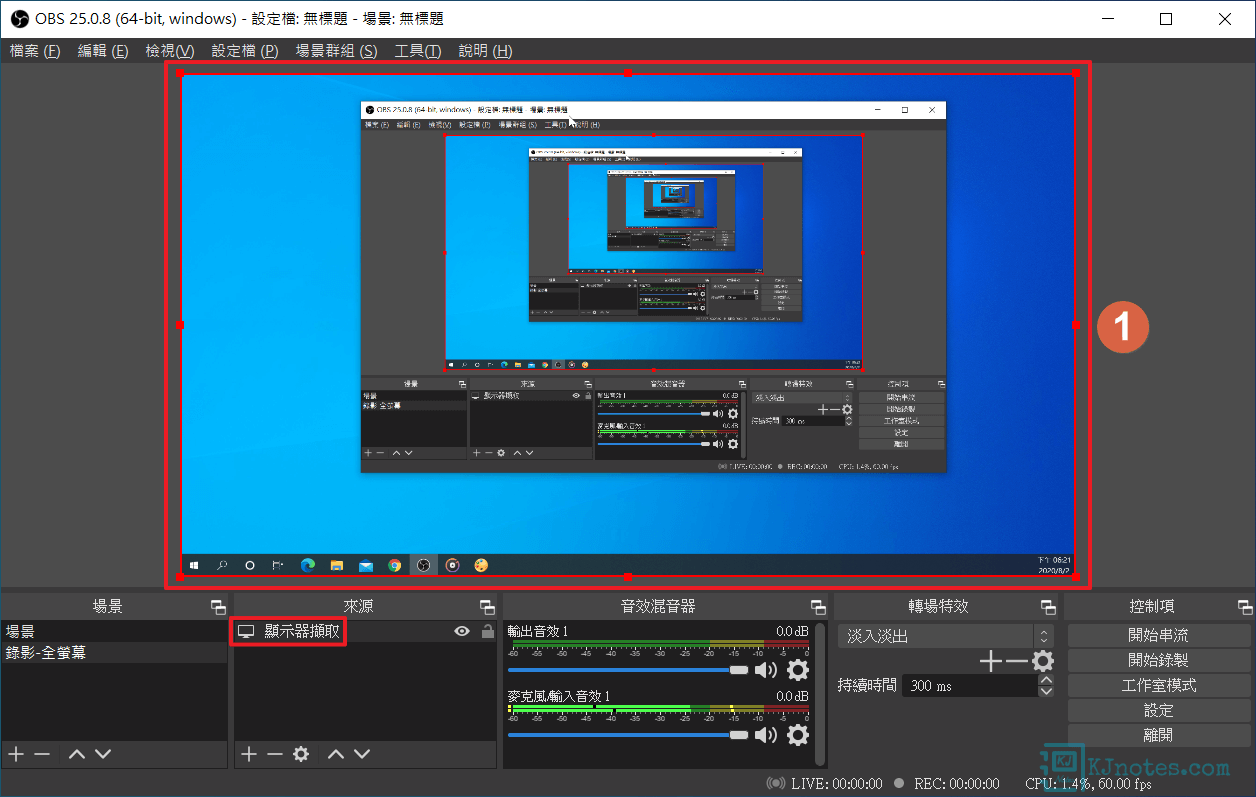
Step 7:如下圖所示的『音效混音器』這邊可以控制和調整輸出和輸入的聲音,如果你以後有在來源新增『擷取音訊輸入』或『擷取音訊輸出』,那一樣都是在這邊管理。首先來看『輸出音效』的部分,輸出音效為可調整螢幕錄製時需要擷取的音效。
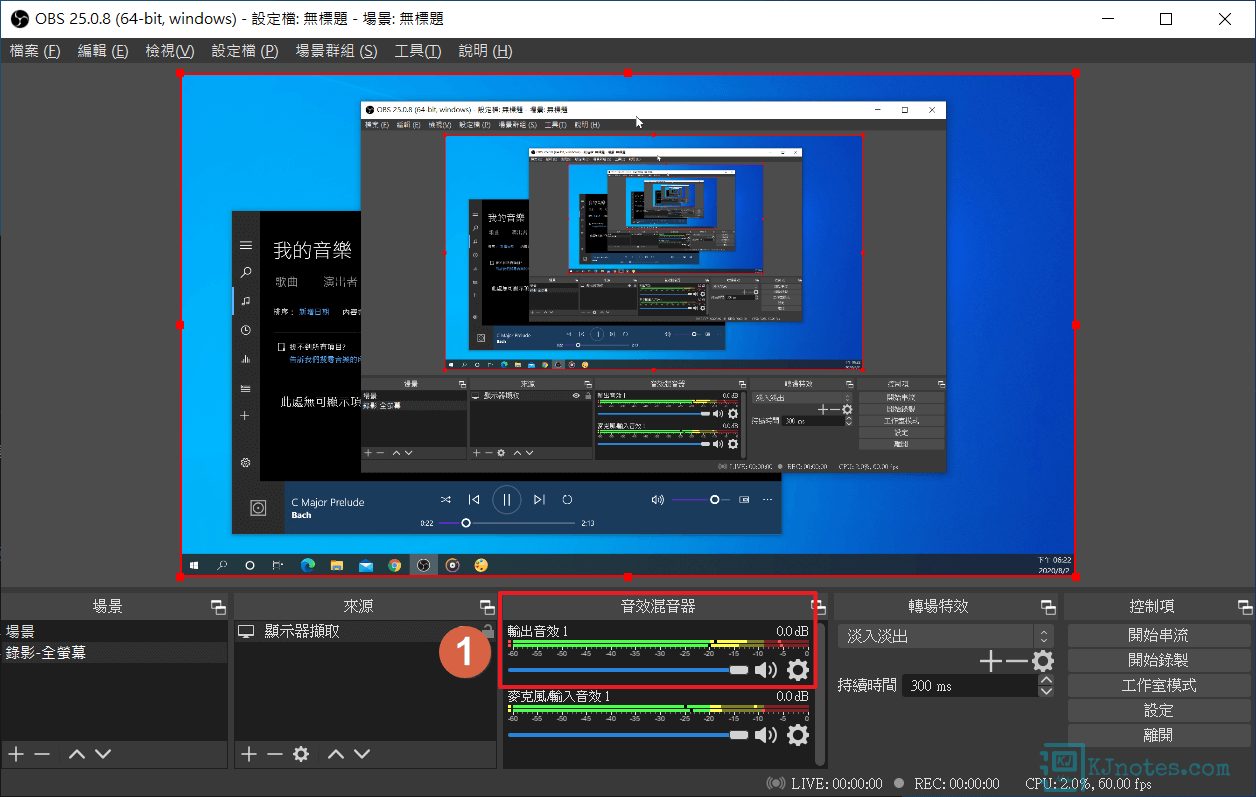
Step 8:如果你要調整輸出音效的裝置,那可以點擊如下圖『齒輪』圖示來調整輸出音效的屬性。
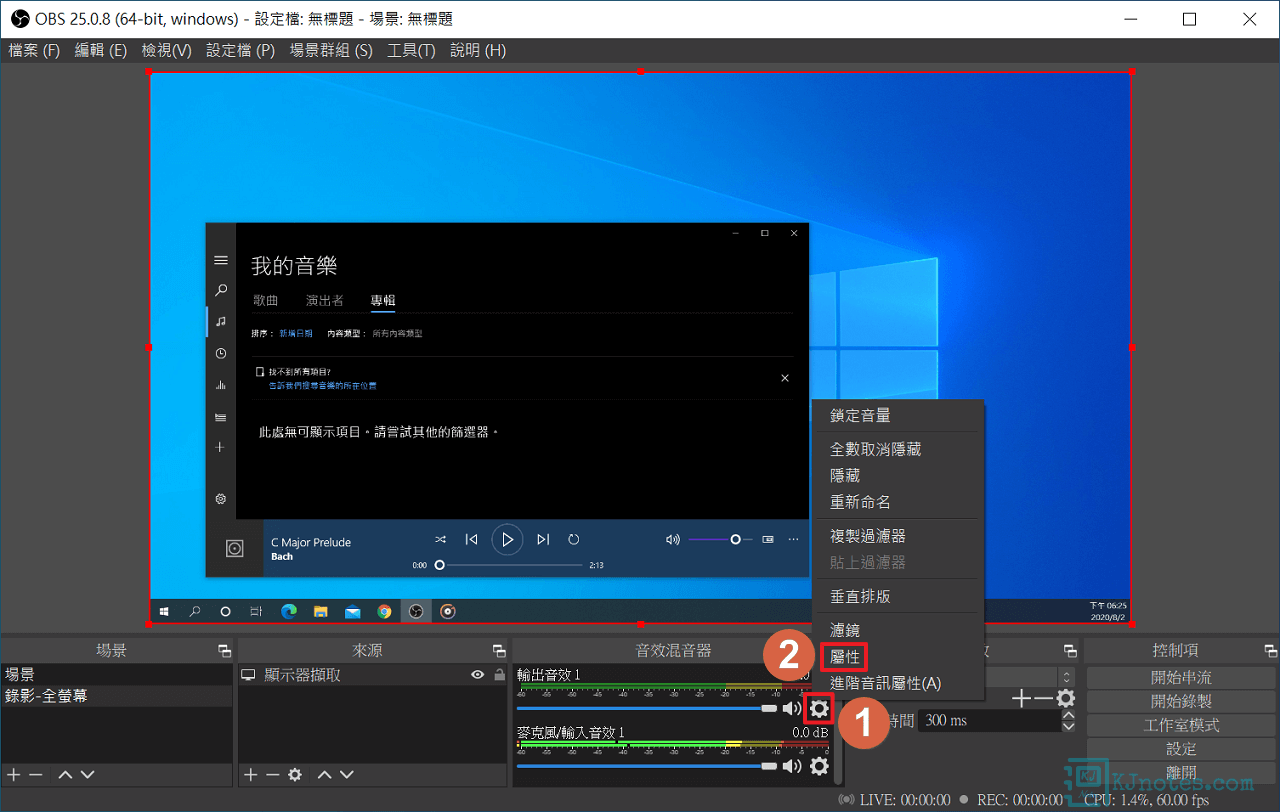
Step 9:如下圖所示可以點開下拉式清單選擇你要使用哪個裝置來擷取音效,『預設』為是跟著系統上所選的裝置來擷取音效。
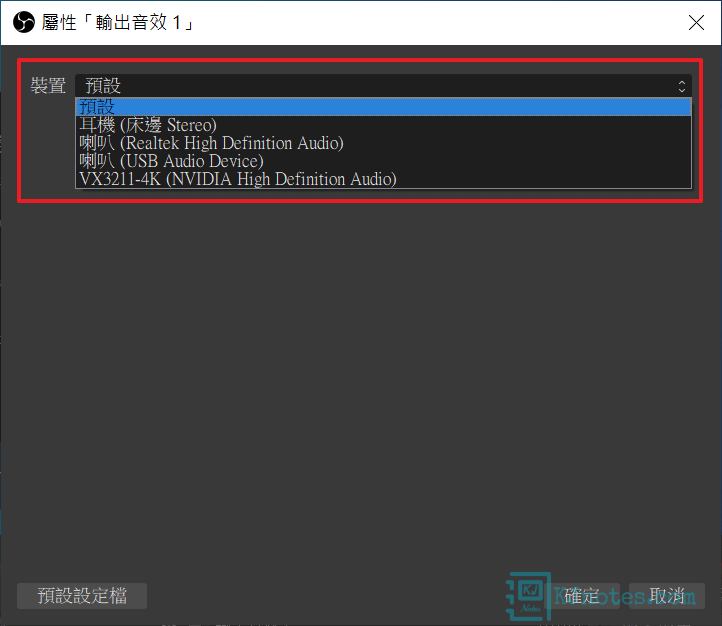
Step 10:如下圖可以可以調整輸出的音量,預設為標準的『0dB』音量大小,假如覺得聲音輸出太大聲,可以將其調整成適合的音量大小。如果你要錄製教學或玩遊戲的影片,且有需要錄製你說話聲,那這音量的設定是還蠻重要的,你要自己控制程式的輸出音效不要蓋過你說話的音效。
**輸入音效除了控制板上的設定之外,OBS Studio還有提供濾鏡功能,一樣點擊『輸出音效』的『齒輪』圖示,開啟選單點選『濾鏡』,然後你就可以按下面的『+』圖示來加入你要的濾鏡,比如你覺得程式播出來的聲音很小聲,那可以用『增益』的濾鏡,將其『dB』數值調成正的,就可以將其程式的音效錄製成比較大聲了。
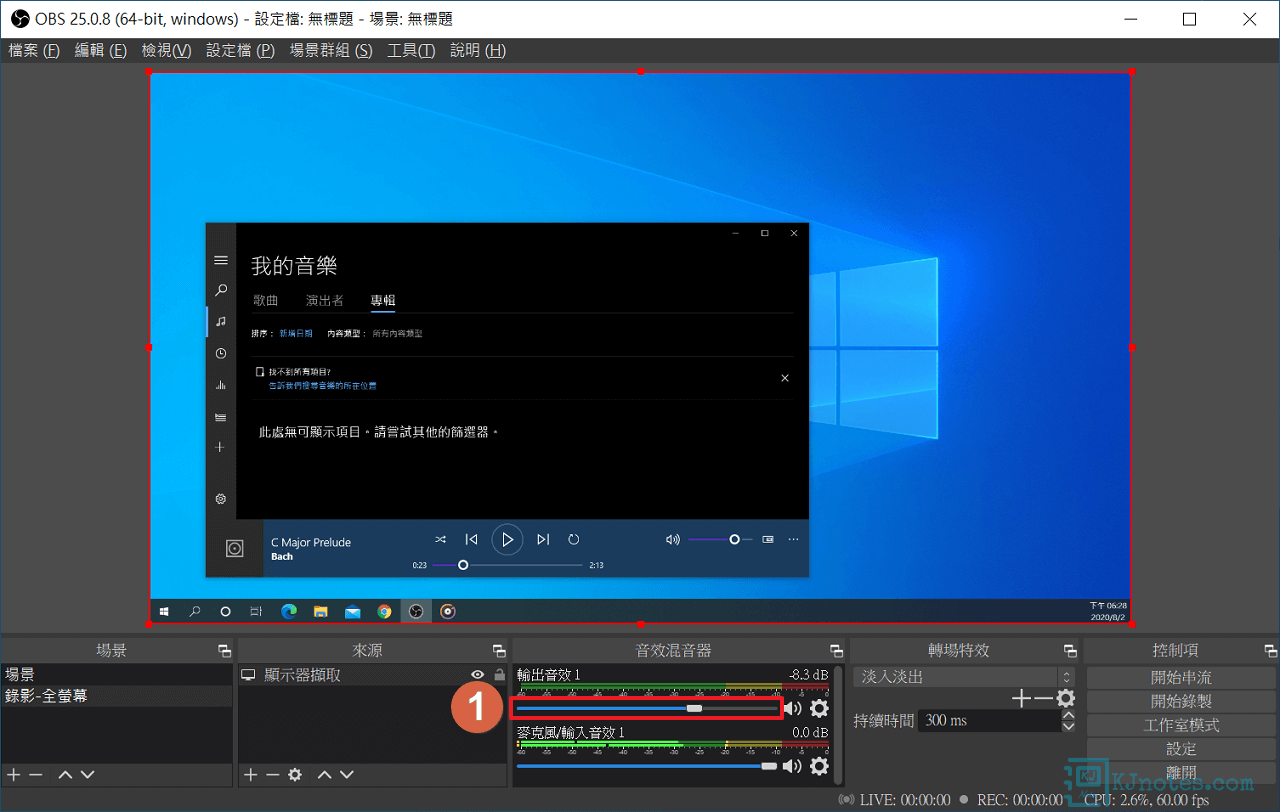
Step 11:如下圖所示的『麥克風/輸入音效』主要就是擷取你說話的聲音,如果你有需要擷取輸入的音效,且是外接麥克風的話,請記得點擊『齒輪』圖示,來查看是否有選擇對的麥克風裝置。因筆者在本次教學,沒有要擷取任何輸入的聲音,所以就直接關閉輸入音效的裝置。
**如果遇到麥克風有雜音的部分,OBS Studio有提供雜音抑制和噪音閘的功能,一樣點擊『麥克風/輸入音效』的齒輪圖示,並點選選單中的『濾鏡』,然後就可以按下面『+』圖示來加入『雜音抑制』和『噪音閘』濾鏡,然後你就可以為你的環境去調整數值了。
**如果你錄製的影片出現畫面與聲音不同步的話,一樣點擊『麥克風/輸入音效』的齒輪圖示,在選單點選『進階音訊裝置』,來微調『同步位移』數值,直到聲音能跟畫面同步為止。
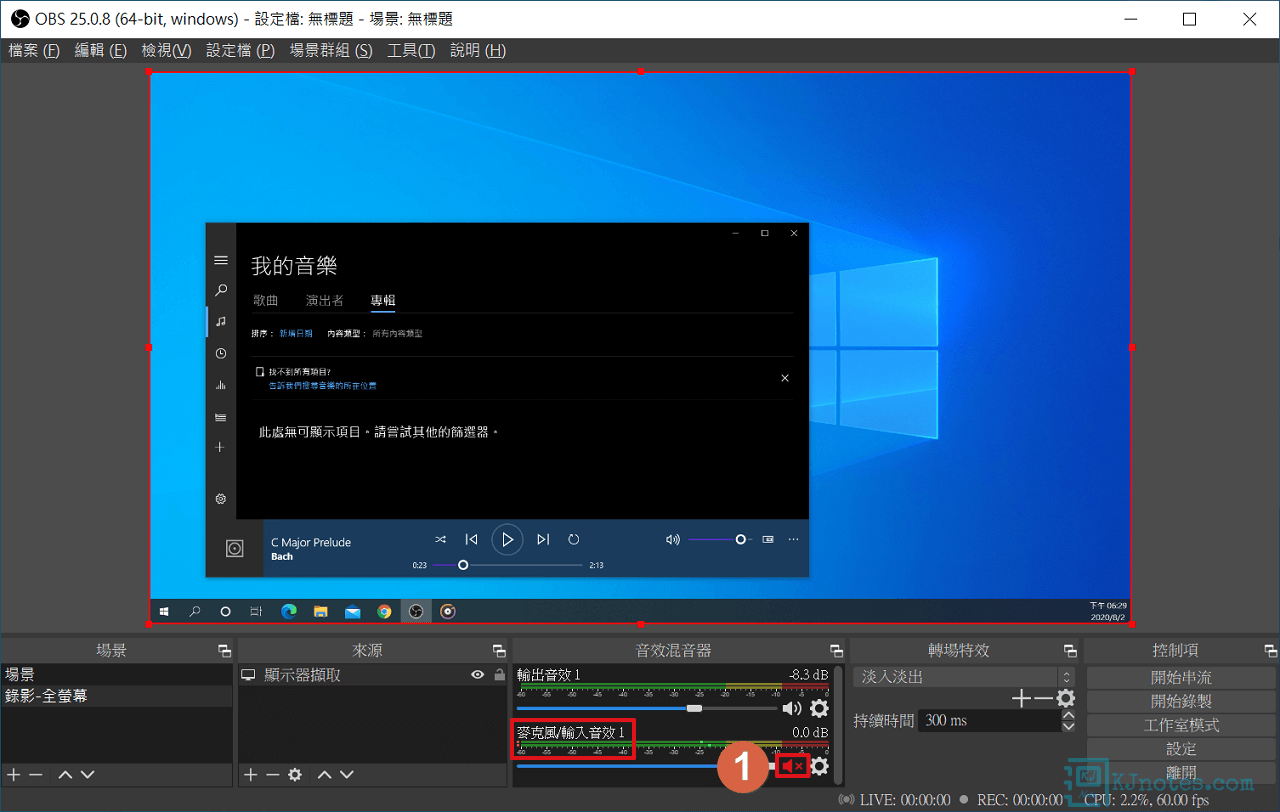
Step 12:『場景』、『來源』和『音效混音器』都選擇和設定完成後,就可以點擊如下圖所示的『開始錄製』,當然你也可以使用設定好的鍵盤快捷鍵,來開始錄製螢幕畫面。
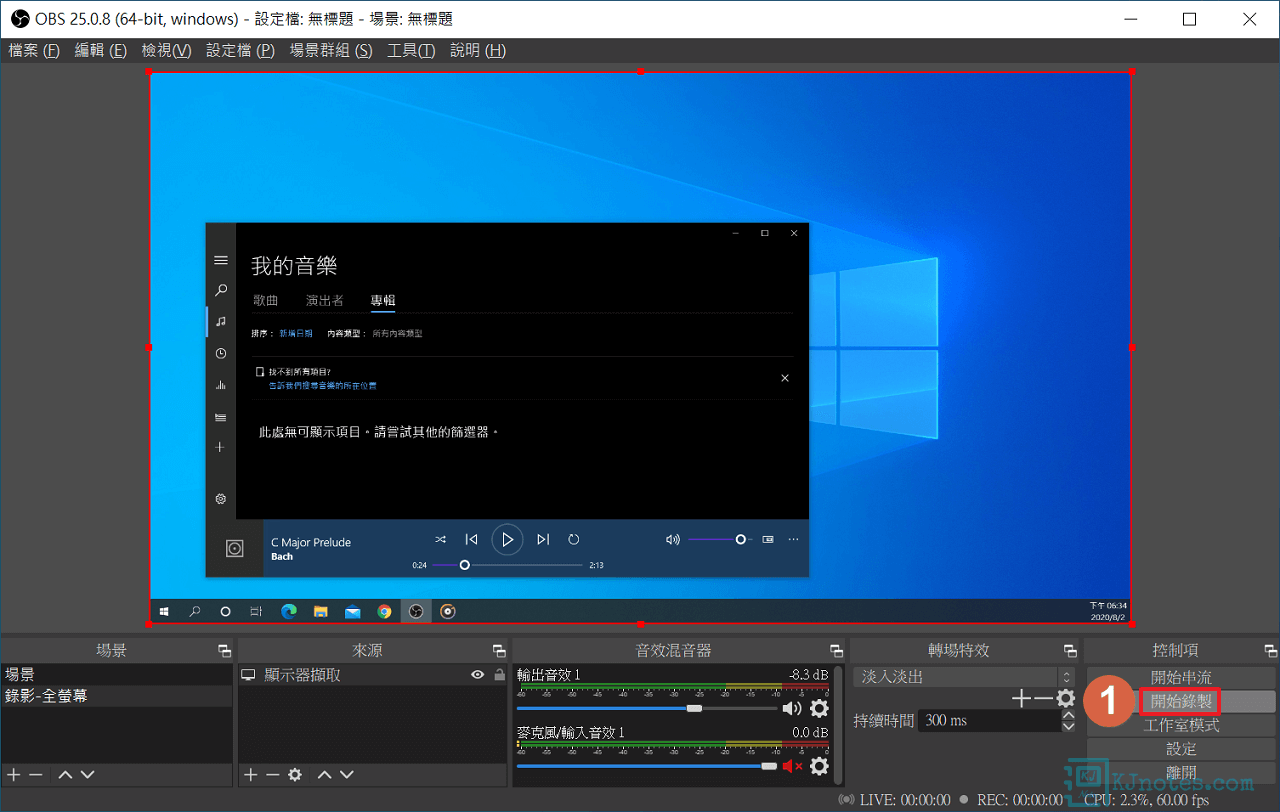
Step 13:如下圖所示的下面你可以看到目前影片錄製了多久,CPU使用了多少,及當前錄製畫面的FPS。螢幕截取完成後,可以使用鍵盤快捷鍵或按下如下圖所示的『停止錄製』來結束OBS Studio螢幕錄影的動作。
**如果你在錄製畫面時,有出現卡頓問題,可觀察看『fps』是否有一直掉偵,假如掉偵嚴重,請在『設定』的『影像』將『常用FPS』的數值調成『30』。
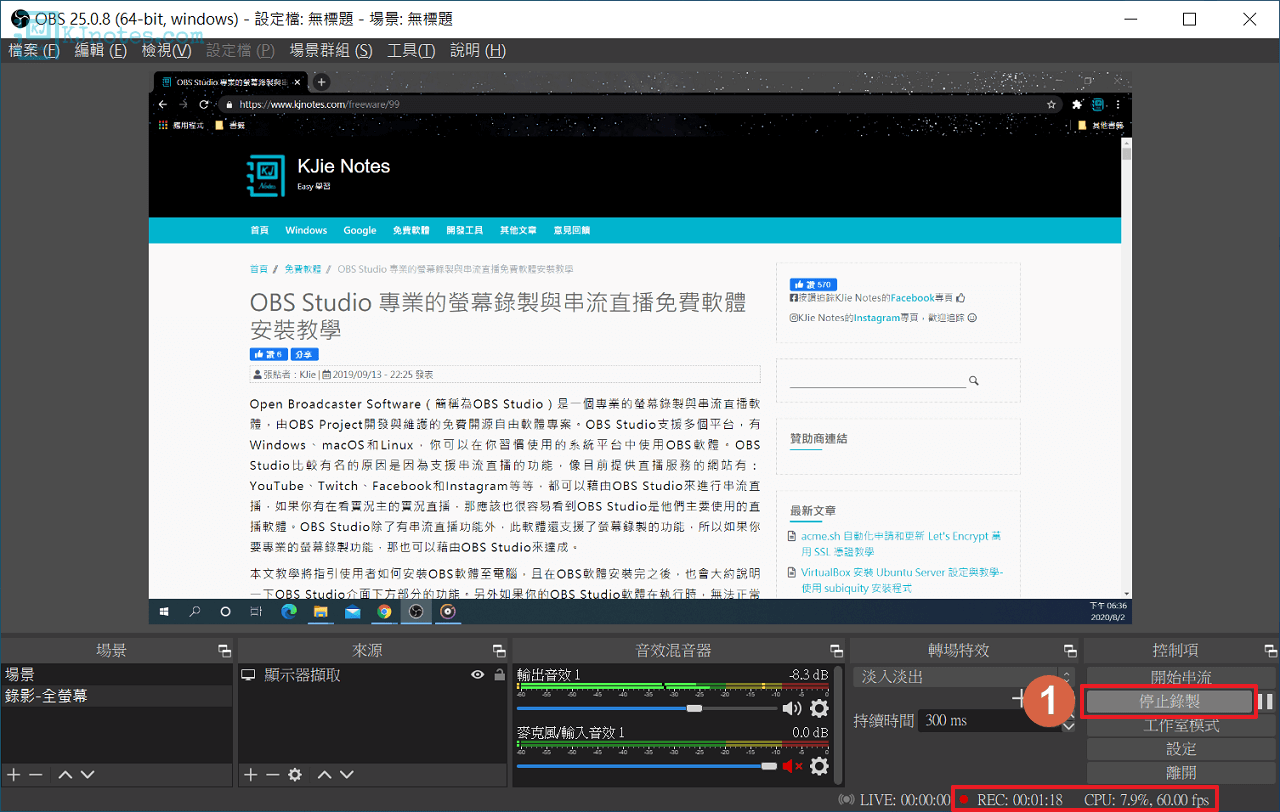
Step 14:如果你沒變更預設的影片存放檔案的路徑位置,那OBS Studio預設存放的路徑為『C:\Users\電腦使用者名稱\Videos』資料夾中。如下圖所示可以看到因為筆者有在設定勾選了『自動remux到mp4』,所以在停止錄影後,OBS Studio會將剛剛錄製好的影片再封裝成另一個『MP4』的影片檔。
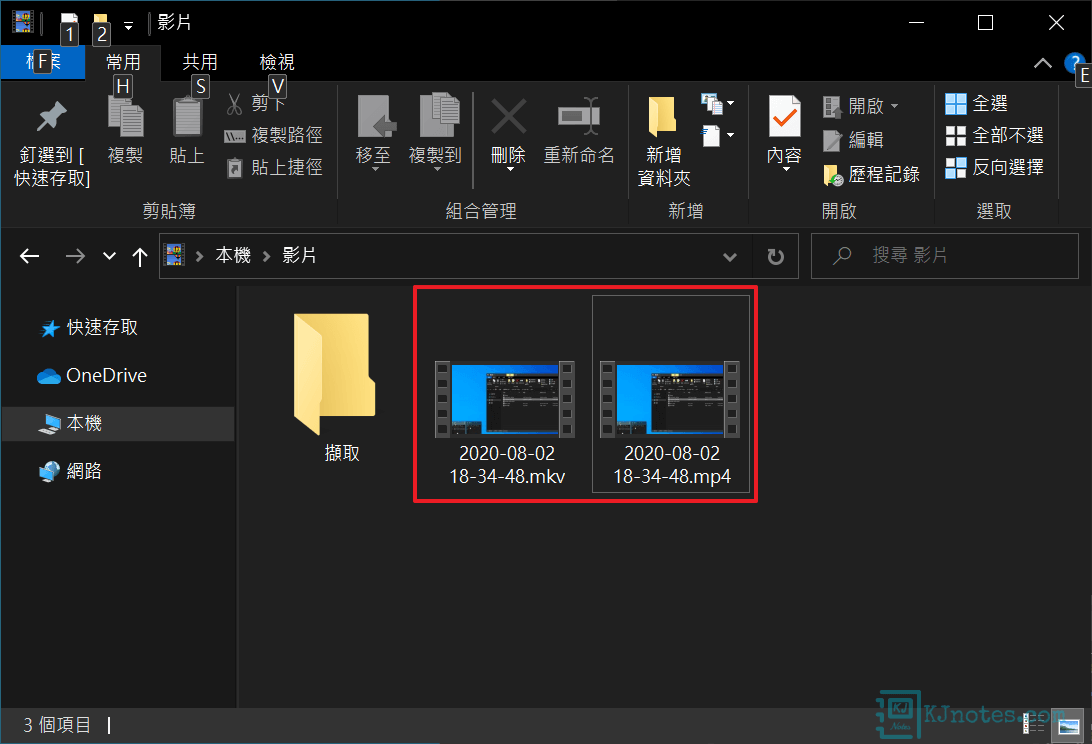
Step 15:此部影片為筆者使用OBS Studio全螢幕模式的螢幕錄影功能所錄製的影片片段範例。
5)視窗畫面錄製(視窗擷取)教學。
Step 1:本部分教學筆者想要錄製某個程式的視窗畫面,一樣可以先從『場景』區塊,點選『+』圖示新增場景,接著為這個場景輸入一個日後好辨別的名稱,及點選『確定』。
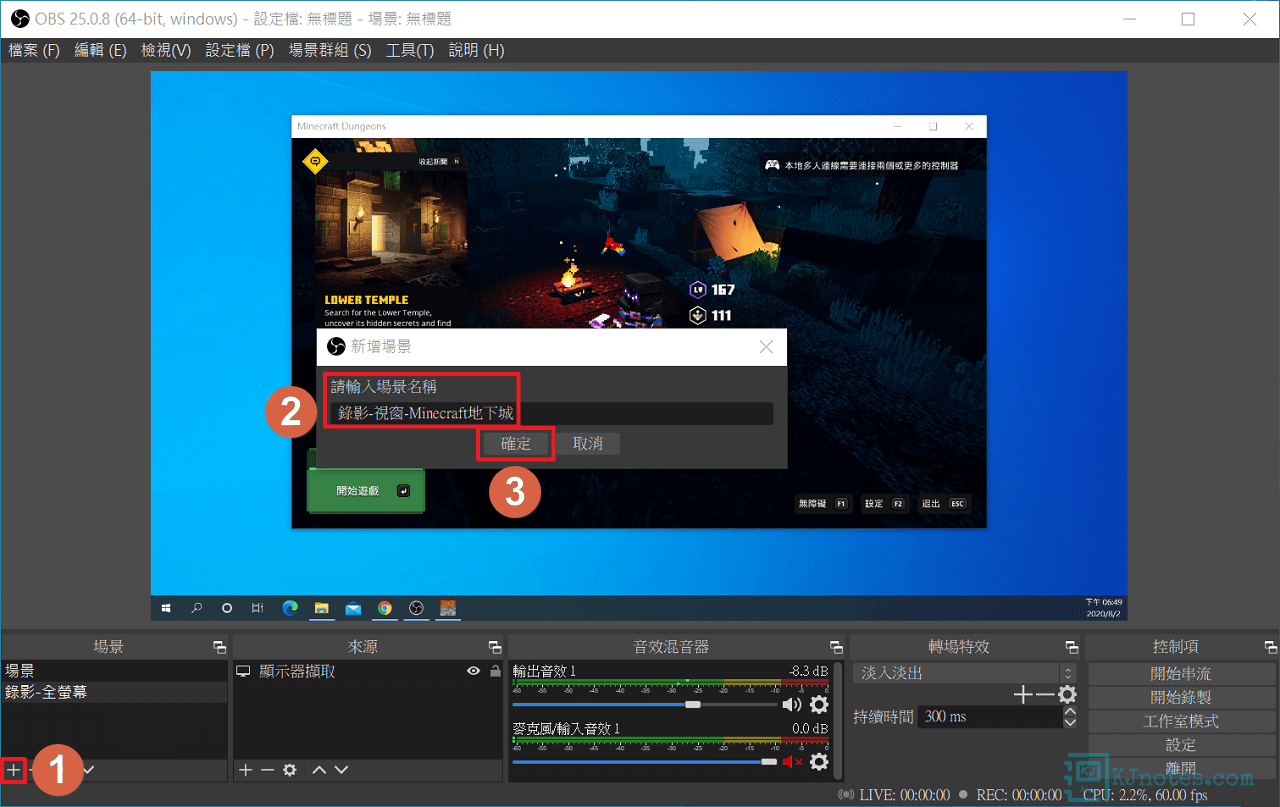
Step 2:在這個場景筆者是要錄製視窗的畫面,所以在『來源』區塊點選『+』圖示,並點選『視窗截取』。
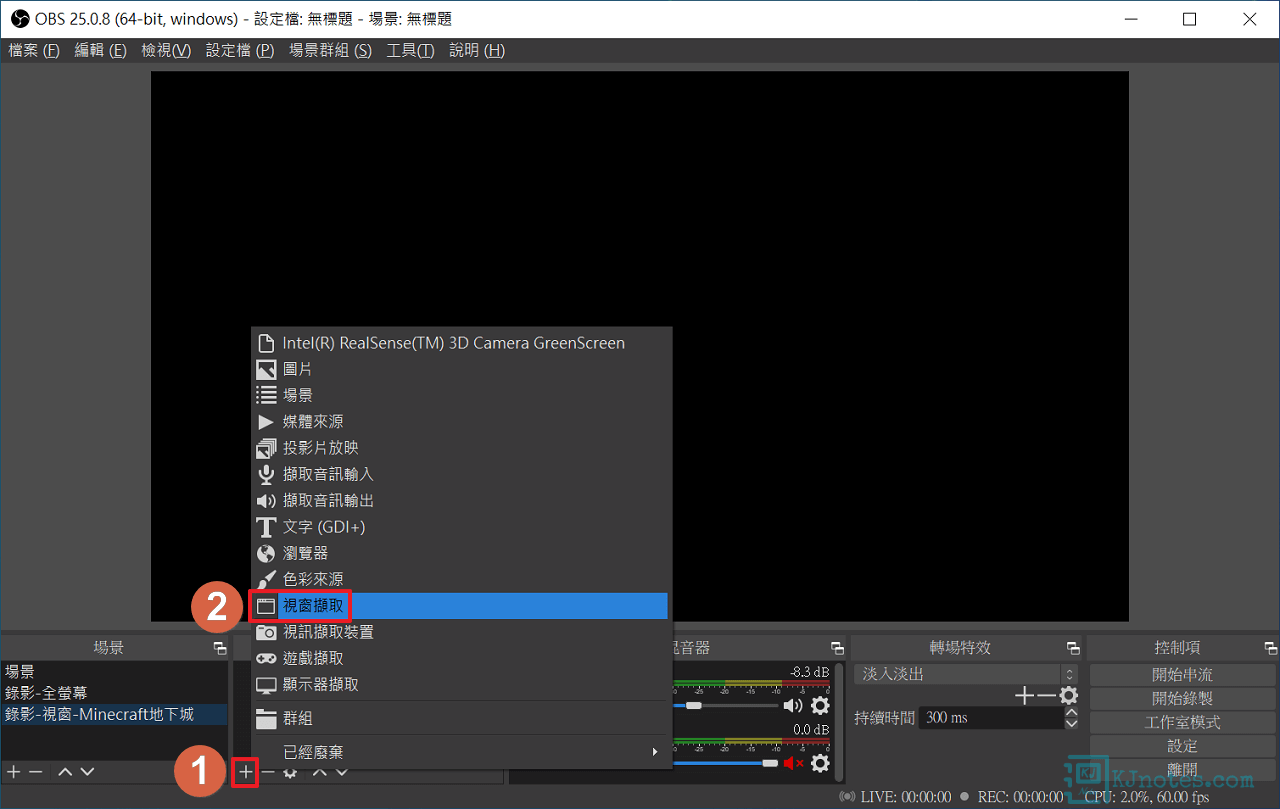
Step 3:你可以為新的來源輸入一個日後好辨別的名稱,並點選『確定』。
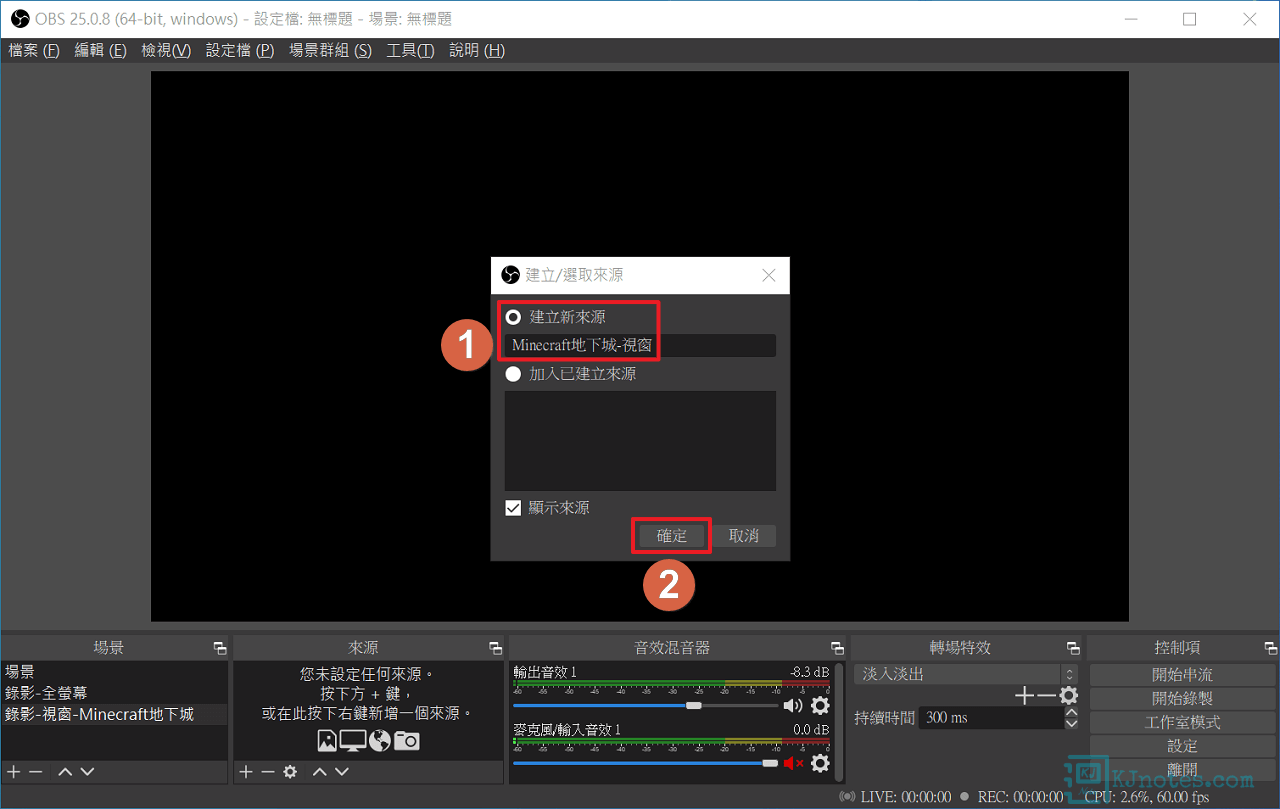
Step 4:如下圖所示可以看到視窗擷取屬性有提供的設定,在『視窗』部分可以選擇你要錄製的視窗,如筆者選擇了某個遊戲的視窗,筆者本次不勾選『擷取游標』,這樣在錄製螢幕畫面時就不會擷取滑鼠游標了,其他的基本上就使用預設的,設定完成後,就點選『確定』。
**如要擷取遊戲畫面,OBS Studio有提供『遊戲擷取』來源,在遊戲擷取的屬性可提供的設定會比『視窗截取』還要多,你可以自己使用看看喔。
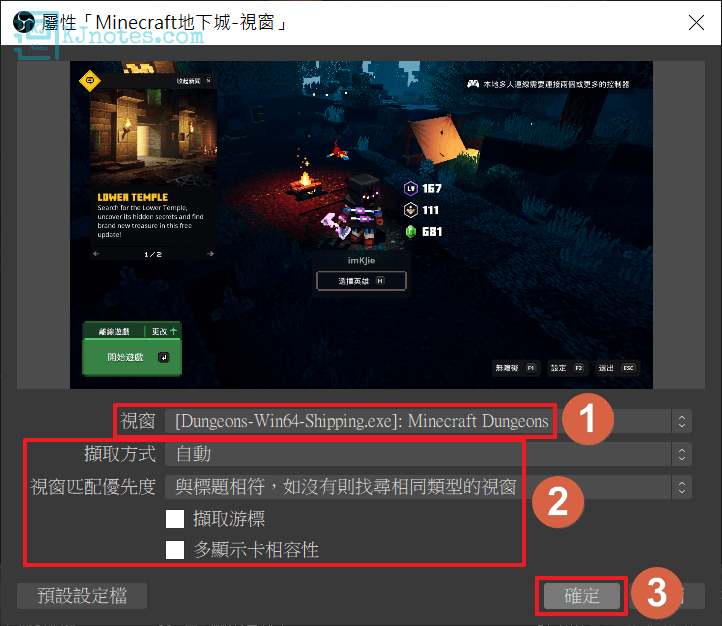
Step 5:在來源可看到剛剛設定好的『視窗擷取』,如下圖所示在預覽區可看到需要擷取的視窗畫面,接著就將剛剛新增好的來源調整其縮放比例,你可以滑鼠點右下角將其拉大,覆蓋到整個預覽區。
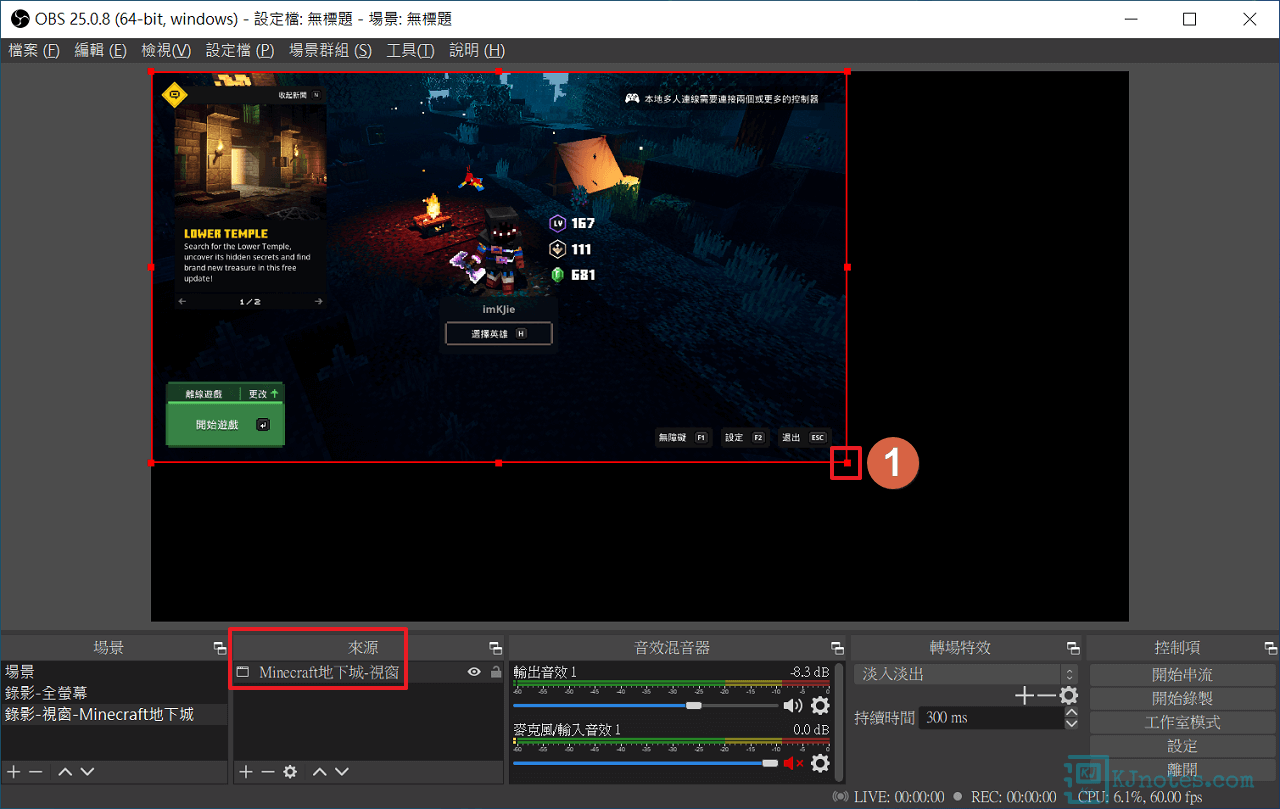
Step 6:如下圖的預覽區可看到筆者已將縮放比例調整好了。
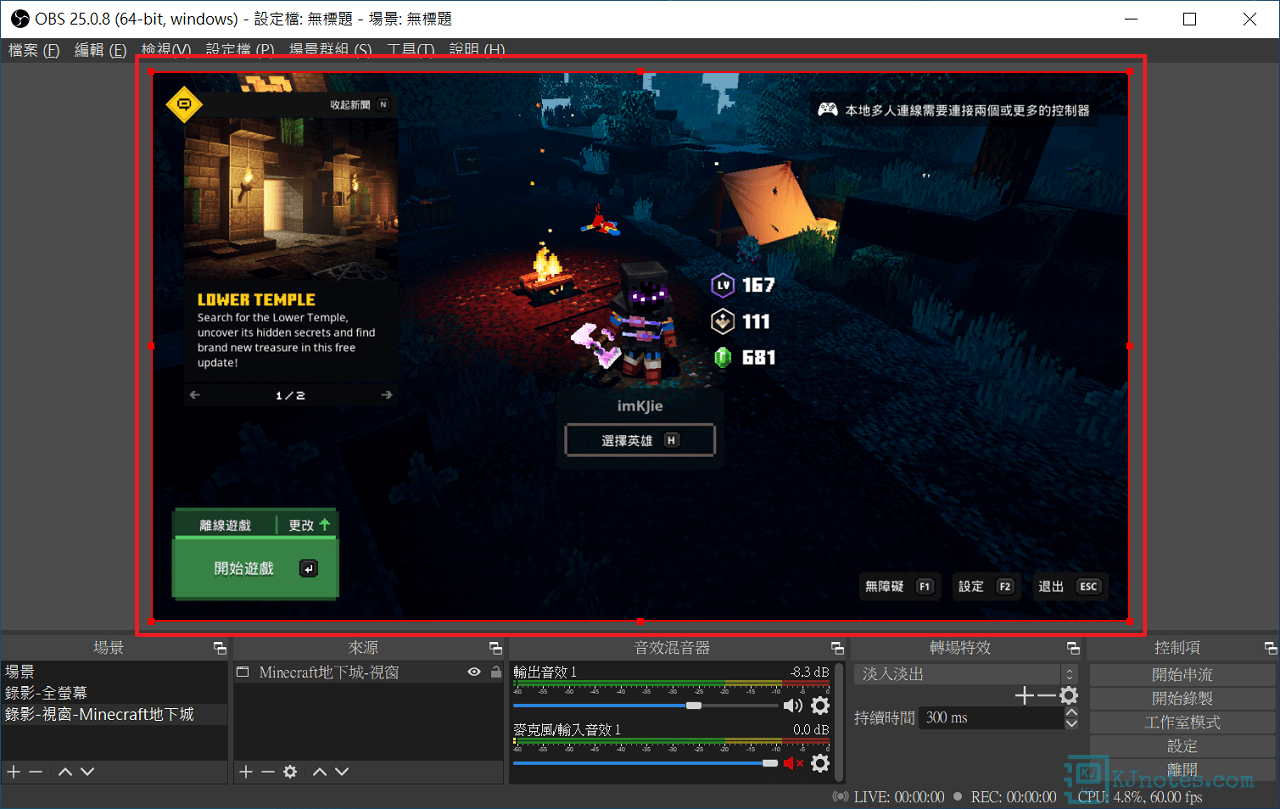
Step 7:需要錄製的畫面都設定完成後,就可以使用鍵盤快捷鍵,或點擊如下圖所示的『開始錄製』,來開始錄製螢幕畫面。
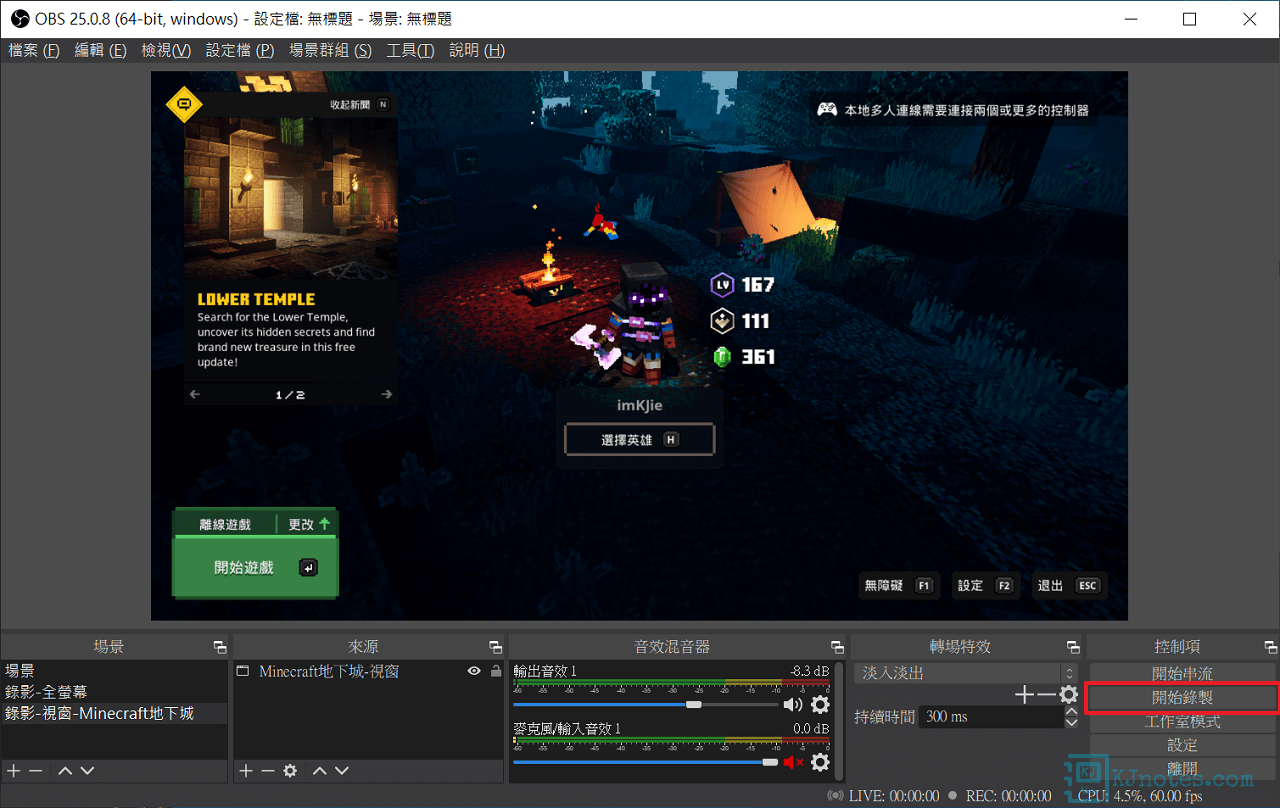
Step 8:螢幕畫面錄製完成後,就可以使用鍵盤快捷鍵或按下如下圖所示的『停止錄製』來結束OBS Studio螢幕錄影的動作。
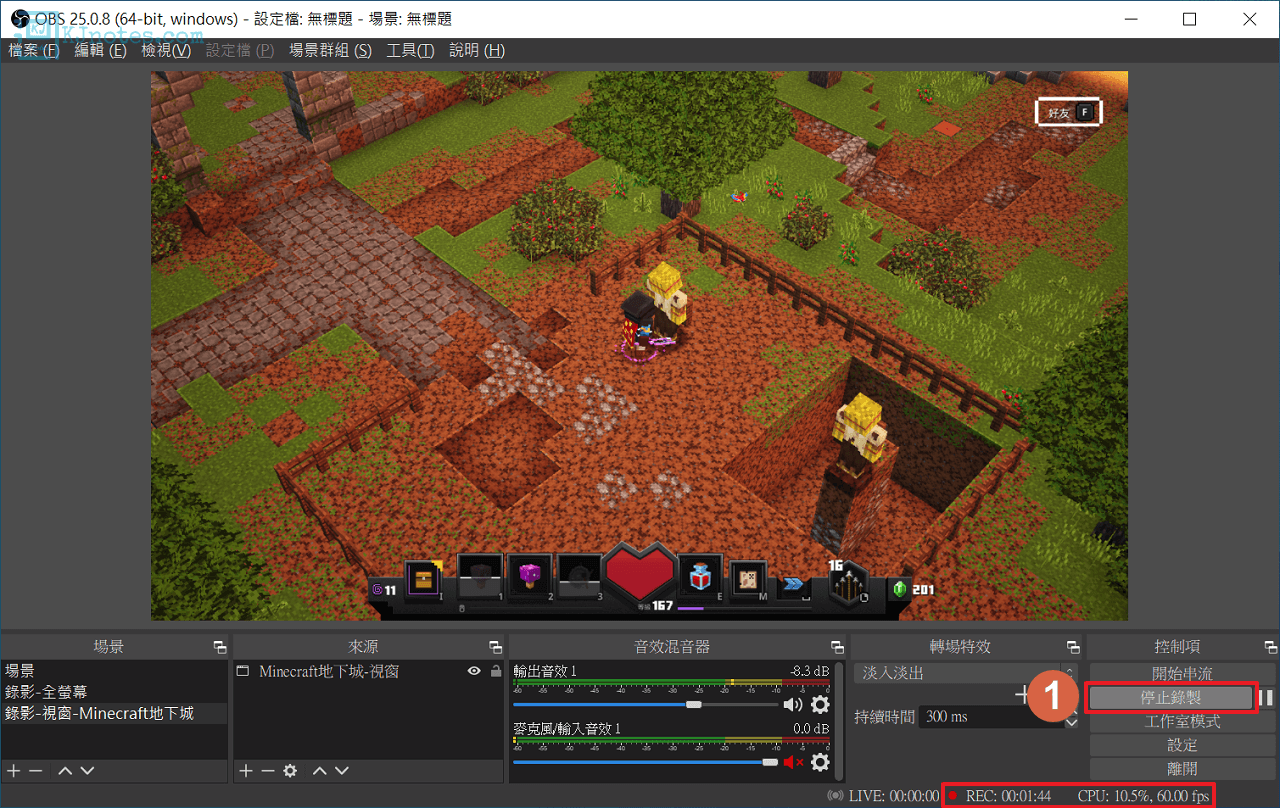
Step 9:在OBS Studio儲存影片的資料夾可看到剛剛錄製好的螢幕畫面影片。
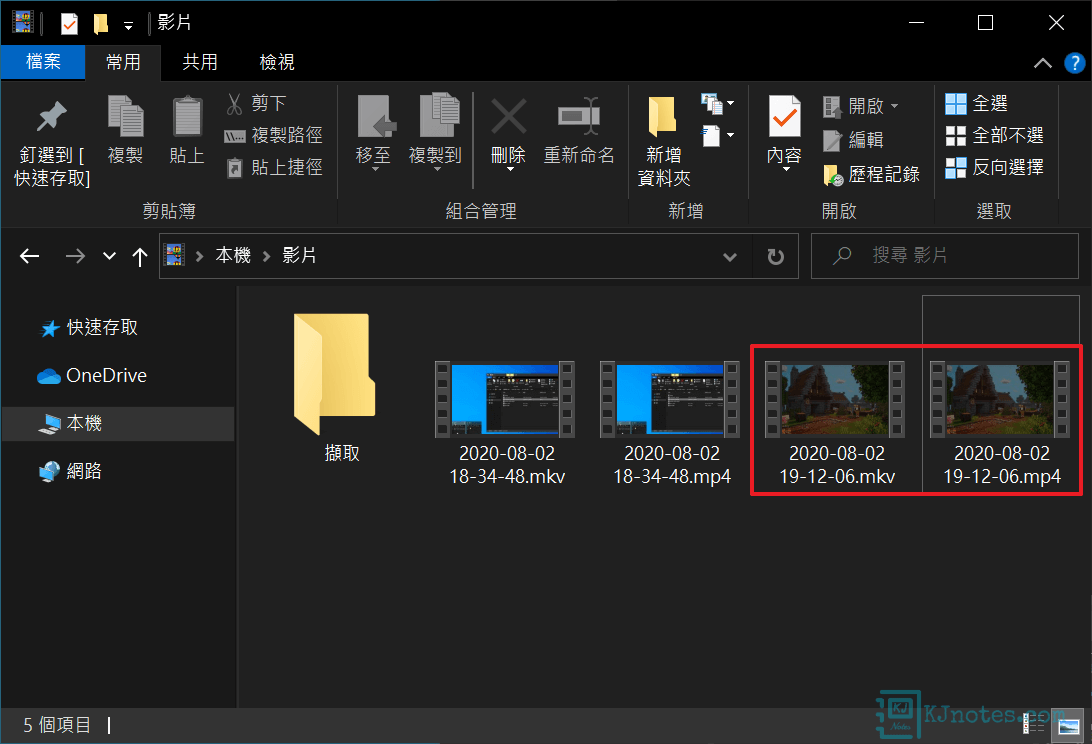
Step 10 :此部影片為筆者使用OBS Studio錄製視窗畫面的影片片段範例。
6)為錄製畫面新增一張背景圖(圖片)教學。
Step 1:OBS Studio的『來源』也可以加入『場景』,所以如果你有某些場景的來源比較少異動,比如說背景圖片,那可以先建立好『場景』,及將『來源』部署好,就不用每次開新的場景時,都需重新上傳背景圖片。一樣先從『場景』區塊,點選『+』圖示新增場景,接著為這新場景輸入一個日後好辨別的名稱,及點選『確定』。
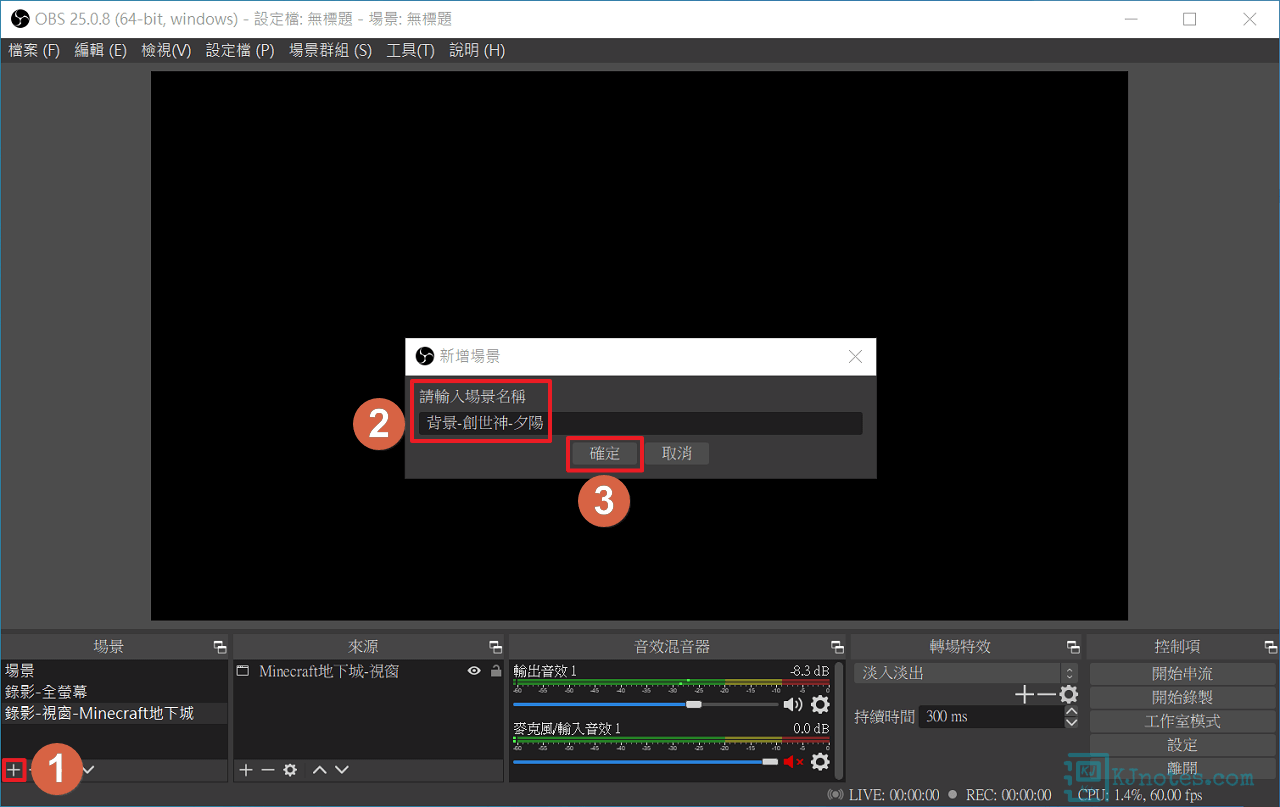
Step 2:因為是要加入背景圖片,那在『來源』區塊就點選『+』圖示,及選擇『圖片』的來源。
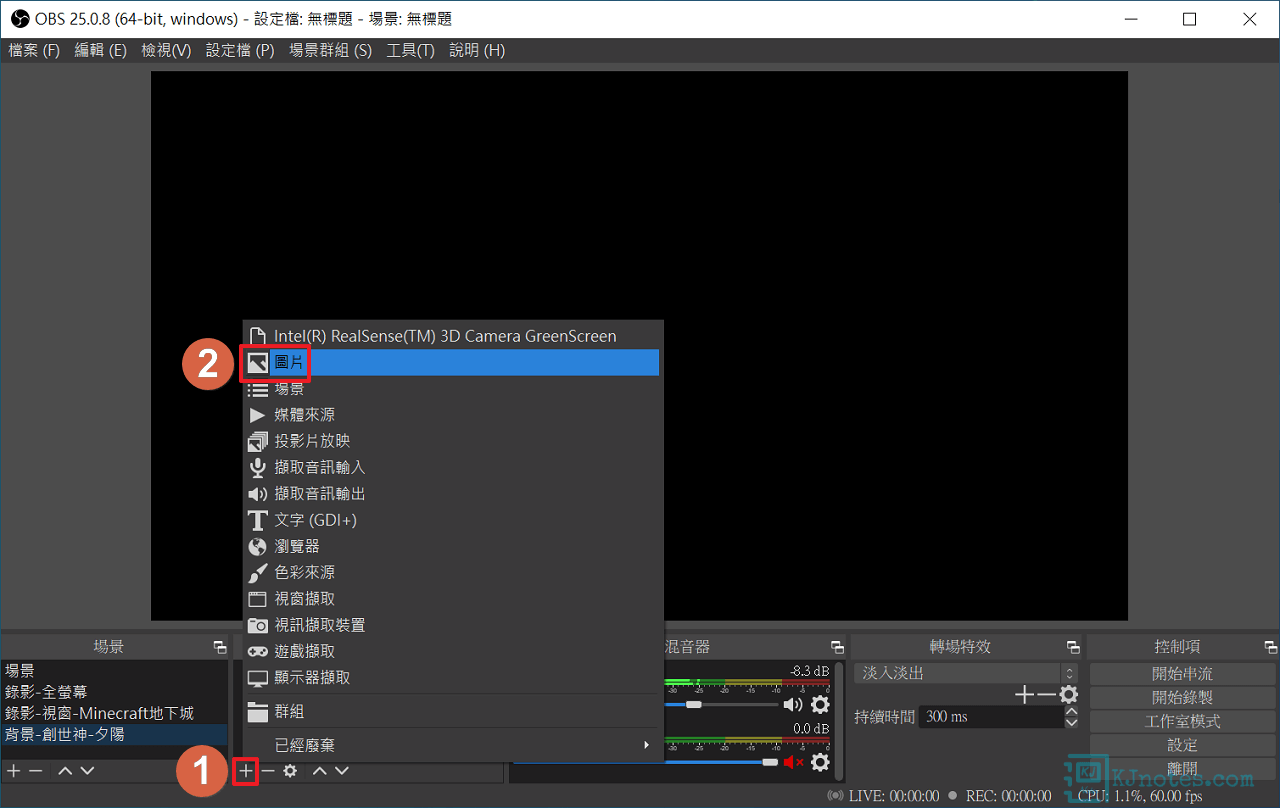
Step 3:一樣為新來源輸入一個日後好辨別的名稱,及點選『確定』。
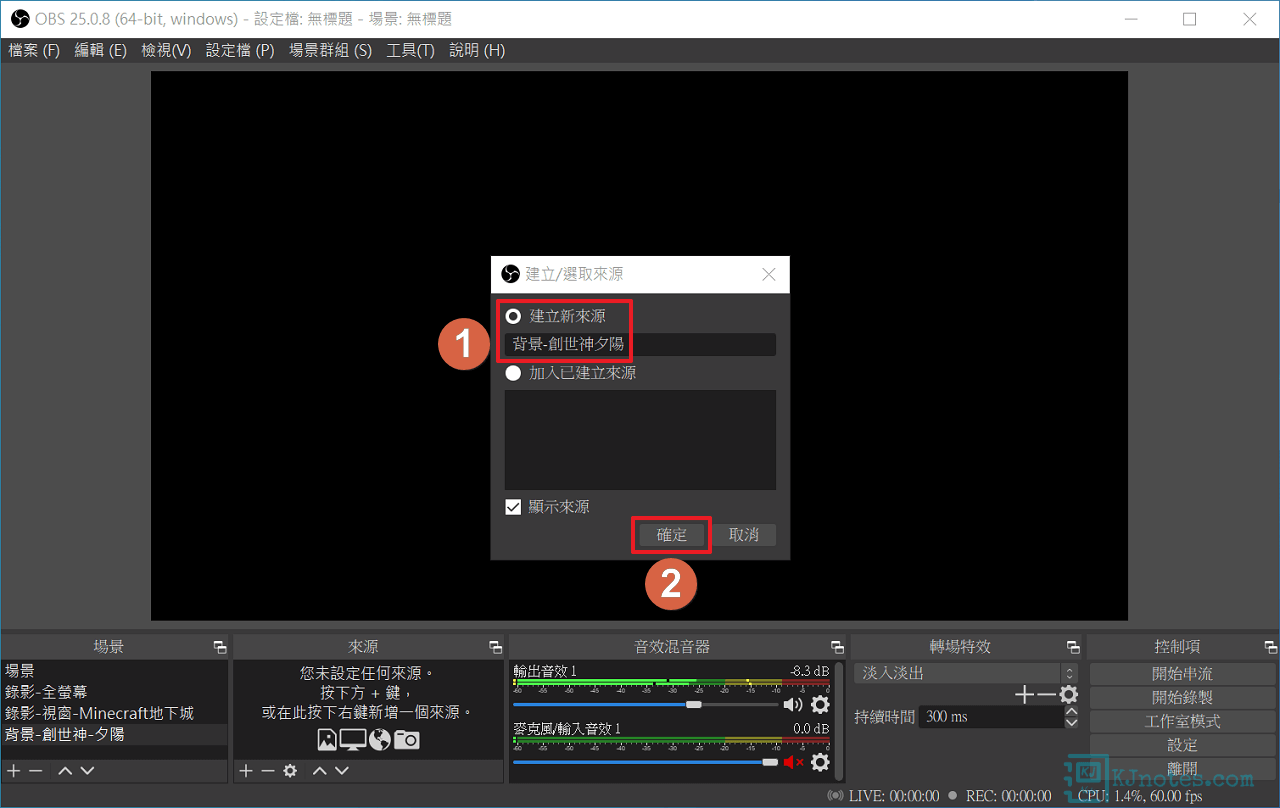
Step 4:接著在『圖片』的屬性視窗,需上傳圖片檔案,點擊如下圖所示的『瀏覽』。
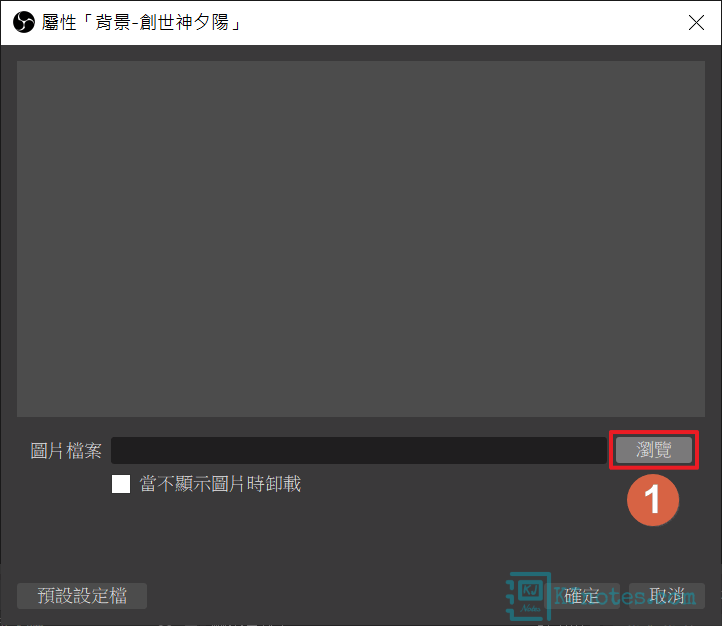
Step 5:在本機電腦選擇好要加入的圖片檔案,及點選『開啟』。
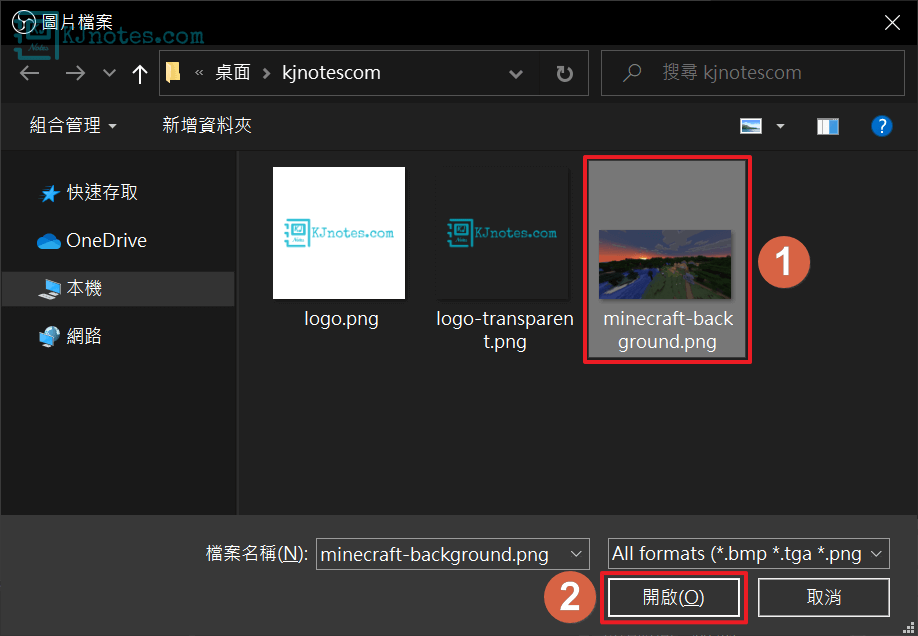
Step 6:可以看到圖片的預覽圖,及點選『確定』。
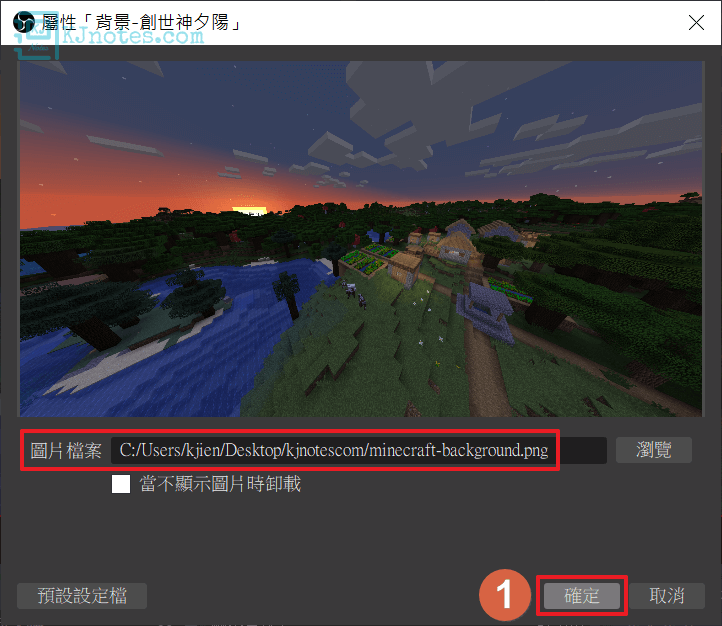
Step 7:如果圖片沒有覆蓋到整個預覽區,那需調整圖片的縮放比例,如下圖所示可以使用滑鼠左鍵直接拉圖片的右下角。
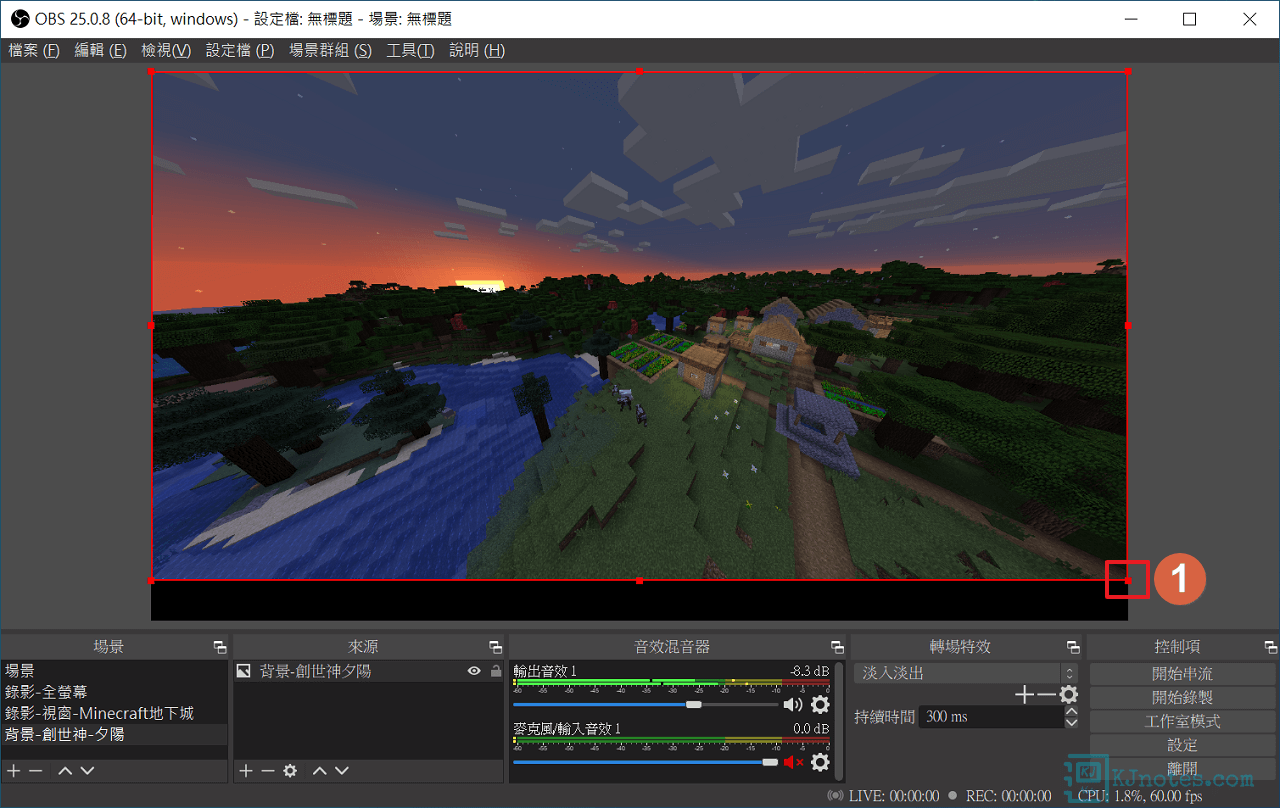
Step 8:以圖片需要當背景圖的來源來說,你可以將縮放比例涵蓋整個預覽區,如下圖所示可看到拉到預覽區的範圍外也沒關係。
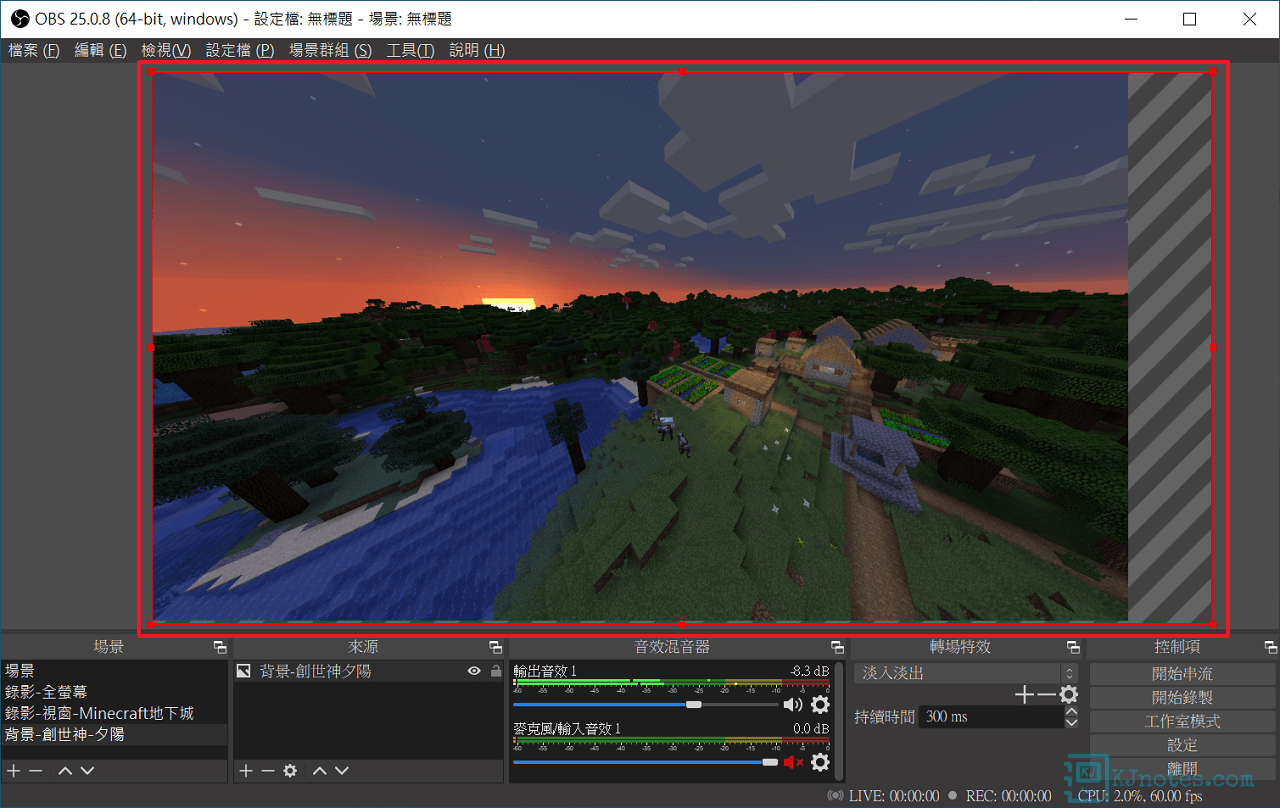
Step 9:如下圖所示OBS Studio實際在錄影上會看到的畫面,而超出預覽區的部分會被裁切掉。
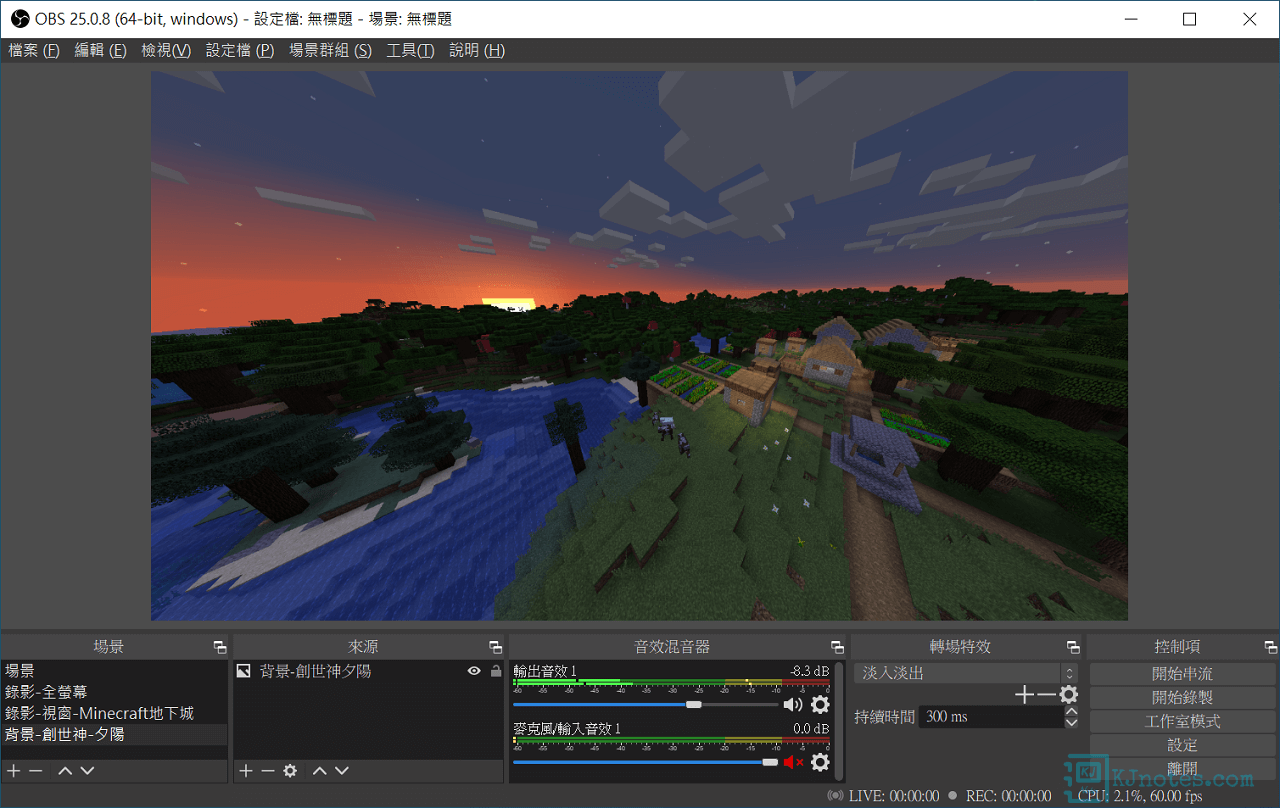
7)新增多個不同的『來源』,以錄製成需要的影片畫面。
Step 1:本部分教學筆者想要在同一個場景新增多個不同的來源,一樣先從『場景』區塊,點選『+』圖示新增場景,接著為這個場景輸入一個日後好辨別的名稱,及點選『確定』。
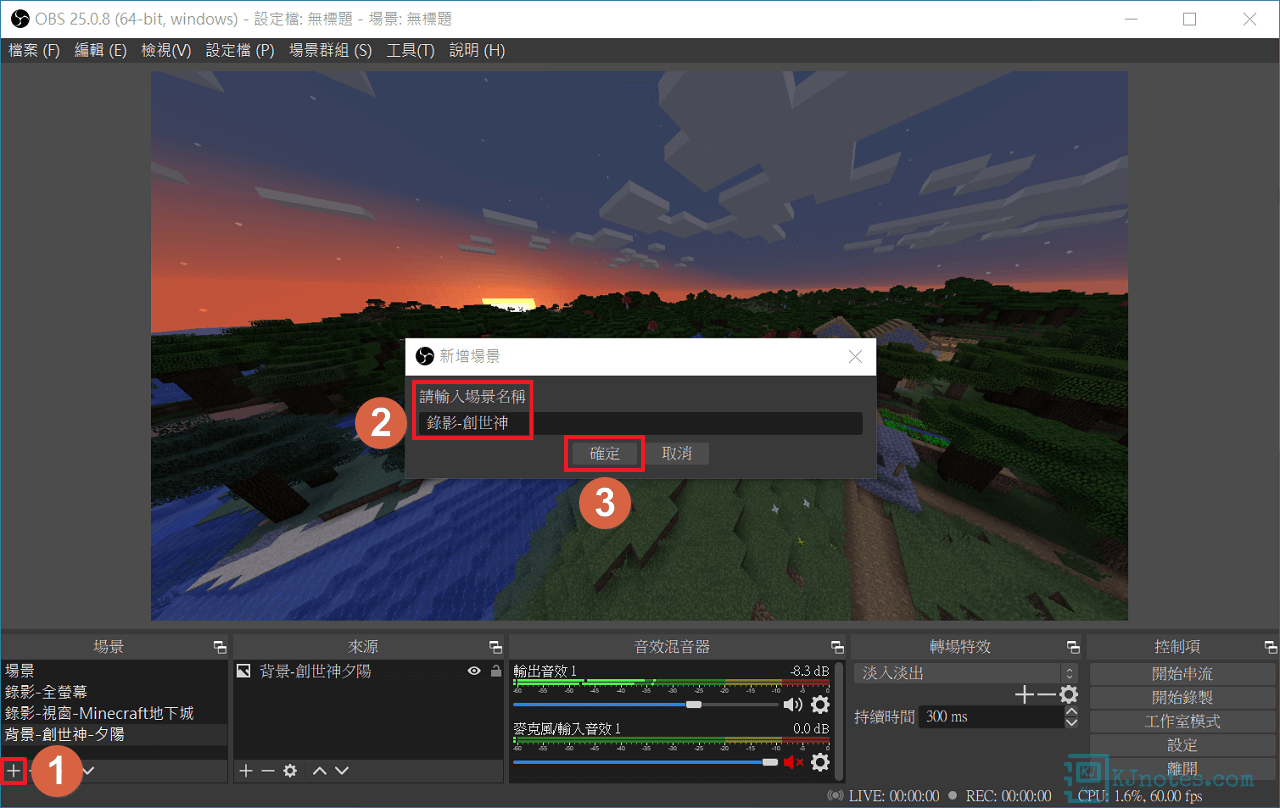
Step 2:這次筆者想要在新場景的來源,加入剛剛在上一部分教學製作好背景的場景,如下圖所示在『來源』區塊點選『+』圖示,並點選『場景』。
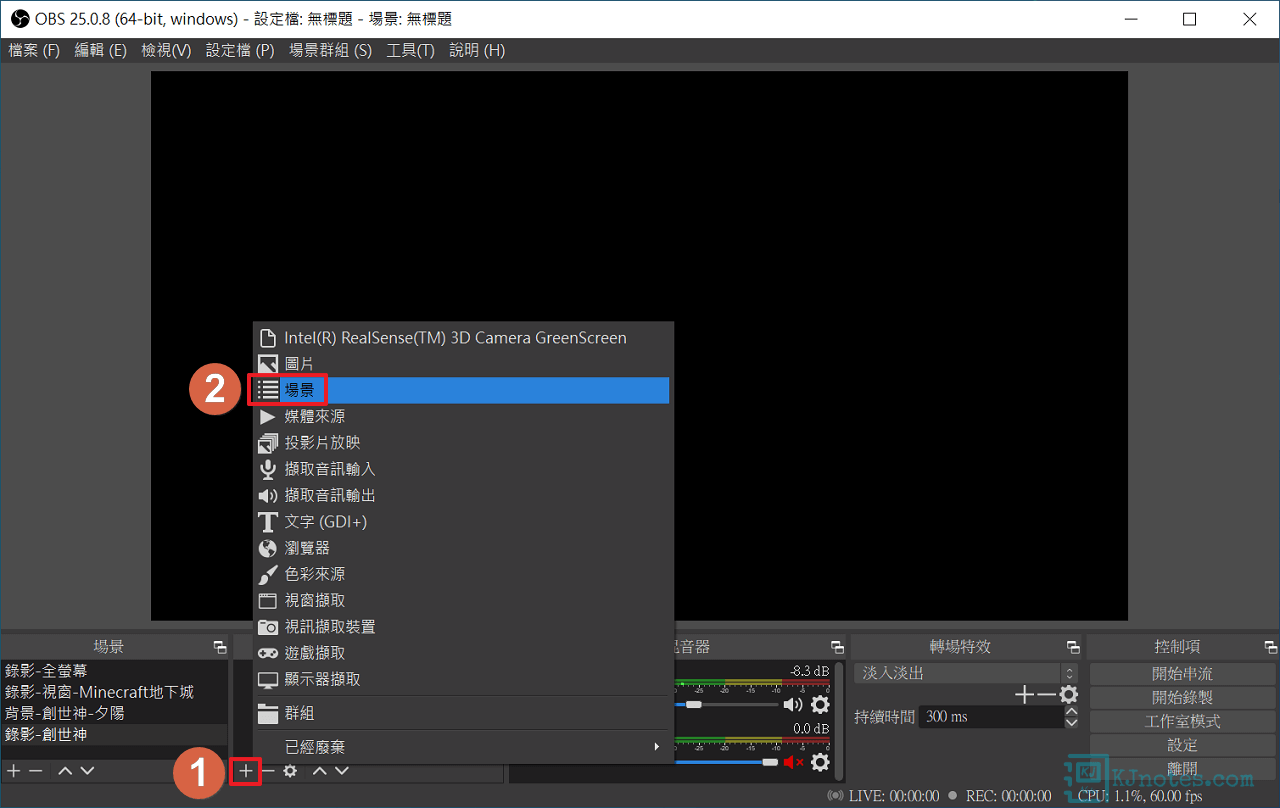
Step 3:如下圖所示點選『加入已建立來源』,並選擇之前製作好的場景,及點選『確定』。
**每次加入新來源時,你應該有註意到有『顯示來源』的選項,預設是有勾選的,如果你將此選項取消勾選,那這個『來源』就會被隱藏,如果來源被隱藏的話,那可以針對此來源點一下『眼睛』圖示,就能正常顯示來源了。
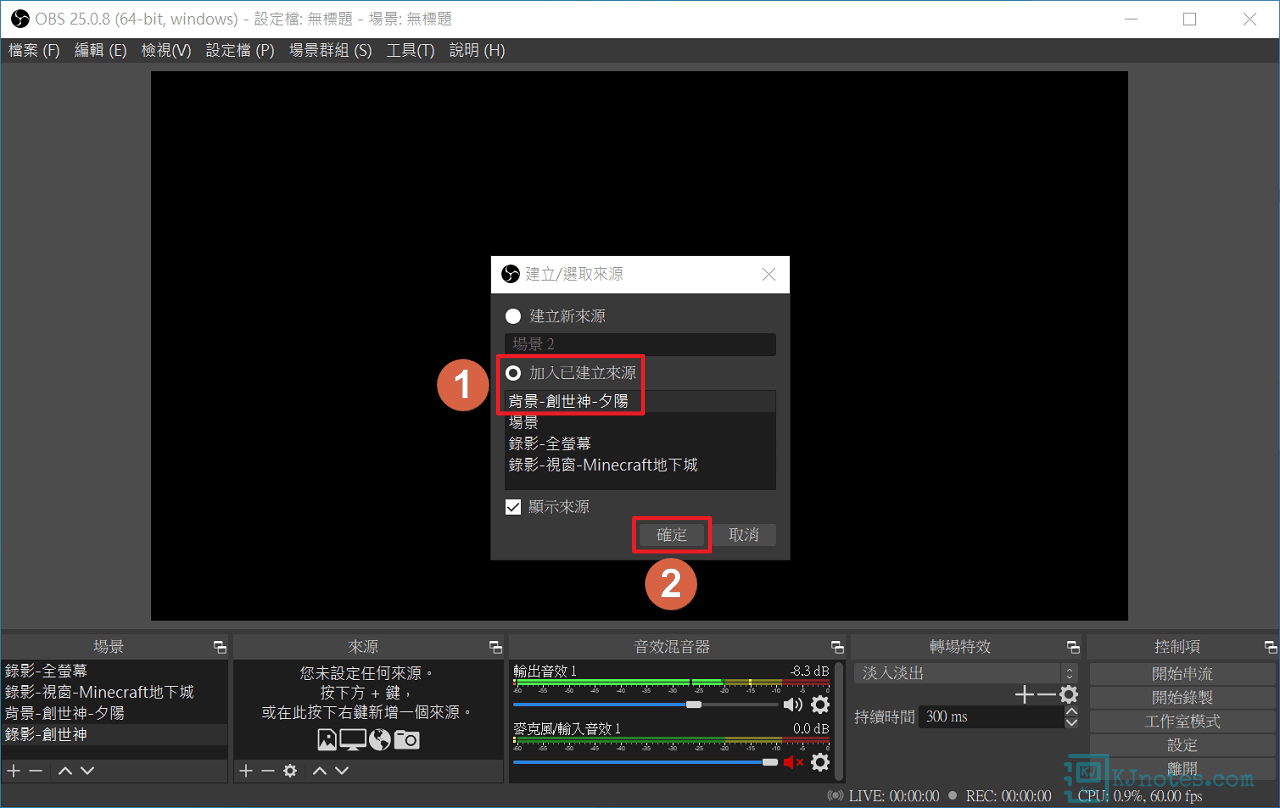
Step 4:如果你要固定『來源』,那可以點一下『鎖頭』圖示,這樣此『來源』就無法被拖曳了。
**在鎖頭的左邊就是剛剛上一步驟有提到的『眼睛』圖示,假如要在錄影中隱藏某一個來源,可以針對要隱藏的來源點一下『眼睛』,這樣此來源就能隱藏了。
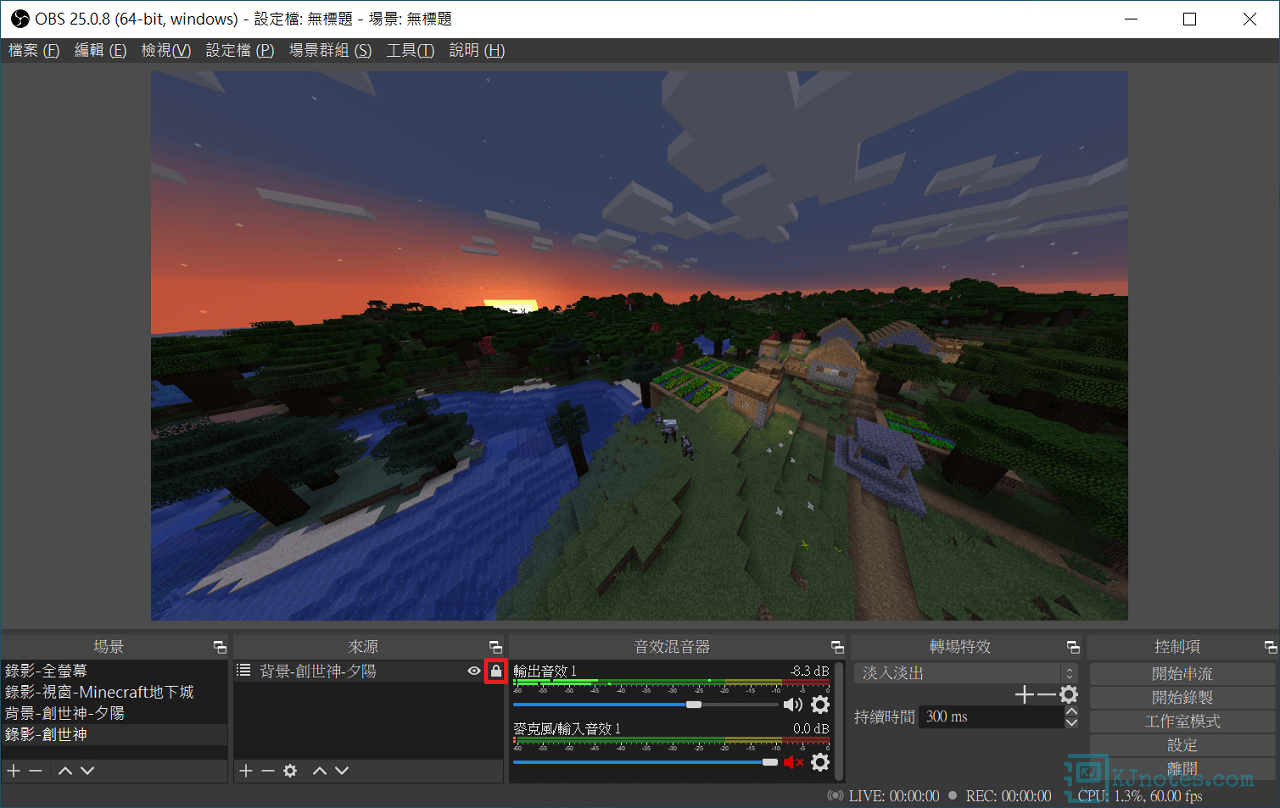
Step 5:繼續新增你要的來源,如下圖所示筆者新增了一個『顯示器擷取』,並已經調整好此來源在預覽區顯示的位置。
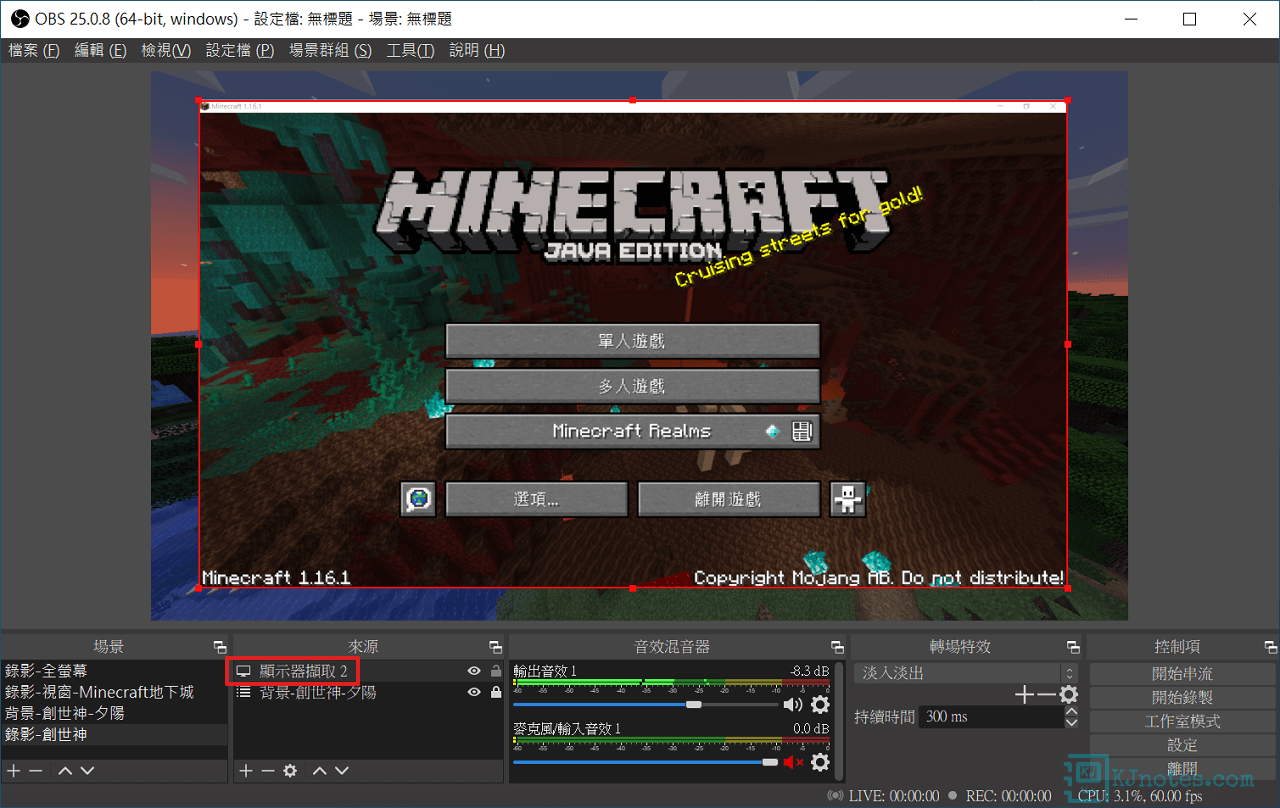
Step 6:另外說一下就是OBS Studio每一個來源素材都可以做圖層式的上下編排,也就是說來源都可以做上下層調整,如下圖所示以一張圖片來做例子,可以看到筆者將圖片『向下移動』,就看到此圖片會被另一個來源覆蓋了,而調整來源的上下層,需先點選來源,然後接著點選如下圖所示的『上』或『下』圖示,另也可以滑鼠右鍵點選需要調整上下層的來源,會看到右鍵選單,接著點選『排序』,就會看到『向上移動』、『向下移動』、『移至最上層』和『移至最下層』的選項。
**如果要更改某個來源的設定,那需點選要更改的來源,並點選『齒輪』圖示,就能更改來源的屬性設定,另也可以滑鼠右鍵點選需要更改設定的來源,會看到右鍵選單,接著點選『屬性』就能更改來源的設定。
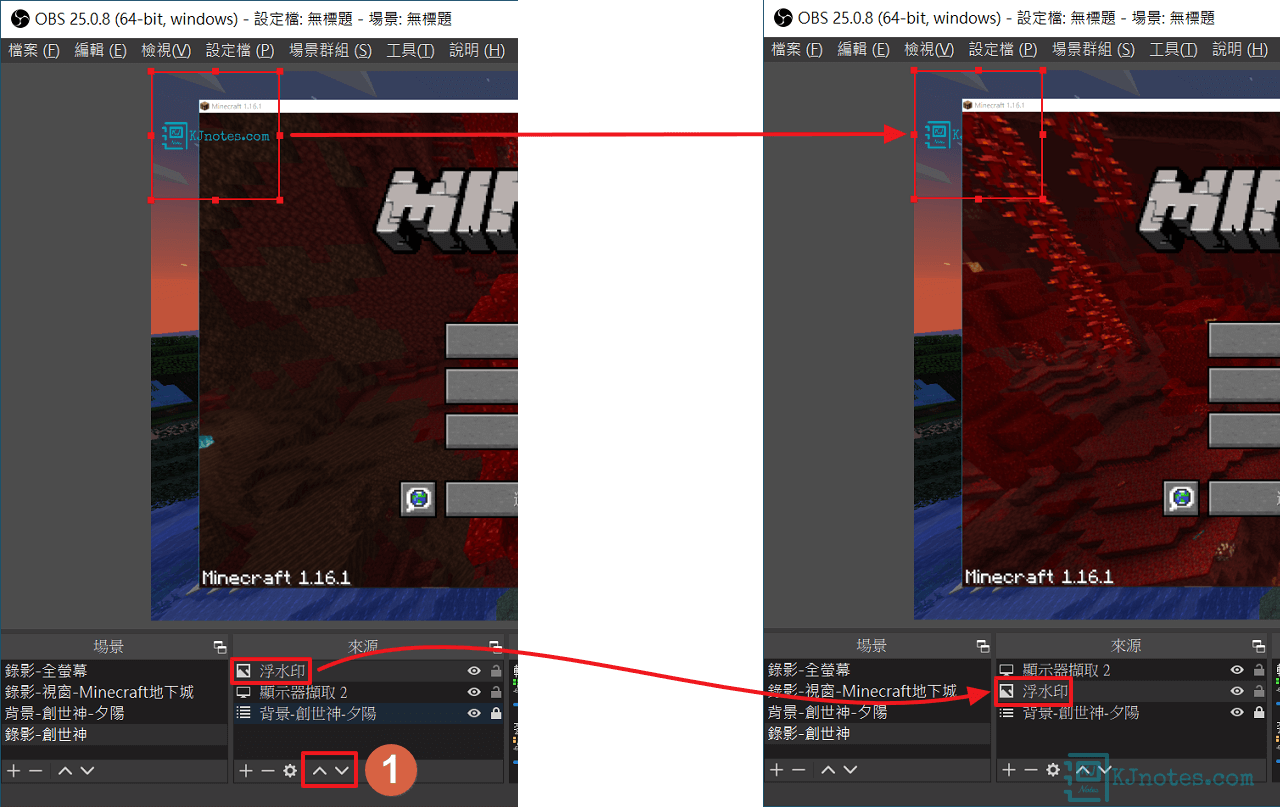
Step 7:如下圖所筆者新增了一個『圖片』來源,來當做浮水印使用,並在預覽區中將此來源拖曳到筆者自己要的適當位置。
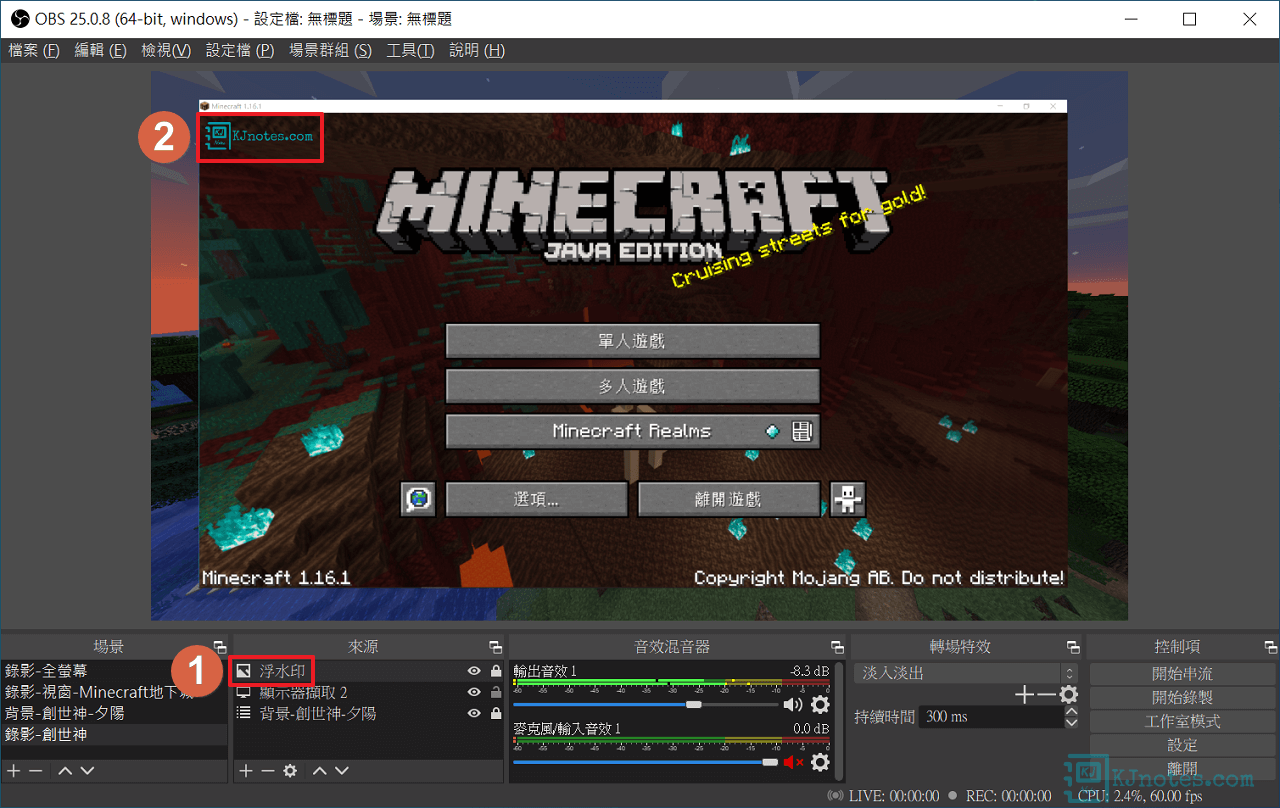
Step 8:需要錄製畫面的來源都設定完成後,就可以使用鍵盤快捷鍵,或點擊如下圖所示的『開始錄製』,來開始錄製螢幕畫面。
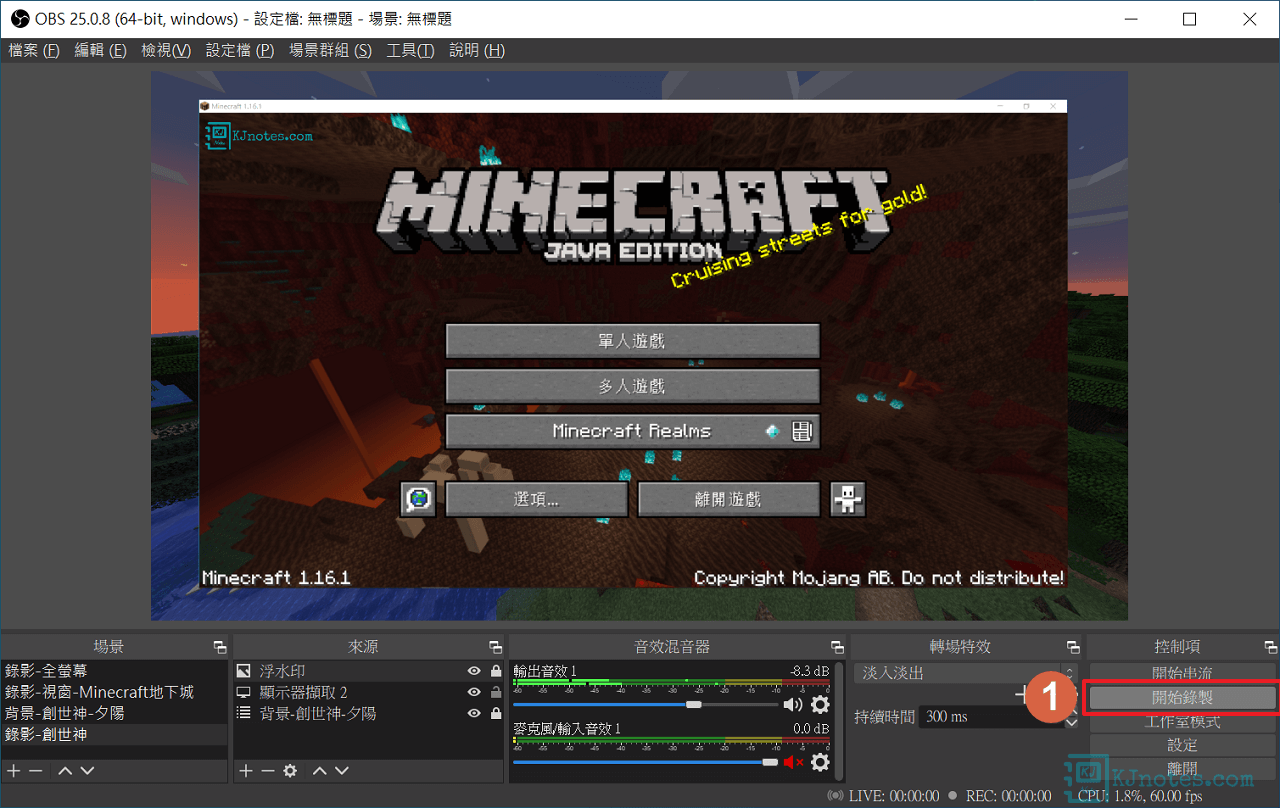
Step 9:螢幕畫面錄製完成後,可以使用鍵盤快捷鍵或按下如下圖所示的『停止錄製』來結束OBS Studio螢幕錄影的動作。
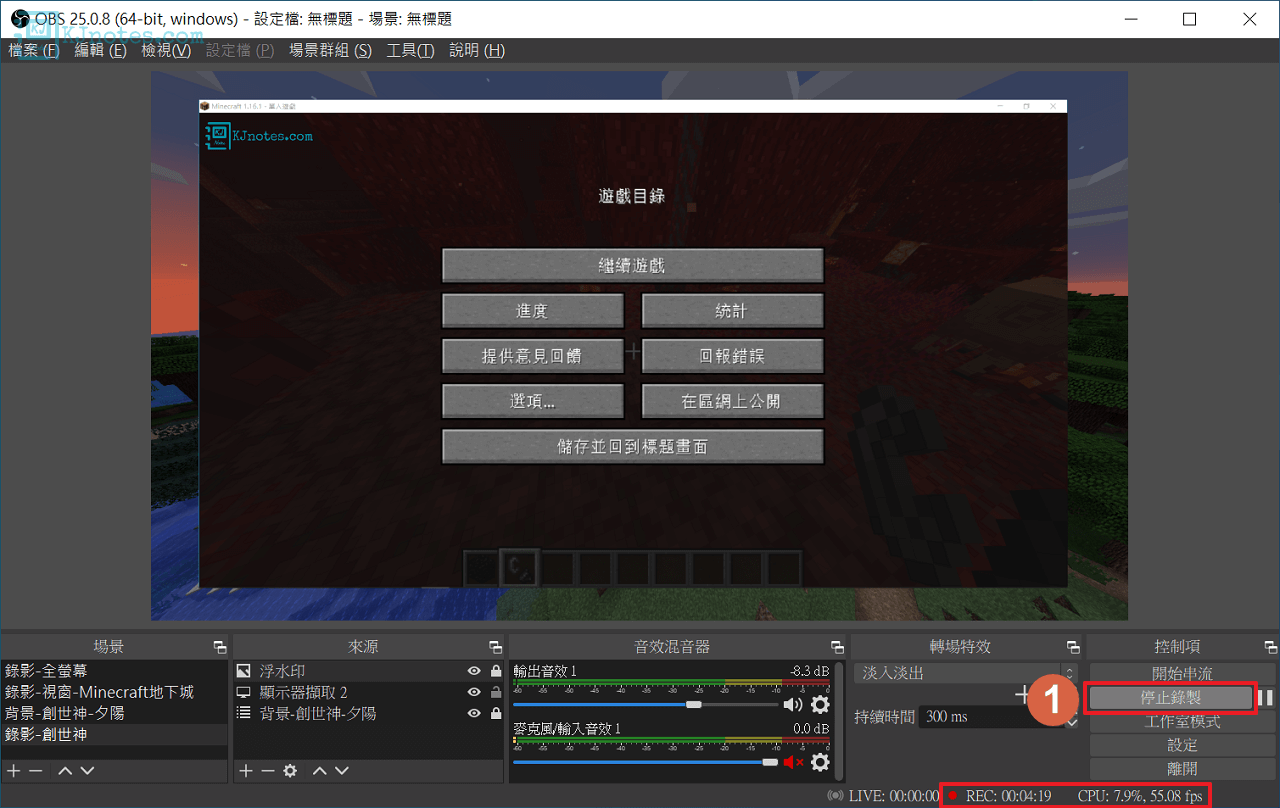
Step 10:在OBS Studio儲存影片的資料夾可看到剛剛錄製好螢幕畫面的影片檔案。
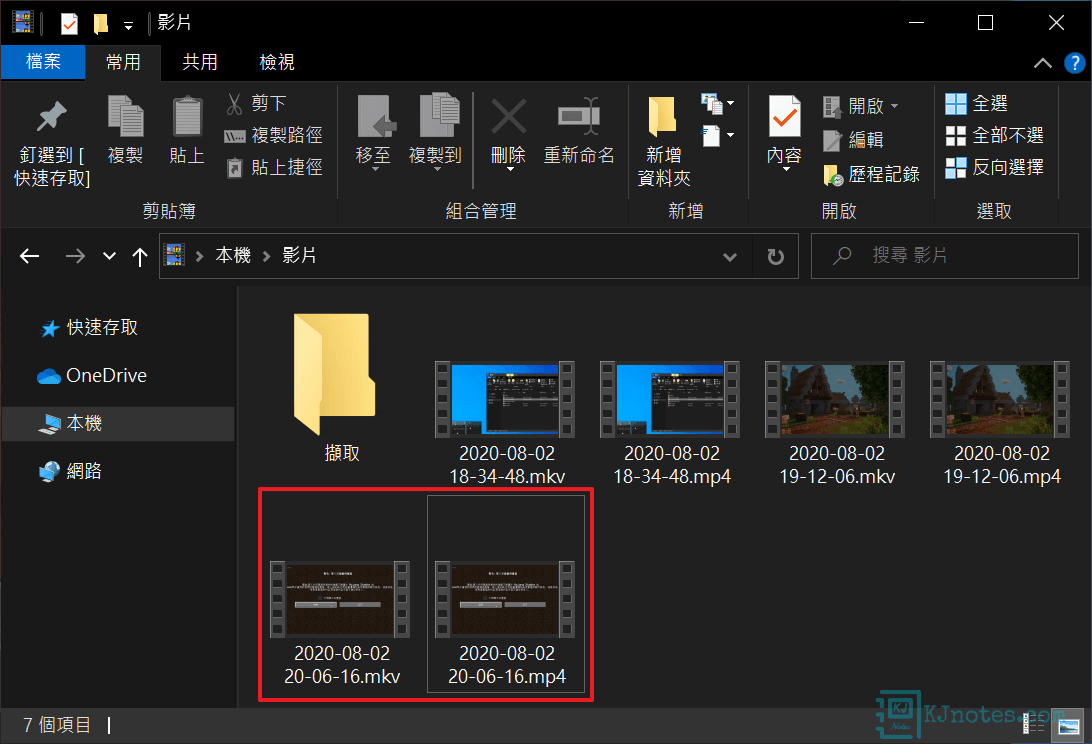
Step 11:此部影片為筆者使用OBS Studio螢幕錄製功能錄製電腦畫面影片片段範例。
8)重新命名設定檔和場景群組的名稱。
Step 1:如果需要新增新的設定檔和場景群組,那建議你可以為目前的設定檔和場景群組重新命名一個新名稱,以利以日後的辨識,比如你除了使用OBS Studio螢幕錄製功能之外,還利用此軟體進行串流直播,那建議你設定檔和場景群組可以分開(尤其是設定檔,因為螢幕錄製和串流直播的設定方面還是會有一些差異),只需完成一次的設定,日後如果要切換設定檔和場景群組,就比較輕鬆多了,不用再做各種繁雜的設定。如下圖所示點選『設定檔』,並點選『重新命名』。
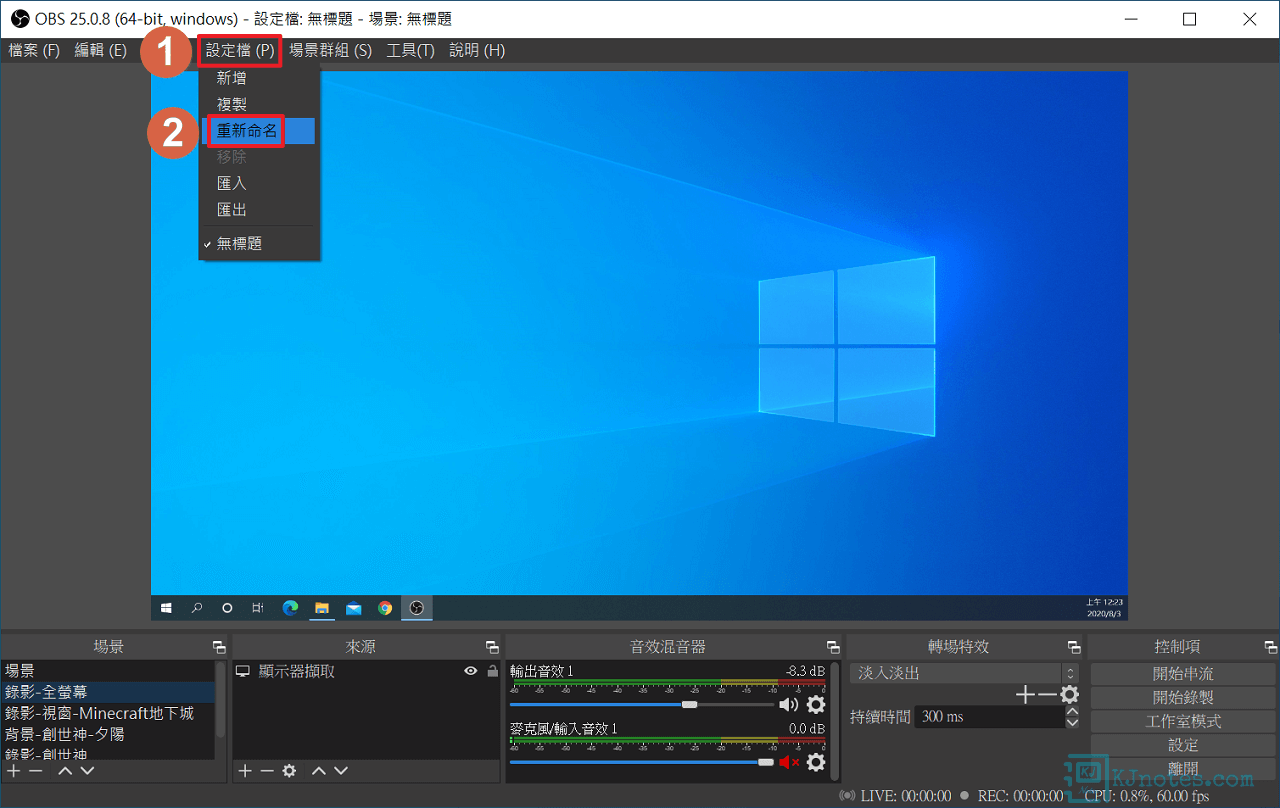
Step 2:如下圖所示可以為此設定檔重新命名一個日後好辨別的名稱,及點選『確定』。
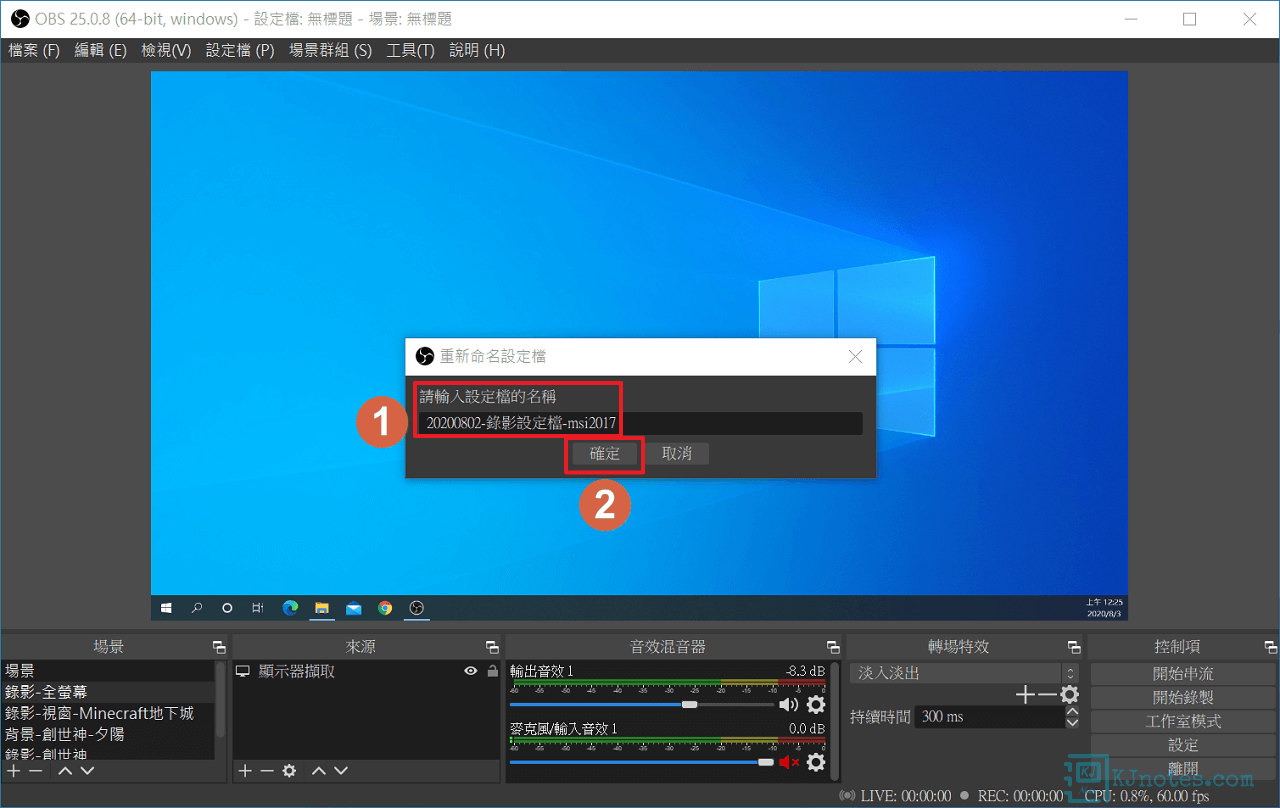
Step 3:場景群組的設定包含了『場景』和『來源』中的各項設定,如下圖所示點選『場景群組』,並點選『重新命名』。
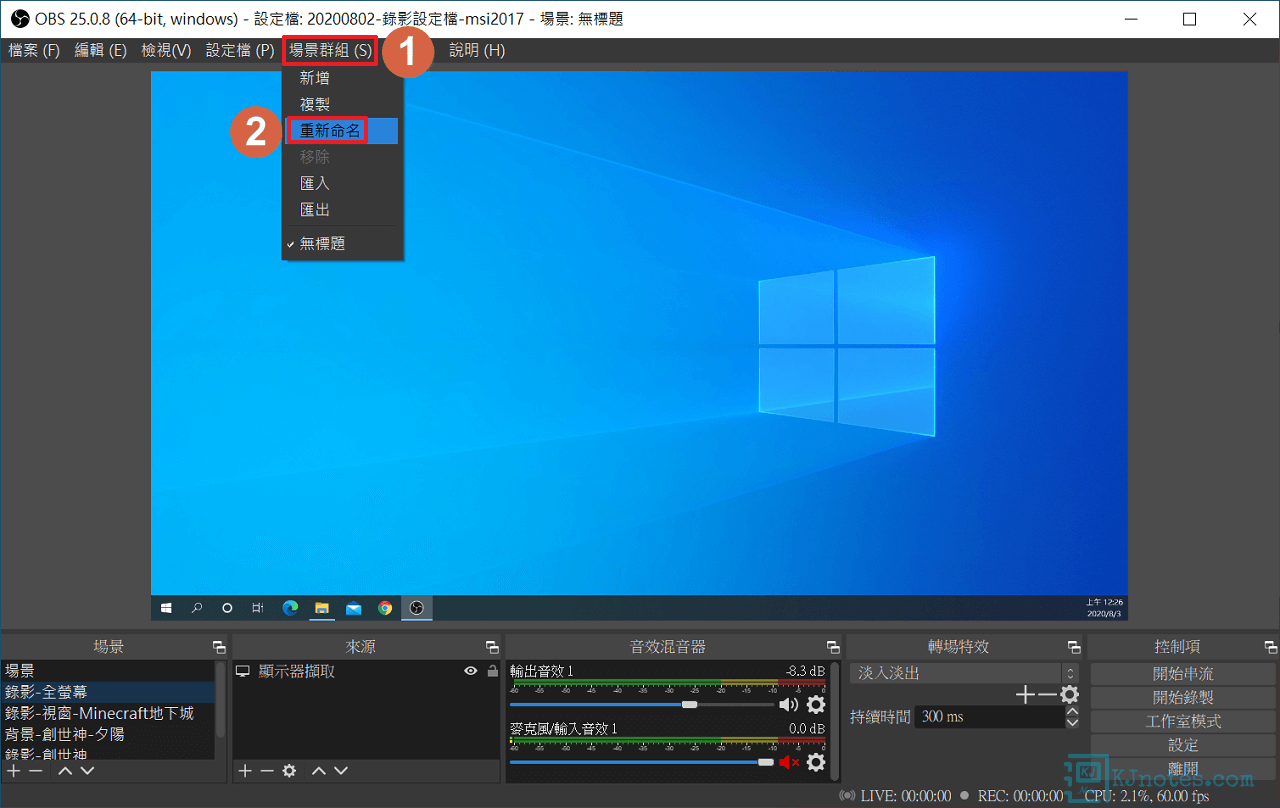
Step 4:如下圖所示可以為此場景群組重新命名一個日後好辨別的名稱,及點選『確定』。
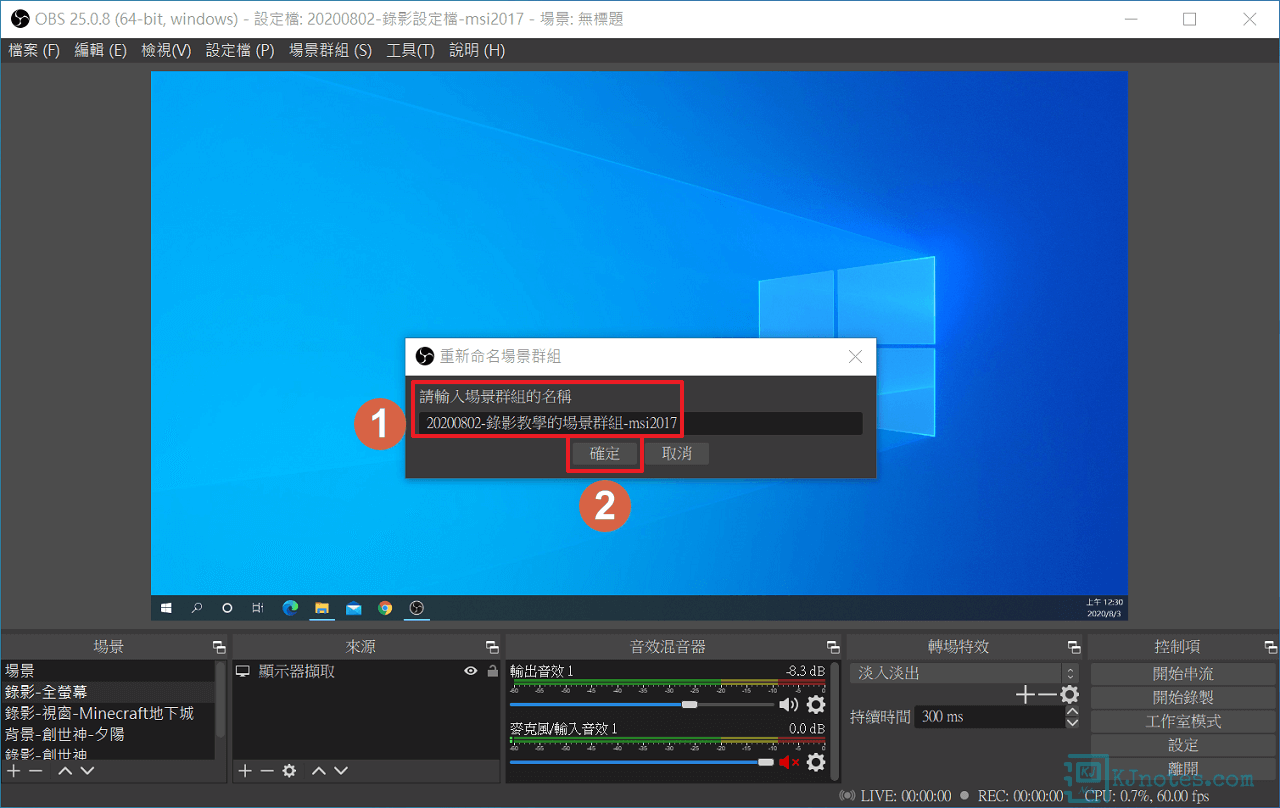
Step 5:如下圖所示在OBS Studio軟體的視窗上方可以看到目前你是使用哪個『設定檔』和哪個『場景群組』。另外,OBS Studio也有提供『設定檔』和『場景群組』的匯出功能,你可以將匯出好的『設定檔』和『場景群組』備份在,如:雲端硬碟,如果你電腦有重灌或其他無法預知的意外問題,那只需將你之前備份好的『設定檔』和『場景群組』匯入回去,就能回到原本的設定了,如下圖所示可以看到筆者已匯出好本次教學的設定。