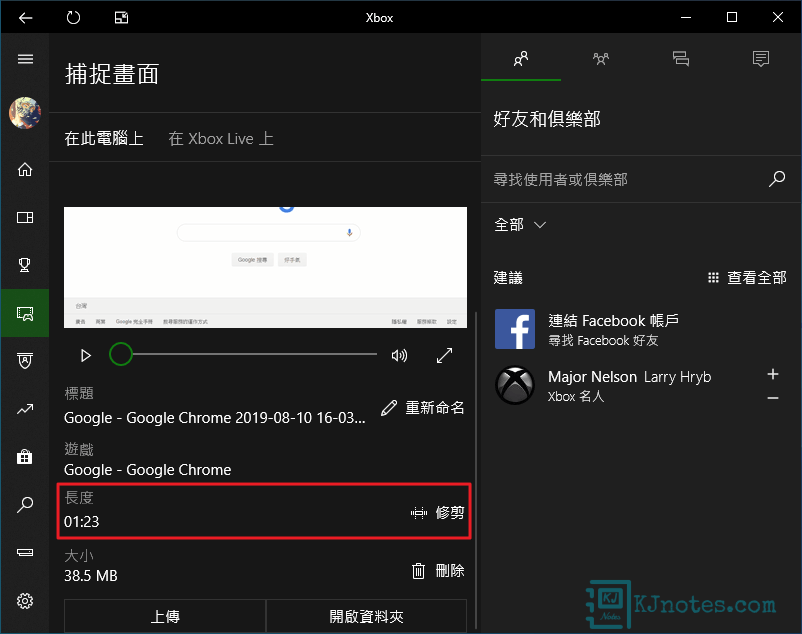Windows 10/11 內建的螢幕錄影功能設定與使用教學
從Windows 10版本開始有內建了螢幕錄影功能,微軟將其錄製短片的功能整合在遊戲列功能中,假如你有在玩遊戲,那在開啟某些遊戲時,應該有註意到會出現短暫幾秒鐘的遊戲列,所以看起來這內建螢幕錄影功能,是專為遊戲玩家而設計的。當然內建的錄製短片功能並不是只有遊戲才能使用,若你需要錄製其他應用程式或軟體等等的非遊戲環境,這功能其實也是可以打開及使用的,你只需按下鍵盤的快捷鍵『Windows鍵+G』,及按下『開始錄影』按鈕,還有要勾選框框讓Windows記住這程式是遊戲模式之後,就可以正常使用內建的螢幕錄影工具了。
本文教學將指引使用者如何設定及使用Windows 10/11內建的螢幕錄影功能。在教學的過程中,筆者會先指引使用者如何使用Windows內建的螢幕錄影功能和啟用遊戲列的麥克風功能,還有如果你在錄製完成後的短片,對於影片的視訊品質,甚至是音訊品質有不滿意的,那在本文教學的最後筆者也會指引使用者如何到相關的設定介面進行更改,以符合你要的影片品質。本文教學的系統為Windows 10版本,若使用Windows 11版本也可參考此教學,因為操作上幾乎是一樣的。
**Win10/Win11內建的螢幕錄影功能無法錄製『桌面』和『檔案總管』畫面,目前僅能簡單錄製單一視窗模式的影片,假如你要錄製桌面或多視窗的畫面,那這Windows內建的螢幕錄影功能可能就不適合你使用了。若需要錄製桌面或多視窗的畫面,那你可需要安裝專業的螢幕錄影軟體,如免費版的OBS Studio軟體。
1)開始使用Win10/Win11內建的螢幕錄影功能。
Step 1:假如你有在玩遊戲,那在開啟某些遊戲時,應該有看過如下圖所示出現短短幾秒的畫面,而這就是Win10/Win11內建的『遊戲列』功能,在遊戲環境中,你隨時可以按下鍵盤的快捷鍵『Windows鍵+G』,來叫出『遊戲列』。
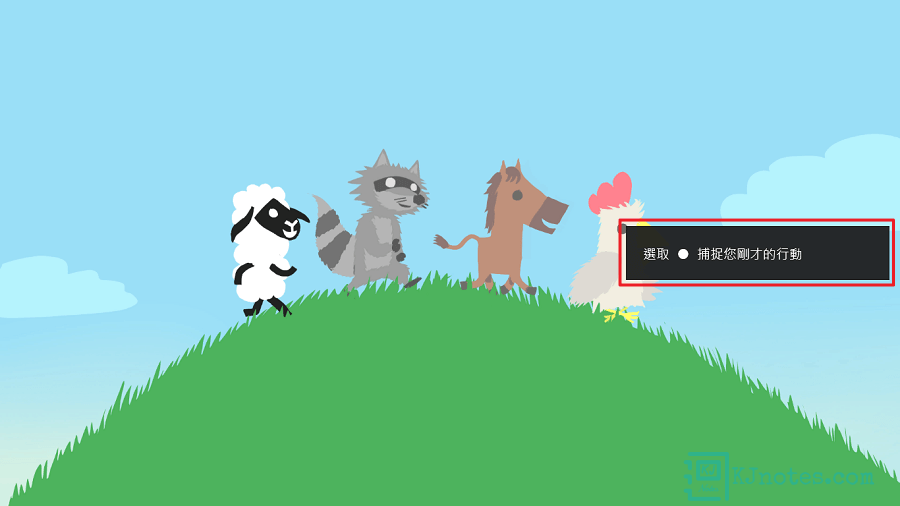
Step 2:按下鍵盤的快捷鍵『Windows鍵+G』後,就可以看到如下圖所示的遊戲列功能。
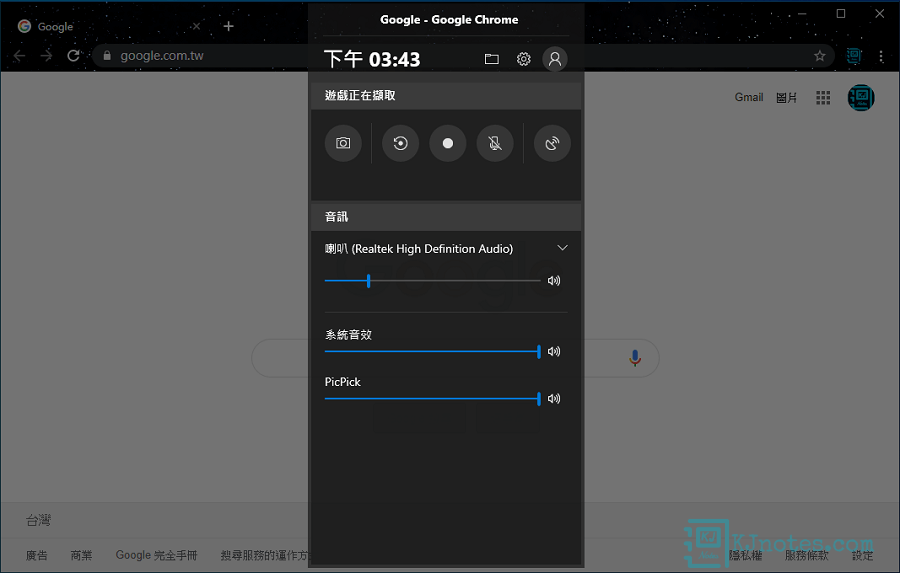
Step 3:點擊如下圖所示的『開始錄影』圈圈圖示來錄製影片。
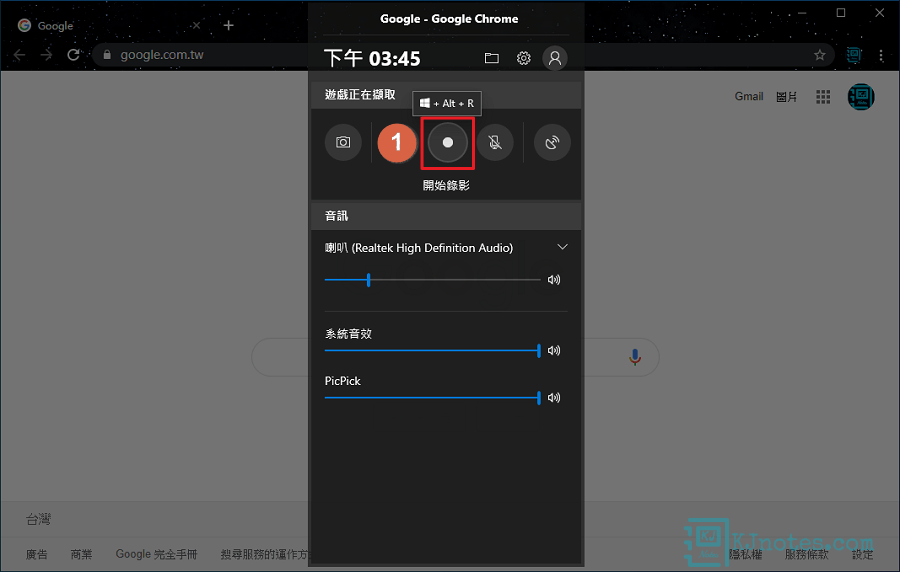
Step 4:若開啟非遊戲的程式,如:筆者是開啟Google Chrome瀏覽器程式,就會看到Windows視窗『遊戲功能無法使用』,那就勾選『啟用此應用程式中錄製遊戲內容的功能』的框框,以可以在非遊戲環境的應用程式中使用『遊戲列』的功能。
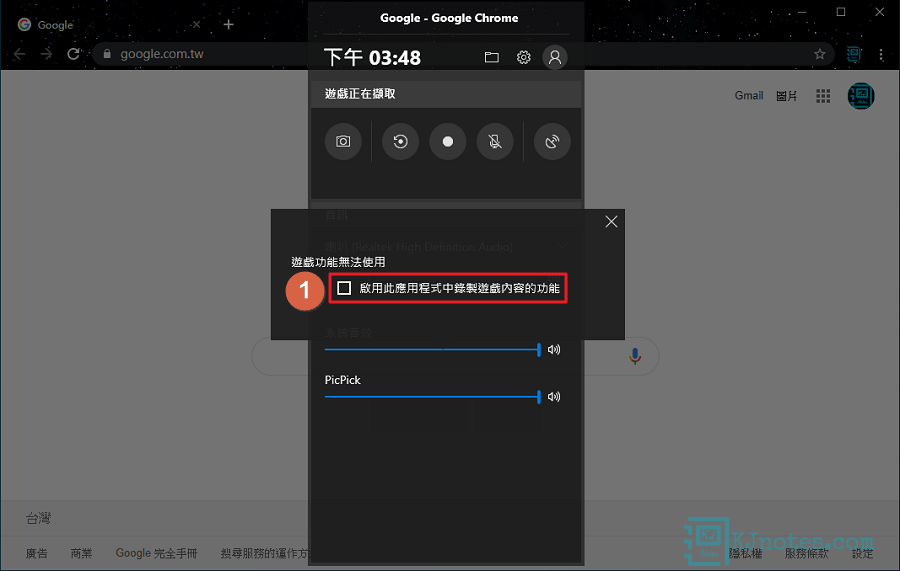
Step 5:接下來可以開始使用螢幕錄影功能了,可以點擊如下圖所示的『開始錄影』圈圈圖示,就可以開始錄製需要的螢幕畫面;當然也可以按下Win10/Win11預設錄影功能的鍵盤快捷鍵『Windows鍵+Alt+R』來直接開始錄製影片。
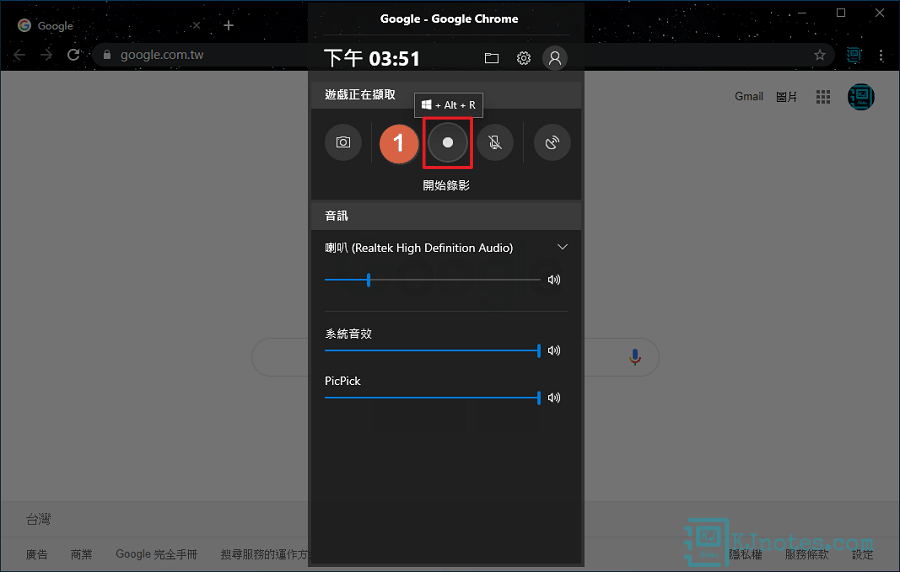
Step 6:如下圖所示可以看到Windows已經開始在錄製電腦的畫面了,預設的計時器會在螢幕右上方,如果需要拖動計時器到其他位置,那需要按下鍵盤快捷鍵『Windows鍵+G』,並點擊計時器視窗之後,才能進行拖動計時器至你要的位置。計時器除了可以查看目前已經錄製影片的總時間外,右邊兩個按鈕分別是停止錄影,以及開啟麥克風。
**另外要提醒一下就是在錄製電腦畫面的過程中,請勿調整當前錄製影片視窗的視窗大小及縮小視窗,因為Windows的螢幕錄製程式會強制停止繼續錄影的動作。
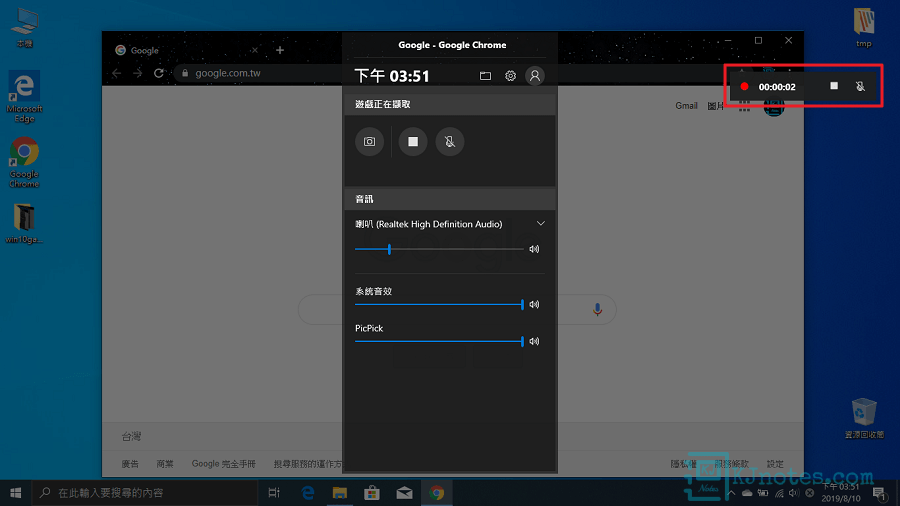
Step 7:如果需要停止影片的錄製,那可以點擊如下圖所示所示的『停止錄影』按鈕,或者再次按下鍵盤快捷鍵『Windows鍵+Alt+R』,就可以讓Windows停止錄影的動作了。
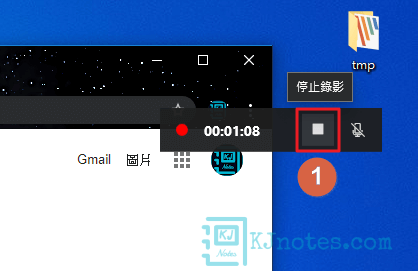
Step 8:停止錄影之後,會在右下角看到Windows通知錄製好的影片存放位置,你可以直接點擊那個通知框框,就會直接開啟剛剛錄製好的影片存放位置。
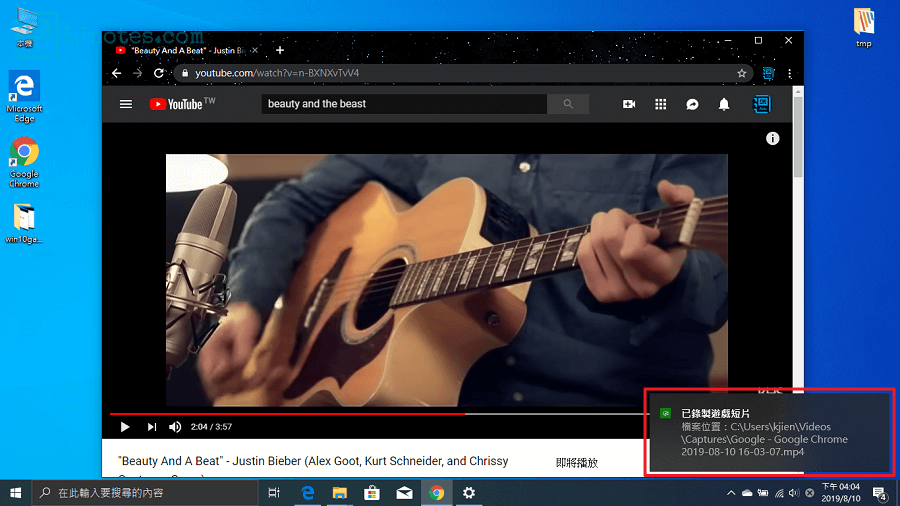
Step 9:如下圖所示可以看到錄製好的影片會存放在使用者資料夾『影片』的『Captures』資料夾中,在這個資料夾可以找到剛剛錄製好的短片。
C:\Users\電腦使用者名稱\Videos\Captures
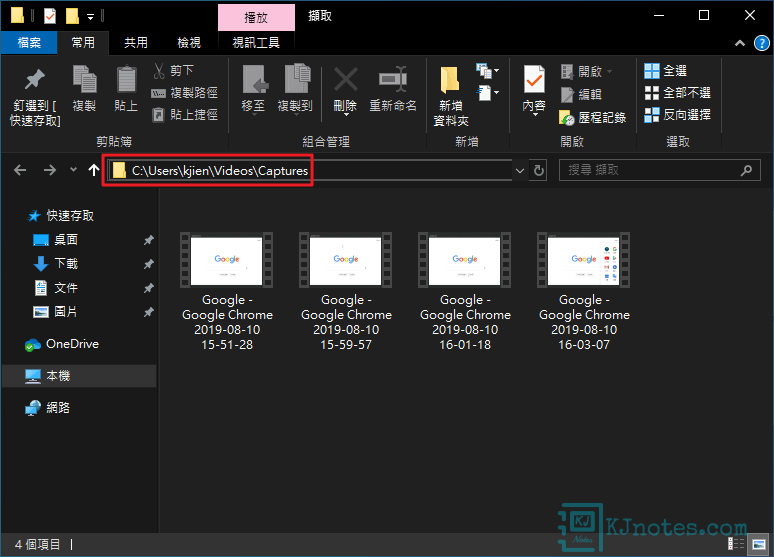
Step 10:此部影片為筆者使用Win10內建的螢幕錄影功能所錄製的影片片段範例。
2)啟用遊戲列的麥克風功能。
Step 1:若需要在錄製影片的同時也需要錄製你的聲音的話,那可以開啟如下圖所示的『麥克風』功能,當然你也可以按下鍵盤快捷鍵『Windows鍵+Alt+M』就可以啟用麥克風功能了。
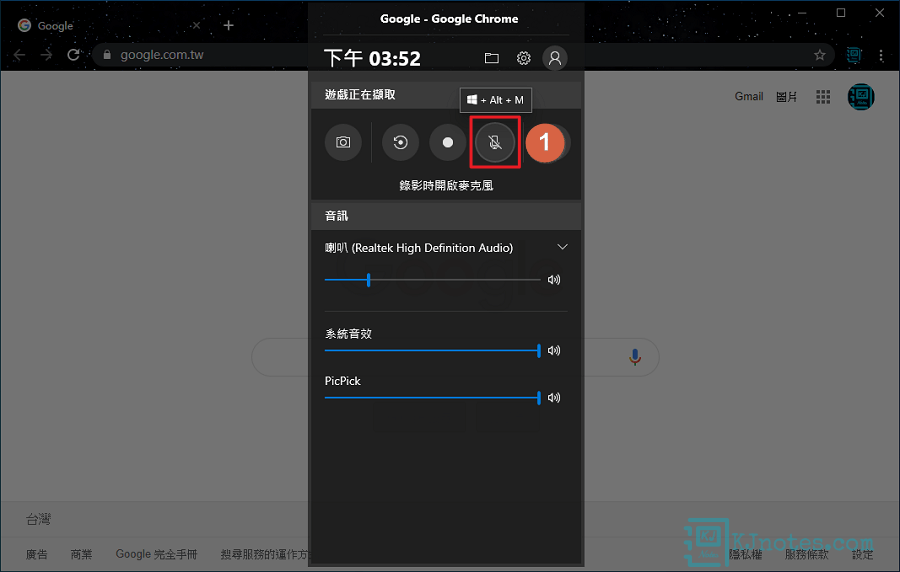
Step 2:首次使用遊戲列的麥克風功能時,以1903版本的Windows 10來說,Windows預設會封鎖麥克風,如下圖所示可以看到『您的隱私權設定封鎖了您的麥克風』視窗,那就接著點擊『請告訴我解決方法』按鈕。
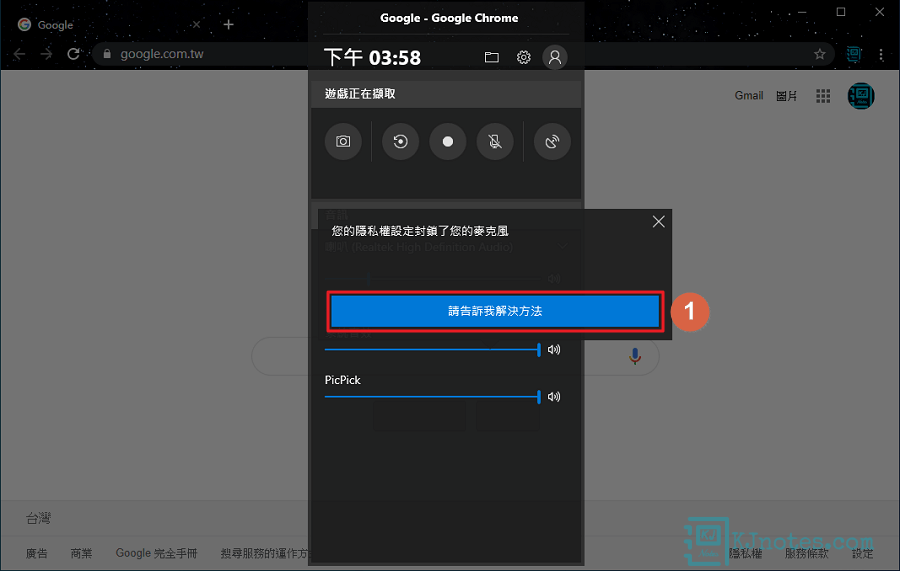
Step 3:在麥克風設定中,如下圖所示找到『遊戲列』(也有可能稱為『Xbox Game Bar』)應用程式,那就點擊『開啟』。以後在錄製影片時,若有開啟麥克風功能的話,那也就能同時錄製你的聲音了。
**你也可以點擊此連結ms-settings:privacy-microphone,來開啟隱私權-麥克風的設定介面。
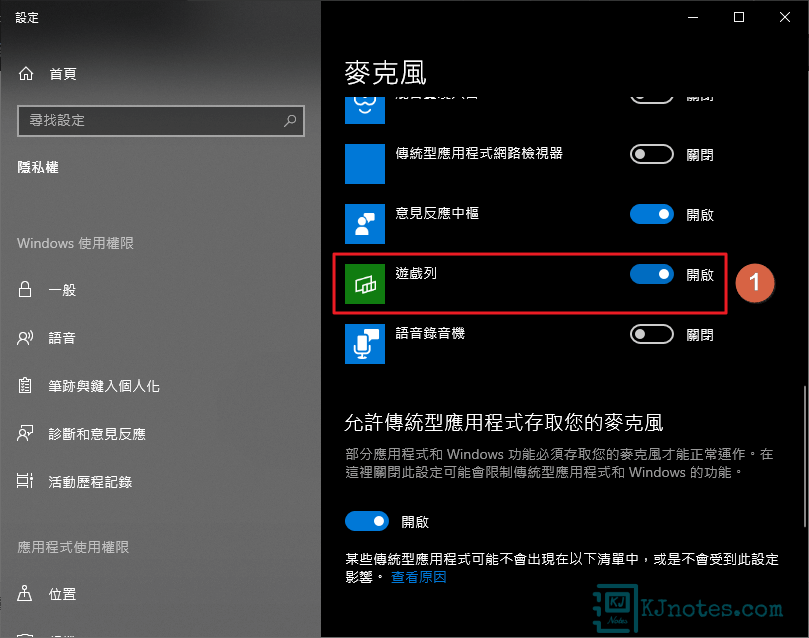
3)Win10/Win11內建螢幕錄影功能的遊戲列設定。
Step 1:遊戲列中有提供一些設定,如下圖所示點擊『齒輪』圖示,就可以開啟遊戲列設定。
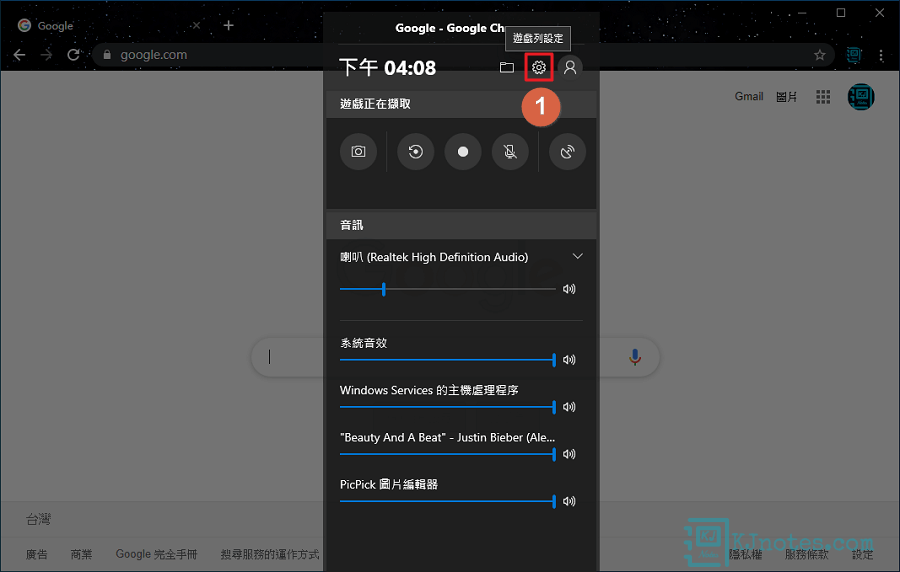
Step 2:如下圖所示在一般設定中可以勾選是否需要在應用程式開啟時顯示提示,以及如果你要錄製的應用程式無法錄製影片,那也可以在這邊勾選『記住這個是遊戲』選項。往下可以選擇遊戲列介面的主題顏色(僅有淺色和深色選擇)。
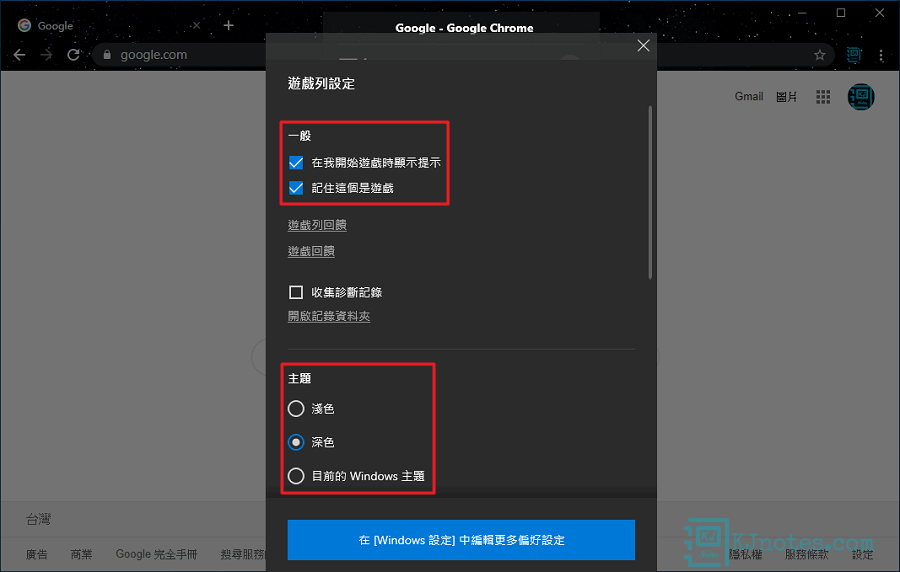
Step 3:再往下『錄製中』的選項,可以勾選是否需要在玩遊戲時於背景中錄製,以及是否需要顯示麥克風錄音通知。還有在最下面可以選擇『錄製的音訊』選項,預設中是選擇『遊戲專用』選項,也就是僅會錄製當前在使用的應用程式的音訊;如果需要錄製全部應用程式的音訊,那就選擇『全部』;如果完全不要錄製應用程式的聲音,那就選擇『無』。
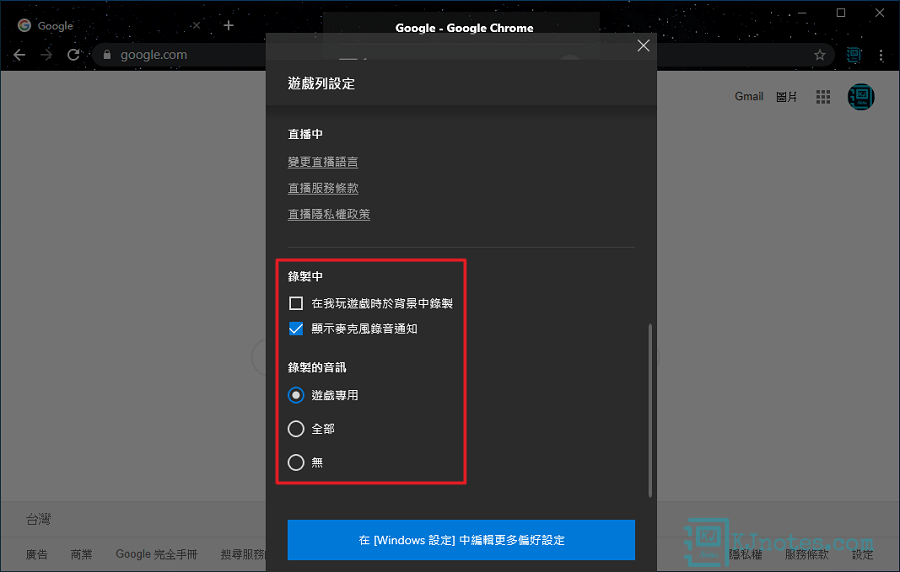
4)Win10/Win11內建螢幕錄影功能更多的進階設定。
Step 1:如果對於影片或音訊品質不滿意,那你可以按下鍵盤快捷鍵『Windows鍵+G』開啟『遊戲列』,並點選『齒輪』的遊戲列設定圖示,就可以看到如下圖所示的畫面,在『遊戲列設定』中,你應該可以看到『在 [Windows 設定] 中編輯更多偏好設定』,那就點選此按鈕來更改更多的設定。
**假如你沒有看到『在 [Windows 設定] 中編輯更多偏好設定』選項,那可以按下鍵盤『Windows鍵+R』,開啟『執行』對話框,輸入『ms-settings:gaming-gamebar』(也可以直接點擊此連結來開啟),並點選『確定』,一樣也是可以開啟『遊戲列進階設定』的設定頁面。
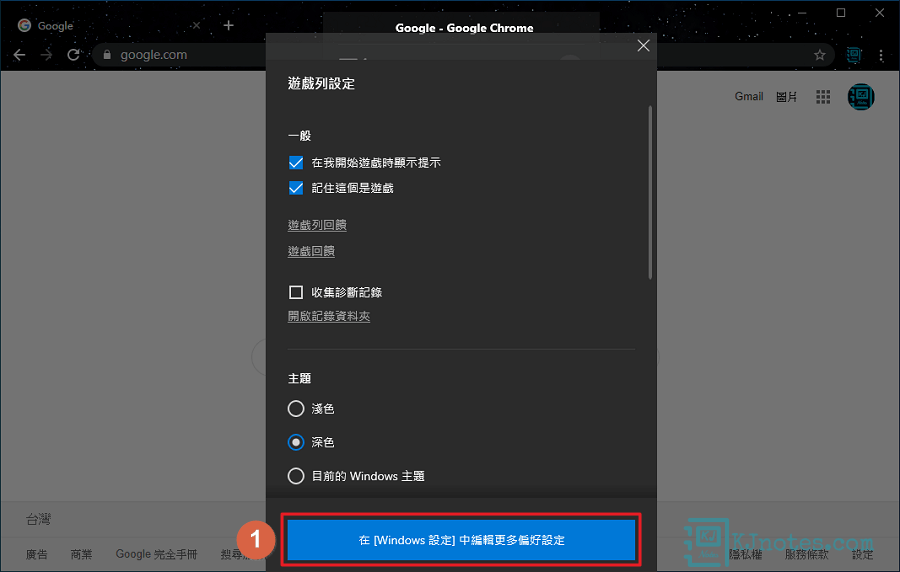
Step 2:在『遊戲列』的設定頁面中,你可以更改鍵盤快捷鍵,如果有需要,那可以在這邊將預設的快捷鍵更改至你要的快捷鍵。
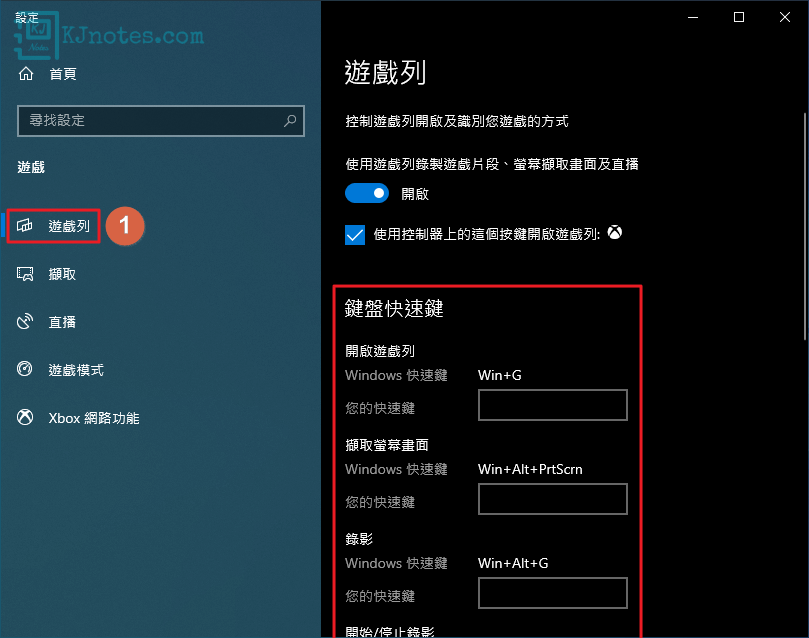
Step 3:在『擷取』頁籤中(Win10的1803或舊版本稱為『遊戲 DVR』),可以看到『螢幕擷取畫面和遊戲短片儲存在:...』存放錄製好影片的路徑位置,而你也可以在這邊打開所錄製好的短片資料夾位置。下面可以選擇是否需要在每次玩遊戲時同時開啟錄影功能。接著還可以看到『錄影』的部分,在這邊可以選擇影片錄製的長度,預設為『2小時』,而目前僅有四個選項,分別為30分鐘、1小時、2小時和4小時。
**如果需要將『影片』資料夾的預設路徑更改到其他資料夾甚至是其他磁區也是可以的,你可以參考這篇Windows更改使用者個人資料夾路徑位置設定教學來將『影片』資料夾改至需要的路徑位置。
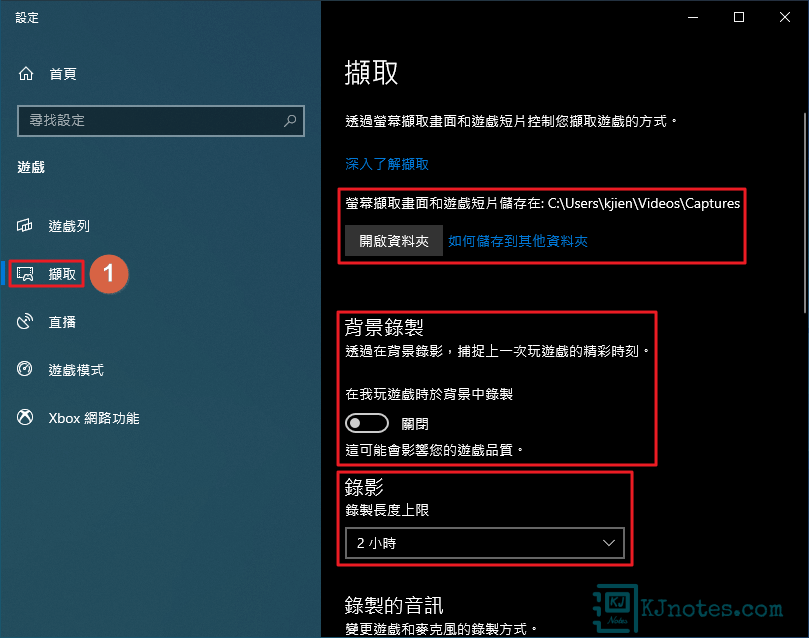
Step 4:滑鼠滾輪往下滑,應該可以看到可以更改錄製音訊的設定,在這邊可以設定是否需要錄製遊戲(應用程式)的音訊,然後可以勾選在錄製影片時,是否需要自動開啟麥克風,再往下還可以更改『音訊品質』,調整麥克風音量和系統音量等等的音訊設定。
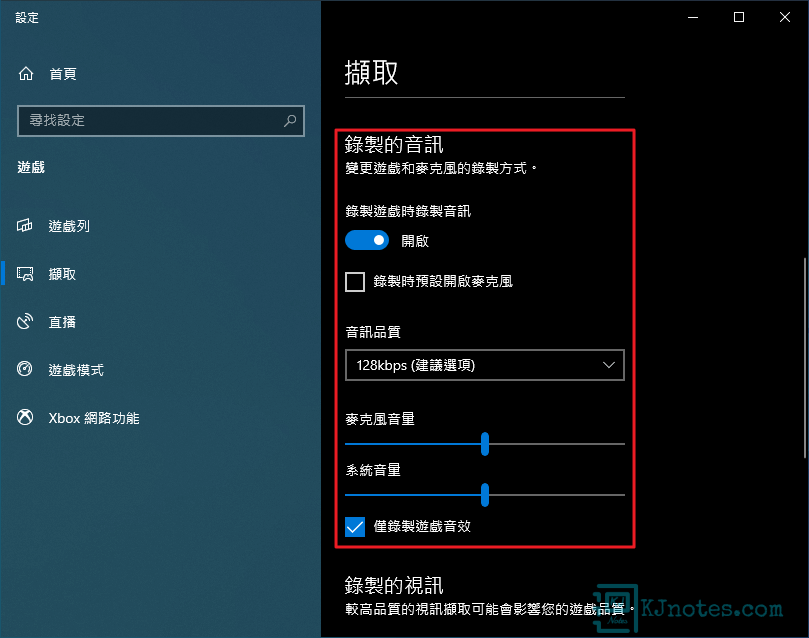
Step 5:一樣繼續滑鼠滾輪往下滑,就可以看到錄製視訊的設定了,在這邊可以看到可以設定視訊畫面的播放速率(預設為30 fps)、調整視訊的品質(預設為標準)以及也可以勾選或取消勾選在錄影的時候是否需要擷取滑鼠游標的設定。
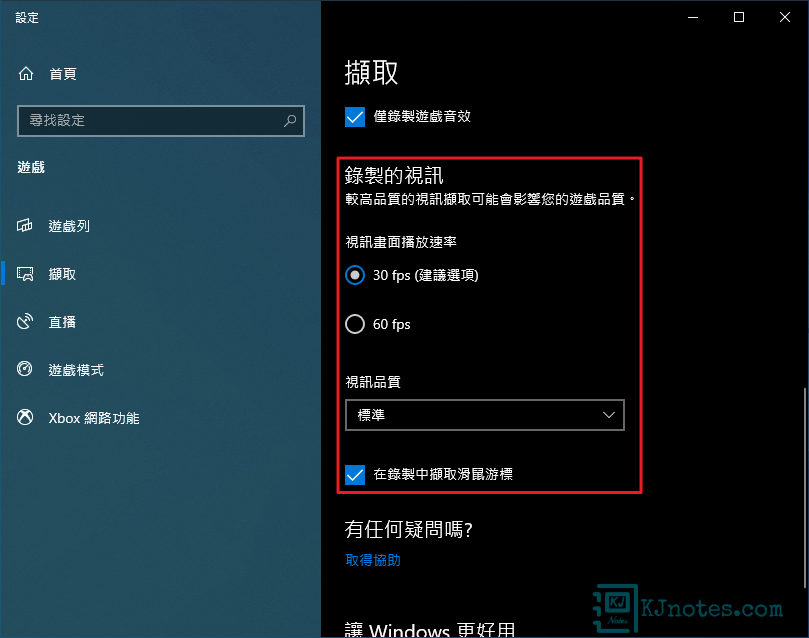
5)登入Windows 10內建的Xbox主機小幫手App。
Step 1:如果需要剪輯影片某部分的內容,且電腦裡並沒有安裝任何的影片編輯軟體,那可以登入Windows內建的『Xbox主機小幫手』App,你可以在左下角的搜尋框輸入『Xbox 主機小幫手』關鍵字,來開啟App,假如沒看到的話,可以至Microsoft Store下載Xbox 主機小幫手應用程式。如下圖所示點擊『登入』,及按照Xbox應用程式的要求來完成登入Xbox帳戶(Microsoft帳戶)。
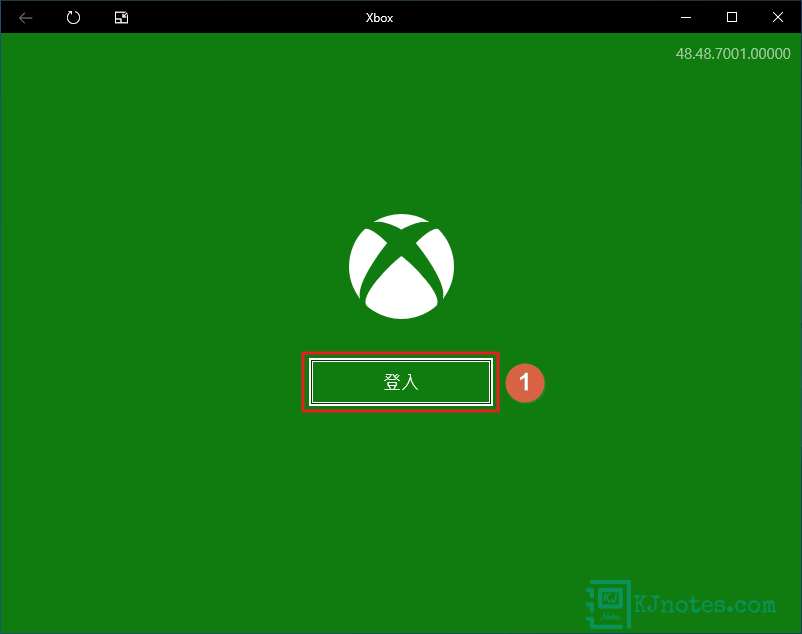
Step 2:如下圖所示在左側功能中的『捕捉畫面』圖示,在此頁可以看到之前使用遊戲列錄製過的短片記錄,以及也可以在這邊管理錄製好的短片。
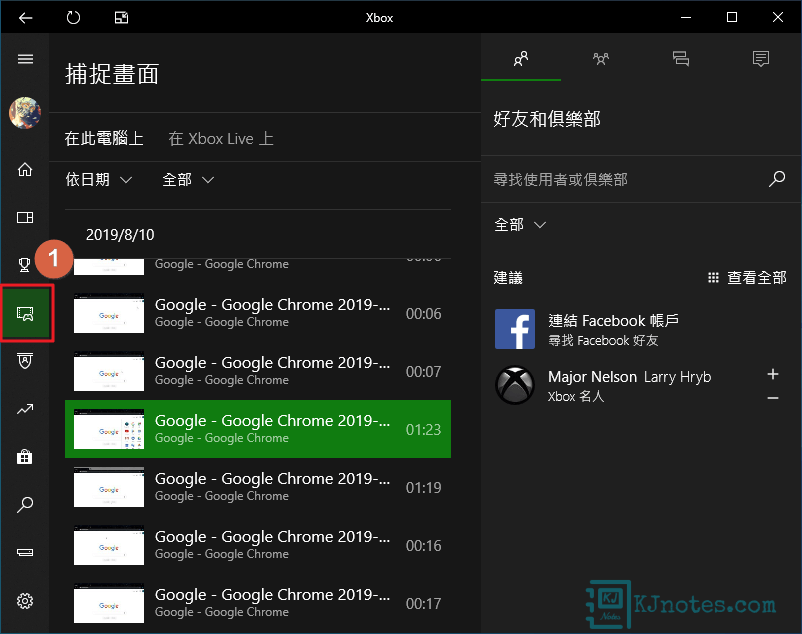
Step 3:點選要剪輯的影片後,就可以看到『修剪』功能了,接著就可以來剪輯影片了,剪輯完成的影片,一樣也會存放在同個資料夾。