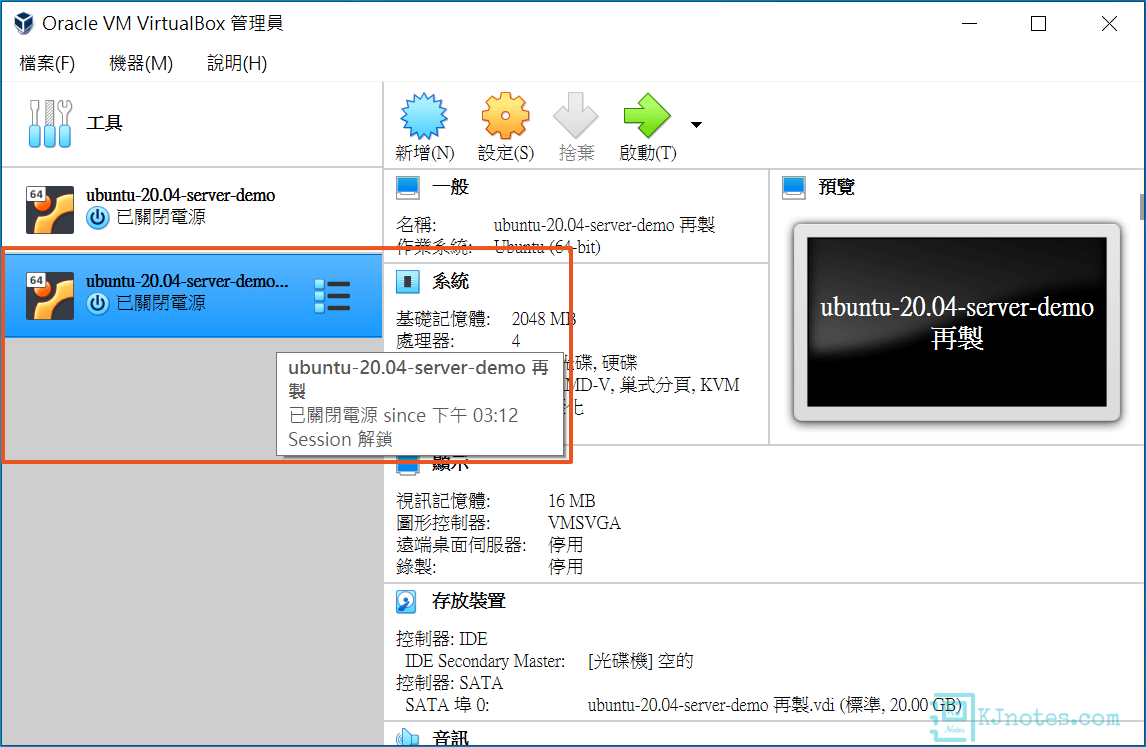VirtualBox 安裝 Ubuntu Server 設定與教學-使用 subiquity 安裝程式
Ubuntu是眾多Linux發行版的其中一個作業系統,除了較為有名的桌面版本之外,另也有伺服器版本。如果想要練習架設網頁伺服器或其他伺服端的應用程式,那選擇Ubuntu也是不錯的選擇,且Ubuntu在Linux眾多發行版的伺服器版本中市佔率也最高,對於這方面網路資源相對比其他Linux發行版來說會比較多,也就比較好尋找你要的資料。如果想要學習且沒有安裝過Linux伺服器經驗的話,那建議你可以在原系統中使用虛擬機器軟體來安裝與執行Ubuntu伺服器版本,因為使用虛擬機器的好處就是不管你在虛擬系統環境中做任何的測試,是比較不會影響實體主機的正常運作。
本文教學將指引使用者如何使用VirtualBox軟體來安裝Ubuntu伺服器版本(筆者下面教學將其稱為Ubuntu Server),當然假如你是使用其他的虛擬機器軟體,如:VMware,也是一樣可以參考此篇教學,因為在安裝Ubuntu伺服器版本的過程,基本上都是一樣的。筆者之前已經寫過Ubuntu Server的安裝教學,但那篇的教學是使用Debian-Installer安裝程式來安裝Ubuntu Server,Ubuntu官方從Ubuntu Server的17.10版本就引入了subiquity安裝程式來安裝系統,在20.04 LTS版本開始,官方正式淘汰舊的Debian-Installer安裝程式,而這兩種不同的安裝程式的安裝介面差異還蠻大的,所以筆者只好在寫一篇新的使用subiquity安裝程式安裝Ubuntu Server的教學。本文教學所安裝的Ubuntu Server版本為20.04 LTS,當然假如你要安裝其他較舊版本的Ubuntu Server,甚至是新版本,也都可以參考本篇教學,因為基本上在安裝與設定過程都是一樣的。
**Ubuntu除了有伺服器版本之外,另也有提供GUI的Ubuntu桌面版本,你可以參考筆者撰寫好的VirtualBox虛擬機器安裝Ubuntu Desktop設定與使用教學文章。
1)從Ubuntu官網下載你要的Ubuntu Server版本光碟映像檔(ISO image)。
Step 1:筆者下面僅會列出Ubuntu LTS(長期支援)版本,且也僅會列出目前還提供下載的版本。
Ubuntu 24.04 LTS ISO檔下載連結
Ubuntu 22.04 LTS ISO檔下載連結
Ubuntu 20.04 LTS ISO檔下載連結
Ubuntu 18.04 LTS ISO檔下載連結
**要怎麼選擇Ubuntu版本來進行下載?以本篇教學要使用subiquity安裝程式安裝Ubuntu Server 20.04 LTS 64位元來說,那筆者就會在Ubuntu 20.04下載頁面中選擇『ubuntu-20.04.4-live-server-amd64.iso』來進行下載,所以這在其他的Ubuntu Server LTS 64位元版本也是一樣,格式大概像這樣『ubuntu-xx.04.x-live-server-amd64.iso』。
**現在的Ubuntu新版本已不再提供32位元,比如以Ubuntu Server 20.04 LTS來說,從下載列表中就可以看到Ubuntu官方沒提供32位元版本了。
2)新增一部虛擬機器。
Step 1:如果你跟筆者一樣是使用VirtualBox虛擬機器,那在新增虛擬機器時,如下圖所示的『類型』和『版本』,記得要選擇『Linux』和『Ubuntu』,接著你可以參考筆者之前寫的VirtualBox建立新的虛擬機器設定教學文章,來繼續完成虛擬機器的建立。
**如果你的VirtualBox軟體無法選擇64位元版本,那你可以參考筆者之前寫的VirtualBox安裝與設定教學的文章,在文章的第三部分有教學解決VirtualBox無法選擇64位元作業系統的問題。
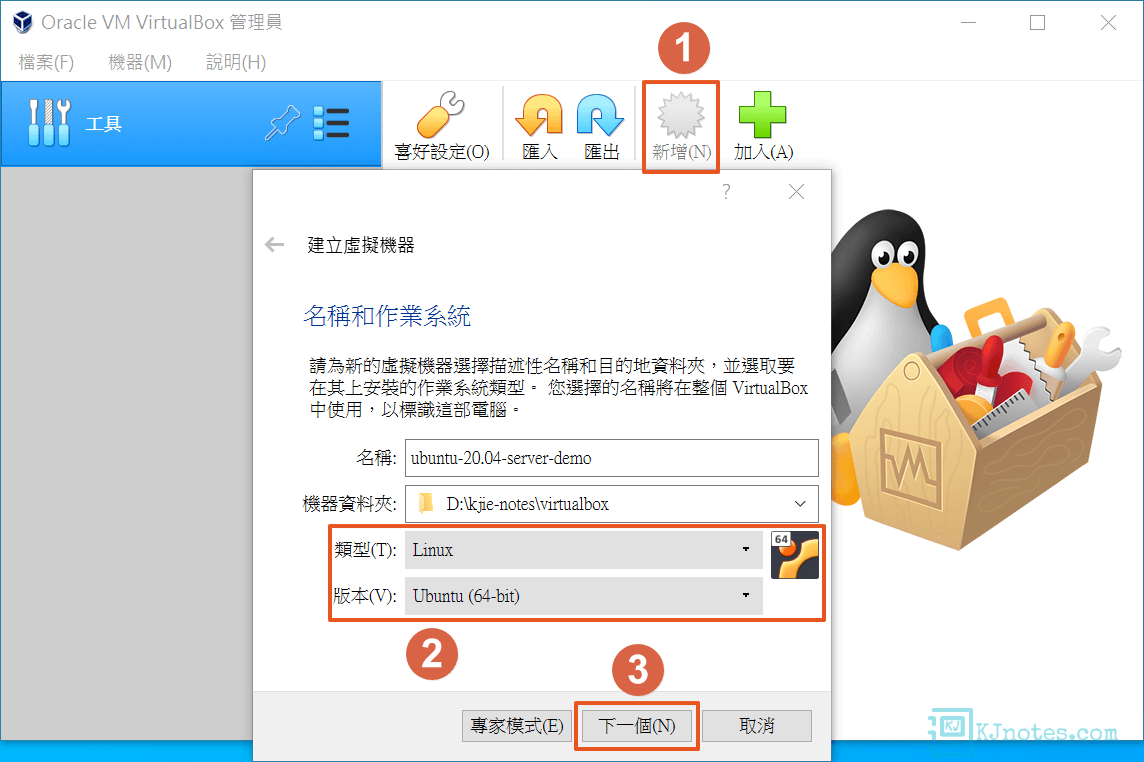
Step 2:虛擬機新增及設定完成之後,可以來『啟動』你已完成設定好的虛擬機環境了。
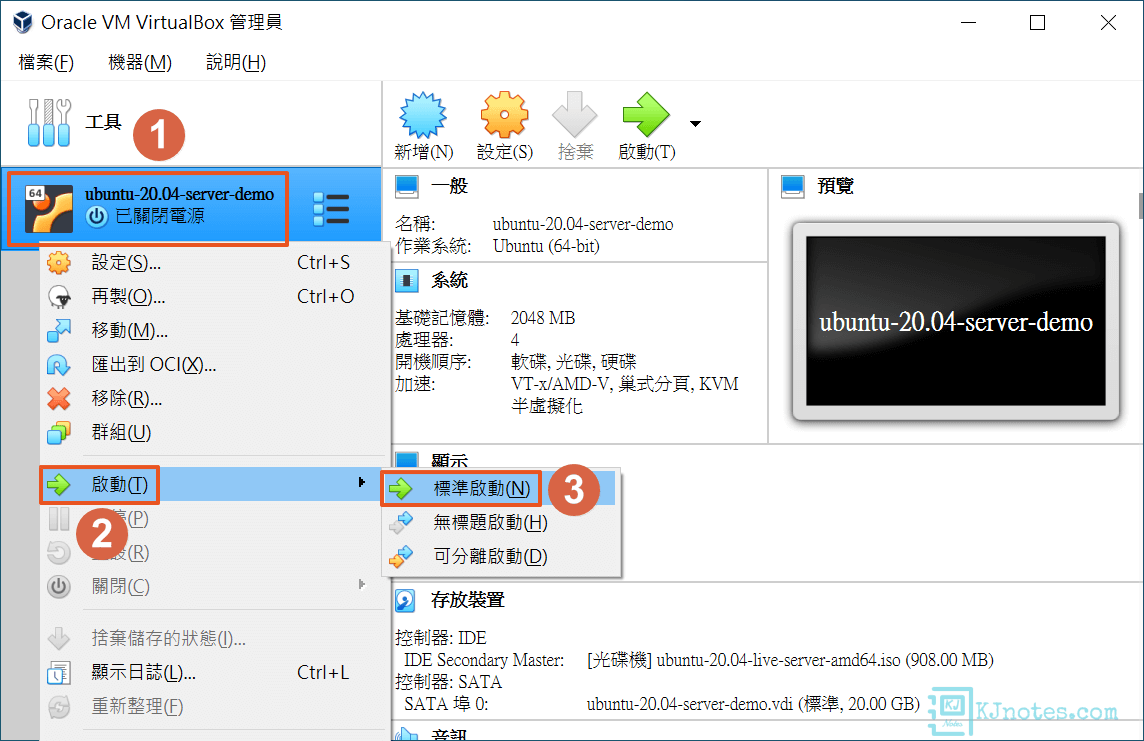
3)安裝Ubuntu Server。
**安裝Ubuntu Server是無法使用滑鼠的,僅能使用鍵盤來進行操作,請善用鍵盤的『Tab』鍵來跳到下一個項目;『方向鍵(Arrow keys)』來上下左右進行操作;如果要確定或選擇項目,請使用『Enter』鍵或『空白鍵(Space key)』來進行確認或選擇。
Step 1:有些版本的VirtualBox會出現選取啟動磁碟的視窗,如果你在啟動虛擬機之前已經設定好ISO檔的路徑位置,那可以直接點選『取消』,直接執行Ubuntu的安裝程式;若你還沒選擇好ISO檔,那可以在如下圖所示點擊選擇虛擬光碟檔的『資料夾』圖示,然後在『光碟選取器』介面選擇『加入』,然後就選取你的Ubuntu Server ISO檔就好了,選取好你要安裝的ISO檔之後,點選『開始』以啟動Ubuntu的安裝程式。
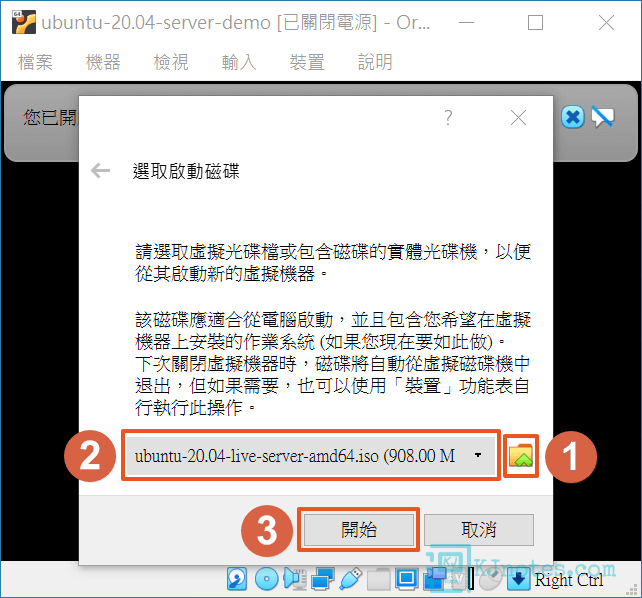
Step 2:如下圖所示在啟動虛擬機器及進入Ubuntu安裝畫面的過程中,你應該會看到VirtualBox跳出的提醒訊息,你可以點選『叉叉』圖示關閉此次的訊息,或也可以點選『禁止訊息』的圖示來讓VirtualBox下次不要跳出提醒訊息。
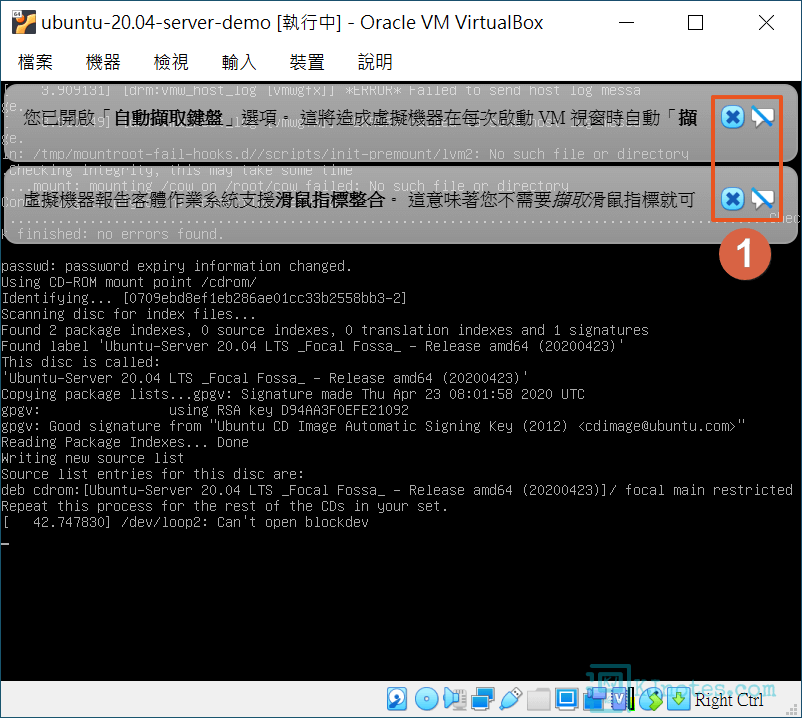
Step 3:如下圖所示在安裝Ubuntu Server之前,可以看到歡迎字眼和語言選單,在這邊可以選擇你要的安裝程式介面的語言,筆者是比較建議選擇預設的英文『English』會比較好,如果你要選擇其他語言,那可以按鍵盤的『方向鍵(Arrow keys)』來選擇你要的語言,選擇完成後,按鍵盤『Enter』鍵確定。
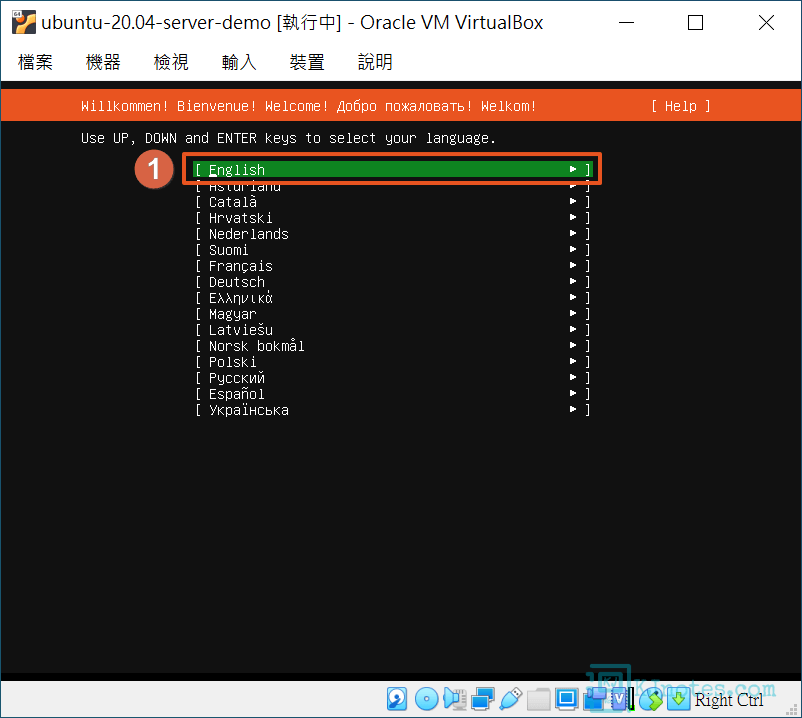
Step 4:如下圖為subiquity安裝程式有新版本,你可以選擇要更新或不要更新,影響都不大,筆者個人是直接點選『Continue without updating』直接略過更新;如果你要更新subiquity安裝程式的話,那可以點選『Update to the new installer』,subiquity更新過程很快,更新完成後會直接回到選擇語言的選單。
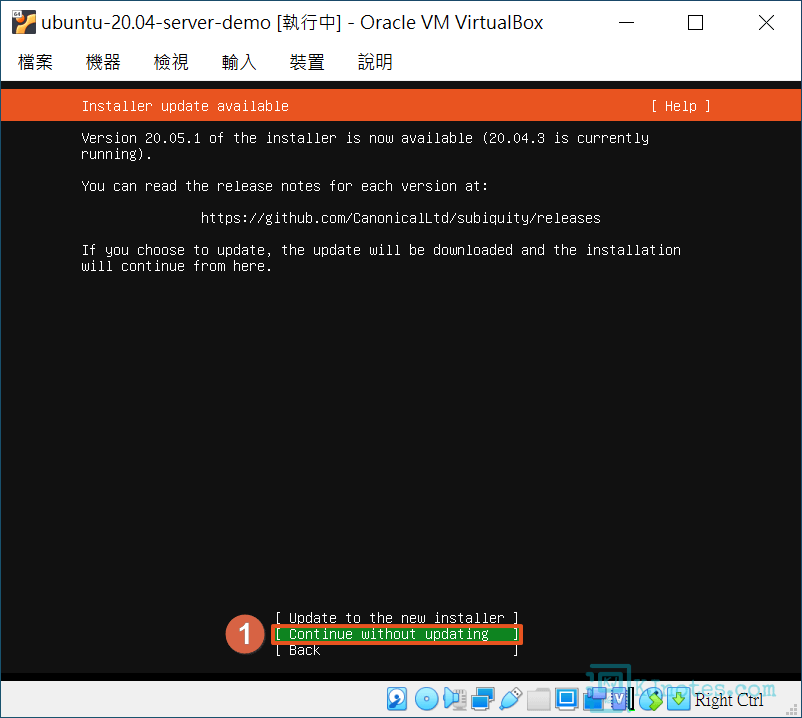
Step 5:如下圖所示為設定鍵盤的畫面,Layout這邊筆者選擇預設的『English (US)』鍵盤排列方式,而美式鍵盤也分多種不同的排列方式,Variant這邊筆者一樣選擇了預設的『English (US)』,鍵盤設定完成後點選『Done』。
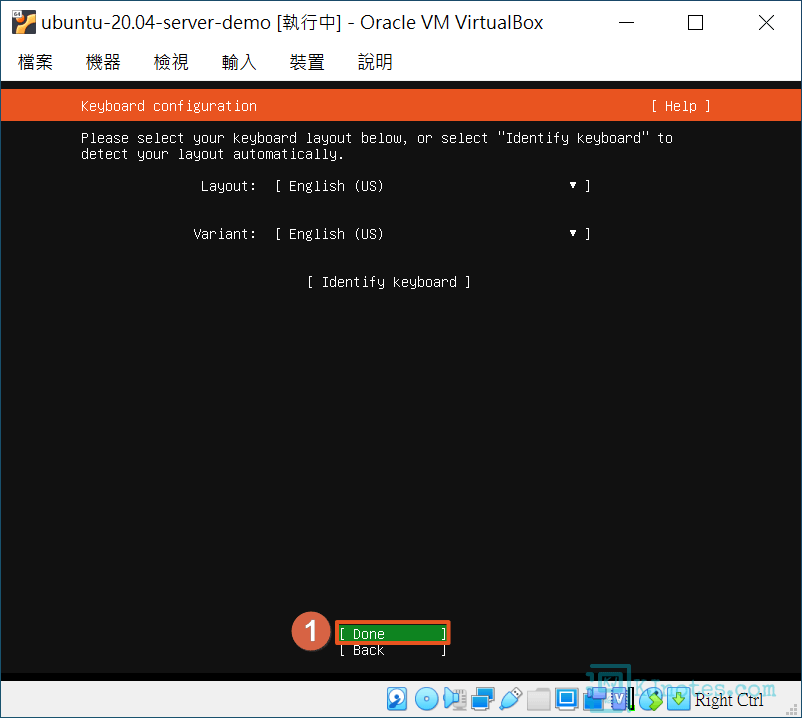
Step 6:如下圖所示為網路連線相關的設定,如果你跟筆者一樣使用VirtualBox虛擬機器,這邊應該自動選擇好網卡介面,及分配好虛擬IP,所以也不用做任何的特別設定,直接點選『Done』到下一步。
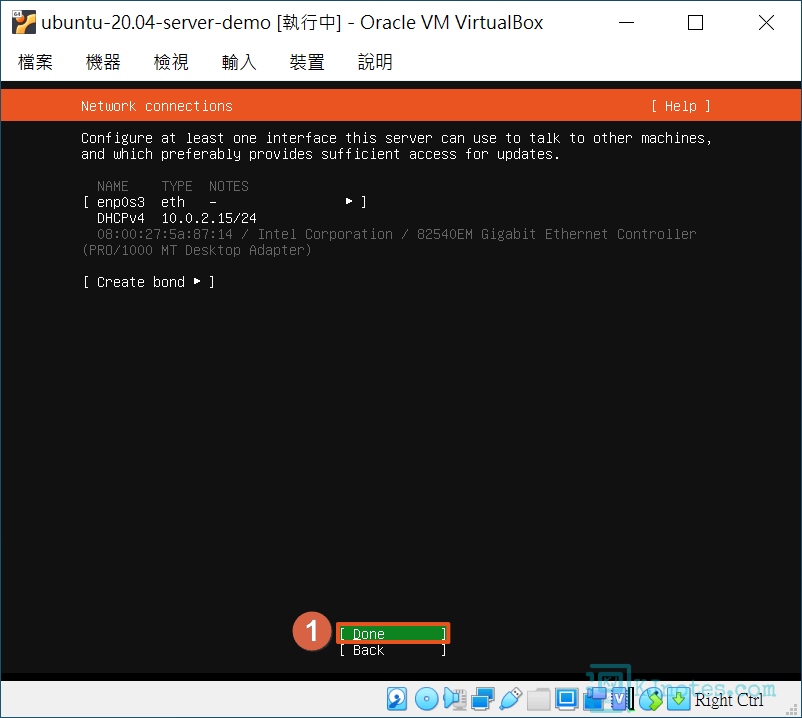
Step 7:如下圖所示為HTTP proxy的相關設定,這邊筆者沒要設定,所以欄位留空及選擇『Done』繼續;如果你有要設定,請參考畫面提供的格式將你要連線到的Proxy代理伺服器資訊輸入至欄位中。
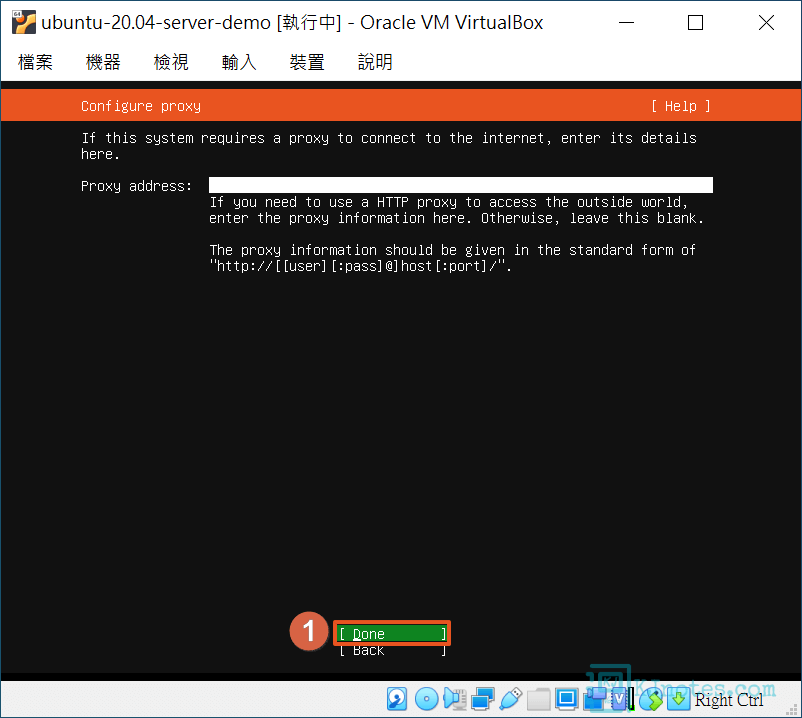
Step 8:如下圖所示為設定Ubuntu映射站伺服器位址,預設中安裝程式會幫你選擇好離你較近的映射站,在欄位中可以看到筆者的Mirror address為『http://tw.archive.ubuntu.com/ubuntu/』。
**設定映射站用途就是日後你要更新Ubuntu系統或下載與更新套件等等,都可以直接連結到距離較近的映射站位址,而無需連結到距離更遠的伺服器來下載或更新套件。
**除了預設好的映射站位址之外,Ubuntu也有提供Mirror列表,你可以自己更改與選擇你要的映射站位址。
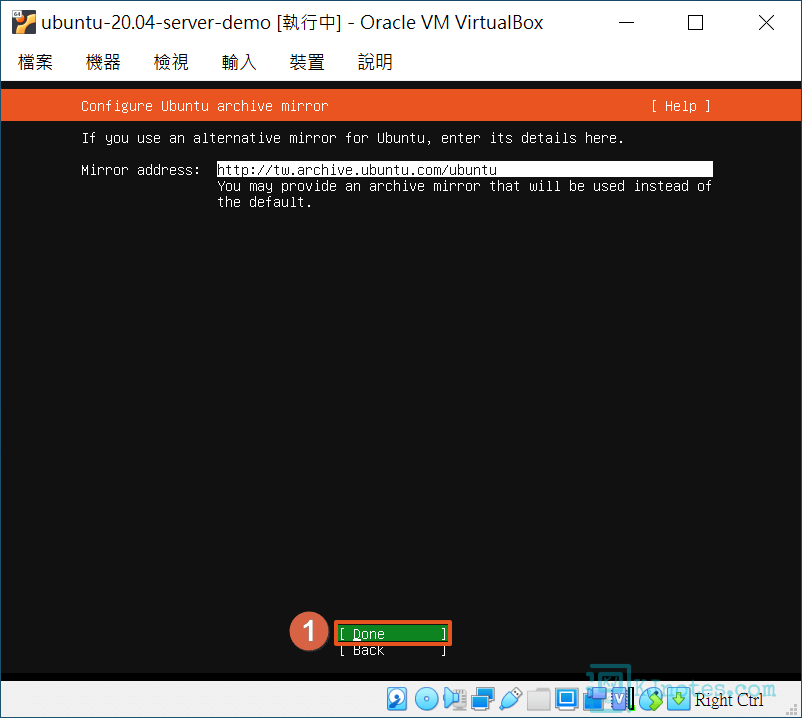
Step 9:如下圖所示為儲存配置的設定畫面,如果你跟筆者一樣使用VirtualBox虛擬機器,那預設會幫你選擇好有『VBOX』字眼的硬碟,如果沒要使用邏輯式的磁碟區(LVM),那就不用選取『Set up this disk as an LVM group』選項,直接點選『Done』到下一步。
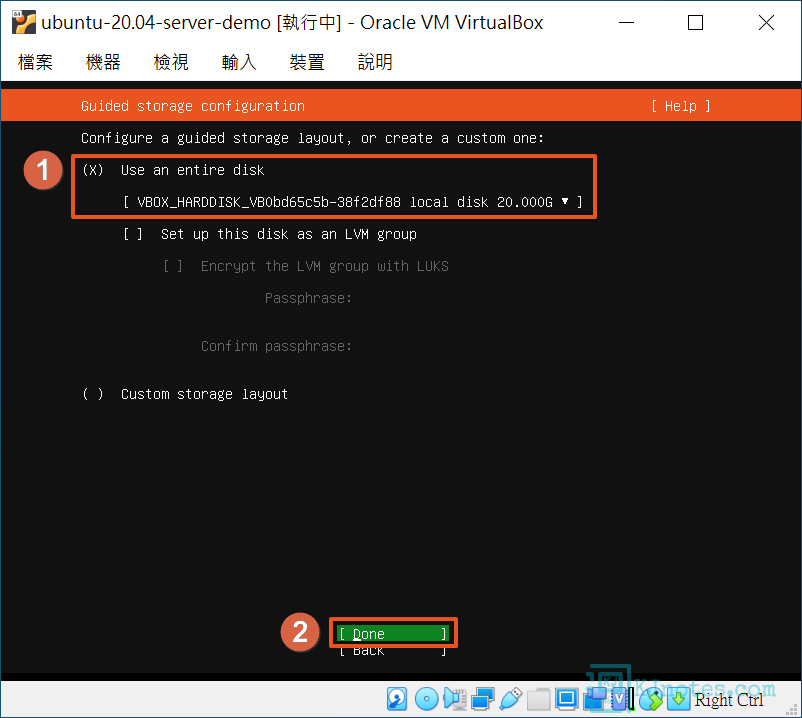
Step 10:一樣是儲存配置的設定畫面,可以看到安裝程式會幫你分割好兩個磁區,主要一個磁區是給GRUB開機選單,另一個是Ubuntu系統的磁區,點選『Done』繼續完成設定。
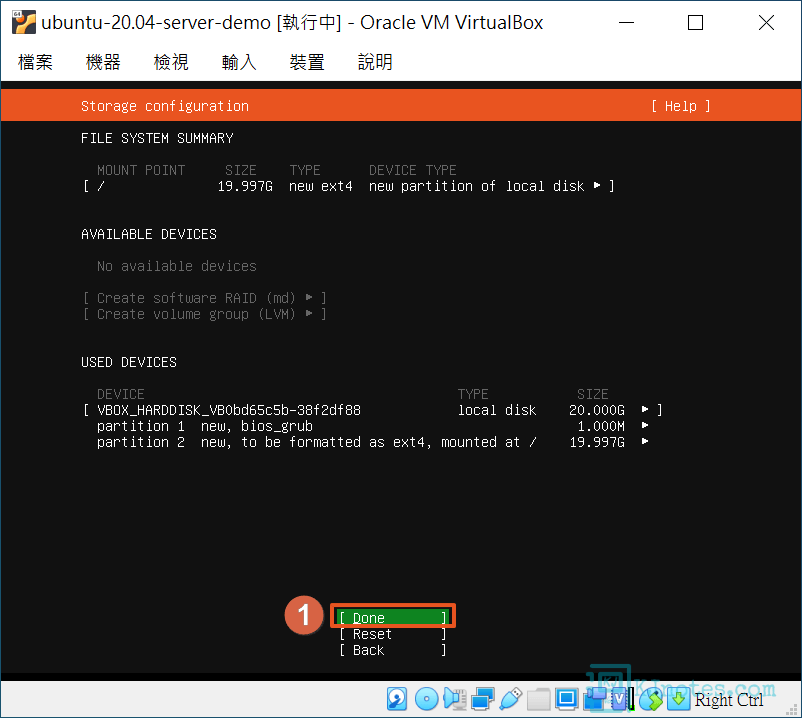
Step 11:如下圖所示的畫面為需再次確認Ubuntu系統安裝所使用的硬碟,主要是說安裝程式會將你選擇好的分割區格式化,點選『Continue』確定格式化以繼續。
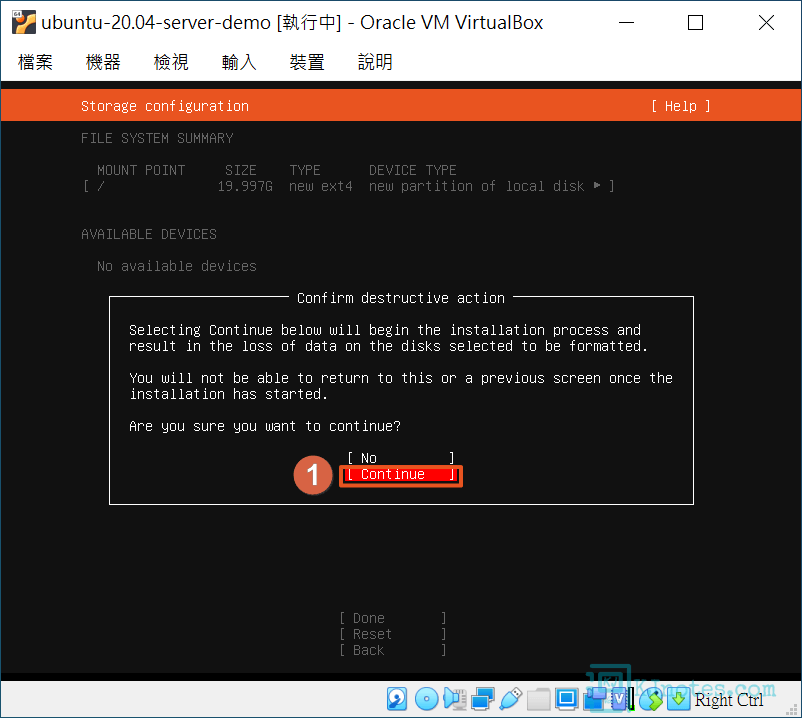
Step 12:如下圖所示需設定Ubuntu Server主機相關的登入資訊,『Your name』欄位可以輸入你的名字;『Your server's name』為輸入主機的名稱;『Pick a username』欄位輸入一個使用者帳號名稱,此使用者名稱為等下你在登入Ubuntu Server主機時的帳號名稱,所以你需要自行記住你所輸入好的使用者名稱;『Choose a password』欄位則輸入一組新密碼;『Confirm your password』再次輸入剛剛所設定好的密碼。欄位都輸入完成後,點擊『Done』繼續下一步。
**『Your server's name』和『Pick a username』兩者欄位開始必須以小寫字母開頭,接著就可以使用任意數字或其他的小寫字母組合及符號,分別為底線『_』和減號『-』。
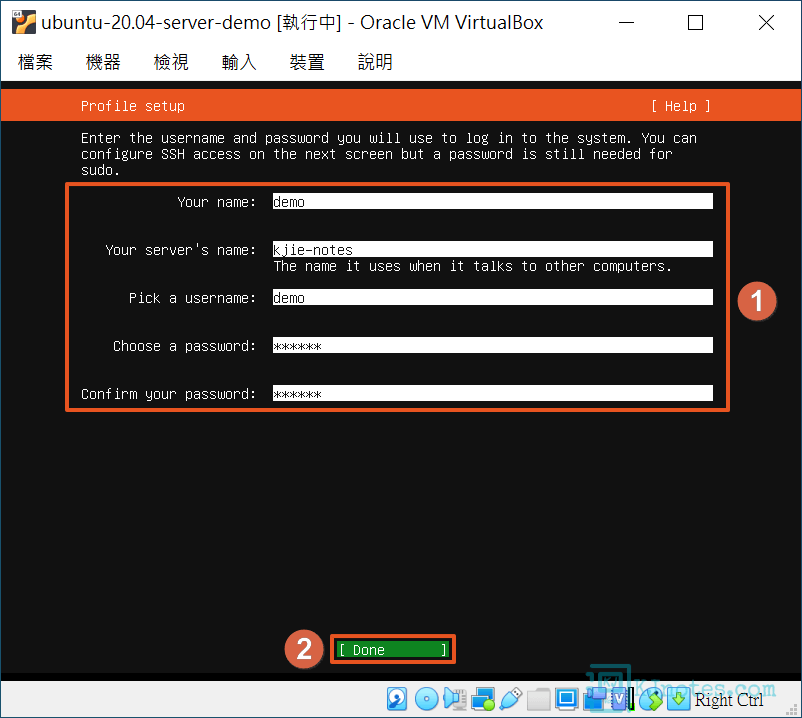
Step 13:如下圖所示為SSH設定,這邊可以選擇是否要安裝OpenSSH Server的套件,筆者個人建議安裝會比較好,主要方便在安裝完Ubuntu Server系統之後,可以經由SSH協定的終端機程式(如:Putty)來連線至虛擬機的Ubuntu作業系統,關於這方面的設定可以參考VirtualBox設定Port轉發功能教學的文章。如果你要為你的Ubuntu主機設定SSH金鑰,那可以在Import SSH identity這邊選擇要從GitHub帳號或Ubuntu的Launchpad帳號來匯入你的SSH公開金鑰,設定SSH金鑰好處就是可以讓你的主機在登入時更加安全與方便,一般來說如果你登入Ubuntu主機,都是使用username+密碼方式來進行登入,現在如果你有為你的主機設定SSH金鑰認證的話,那只需讓終端機知道你儲存私密金鑰的位置,以後就可以不用輸入密碼就可以直接登入Ubuntu主機了。SSH設定完成後點選『Done』到下一步。
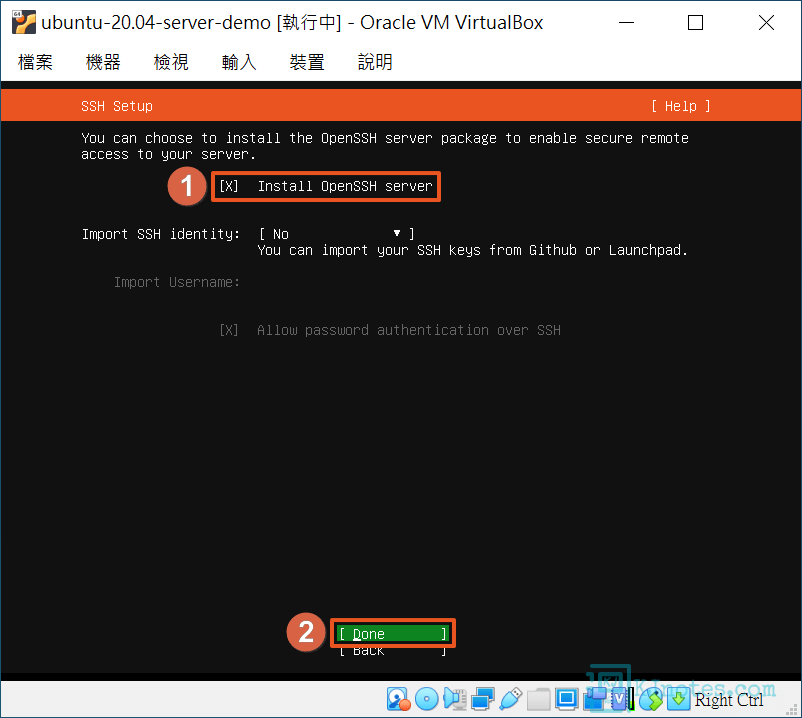
Step 14:如下圖所示可以從清單中選擇需要為此系統環境安裝其他套件的畫面,你可以使用鍵盤的『空白鍵(Space key)』來選擇你所需要的套件,而假如要知道套件的資訊和版本等等,那可以按下鍵盤的『Enter鍵』。如果不選擇也沒關係,因為在你安裝完系統之後,你也可以經由apt-get install指令來安裝你所需要的套件,如下圖所示筆者不選擇任何套件,點選『Done』開始安裝Ubuntu系統。
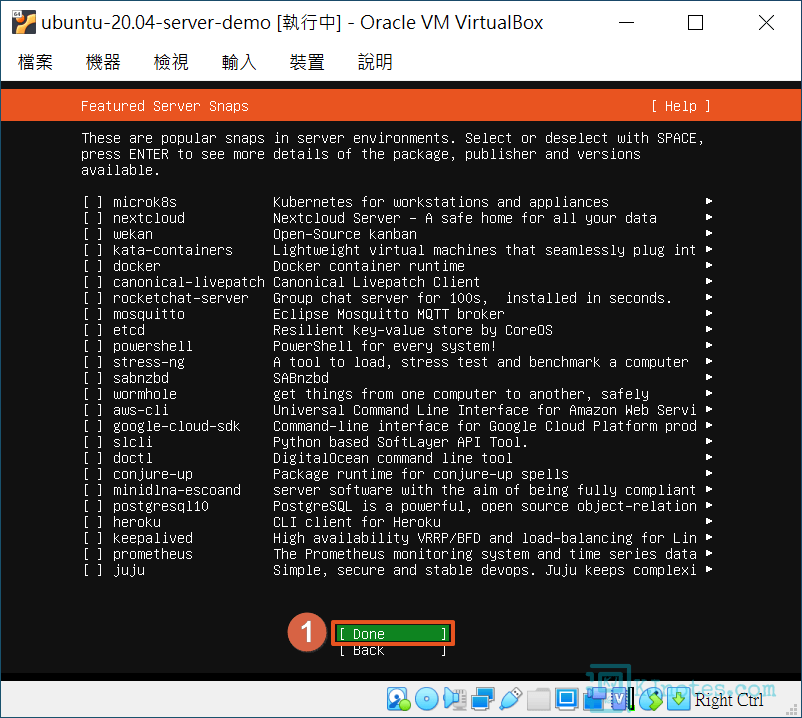
Step 15:如下圖所示可以看到安裝程式正在安裝系統。
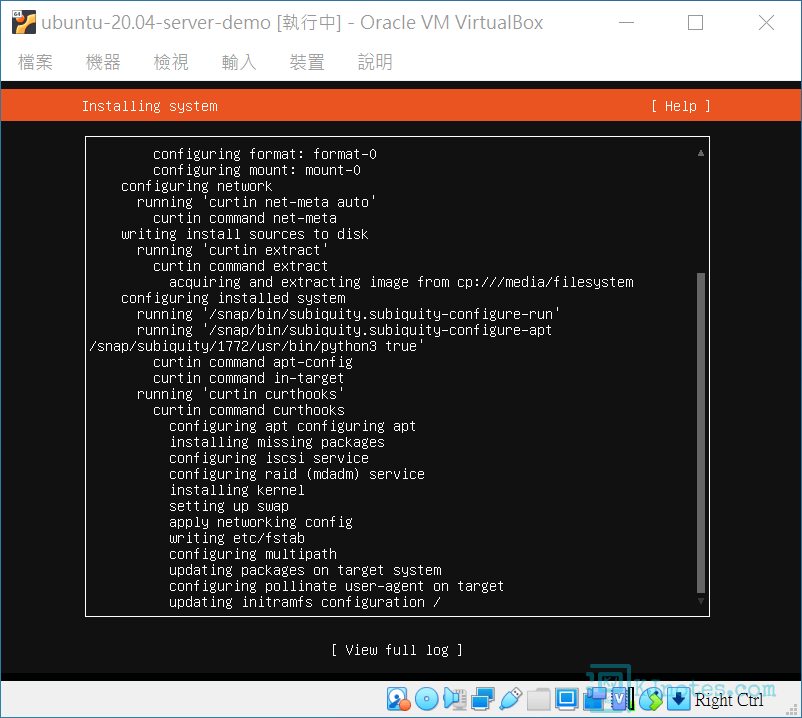
Step 16:如下圖所示安裝程式已安裝好系統,接著會直接進入系統更新的步驟,在等待一下吧。
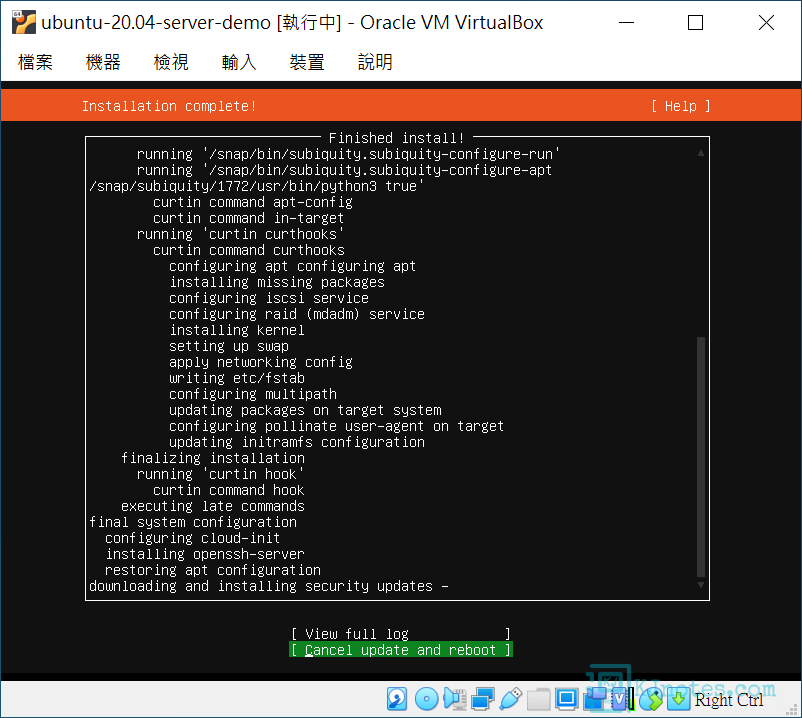
Step 17:系統更新完成之後會出現『Reboot』按鈕,點選『Reboot』來重啟系統。
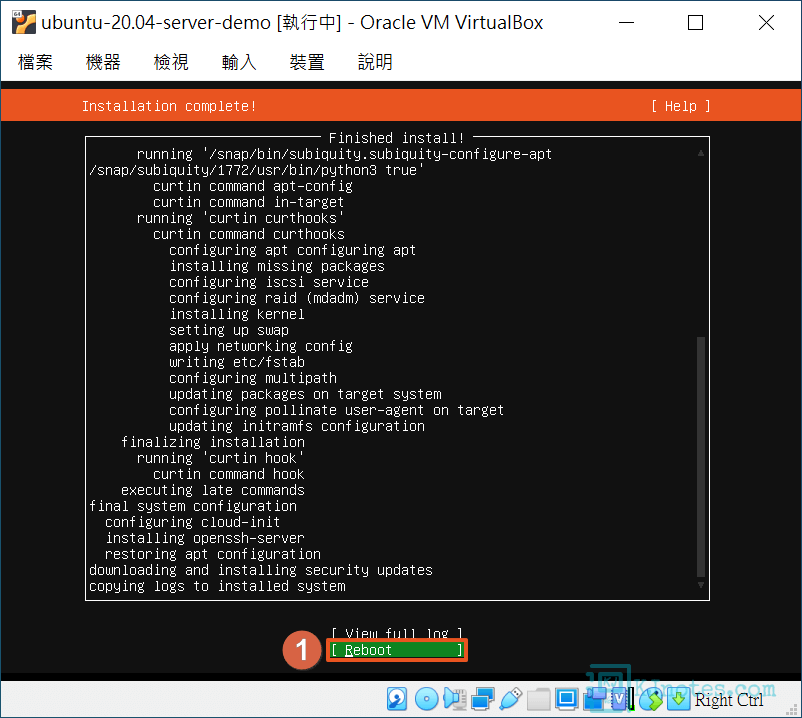
Step 18:如下圖所示會看到『Please remove installation medium, then press ENTER:』訊息,主要如果是使用隨身碟或CD等等來安裝Ubuntu系統的話,那請記得先移除,以免影響到重開機;但筆者這邊是使用VirtualBox虛擬機來安裝Ubuntu Server,所以就沒有這些問題了,直接按下鍵盤的『Enter鍵』重啟系統吧。
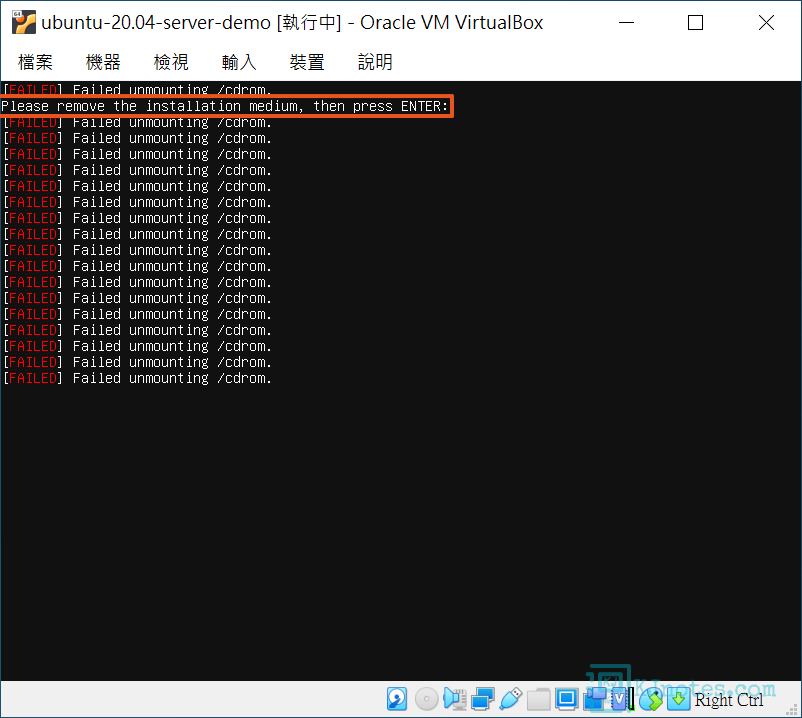
Step 19:Ubuntu Server重啟完成後就可以看到如下圖所示的登入畫面了。
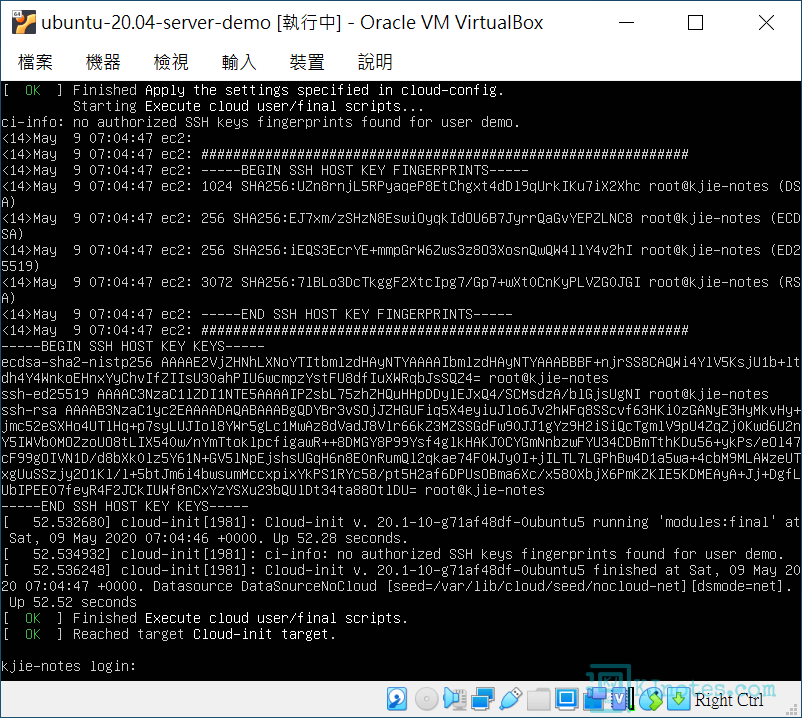
4)登入你所安裝好的Ubuntu Server帳號,及將套件資訊和版本更新到最新。
Step 1:如下圖所示輸入你剛剛在安裝系統時所建立好的使用者名稱和密碼。
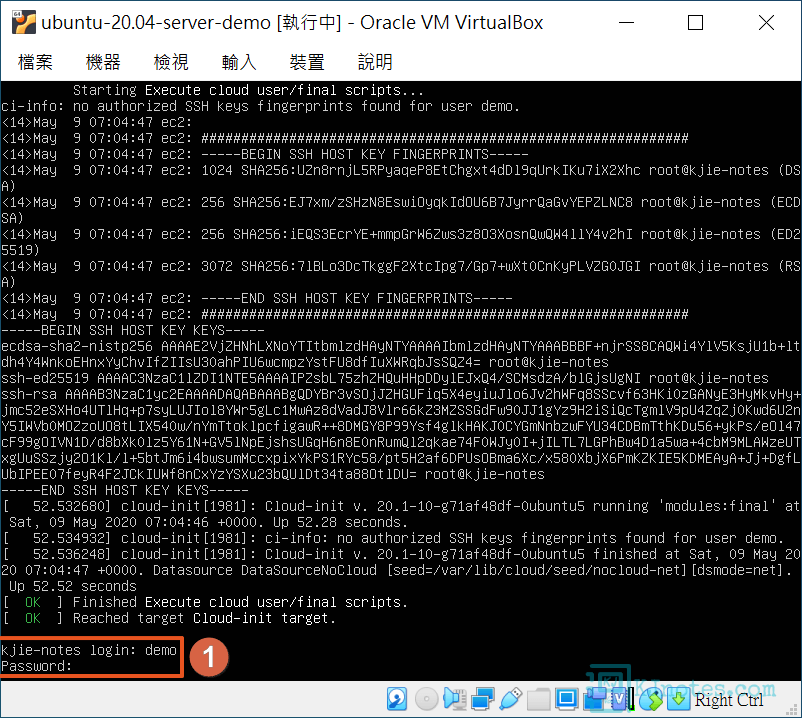
Step 2:如下圖所示可以看到筆者已成功登入了Ubuntu Server系統,接著你可以看到一堆資訊,包含套件需要更新及安全性更新的訊息。
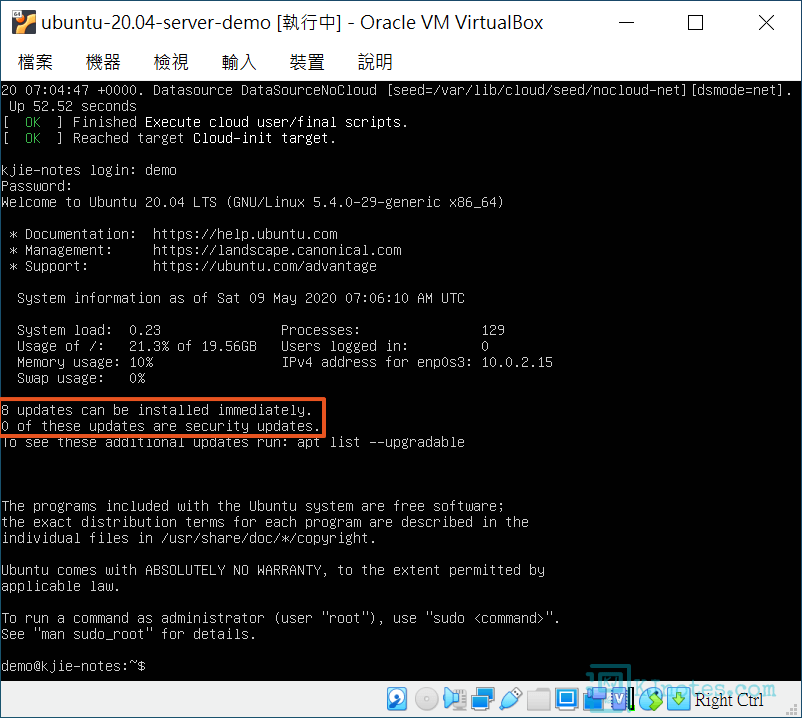
Step 3:那就先來更新Ubuntu Server吧,輸入『sudo apt-get update && sudo apt-get upgrade -y』將Ubuntu系統的套件資訊與版本更新到最新,在更新之前,因為更新的指令需用到sudo權限,所以要再次輸入密碼。
sudo apt-get update && sudo apt-get upgrade -y
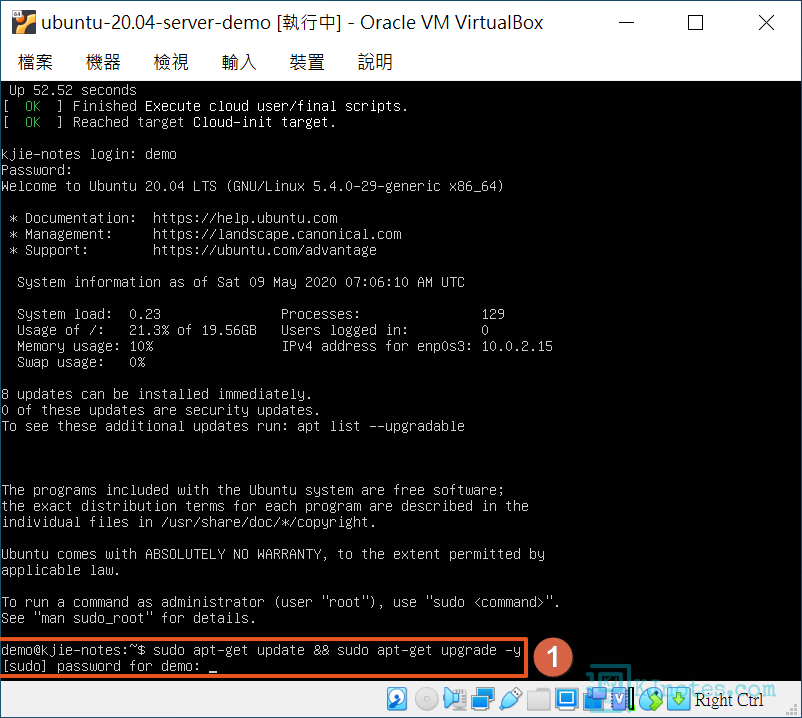
Step 4:如下圖所示可以看到套件資訊和版本已經更新完成。
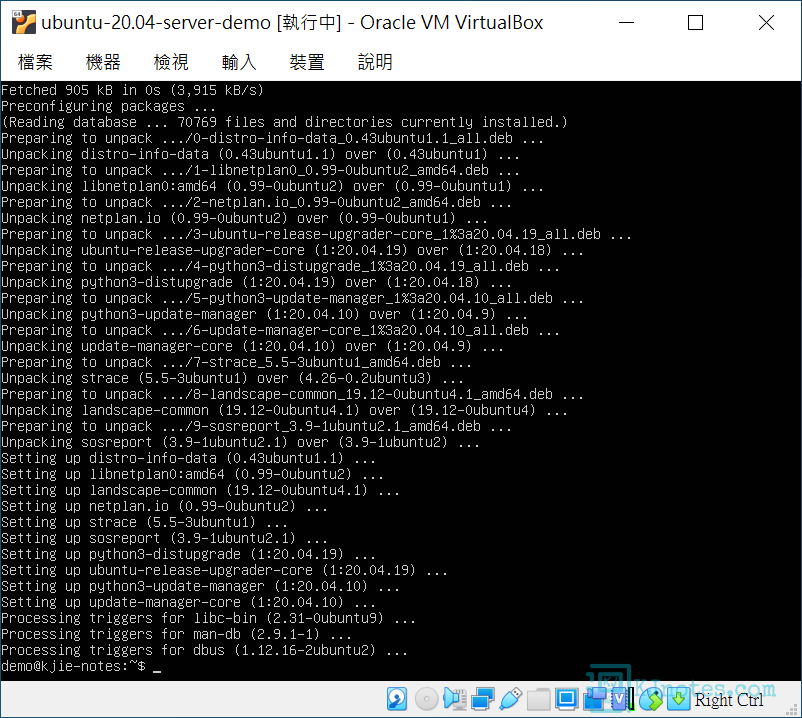
5)更改系統的時區。
Step 1:Ubuntu Server預設會使用UTC+0的時區,日後如果你要使用系統執行一些任務,需設定crontab工作排程時,這會造成很大的不方便,所以更改系統時區至跟你目前所在地同樣的時區也是很重要的。在Linux系統中,可以使用『timedatectl』指令查看系統上目前的時間和時區。
timedatectl
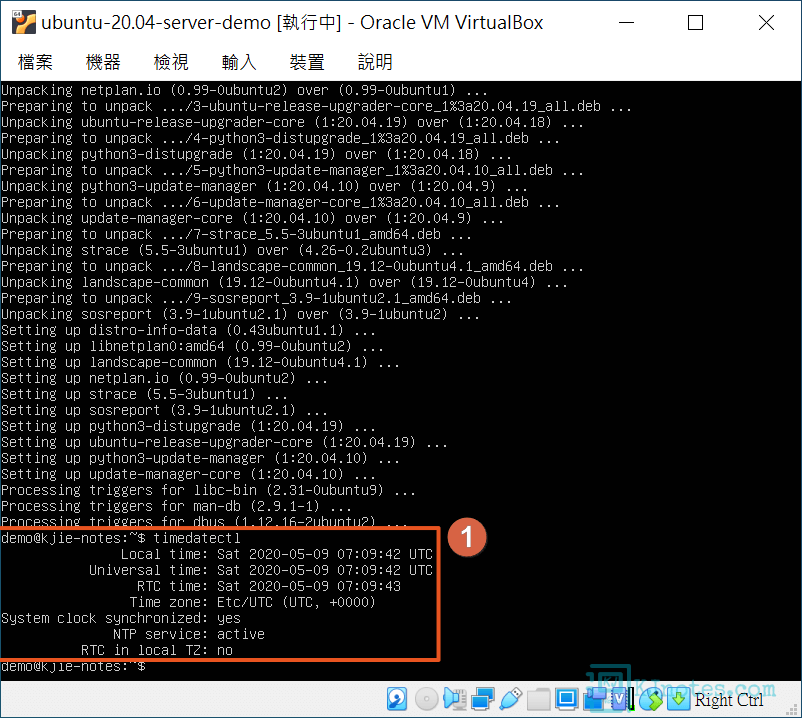
Step 2:如果要設定至你所在的時區,以筆者目前所在地台灣來說,會輸入『Asia/Taipei』的時區。相關設定指令參考如下:
sudo timedatectl set-timezone Asia/Taipei
如果你不知道你所在地的時區格式,那可以使用以下指令,來直接列出所有可用的時區格式:
timedatectl list-timezones
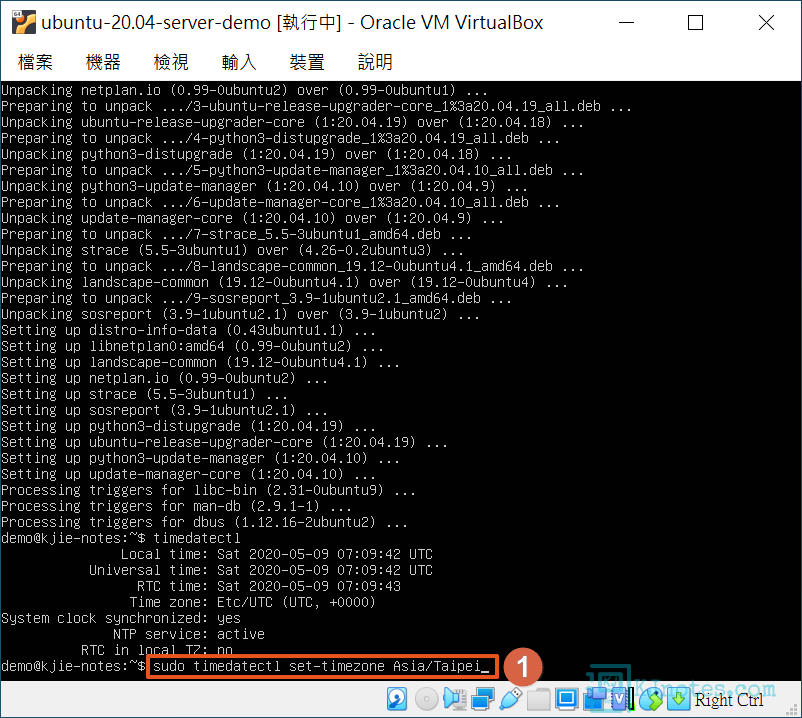
Step 3:時區設定完成後,再次執行『timedatectl』指令,就能看到時區已設定成跟你目前所在地同樣的時區了,如筆者所在地是台灣,那時區會是『Asia/Taipei (CST, +0800)』。
timedatectl
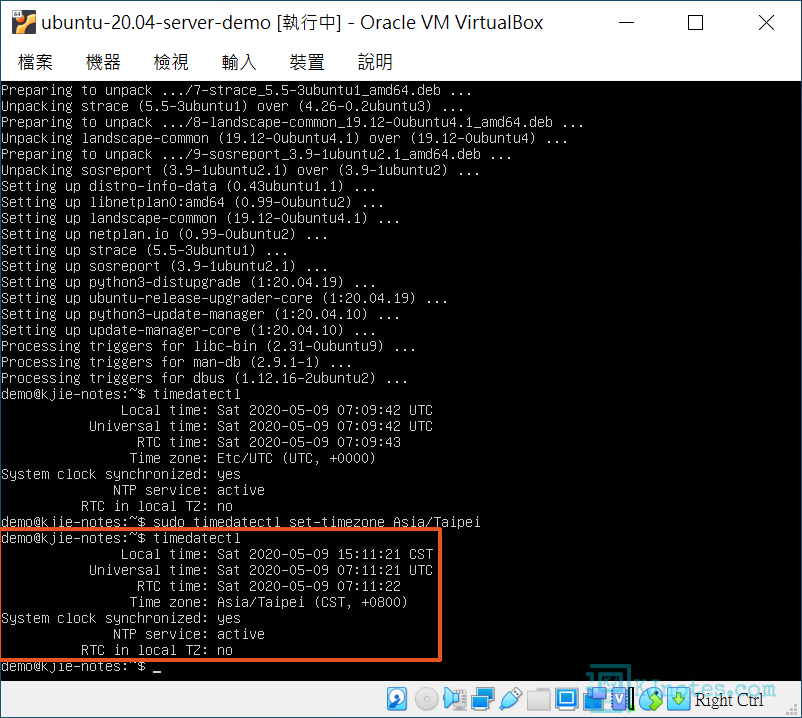
6)將Ubuntu關機,及再製一個新的虛擬機器。
Step 1:如果你跟筆者一樣使用虛擬機器的話,那建議在安裝完系統之後,可以再製一個新的虛擬機,這樣日後如果你不小心把系統搞砸,或想要在使用新的系統環境時,那就不用重新安裝新的系統了,這會方便及省下一些時間。在再製一個新的虛擬機之前,先將你需要再製的系統關機,如下圖所示你可以跟著此方式來將Ubuntu Server關機;當然你也可以輸入指令來進行關機,如:『sudo shutdown -h now』或『sudo poweroff』來將系統關機。
sudo shutdown -h now
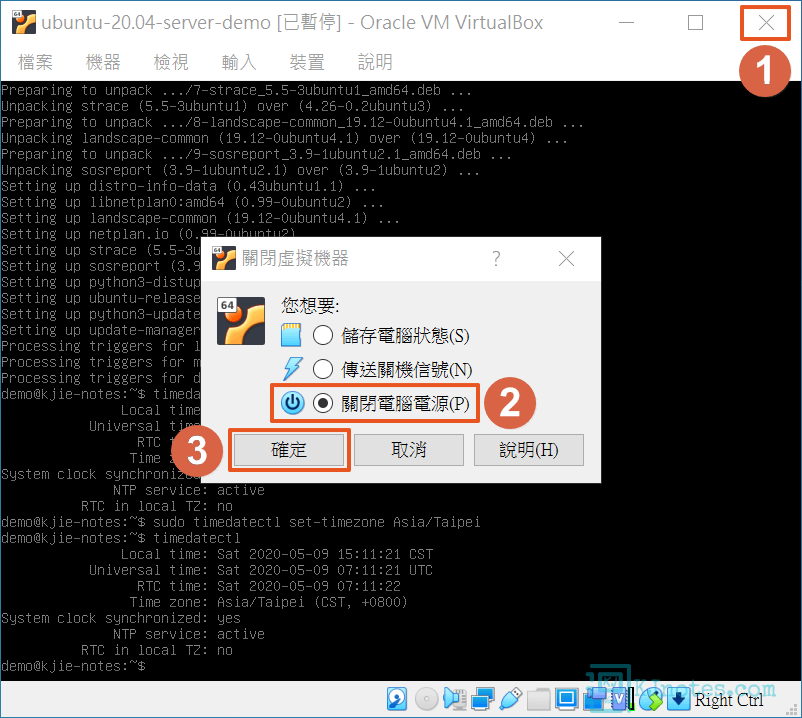
Step 2:如下圖所示滑鼠右鍵選擇你要再製的虛擬機,及直接在選單中選擇『再製』。
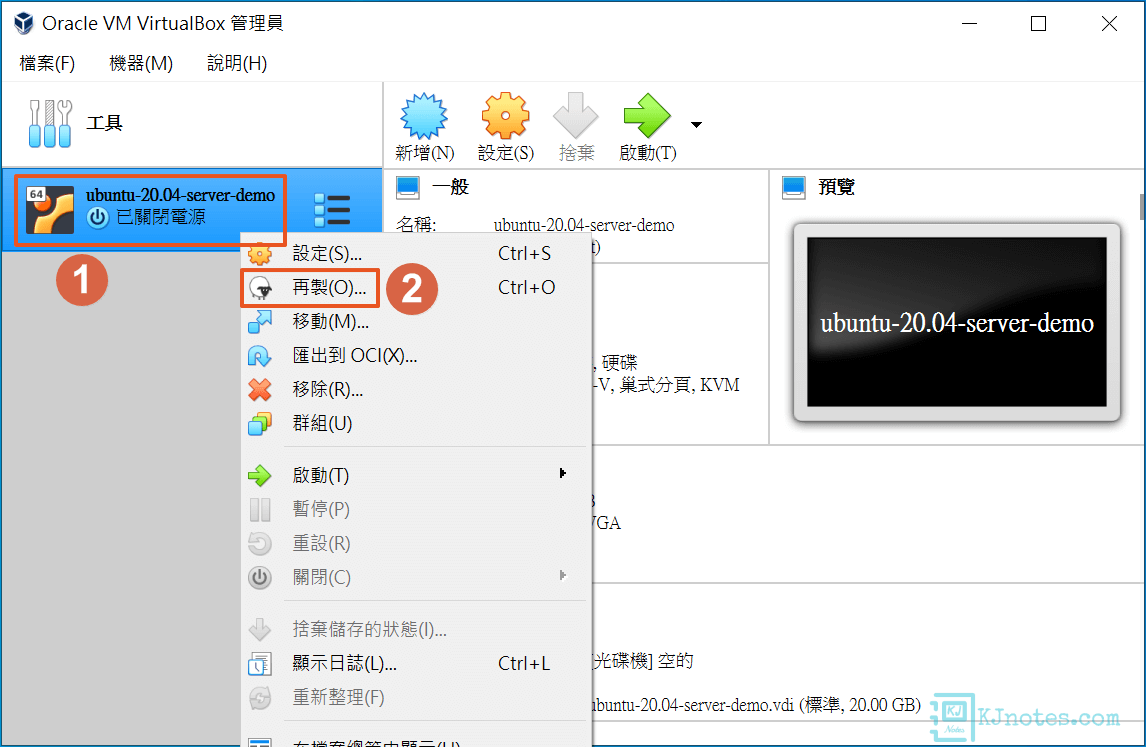
Step 3:為這個再製的虛擬機命一個你日後能辨識的名稱,及其他選項就使用預設的,然後點選『下一步』。
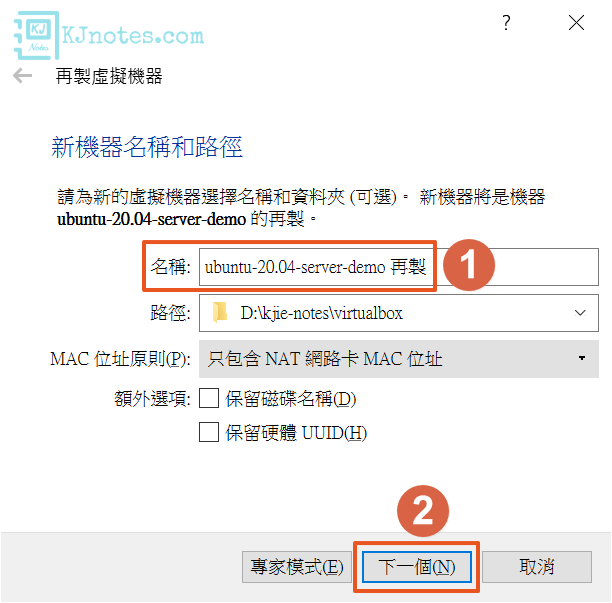
Step 4:如下圖所示選擇『完整再製』的選項,及選擇『再製』。
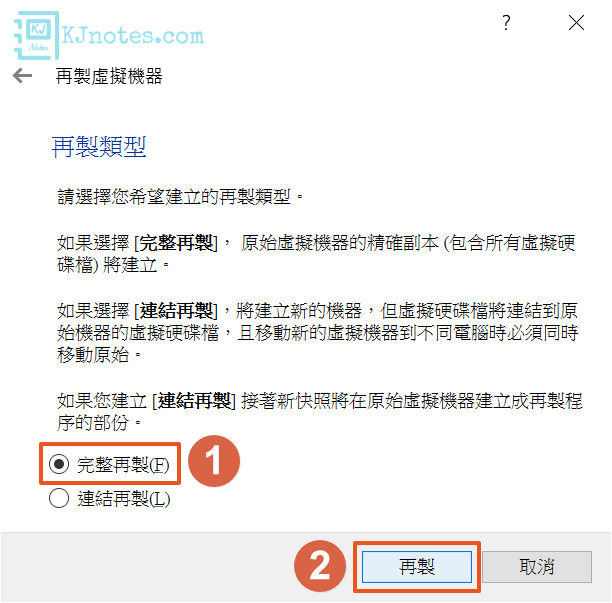
Step 5:如下圖所示可以看到虛擬機器正在再製中。
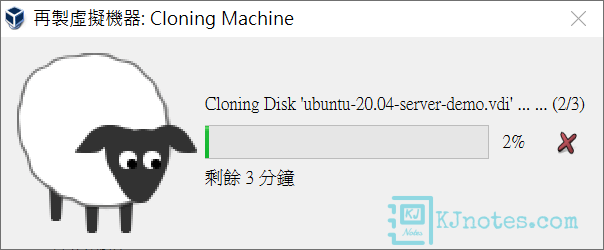
Step 6:如下圖所示可以看到筆者已將虛擬機成功再製完成。