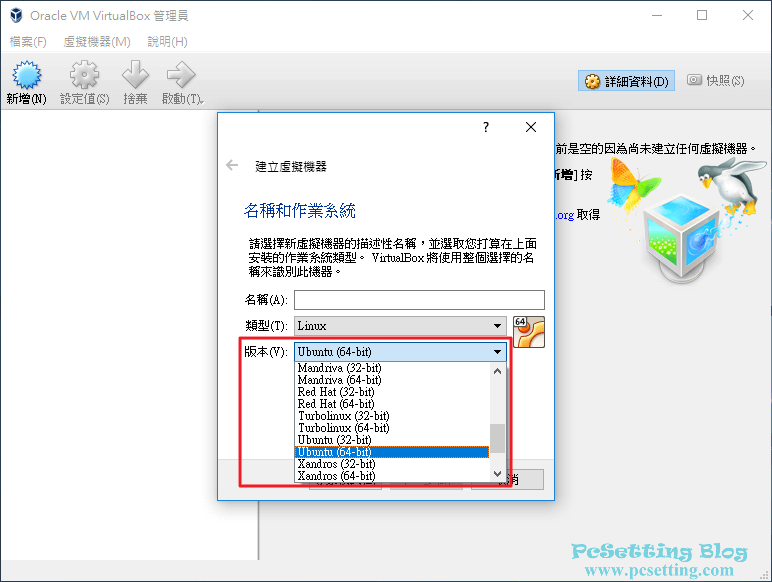VirtualBox 虛擬機器軟體安裝與設定教學
VirtualBox是由Oracle所維護的一套開源且免費的虛擬機器(Virtual Machine)軟體,此軟體不僅能在Windows平台執行之外,也可以在Linux、macOS及Oracle Solaris上跨平台執行,目前最新為6.1版本。VirtualBox可以在你的電腦新增多部的虛擬機器(前提是你的電腦資源要足夠使用),並且可以在虛擬機器中安裝不同的作業系統,例如:Microsoft Windows、Linux、Solaris、BSD、IBM OS/2和macOS等等其他不同的作業系統,甚至是Android系統都可以在VirtualBox虛擬環境中流暢的執行。VirtualBox很適合用來練習硬碟分割與調整、執行光碟映像檔(ISO)、作業系統和軟體的安裝與測試等學習之用途,使用虛擬機器的好處就是不管你在虛擬系統環境中做任何的測試,完全不會影響實體主機的正常運作。
本文教學將指引使用者如何安裝及設定VirtualBox虛擬機器軟體,以及假如遇到無法選擇64位元作業系統的問題,應如何去解決的方法。本文教學所使用的VirtualBox版本為5.1.26。
1)下載及安裝VirtualBox虛擬機器軟體。
Step 1:連結至VirtualBox官方網站下載頁面,下載適用你電腦系統的VirtualBox最新版本,因筆者在本教學中是使用Windows系統,所以在這邊就選擇了『Windows hosts』,選擇及下載完成後,直接執行安裝程式。
**VirtualBox從6.0版本開始,已不再提供32位元版本,僅提供64位元版本,如果你電腦系統是32位元版本的話,那僅能使用5.2或更舊的版本(可以點選連結至VirtualBox頁面下載5.2-32位元版本下載),此外VirtualBox官方也在網站上表示,5.2版本的支援僅到2020年7月。
**VirtualBox的官網有時會出現無法連上的問題,如你也有遇到無法連上的情況,那可以從Oracle網站來下載VirtualBox虛擬機器,一樣也是可以下載到最新版本的VirtualBox軟體。
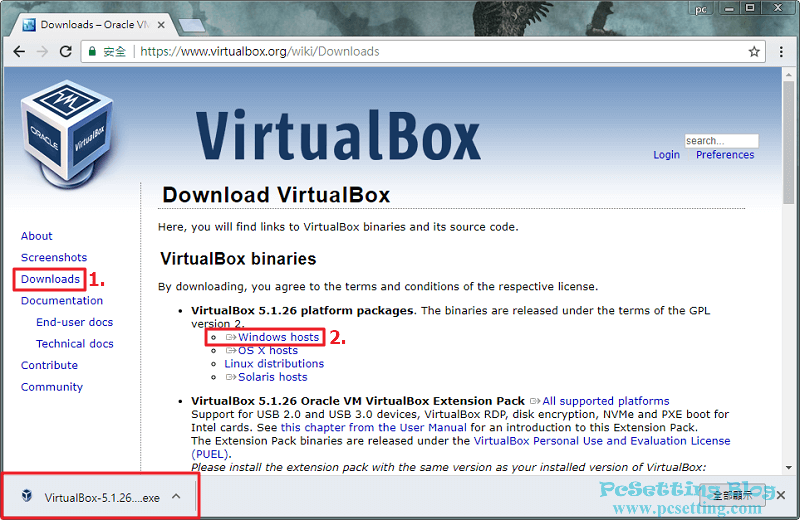
Step 2:點選『Next』,安裝程式會引導你將VirtualBox安裝至你的電腦。
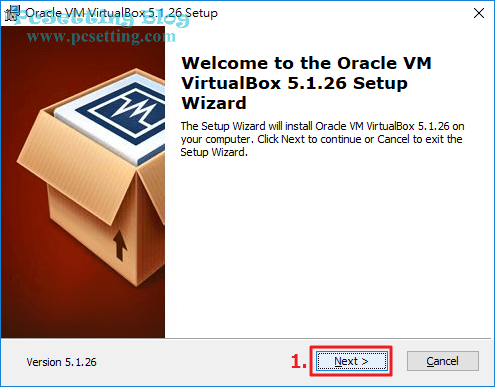
Step 3:VirtualBox軟體的安裝路徑,你可以自行更改軟體的安裝路徑或使用預設的安裝路徑,之後點選『Next』。
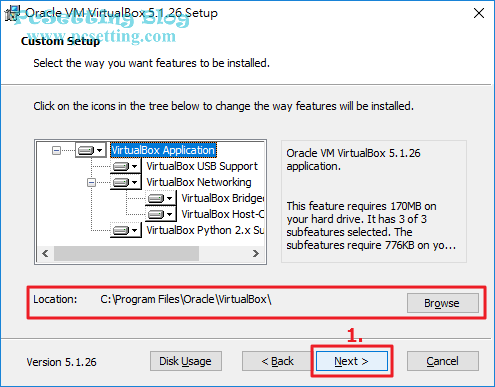
Step 4:是否建立VirtualBox在開始選單上、是否需要建立捷徑在桌面或快速啟動列及是否需要註冊檔案關聯,依個人需求勾選或取消勾選你要或不要的項目。筆者只想要VirtualBox將捷徑建立在桌面上,所以這邊只勾選第二項的『Create a shortcut on the desktop』將捷徑建立在桌面,勾選完成後,點選『Next』。
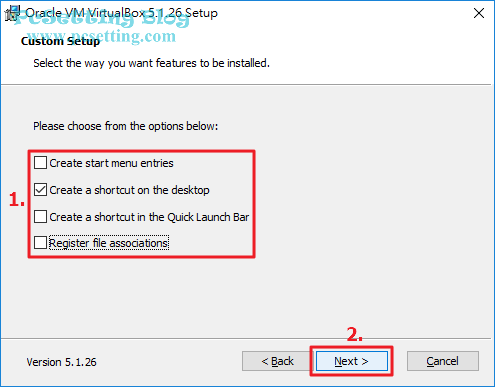
Step 5:這畫面是要提醒你在安裝VirtualBox的網路功能時,網路有可能會暫時中斷,之後點選『Yes』。
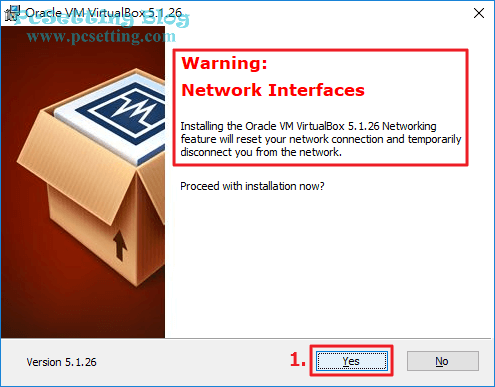
Step 6:這畫面是在跟你最後確認是否需要安裝VirtualBox,如果還需要更改設定,那可以點選『Back』來進行更改;假如已確定需要安裝,那就點選『Install』來進行安裝VirtualBox虛擬機器。
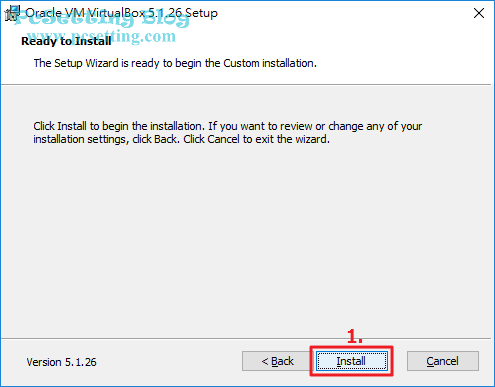
Step 7:VirtualBox虛擬機器正在安裝至你的電腦。
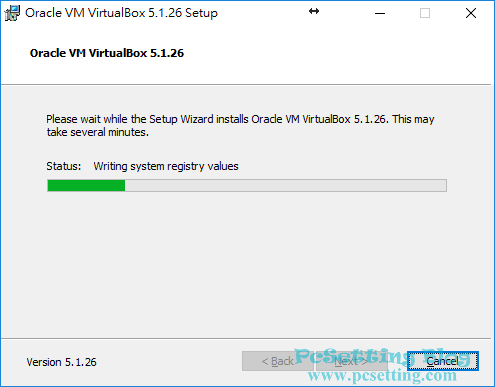
Step 8:勾選『永遠信任來自“Oracle Corporation”的軟體』預設是有勾選的,之後點選『安裝』。

Step 9:VirtualBox已安裝完成,點擊『Finish』退出安裝程式,VirtualBox就會自動執行。
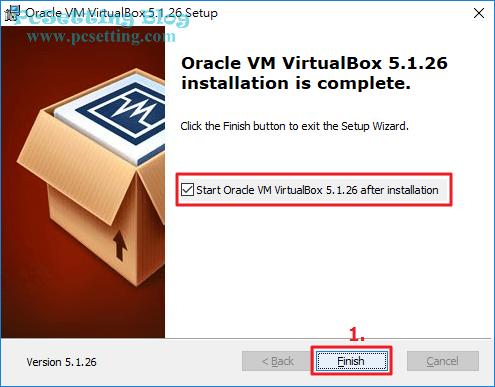
Step 10:如下圖所示為VirtualBox虛擬機器的首頁介面。
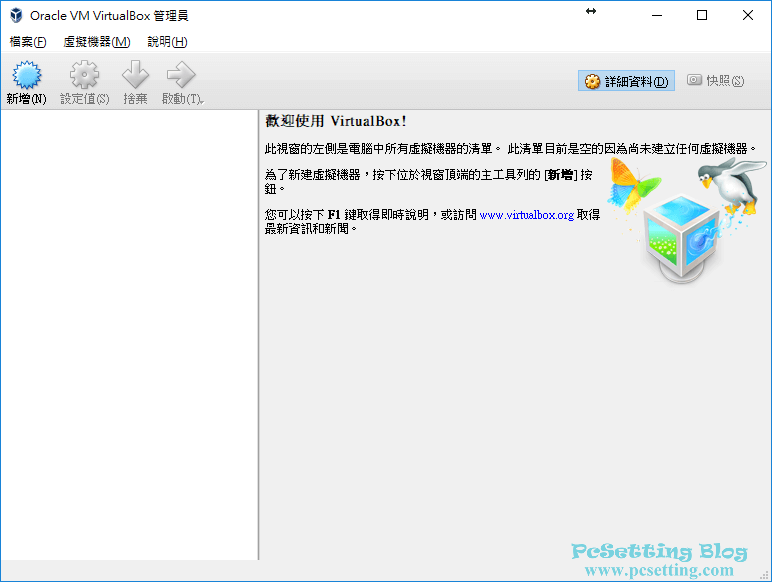
2)變更VirtualBox介面的語言及更改VirtualBox存放虛擬機資料夾的位置。
Step 1:假如VirtualBox介面預設並不是你要的語言,那可以點選如下圖所示的『檔案(File)』,及點選『喜好設定(Preferences)』來進行設定。
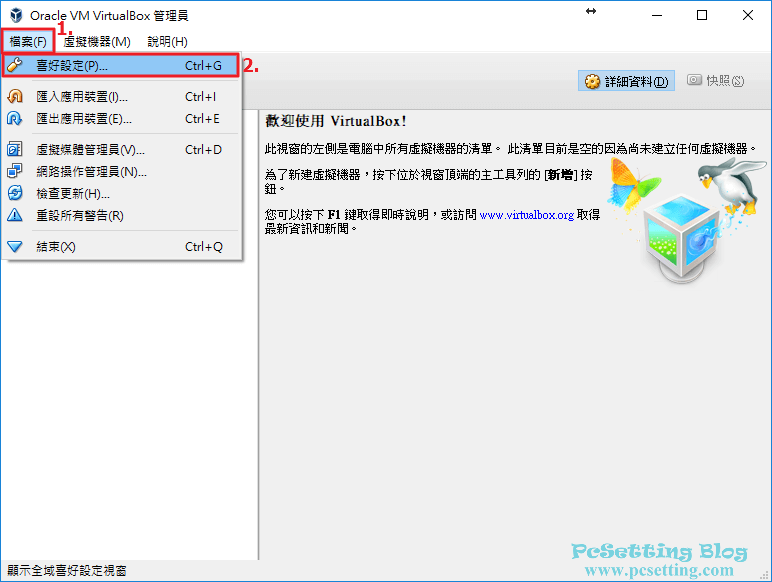
Step 2:在左側欄中可以看到多種不同的設定選項,如下圖所示點選『語言(Language)』,就可以選擇你要的介面語言了。
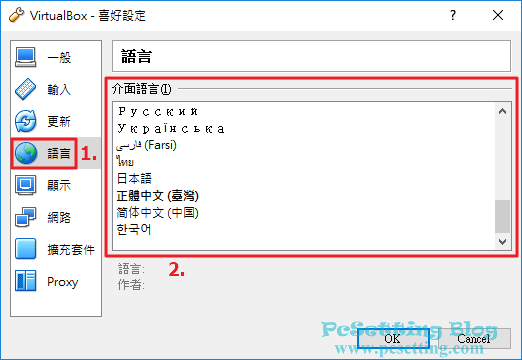
Step 3:在『一般』設定中,會看到『預設虛擬機器資料夾』的下拉式清單,如下圖所示點選『其他』,就可以變更VirtualBox存放虛擬機資料的位置,如果預設路徑位置在C槽,建議你將其路徑改在較大空間磁區位置,如:D槽,更改完成之後記得點選『OK』來儲存你所變更的設定。
**除了調整虛擬機資料的存放位置之外,筆者個人覺得『顯示』的部分也需要調整,對於高解析度,比如以4K畫質的螢幕來說,如果在安裝或使用某個Server版本的系統,字小到用眼睛看真的會很累,所以對於高解析度的螢幕建議可以調整一下,點選『顯示』設定,就能看到『縮放係數』預設是最小的『100%』,以筆者的螢幕可以將其調整成最大『300%』,然後按『確定』儲存,開啟某個虛擬機,就能看到調整後的差異了。
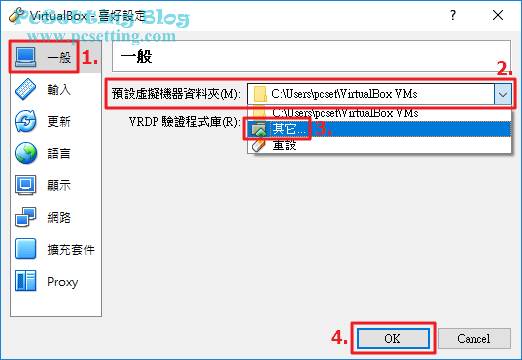
Step 4:現在可以開始使用VirtualBox了,點選『新增』就可以開始建立虛擬機器,並在虛擬機器上安裝你要的作業系統了。
**關於建立新的虛擬機器,可以參考此篇VirtualBox建立新的虛擬機器設定教學。
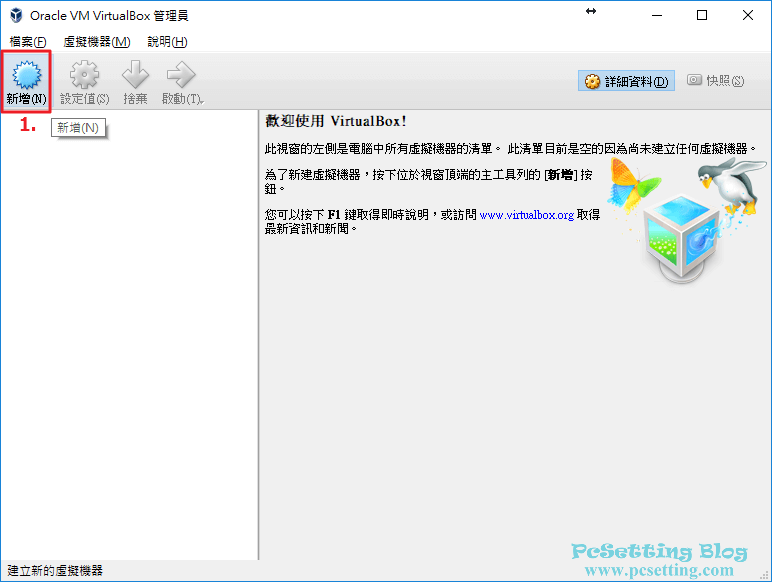
Step 5:假如你已有虛擬機檔案,那你也可以直接使用VirtualBox提供的匯入功能來將你已有的虛擬機檔案匯入至VirtualBox虛擬機器,目前VirtualBox允許匯入的虛擬機檔案格式為『.ova』和『.ovf』。
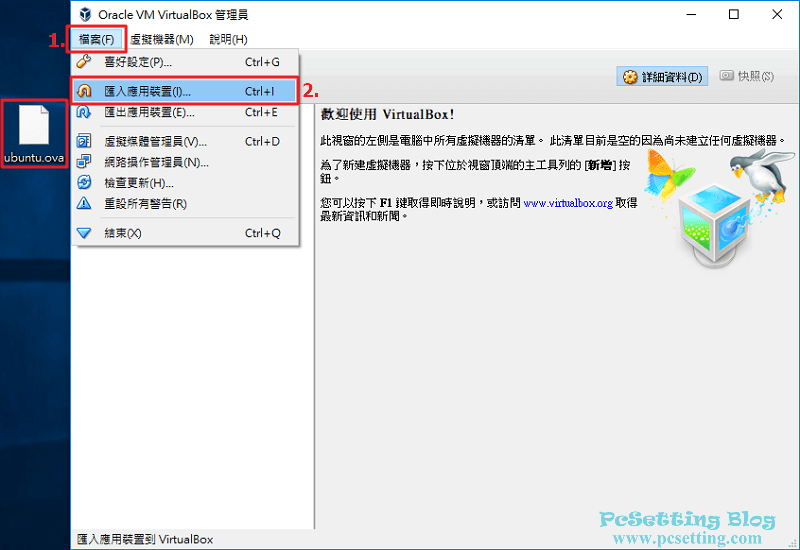
3)解決VirtualBox無法選擇64位元(64-bit)作業系統的問題。
Step 1:如下圖所示可以看到筆者在新增虛擬機器時,在選擇作業系統版本的清單中,無法看到64位元的問題,如果你已確定你電腦的CPU是可以支援64位元的,那通常遇到這個問題是因為你電腦沒有啟用CPU的虛擬化功能,假如你也遇到這個問題,那接下來的教學部分,筆者會指引你如何解決這個問題。
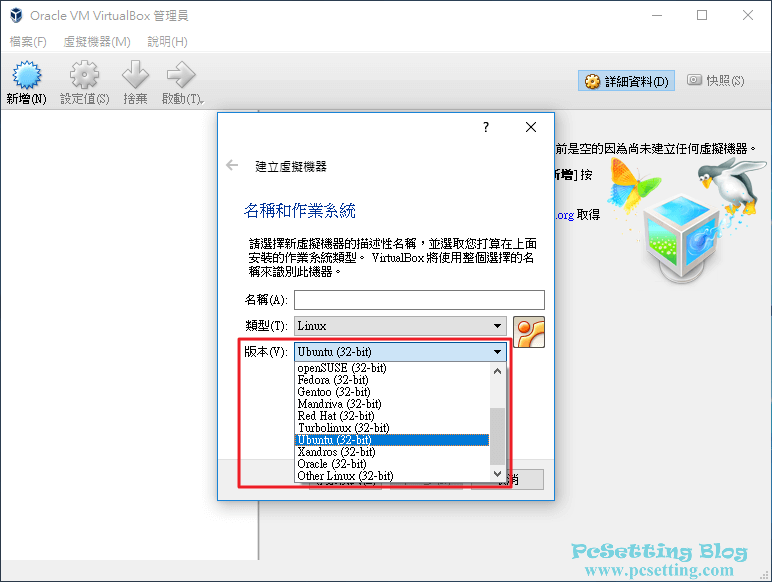
Step 2:在電腦上啟用CPU的虛擬化功能是需要至BIOS設定才能進行啟用,一般電腦的開機畫面應該都會顯示進入BIOS設定的提示字眼,然後你就依照BIOS介面所顯示的按鍵提示來進入BIOS的設定畫面。
**假如你的Win10或Win8系統的電腦無法進入BIOS設定的畫面,那可以參考此篇Windows 10/Windows 8無法進入BIOS設定解決教學。
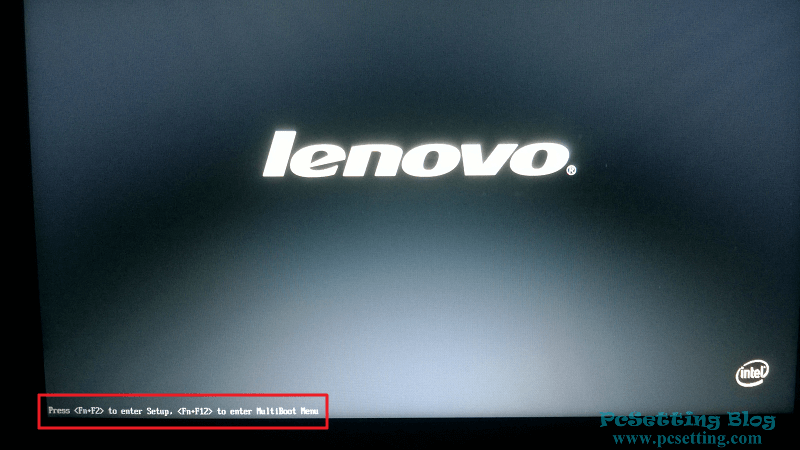
Step 3:如下圖所示為筆者在BIOS的『Configuration』畫面,可以看到有一個選項稱為『Intel Virtual Technology』(AMD處理器稱為AMD Virtualization),點擊此選項,將其設為『Enabled』啟用狀態。
**每個品牌甚至不同的BIOS版本的BIOS設定畫面,都有可能會有所不同,假如找不到的話,那請嘗試使用搜尋引擎來搜尋看看自己電腦的BIOS要怎麼開啟CPU的虛擬化功能。
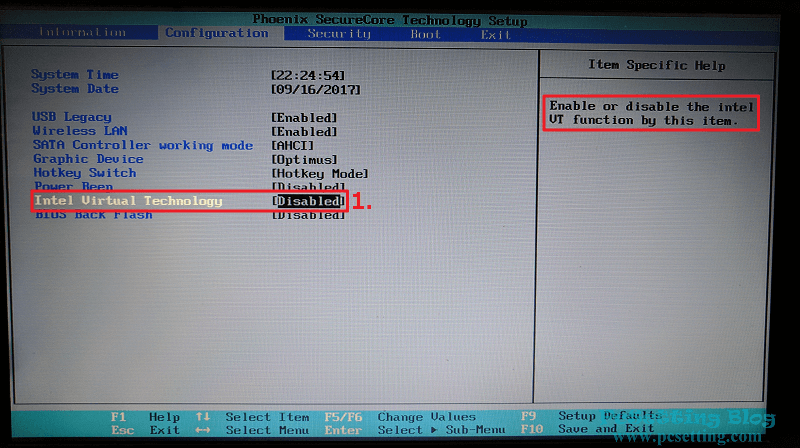
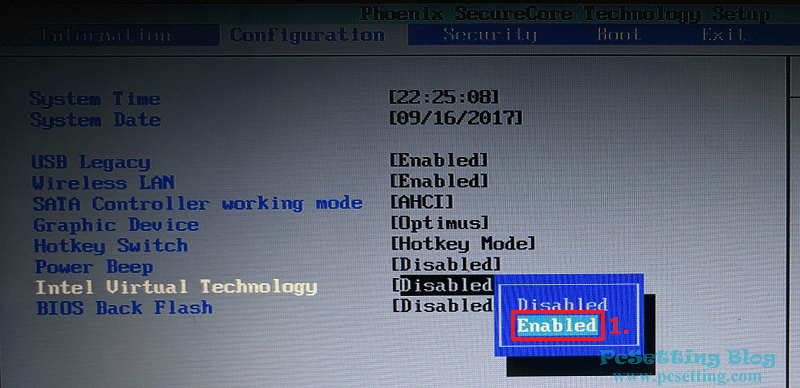
Step 4:如下圖所示可以看到筆者將其CPU虛擬化技術設為『Enabled』啟用的狀態,設定好後,按下鍵盤『F10』鍵,並選擇『Yes』儲存當前的設定及退出BIOS設定,就設定完成了。
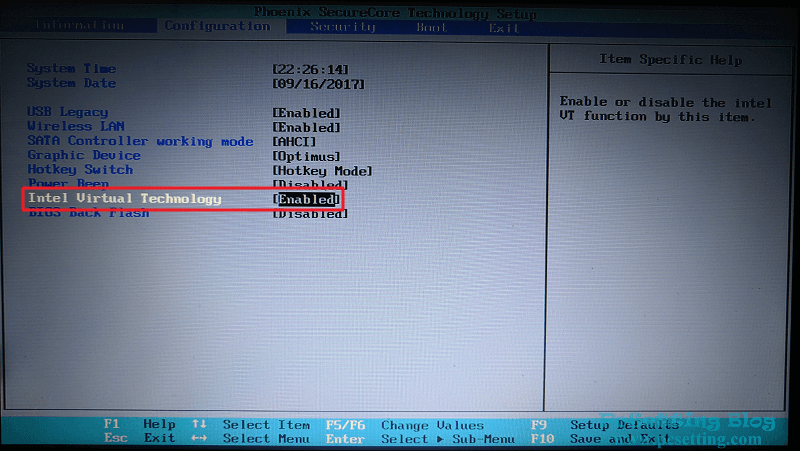
Step 5:完成CPU虛擬化技術的啟用後,如下圖可以看到VirtualBox已經可以選擇64位元作業系統了。