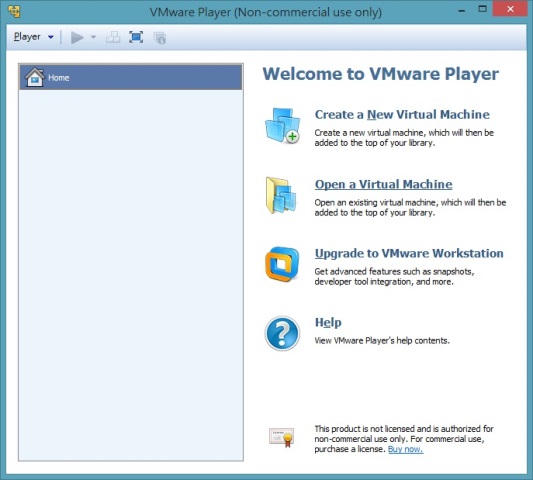VMware Player 虛擬機器下載與安裝教學
想要學習如何安裝系統?想要測試別的作業系統,又不想雙系統開機很麻煩?這時可以使用虛擬機器(Virtual Machine)來解決以上的問題。現在電腦使用者可不用擔心因在學習安裝或測試別的作業系統時不小心失誤,進而導致當前使用的系統崩潰不能開機,虛擬機器就是可以解決這些問題,能夠在一部實體主機上同時運作多個作業系統的一項功能,也可以在虛擬的作業系統上像實體主機一樣的安裝任何軟體,不管你在虛擬系統環境中做任何的測試,完全不會影響實體主機的正常運作。
本文教學將介紹一套免費的虛擬機器VMware Player,目前最新版本為7.1.4,VMware Player是由VMware公司開發的免費軟體,VMware公司的產品以VMware Workstation較為著名,但Workstation是要付費的,想要用免費當然只能使用VMware Player了,VMware Player及Workstation都採用相同的核心,所以效能都是一樣的,主要差異是資源及功能上的限制,如:快照、遠端除錯、磁碟加密、支援多核心的處理器與更多的記憶體等其他資源或功能限制,不過對一般使用者來說這些專業功能似乎都用不到,所以使用免費的VMware Player就可以了。VMware Player不僅可以支援Windows系統之外,也可以支援Linux系統。VMware Player可以在你的電腦新增多部的虛擬機器(前提是你的電腦資源要足夠使用),而在虛擬機器中可以安裝不同的作業系統,例如:Microsoft Windows、Linux、Novell NetWare 和 Sun Solaris等。VMware Player很適合用來練習硬碟分割與調整、執行光碟映像檔(ISO)、作業系統和軟體的安裝與測試等學習之用途。本文教學使用的VMware Player版本為6.0.1。
**VMware Player在新版本中已更名為VMware Workstation Player。
**目前最新VMware Workstation Player的版本為15.0.2,如要下載最新版本,請點選此VMware Workstation Player的連結。
Step 1:連結至VMware Player的下載頁面,下載適合你電腦作業系統版本的VMware Player虛擬機器軟體,如筆者是使用Windows,所以就選擇了Windows版本,下載完成之後就直接執行安裝程式。
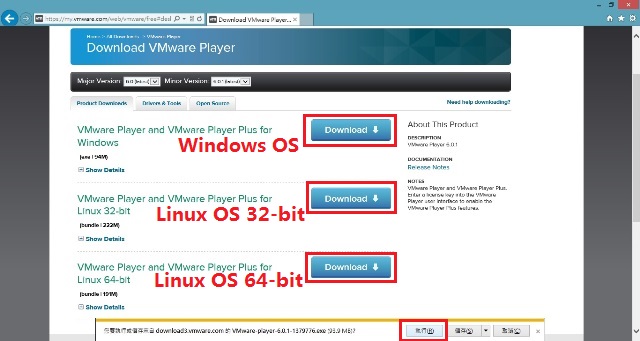
Step 2:執行VMware Player安裝程式,並點選『Next』。
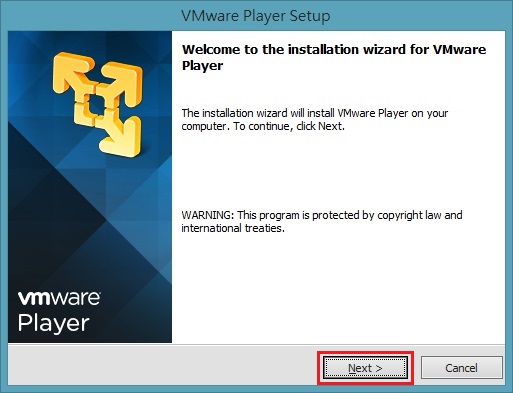
Step 3:閱讀完相關的許可協議之後,選擇『I accept the terms in the license agreement』,點選『Next』。
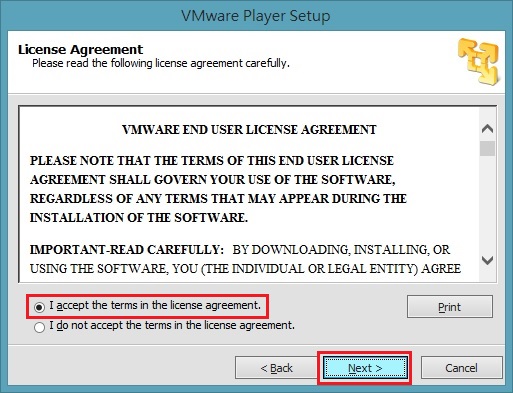
Step 4:可以自行選擇軟體安裝的路徑或使用預設的安裝路徑,之後點選『Next』。
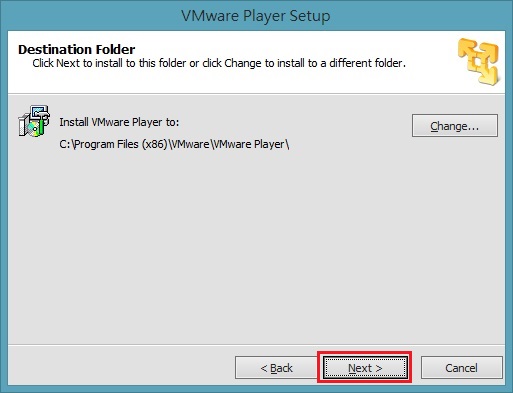
Step 5:是否需要自動檢查更新版本,之後點選『Next 』
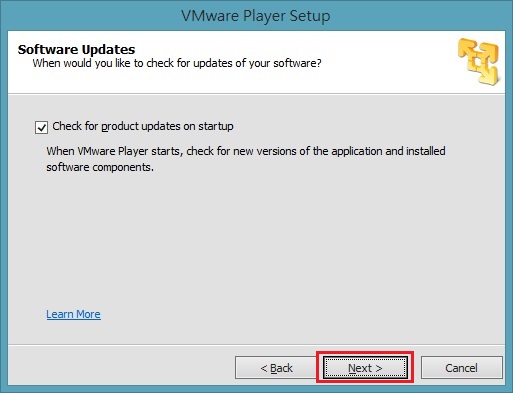
Step 6:是否需要傳回使用情況統計資料幫助改善VMware,之後點選『Next 』。
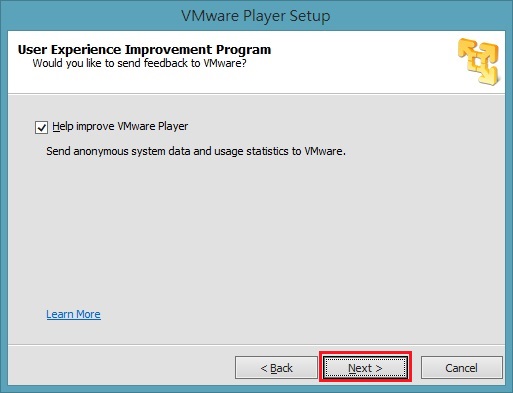
Step 7:是否需要建立捷徑在桌面和開始菜單,之後點選『Next 』。
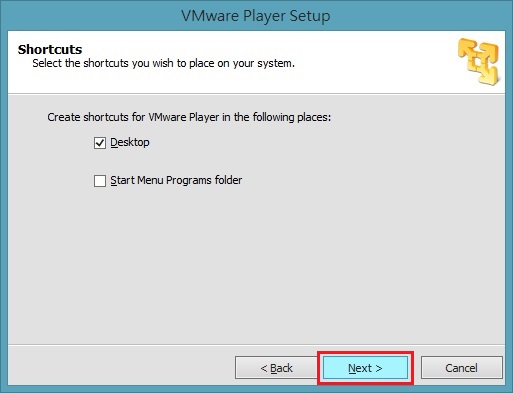
Step 8:這是在跟你確認是否已設定好安裝步驟,如果已準備好安裝,點選『Continue』,開始安裝。
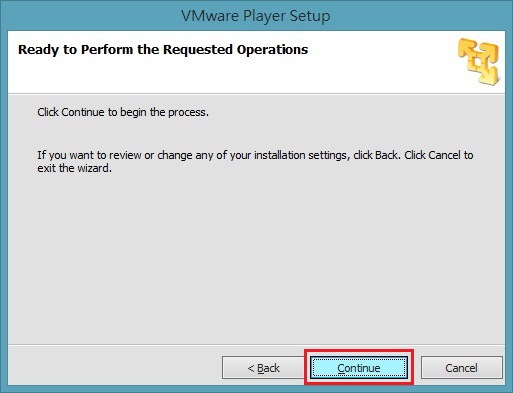
Step 9:安裝程式正在安裝的VMware Player。
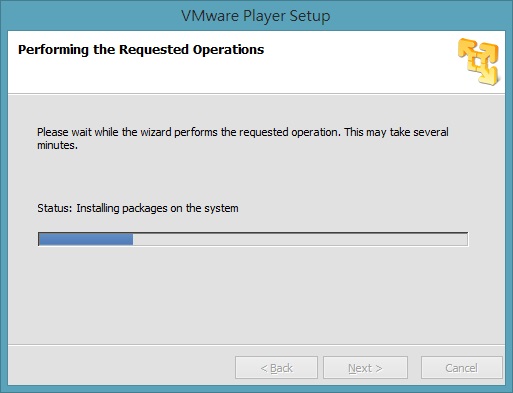
Step 10:已完成安裝,點擊『Finish』,退出安裝程式。
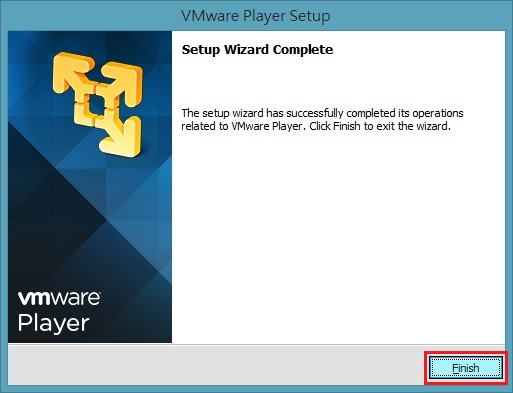
Step 11:點擊桌面上VMware Player捷徑圖示,開啟VMware Player。

Step 12:現在可以開始使用VMware Player啦,在『Home』那兒按滑鼠右鍵點選『Create a New VM…』或點選右邊菜單『Create a New Virtual Machine』,就可以建立虛擬機器,並在虛擬機器上安裝作業系統了。