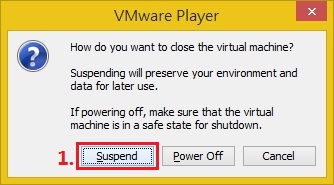VMware Player 虛擬機器安裝 Ubuntu 設定教學
Ubuntu是一個以桌面應用為主的GNU/Linux作業系統,目前最新稳定及長期支援版本為18.04 LTS。Ubuntu是自由與開放原始碼軟體,提供多種語言,功能強大又是免費的作業系統,而且作業系統也提供很多很實用的免費軟體。Ubuntu是一個很不錯對剛開始接觸Linux作業系統入門使用者的學習平台。Ubuntu的目標在於為一般使用者提供一個最新的、同時又相當穩定的主要由自由軟體構建而成的作業系統。Ubuntu具有龐大的社群力量,使用者可以方便地從社群獲得幫助,如有任何Ubuntu使用上的疑問或需要幫助,可以連結至Ubuntu正體中文站討論區查詢你要的資料或提出你的問題,如果需要更進一步的協助,也可以連結至國外原文網站Ask Ubuntu及Ubuntu-Support尋找你要的資料或提出你的問題。
本文教學將指引使用者在不影響原來作業系統的情形下,使用免費版本的VMware Player虛擬機器軟體,來進行安裝Ubuntu的光碟映像檔(ISO檔)。本文教學使用的VMware Player虛擬機器軟體版本為6.0;Ubuntu桌面版本為13.10。
1)下載Ubuntu光碟映像檔及在VMware Player建立及設定新的虛擬機。
Step 1:連結至Ubuntu正體中文站,點選『下載』→發行版選擇『Ubuntu 桌面版本』→版本選擇最新穩定版本,如目前是『16.04 LTS』→電腦架構選擇適合你的電腦位元版本,現在的電腦架構大多數都已經支援了『64位元版本』→最後就點擊『開始下載』。
**除了上面提供的Ubuntu下載連結之外,你也可以至Ubuntu官方網站的Ubuntu downloads頁面來進行下載你要的Ubuntu版本,如目前最新的Ubuntu 18.04 LTS版本,已經可以從Ubuntu官方網站來進行下載了。
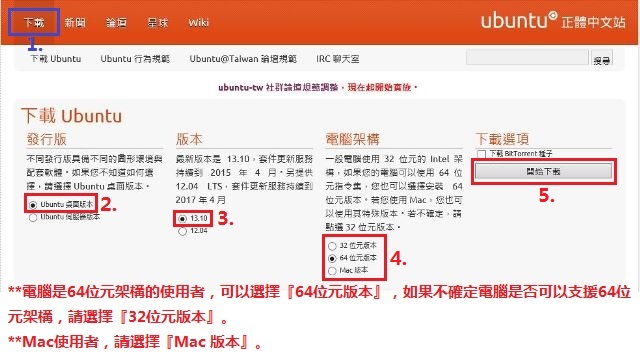
Step 2:點擊『開始下載』之後,網頁會跳轉至下載頁面,稍等5秒,就會有下載提示視窗,下載及儲存Ubuntu ISO檔案。如果下載頁面無反應,請任意點選下載點列表的任何一個網址,進行下載。
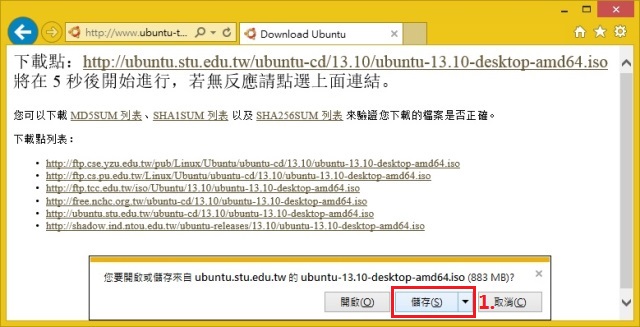
Step 3:點擊開啟VMware Player虛擬機器軟體。

Step 4:來到VMware Player軟體首頁,點選右邊列表功能選項的第一個選項『Create a New Virtual Machine』,開始進行建立一個虛擬機器。
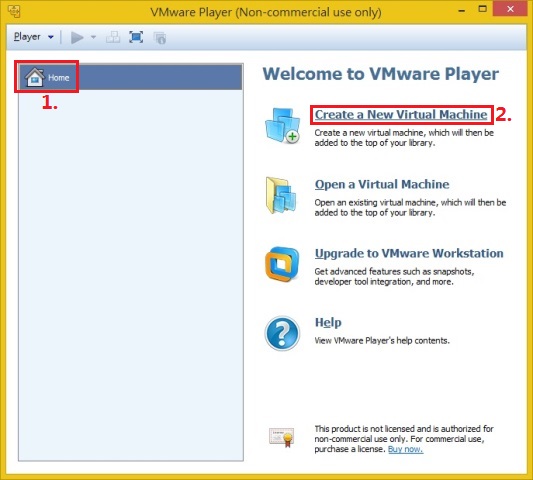
Step 5:作業系統的安裝來源方式,就選擇『I will install the operating system later.』,之後點選『Next』。
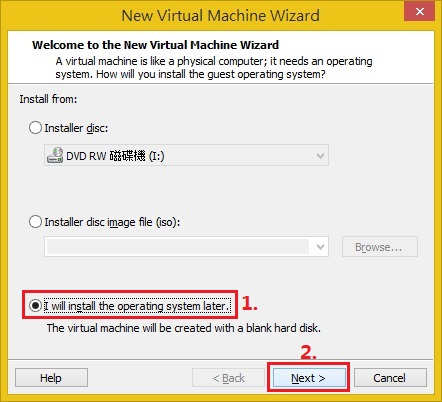
Step 6:在Guest operating system選擇『Linux』,Version選擇『Ubuntu』版本(**這邊版本選項請選擇你下載Ubuntu ISO檔的位元版本),之後點選『Next 』。
**下載Ubuntu『64位元版本』,在Version選項請選擇『Ubuntu 64-bit』。
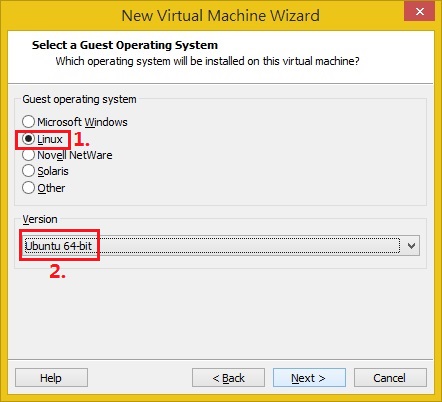
**下載Ubuntu『32位元版本』,在Version選項請選擇『Ubuntu』。
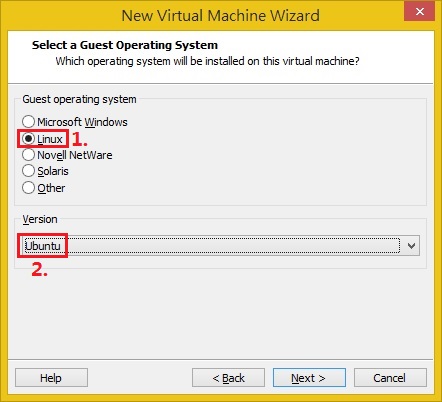
Step 7:Virtual machine name裡隨意輸入虛擬機器的名稱,如:『Ubuntu XXXXX』。Location是虛擬機存放的位置,如果預設的路徑為C槽的話,建議將其路徑改為其他的磁碟區,點擊「Browse…」,更改其路徑,更改完畢,請點選『Next 』。
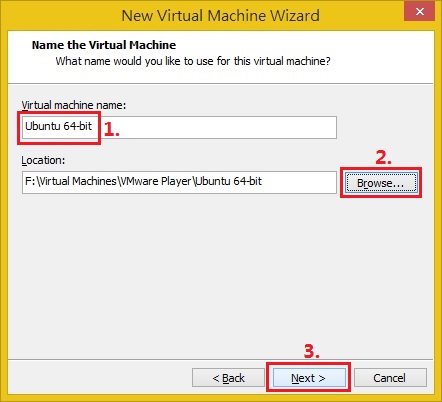
Step 8:設定虛擬硬碟容量的大小,依個人需求去設定,建議容量是20 GB以上,容量設定完成之後,選擇『Store virtual disk as a single files』,這意思是將虛擬硬碟儲存為單一的檔案。之後點選『Next 』。
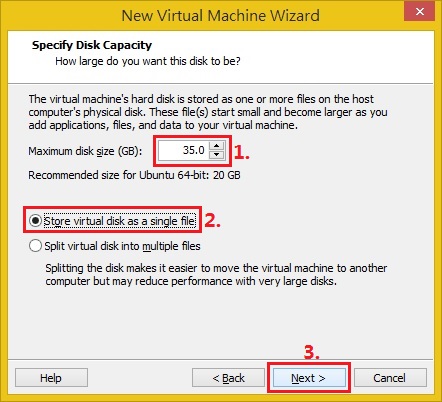
Step 9:點擊『Customize Hardware…』,並準備調整Memory等其他硬體設定及掛載Ubuntu光碟映像檔(ISO檔)。
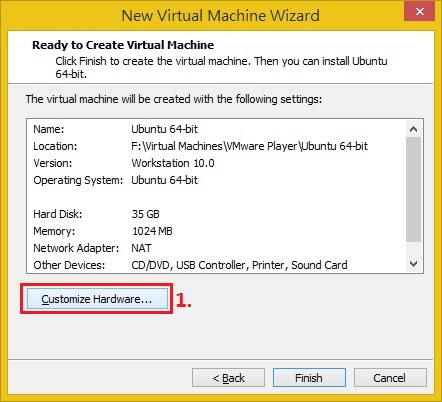
Step 10:『Memory』的項目,適當調整memory的大小(建議調整為大約實體記憶體的3分之1)。
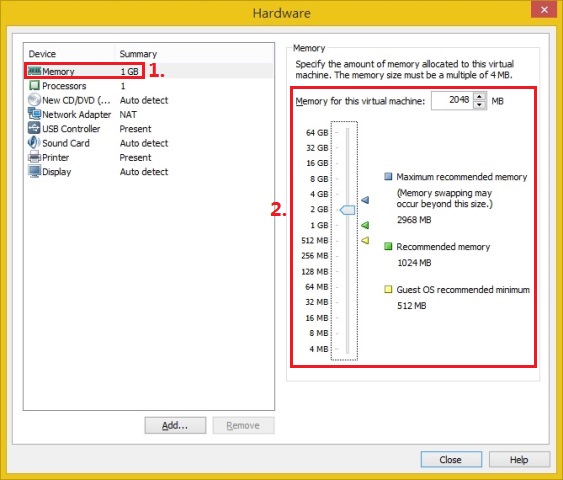
Step 11:『Processors』的項目,電腦是雙核心以上的使用者,也可以把處理器調成雙核心或以上。
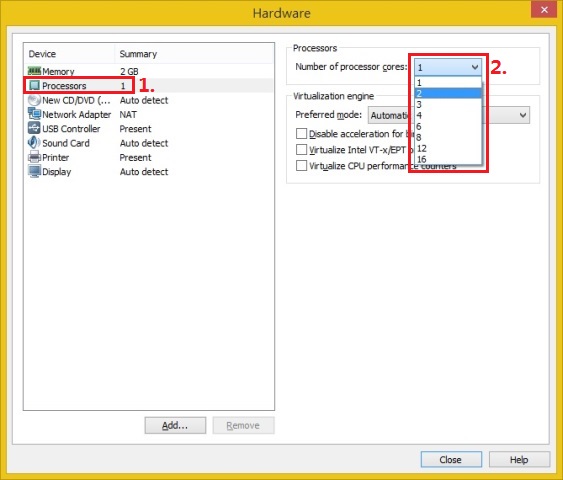
Step 12:『New CD/DVD』的項目,在Connection選項,選擇『Use ISO image file: 』,並點擊『Browse…』。
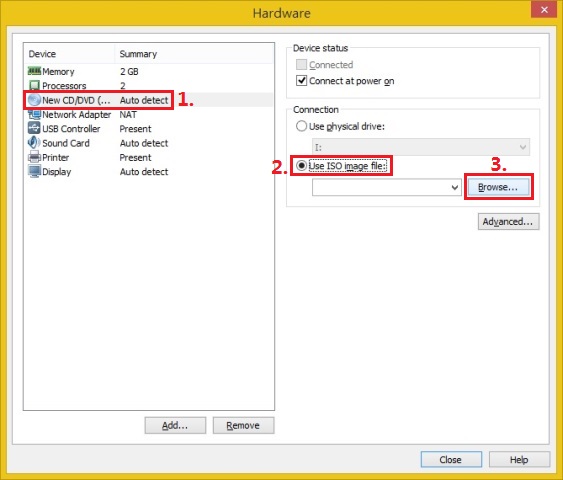
Step 13:選擇你剛剛已下載好的Ubuntu光碟映像檔(ISO檔),並點選『開啟』。
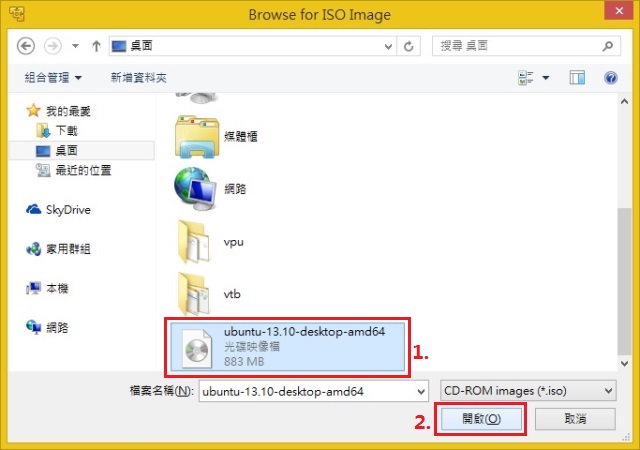
Step 14:光碟映像檔(ISO檔)設定完成,會看到如下圖所示畫面,還有其他的項目就使用預設的選項,最後點選『Close』儲存你所變更的設定。
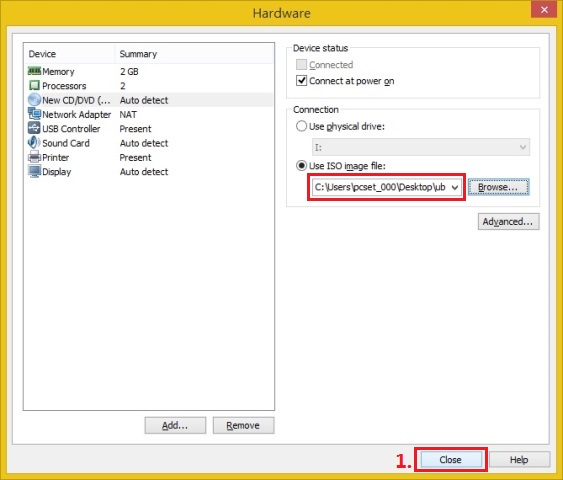
Step 15:虛擬機器已建立完成,點選『Finish』,退出設定視窗,並且可以開始安裝Ubuntu OS了。
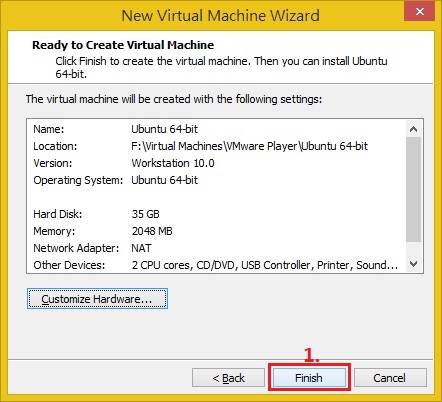
2)Ubuntu 作業系統的安裝教學
Step 1:選擇剛新增的Ubuntu OS虛擬機,在右邊功能列表選項點選『Play virtual machine』。
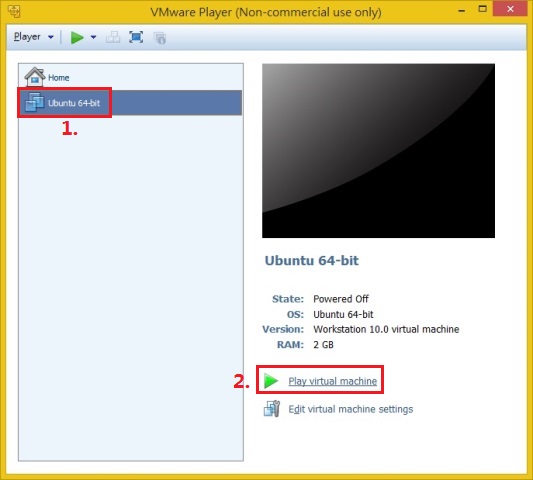
Step 2:虛擬機器開始執行時會提醒有可以連接的外部裝置,勾選『Do not show this hint again』。之後點擊『ok』。
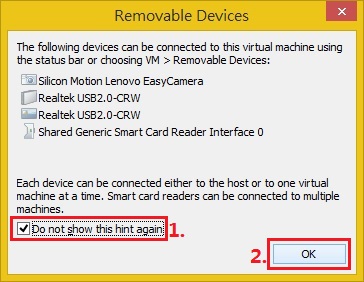
Step 3:正在啟動Ubuntu中。
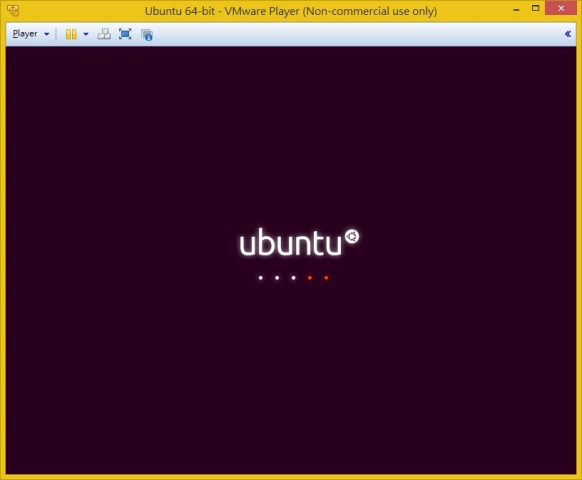
Step 4:來到『歡迎』首頁,選擇語言『中文(繁體)』,之後點選『安裝Ubuntu』。
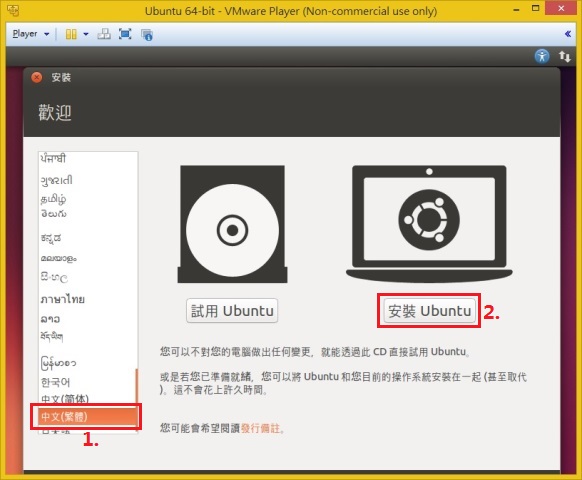
Step 5:勾選『當安裝時下載更新』和『安裝這個第三方軟體』。之後點選『繼續』。
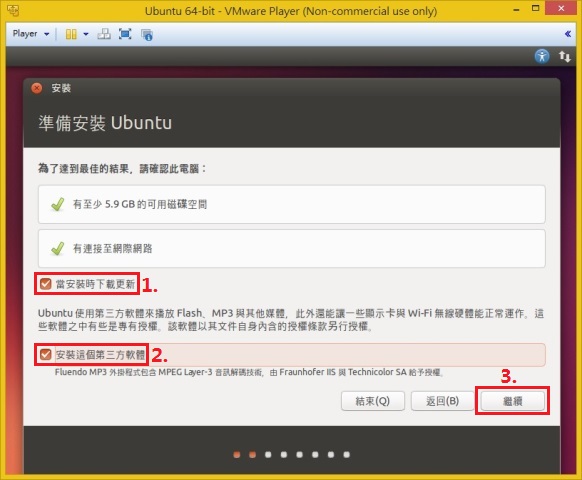
Step 6:選擇『清除磁碟並安裝Ubuntu』。之後點選『立刻安裝』。
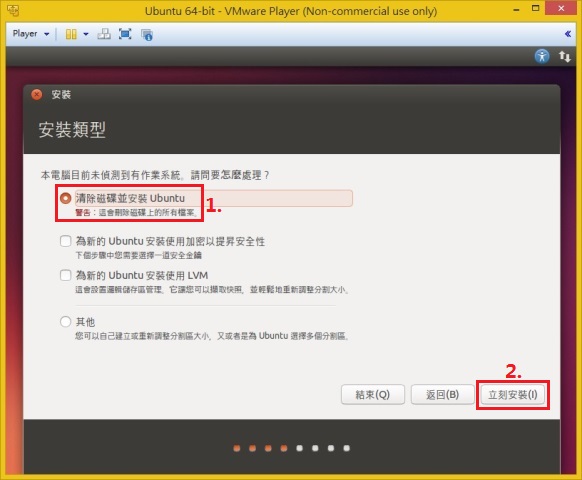
Step 7:設定位置,可以使用預設的位置,之後點擊『繼續』。
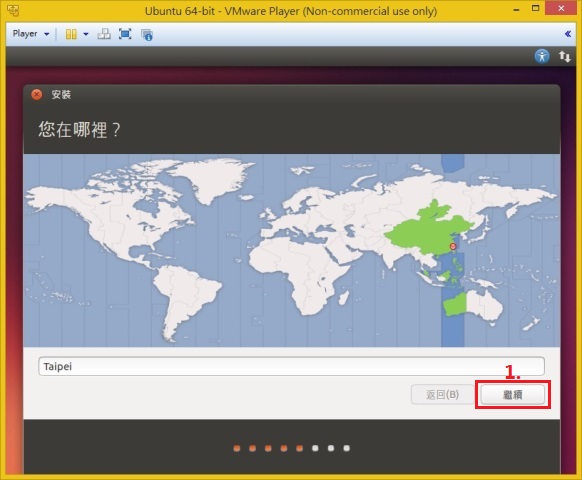
Step 8:鍵盤排列方式使用預設的,之後點選『繼續』。
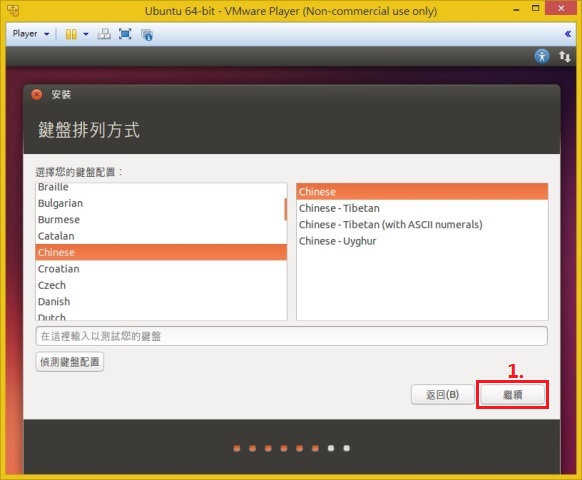
Step 9:輸入『你的名稱』,『密碼』及點選是否自動登入,設定完成之後點選『繼續』。
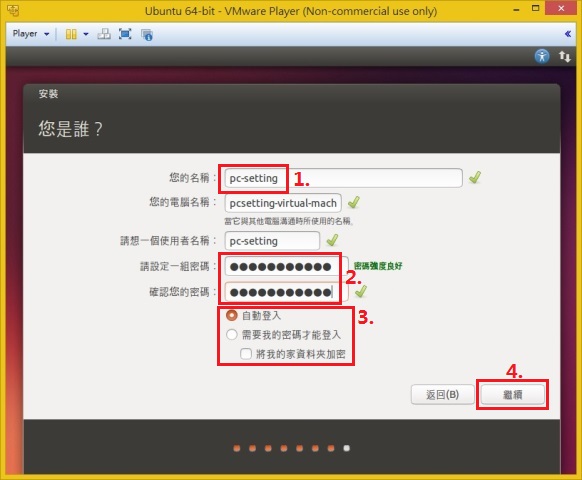
Step 10:此設定頁面,是註冊或登入Ubuntu One帳戶的頁面,是否需要註冊,取決於使用者個人決定,如果暫時還未想要註冊,可以點選『稍後登入』,開始進行安裝Ubuntu OS。
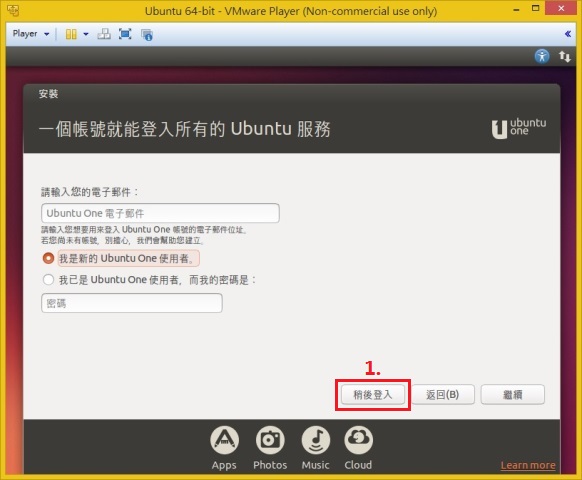
Step 11:Ubuntu正在下載及安裝中,下載及安裝過程所花費多少時間,將取決於你的網速及電腦處理能力(下載及安裝過程中,可能花費時間會比較長,先休息一下吧)。
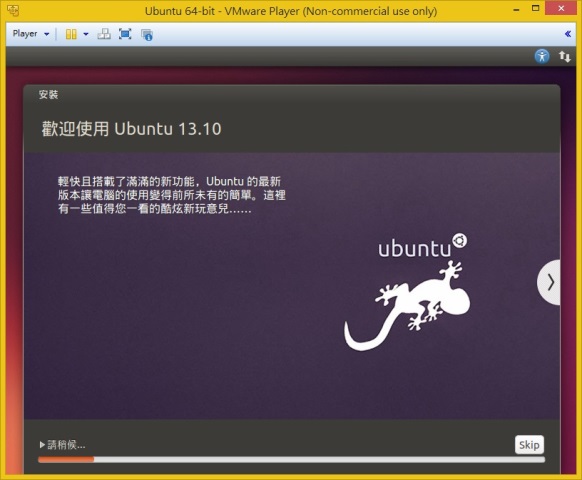
Step 12:Ubuntu安裝完成,點選『立即重新啟動』。
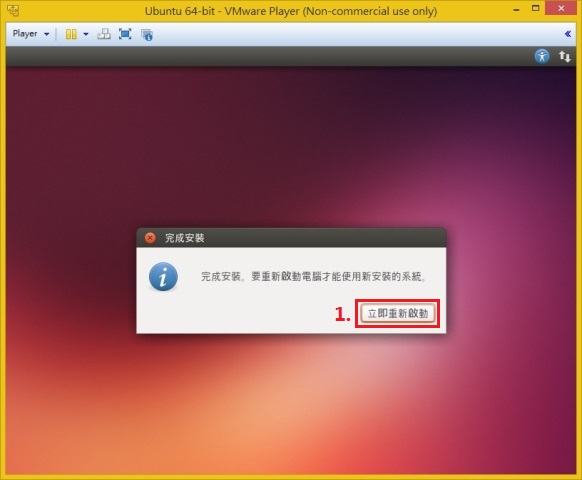
Step 13:如看到類似如下圖所示的畫面,按鍵盤的『Enter』鍵,以重新啟動電腦。
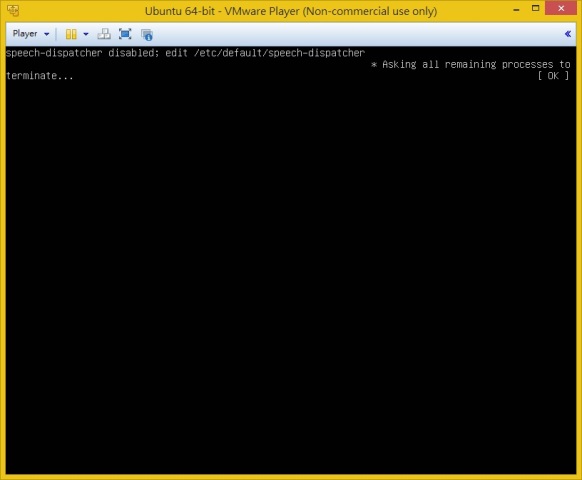
Step 14:Ubuntu已完成安裝在虛擬機上,現在可以開始使用及體驗Ubuntu了。
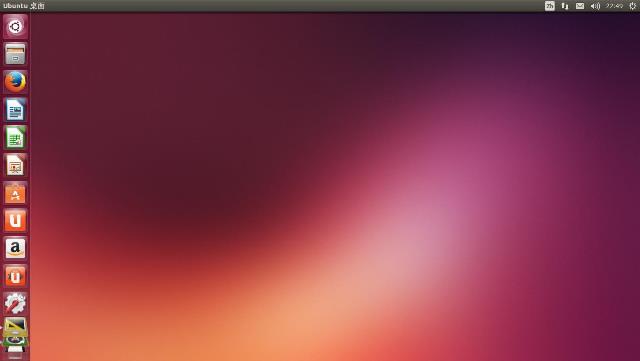
3)保留Ubuntu當前的環境及資料,以便日後繼續使用。
Step 1:點選左上角的『Player』,在『Player』項目列表裡點選『Exit』。或者點選右上角的『叉叉』關閉按鈕。
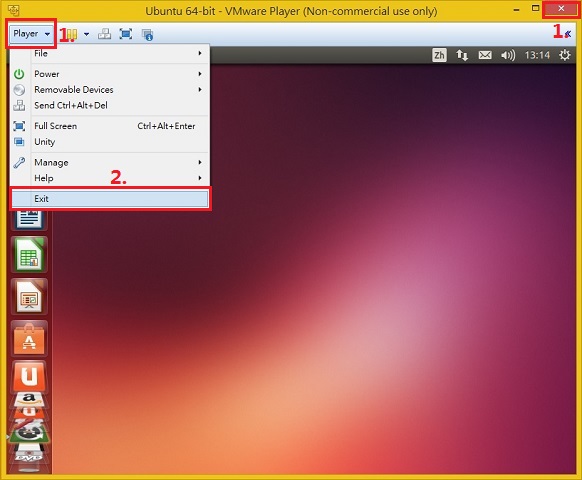
Step 2:會跳出一個視窗問你要怎麼關閉虛擬機器,如果要保留當前環境的畫面或資料,就點選『Suspend』會自動保存你的當前環境介面,如果是要完全關機,就點選『Power Off』。