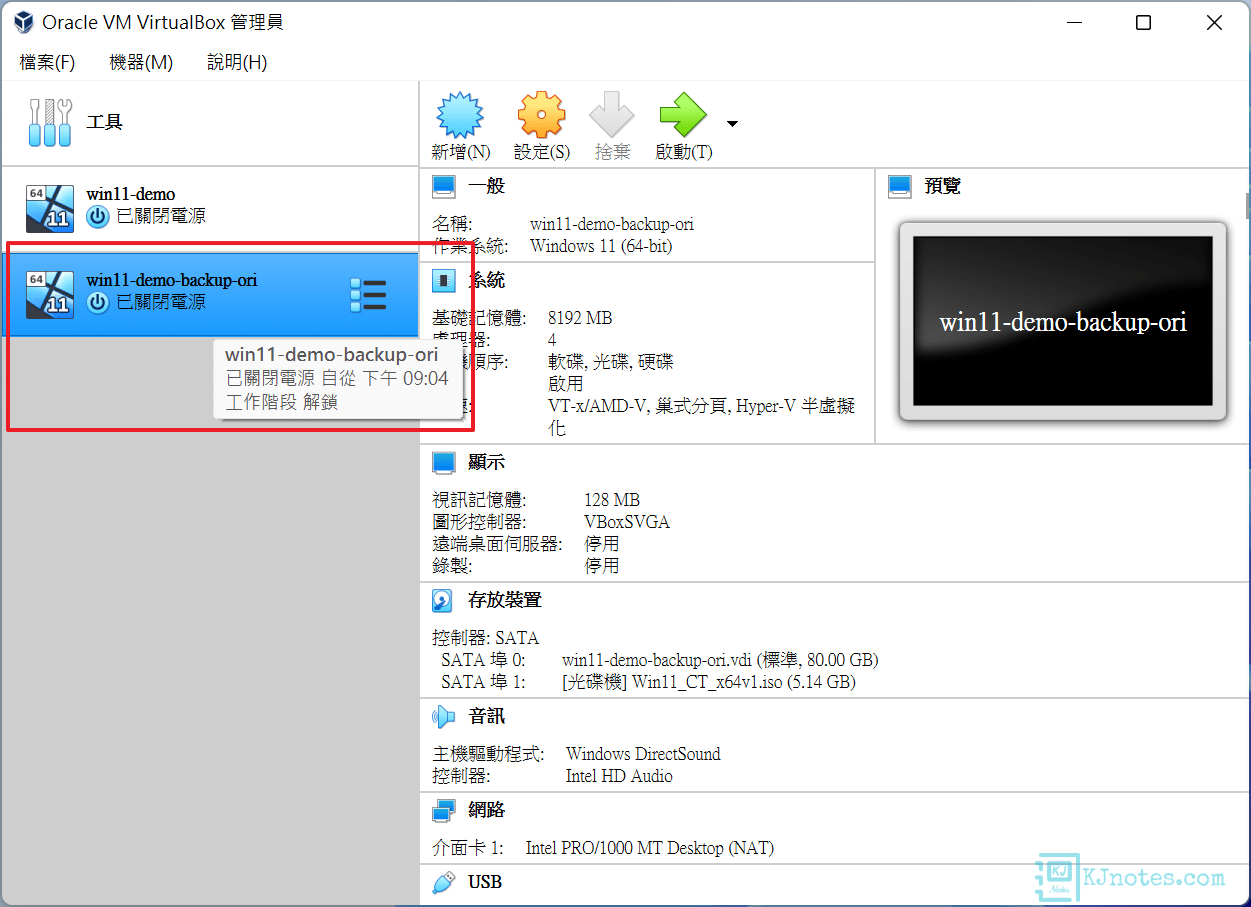VirtualBox 虛擬機器安裝 Windows 11 設定與使用教學
此篇文章為VirtualBox虛擬機器的延伸教學,在此篇文章中筆者將會示範如何使用VirtualBox虛擬機安裝微軟在2021推出的Windows 11作業系統。
會寫這篇教學原因是在VirtualBox 6.1虛擬機安裝Windows 11跟以往安裝其他Windows版本有些不一樣,在安裝之前系統會檢查電腦的硬體是否符合安裝需求,比如TPM 2.0和Secure Boot的檢查,故在安裝Windows 11至虛擬機之前,需要在Regedit登錄檔增加繞過TPM、Secure Boot和RAM的檢查,來讓系統的安裝作業可以順利完成。
**此篇為舊教學,目前VirtualBox已釋出7.0版本,對於Windows 11的支援更加完善,建議使用VirtualBox 7.0安裝Windows 11。
**若未準備好Windows 11 ISO檔,那可以從微軟官網取得Windows 11的ISO檔,請選擇『下載 Windows 11 磁碟映像 (ISO)』的『Windows 11 (multi-edition ISO)』版本。
1)在VirtualBox新增與設定一部虛擬機。
Step 1:在VirtualBox虛擬機介面點選『新增』,並為此虛擬機命一個『名稱』,如下圖所示的『類型』和『版本』,記得要選擇『Microsoft Windows』和『Windows 11 (64-bit)』,接著可以參考筆者之前寫的VirtualBox建立新的虛擬機器設定教學文章,來繼續完成虛擬機器的建立。
**如果VirtualBox軟體無法選擇64位元版本,那可參考筆者之前寫的VirtualBox安裝與設定教學的文章,在文章的第三部分有教學解決VirtualBox無法選擇64位元作業系統的問題。
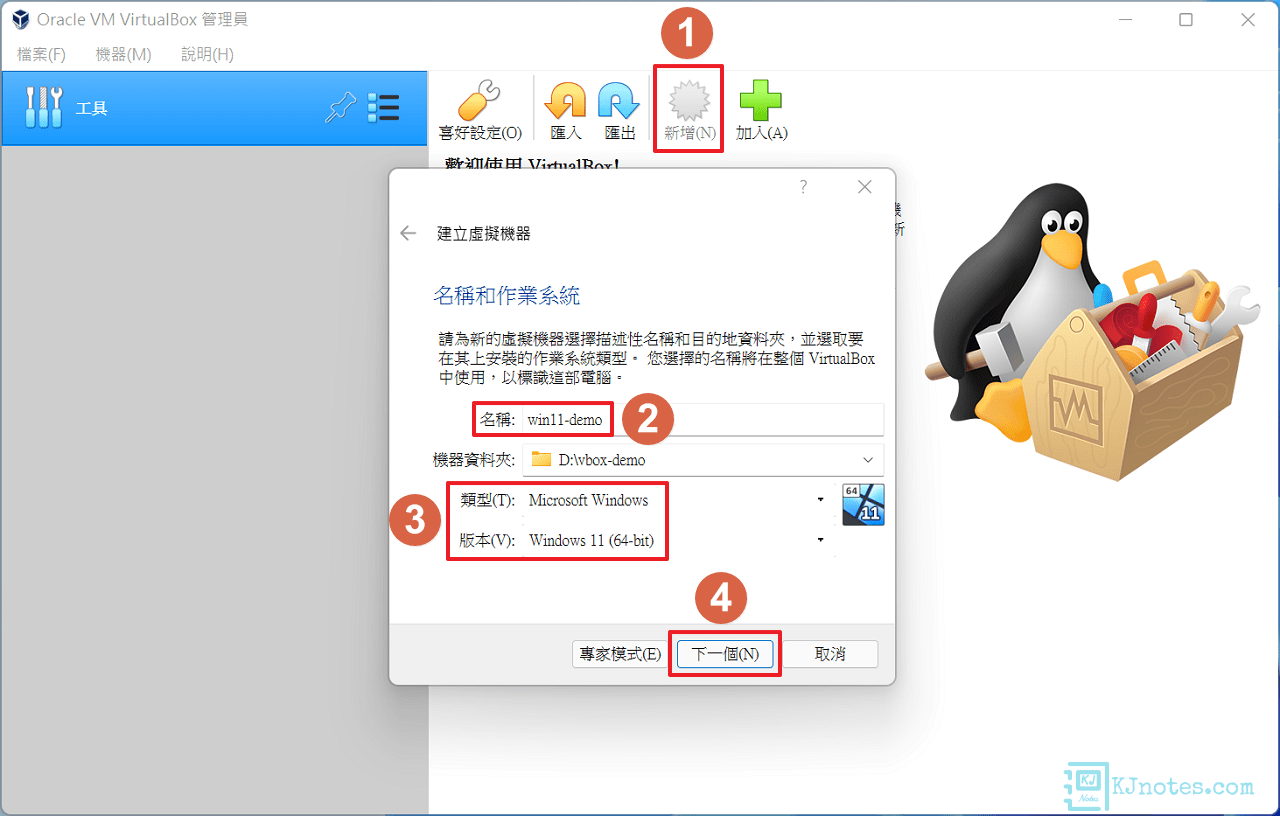
Step 2:虛擬機新增完成後,接下來就可以進一步設定此虛擬機的選項,如下圖所示點選剛剛新增好的虛擬機,並點選『設定』。
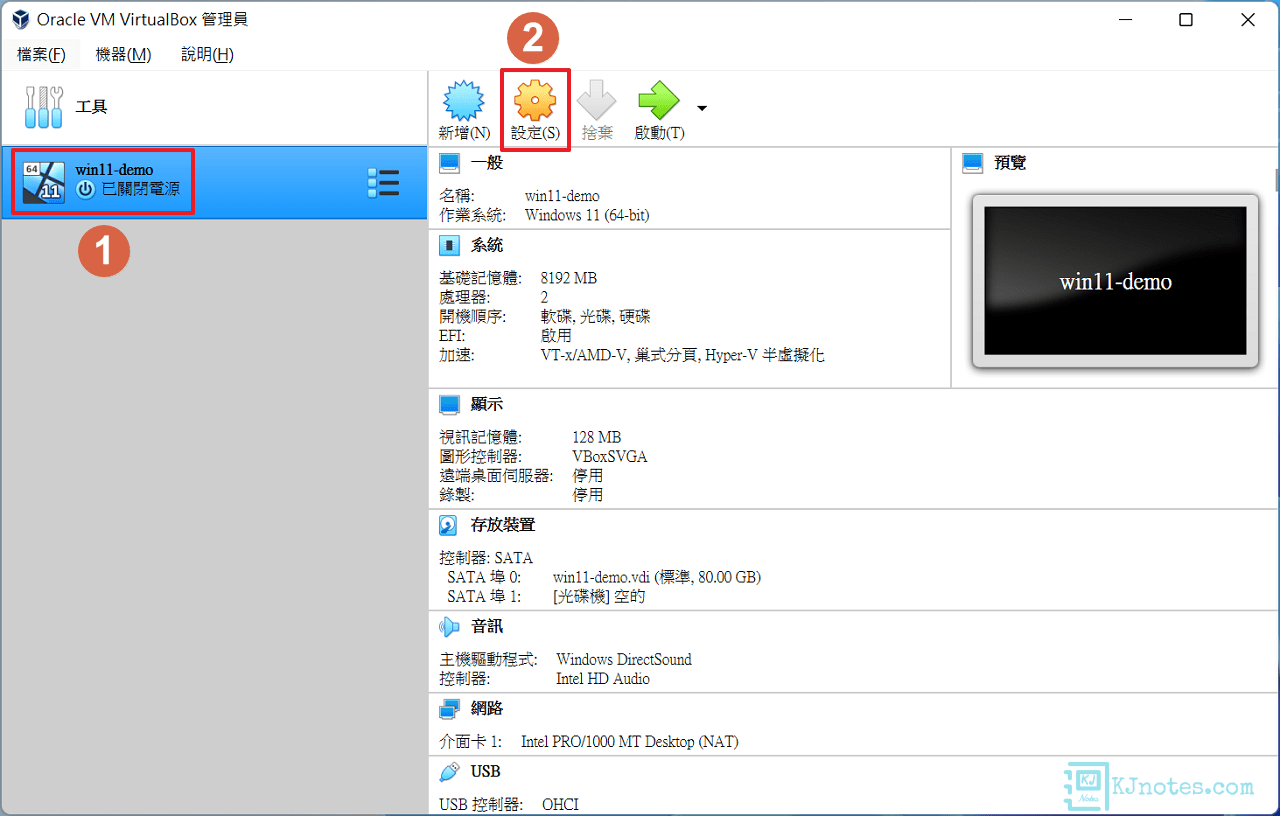
Step 3:如下圖在左側欄的『系統』,可看到如下圖所示的『主機板』頁籤,可看到因是安裝Windows 11的系統,在『延伸功能』有勾選了『啟用EFI』,以模擬EFI主機板的選項,另外若要調整此虛擬機的記憶體也是在這邊調整。
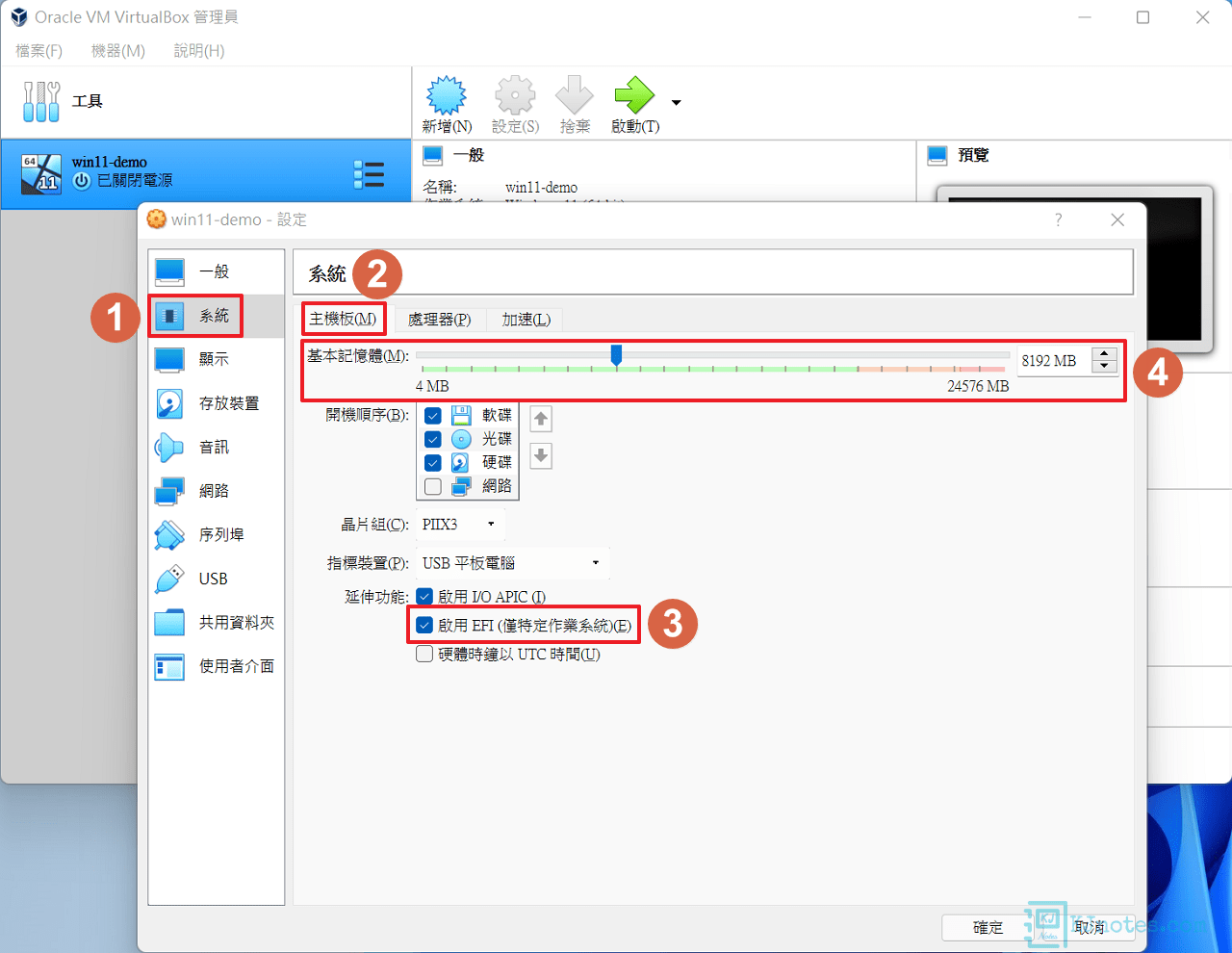
Step 4:在『處理器』頁籤,可調整虛擬CPU的相關設定,『處理器』可以控制此部虛擬機器所使用的虛擬CPU數量。若日後使用此部虛擬機時,遇到記憶體或處理器資源不足的問題,那先要將此部虛擬機器完全關機後,就可以來到『系統』項目調整記憶體和處理器的設定。
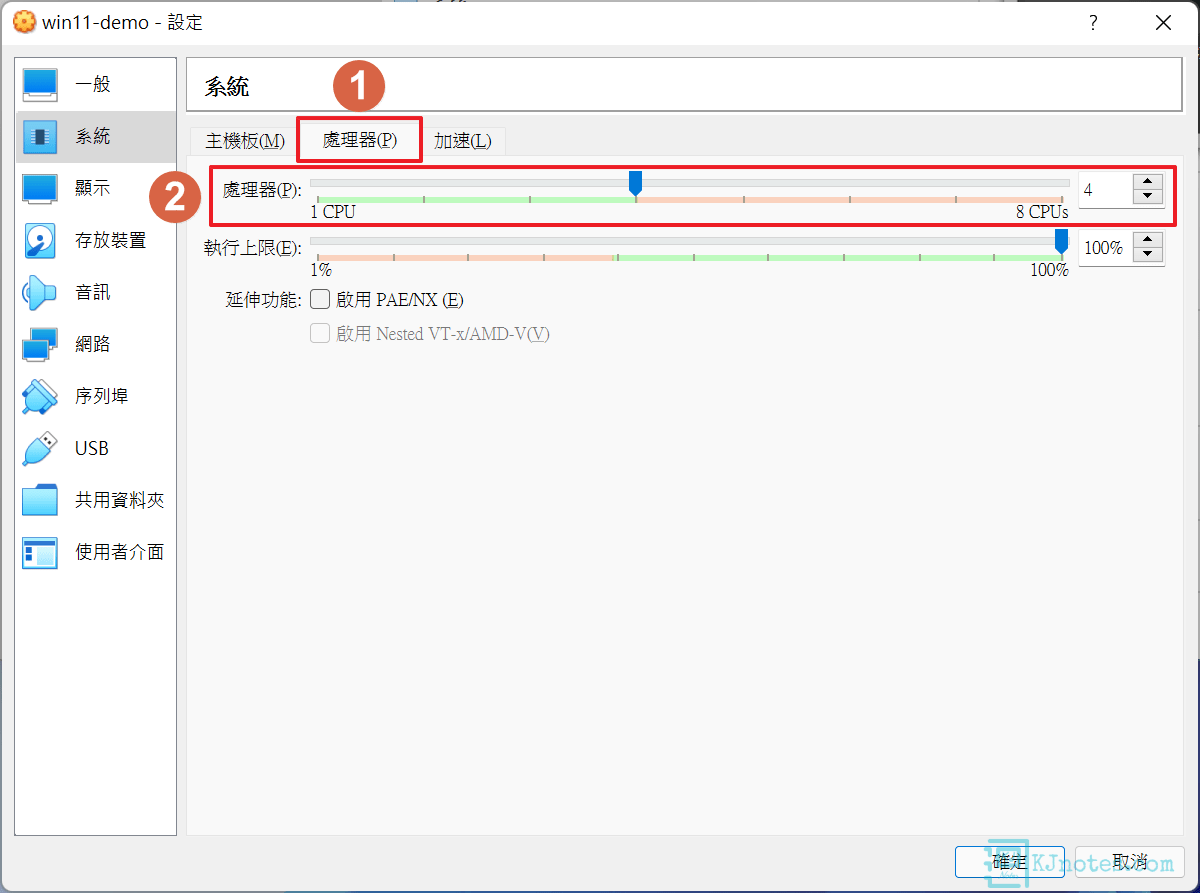
Step 5:在左側欄點選『存放裝置』,可以設定要安裝在此部虛擬機器的作業系統,如下圖所示可以看到『控制器: SATA』為『空的』,點選這個『光碟』圖示,以可以在光碟機中加入準備好的Windows 11 ISO檔案,右側再次點選『光碟』圖示,及點選『選擇磁碟檔...』。
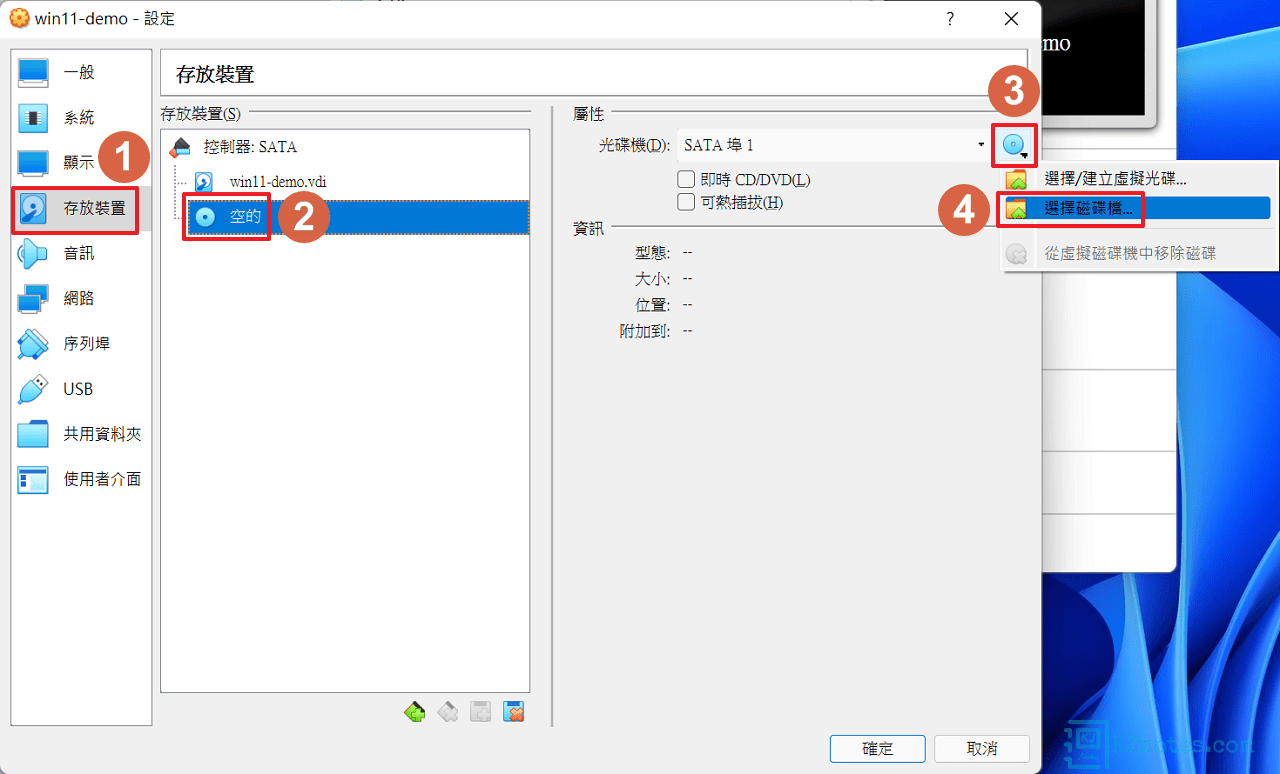
Step 6:如下圖所示選擇準備好的Win11 ISO檔案,及點選『開啟』。
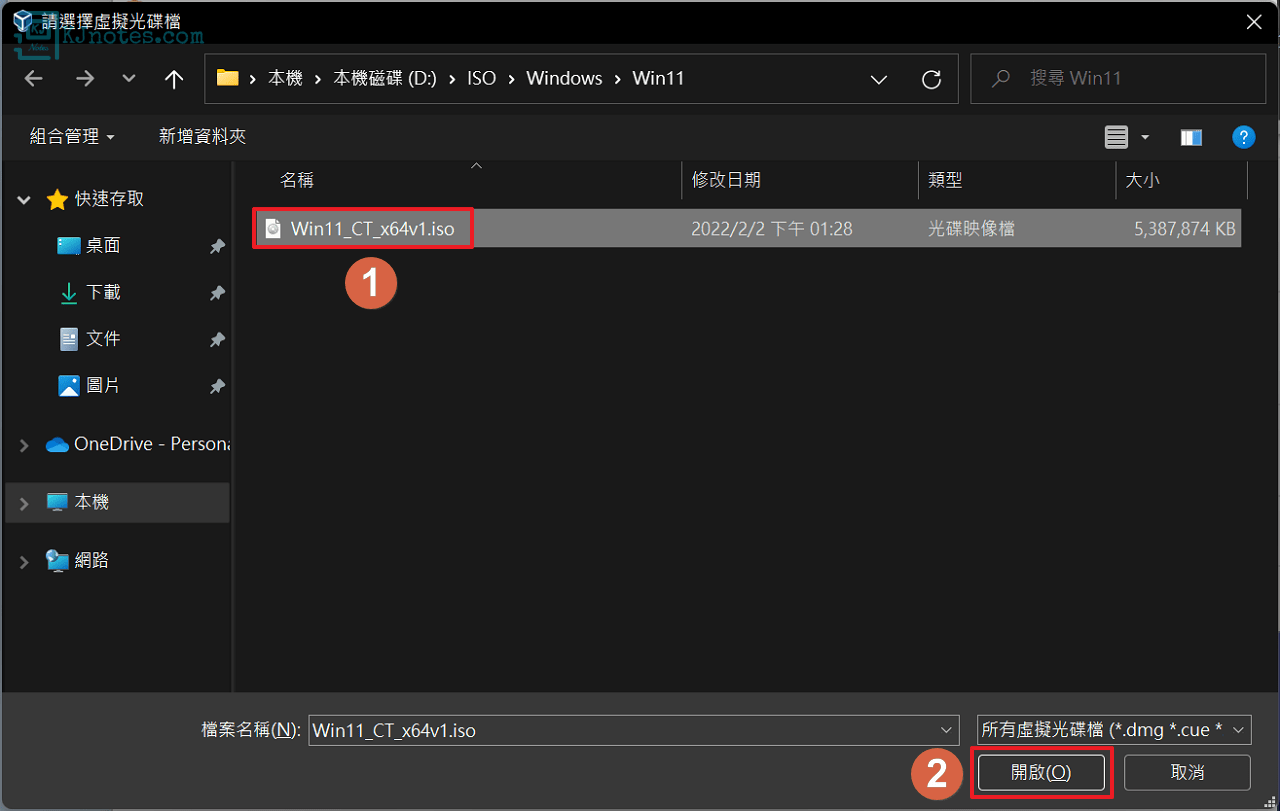
Step 7:如下圖所示可以看到『控制器: SATA』已有選擇好的ISO檔案,接著點選『確定』完成設定。
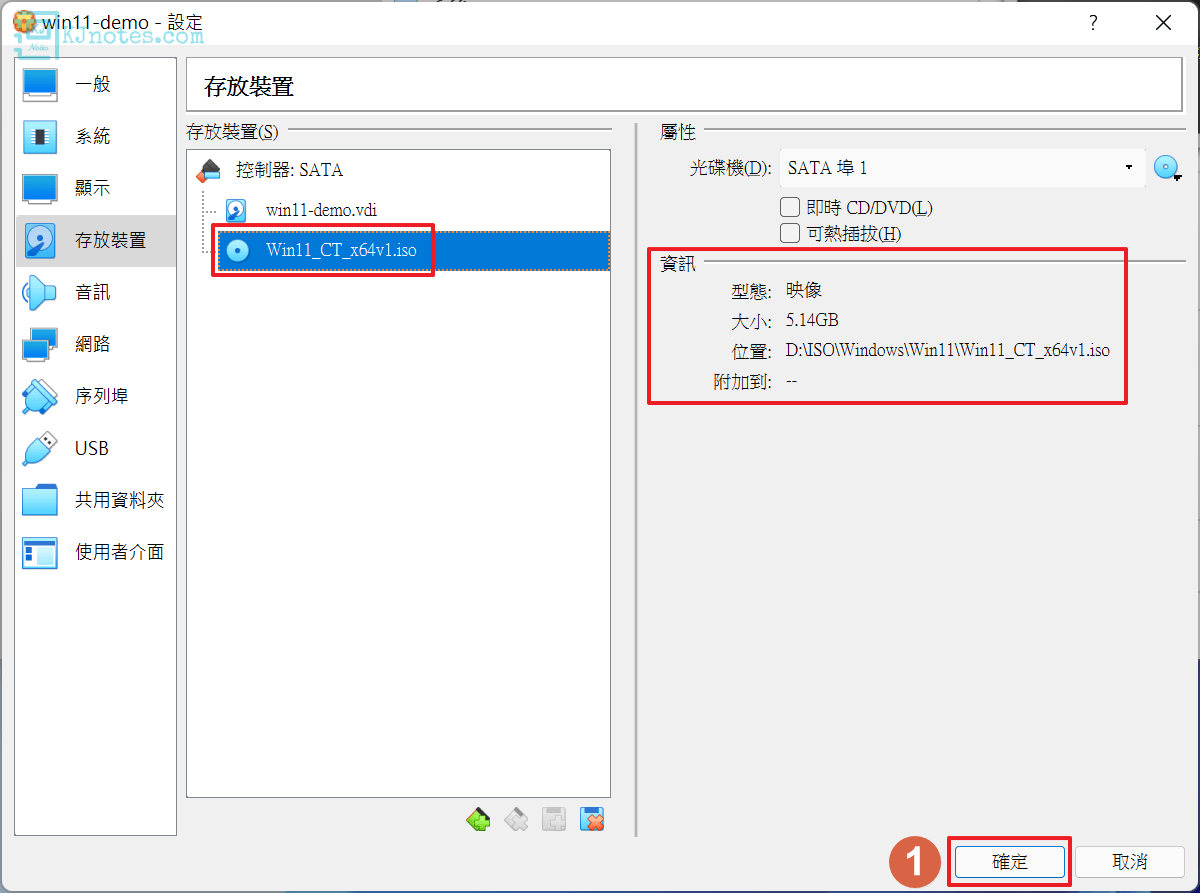
2)設定與安裝Windows 11系統。
Step 1:如下圖所示可以看到已完成此部虛擬機器的新增及設定,接著可以來『啟動』虛擬機了。
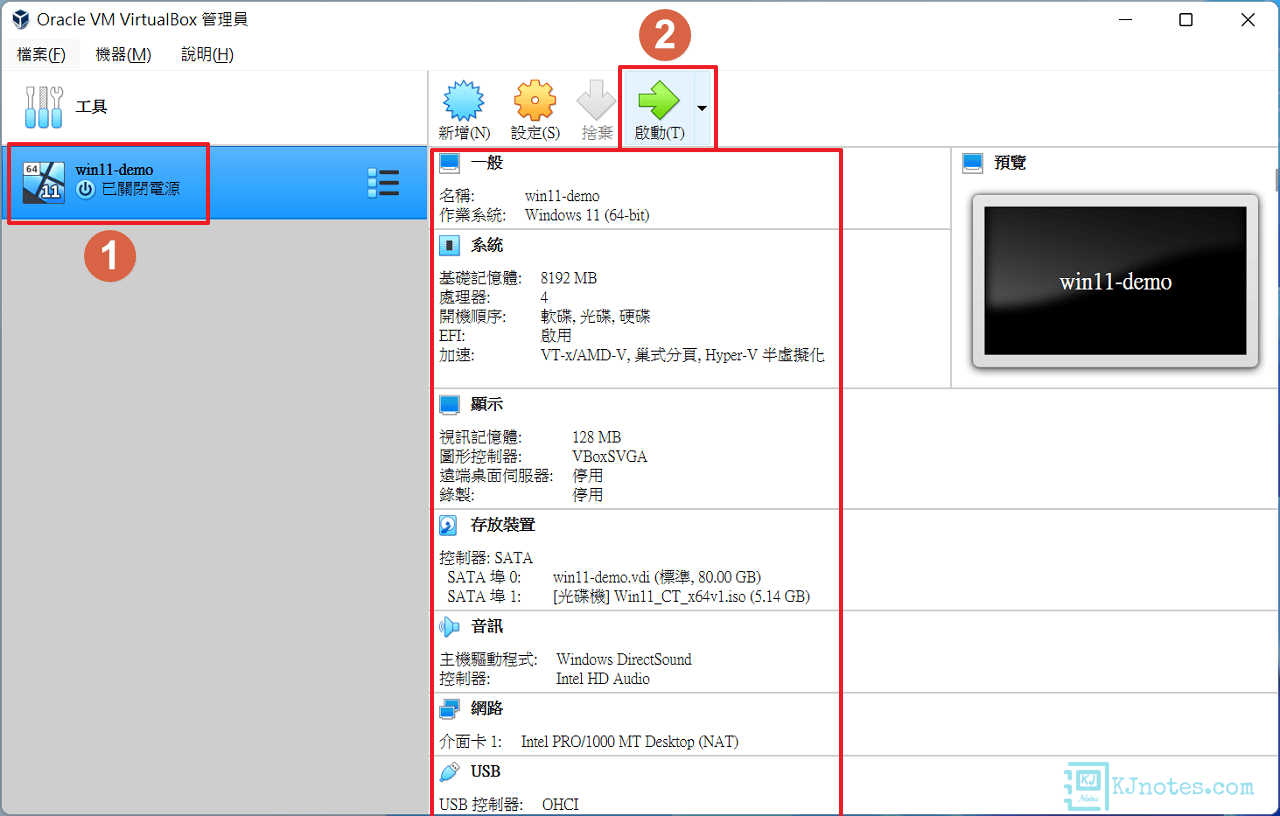
Step 2:如下圖所示在啟動虛擬機器及進入畫面的過程,應該會看到VirtualBox顯示的提醒訊息,可以點選『禁止訊息』的圖示來讓VirtualBox下次開啟此部虛擬機不再顯示提醒訊息。
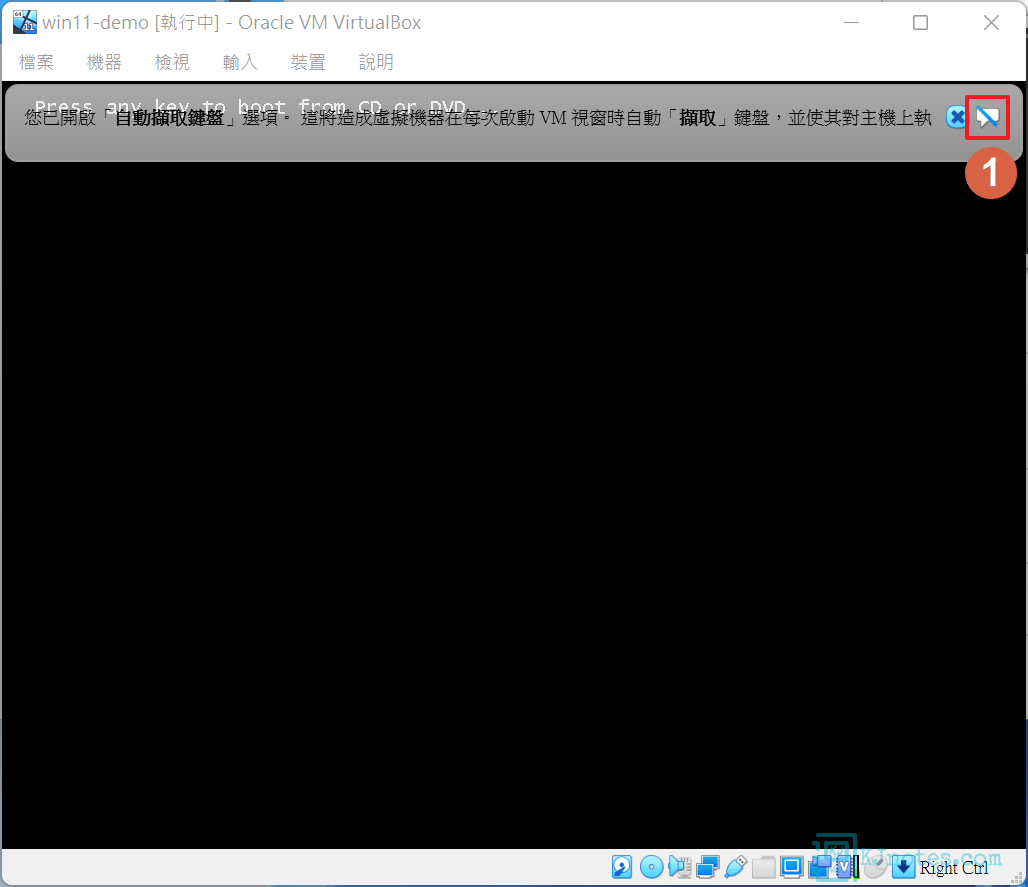
Step 3:如下圖所示按下任意鍵以使用光碟映像檔開機。
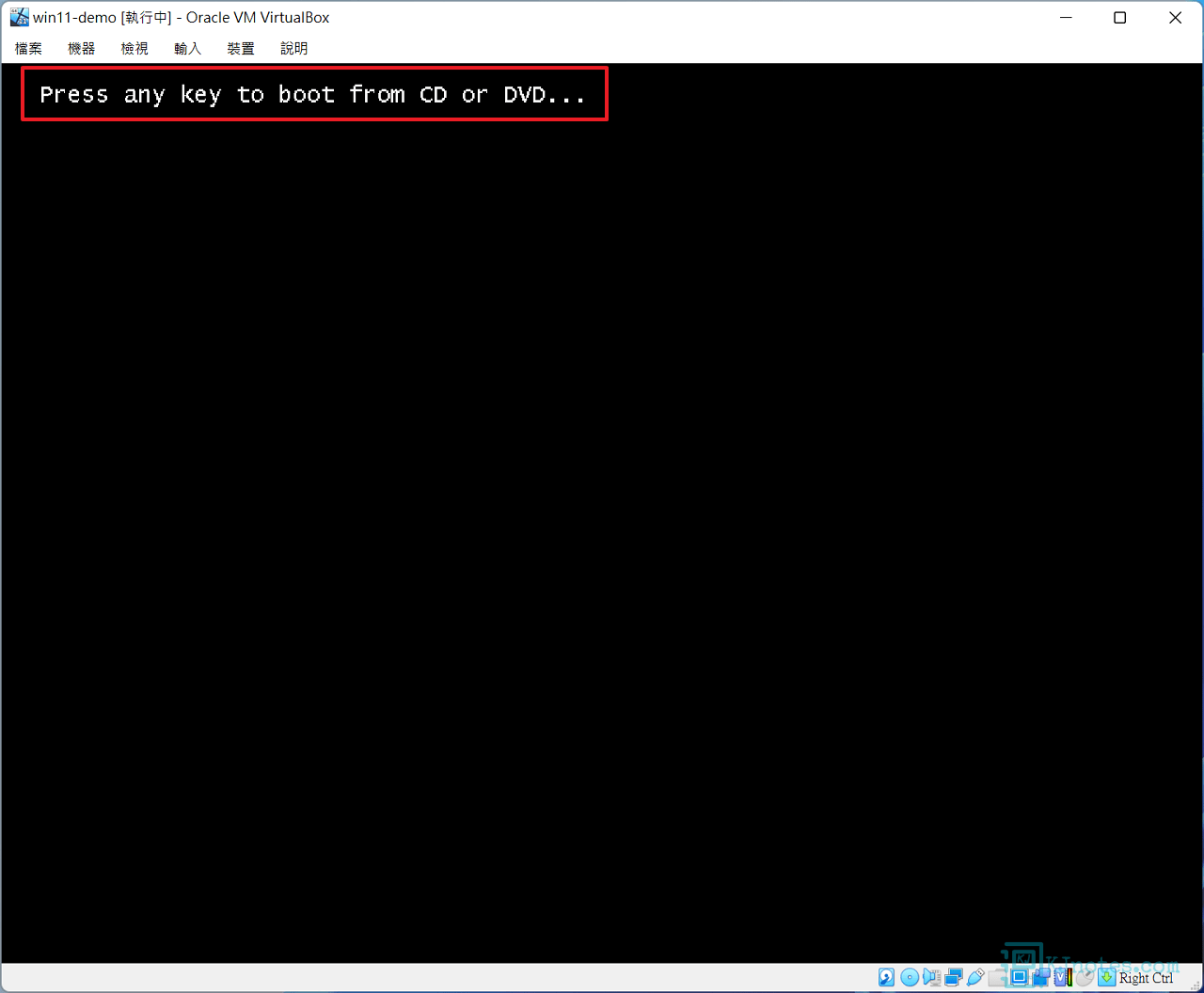
Step 4:若太慢按下任意鍵,會變成如下的畫面,可以關閉虛擬機的電腦電源,再重新啟動虛擬機回到上一步驟的畫面;若不想要關閉虛擬機,那需要輸入『exit』,會跳到UEFI的畫面,使用鍵盤選取『Continue』就能回到上一步驟的畫面。
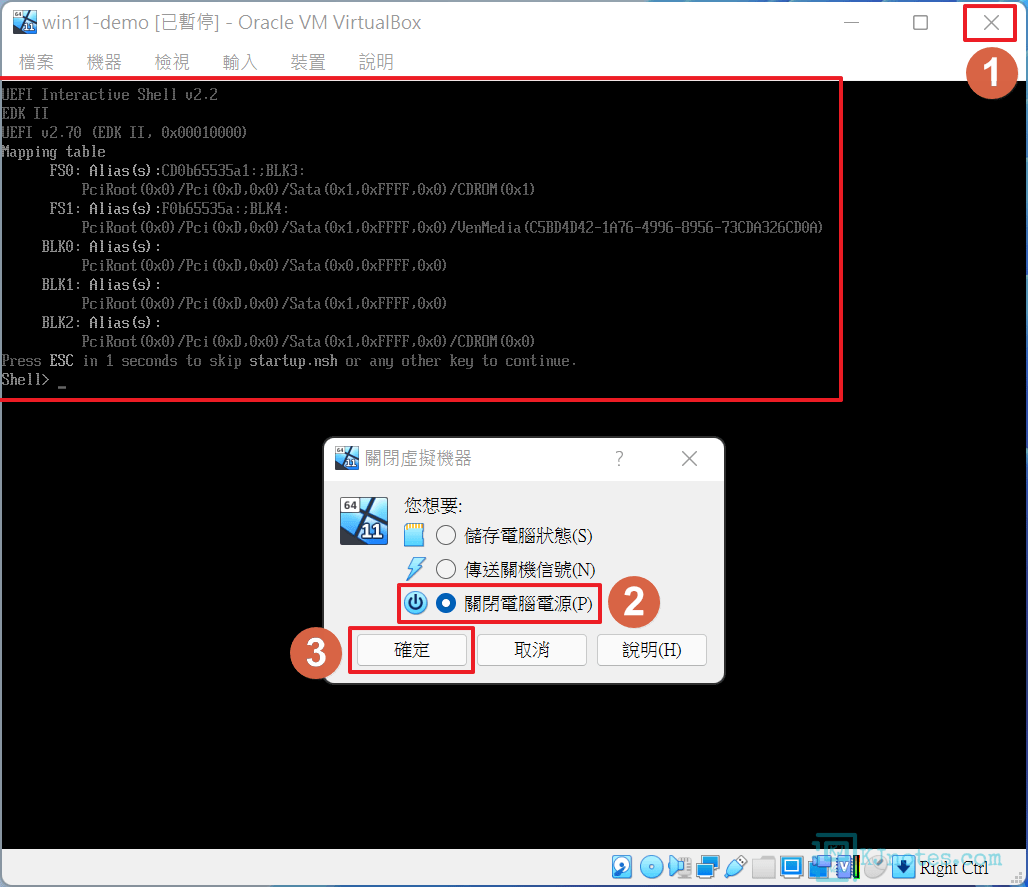
Step 5:如下圖所示的畫面已載入了Windows的安裝程式,接著按下鍵盤的『Shift鍵+F10』會開啟CMD視窗。
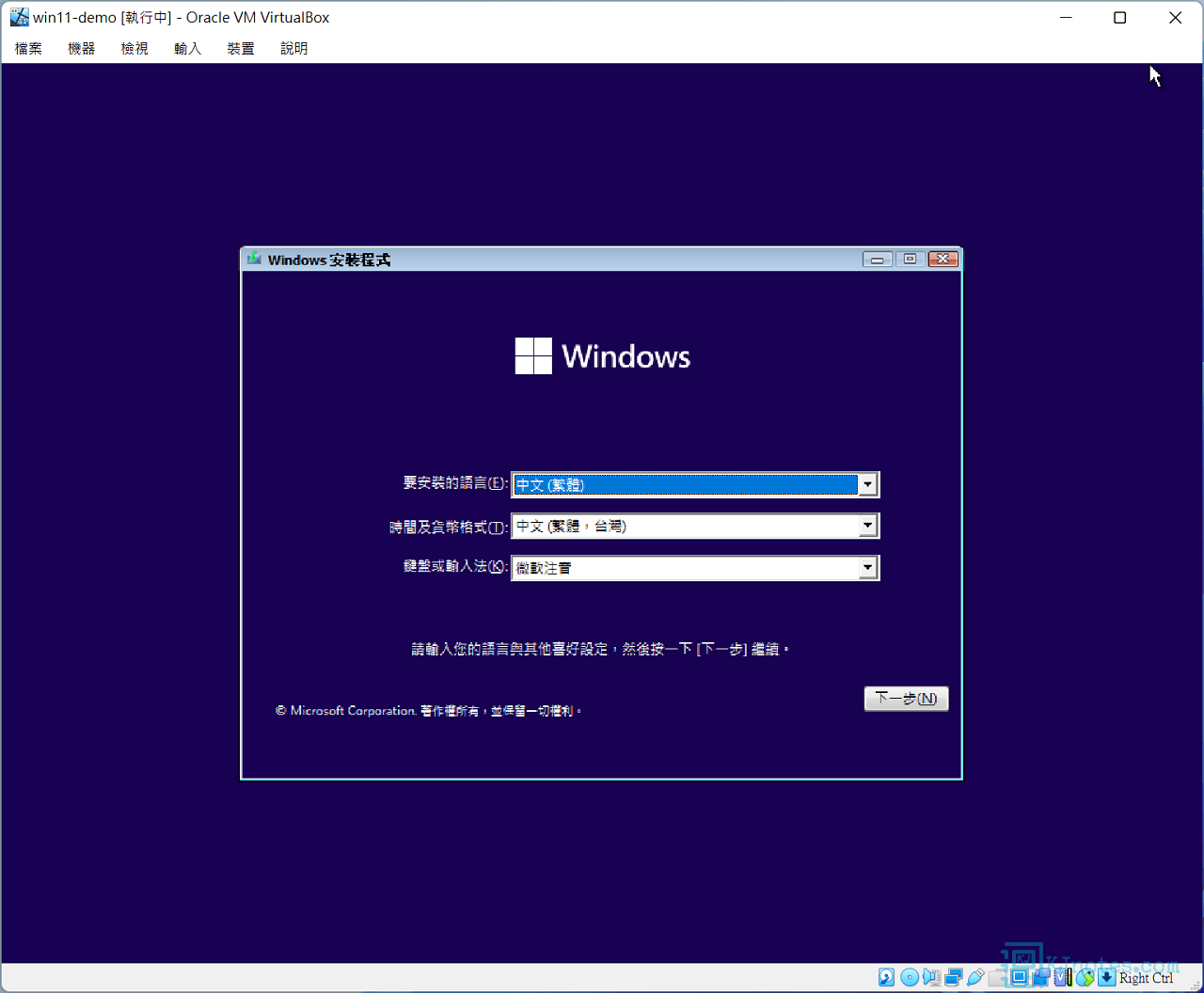
Step 6:如下圖所示的CMD視窗輸入『regedit』,以經由CMD程式開啟Regedit登錄檔。
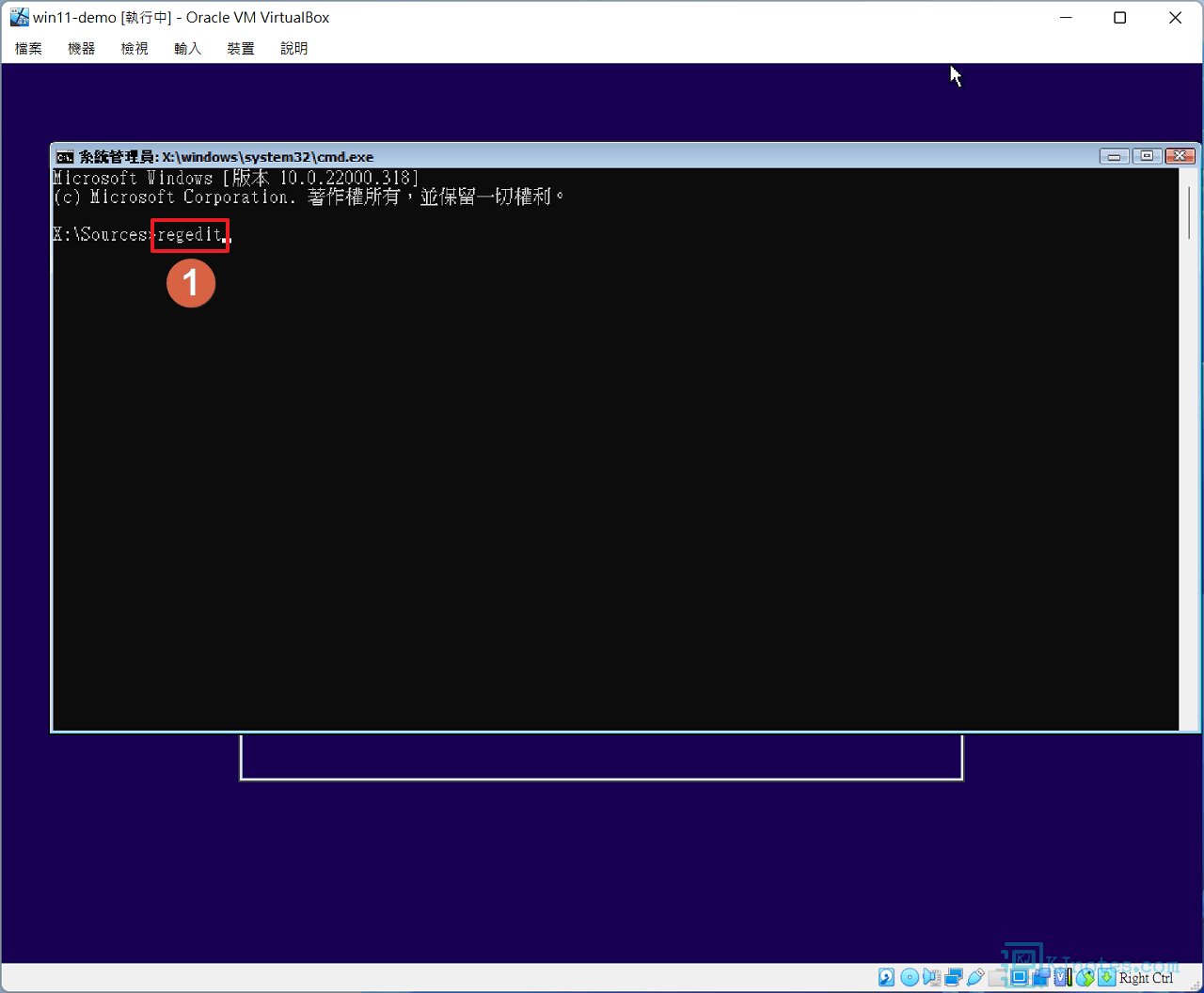
Step 7:在登錄編輯程式介面,如下圖所示展開『電腦\HKEY_LOCAL_MACHINE\SYSTEM\Setup』,滑鼠右鍵點擊『Setup』,點選『新增』,及『機碼』。
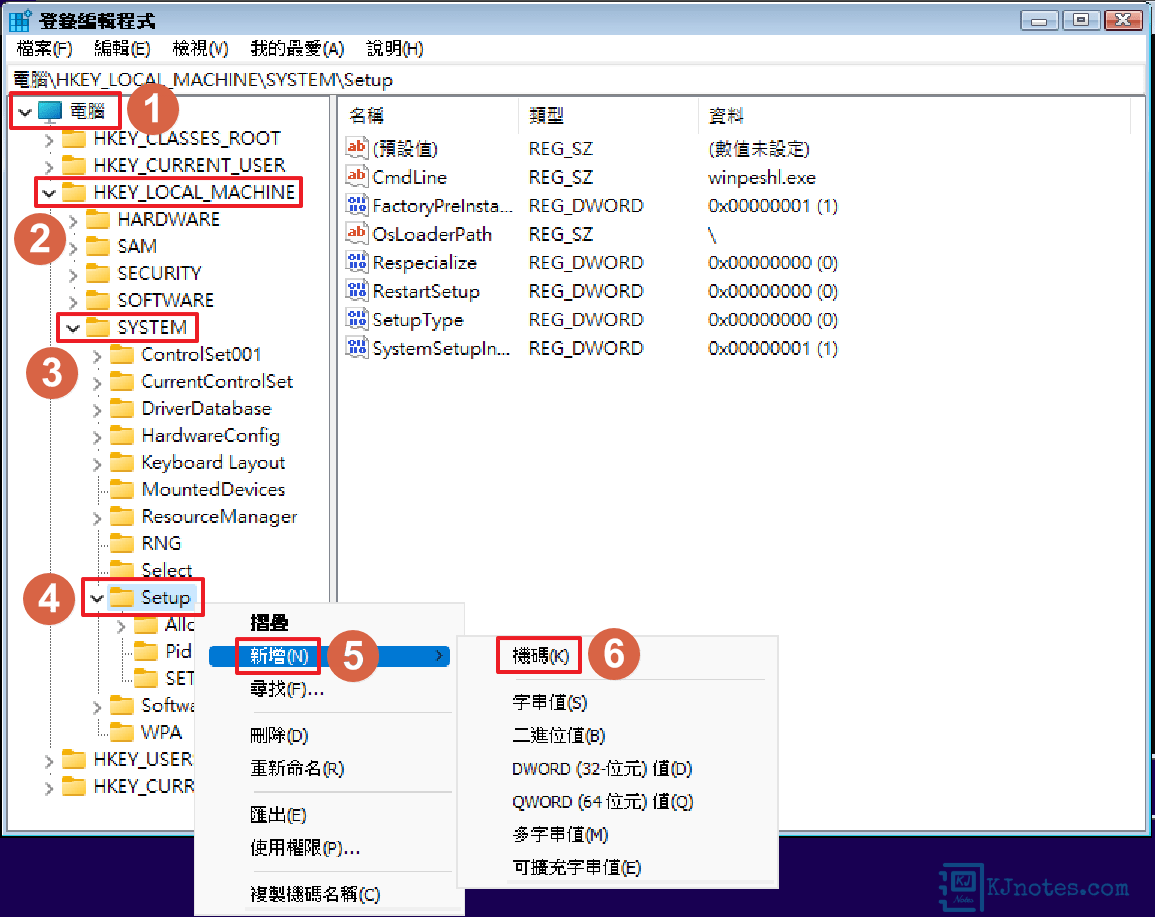
Step 8:如下圖所示為剛剛Setup新增的機碼更改成『LabConfig』。
LabConfig
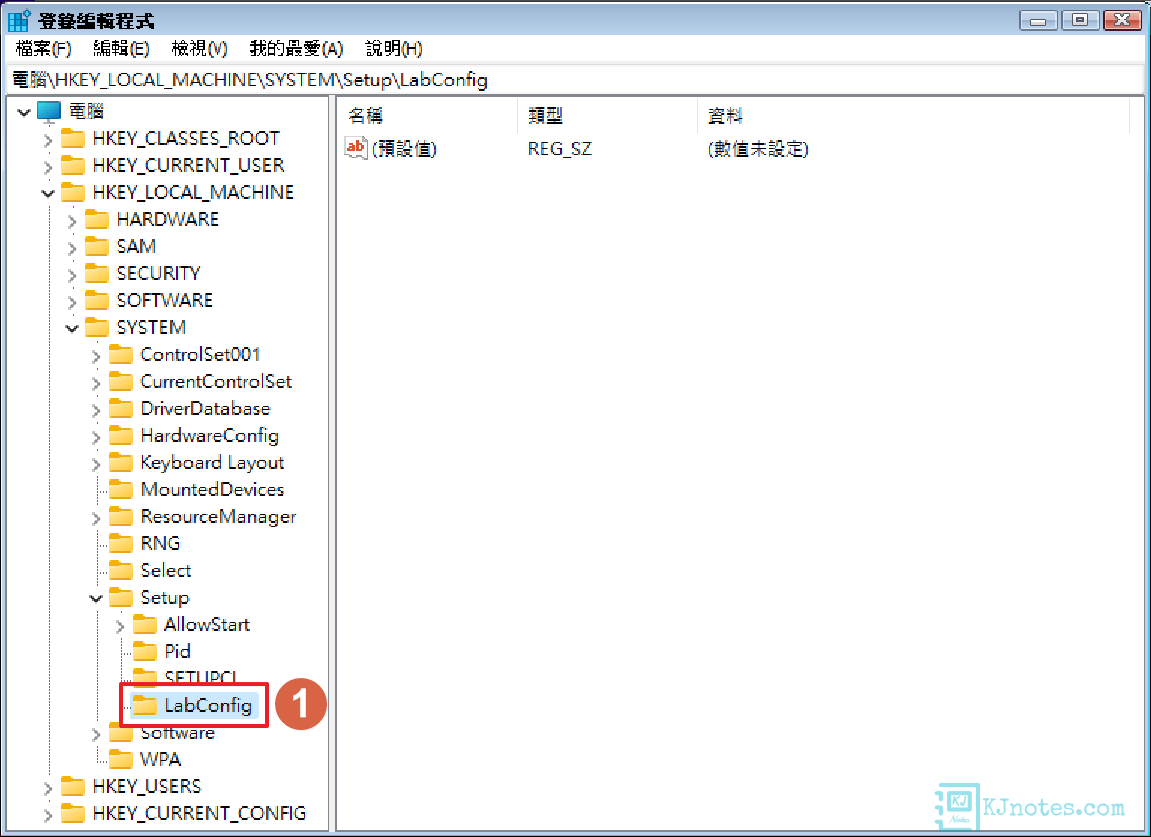
Step 9:如下圖所示在LabConfig新增新的『DWORD (32-位元) 值』。
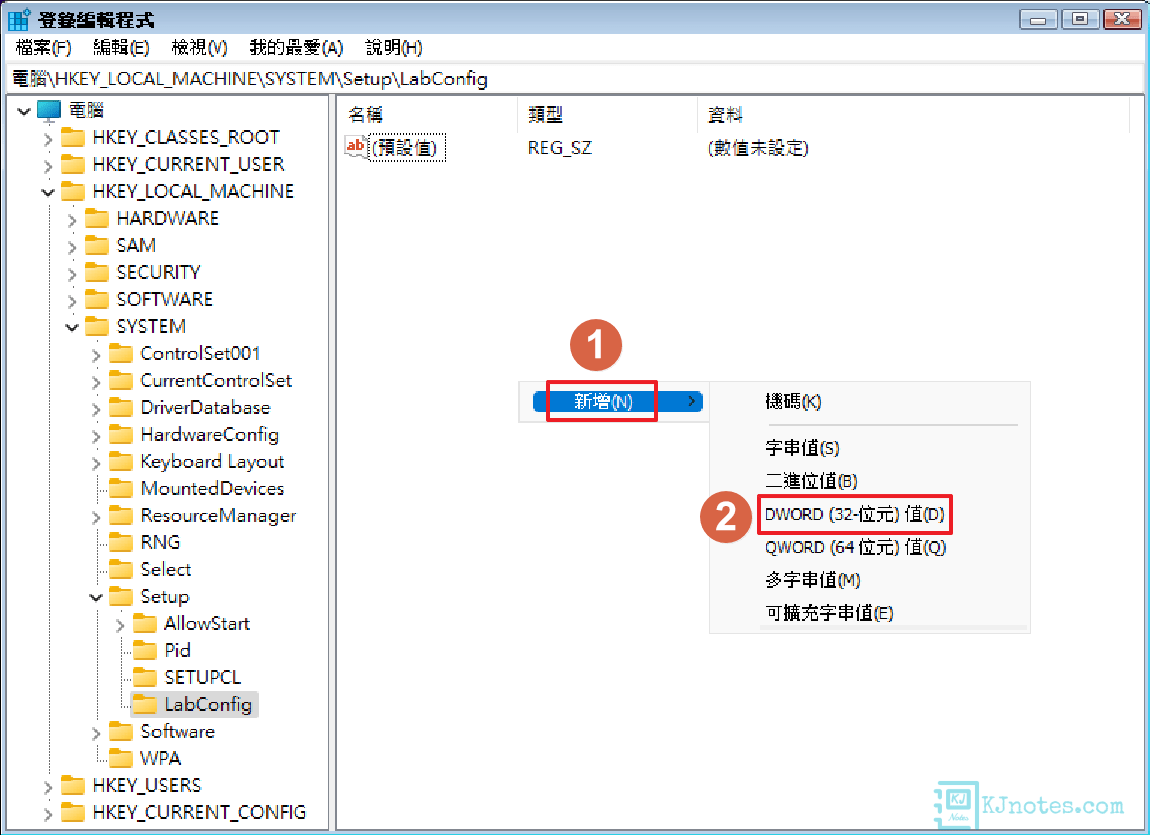
Step 10:如下圖所示將新的DWORD (32-位元) 改成『BypassTPMCheck』名稱。
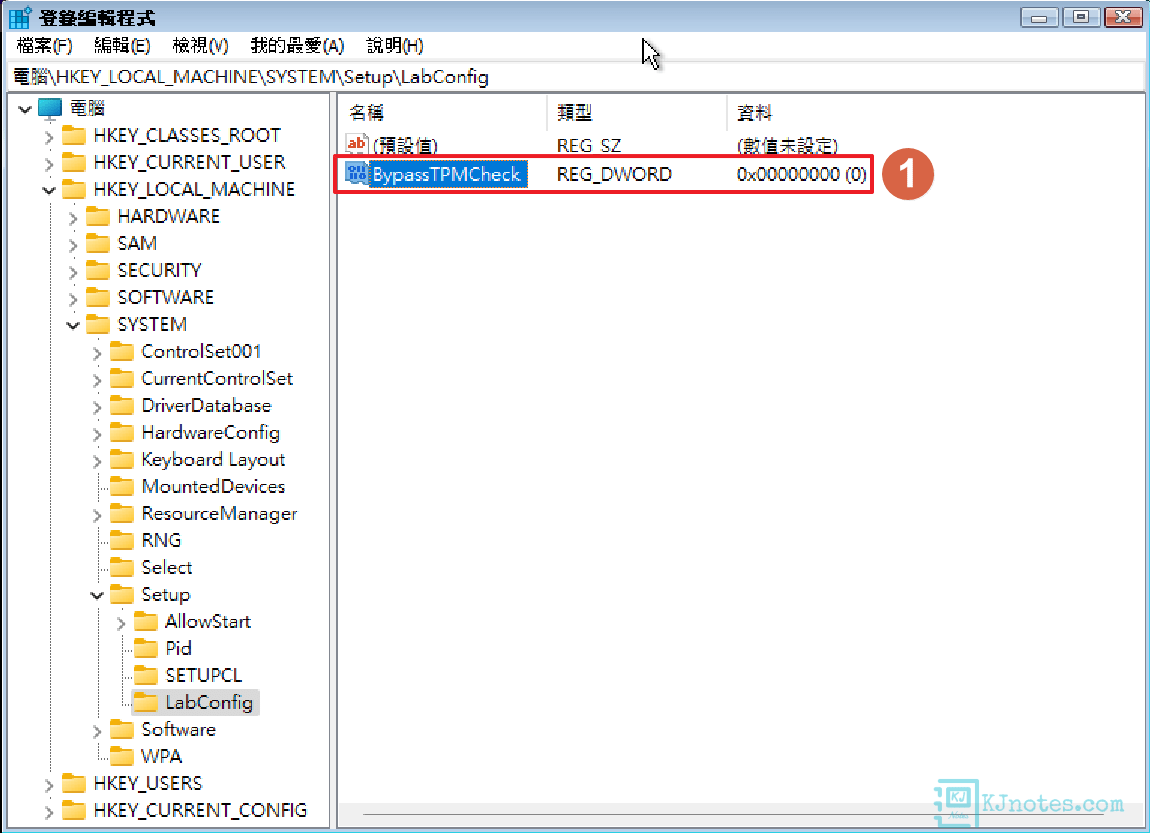
Step 11:滑鼠左鍵連點兩下剛剛新增的『BypassTPMCheck』,以進一步更改數值資料,如下圖所示在數值資料將其值更改成『1』,並點選『確定』。
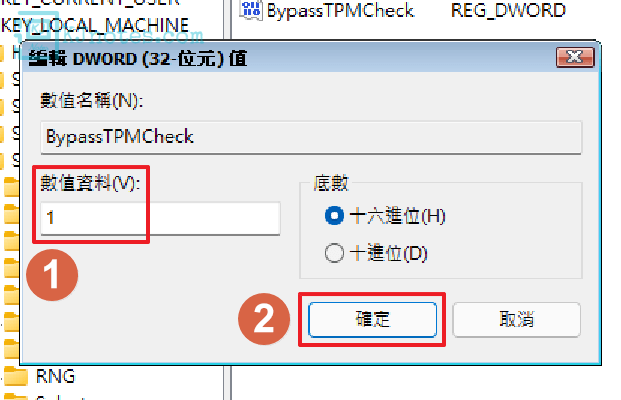
Step 12:接著回到上面的第9步驟,一樣方式分別再次新增『BypassRAMCheck』和『BypassSecureBootCheck』,數值資料一樣將其改成『1』,完成後會如下圖所示一樣,這樣在安裝Windows 11時就能繞過TPM、Secure Boot和RAM的檢查了。
BypassTPMCheck
BypassRAMCheck
BypassSecureBootCheck
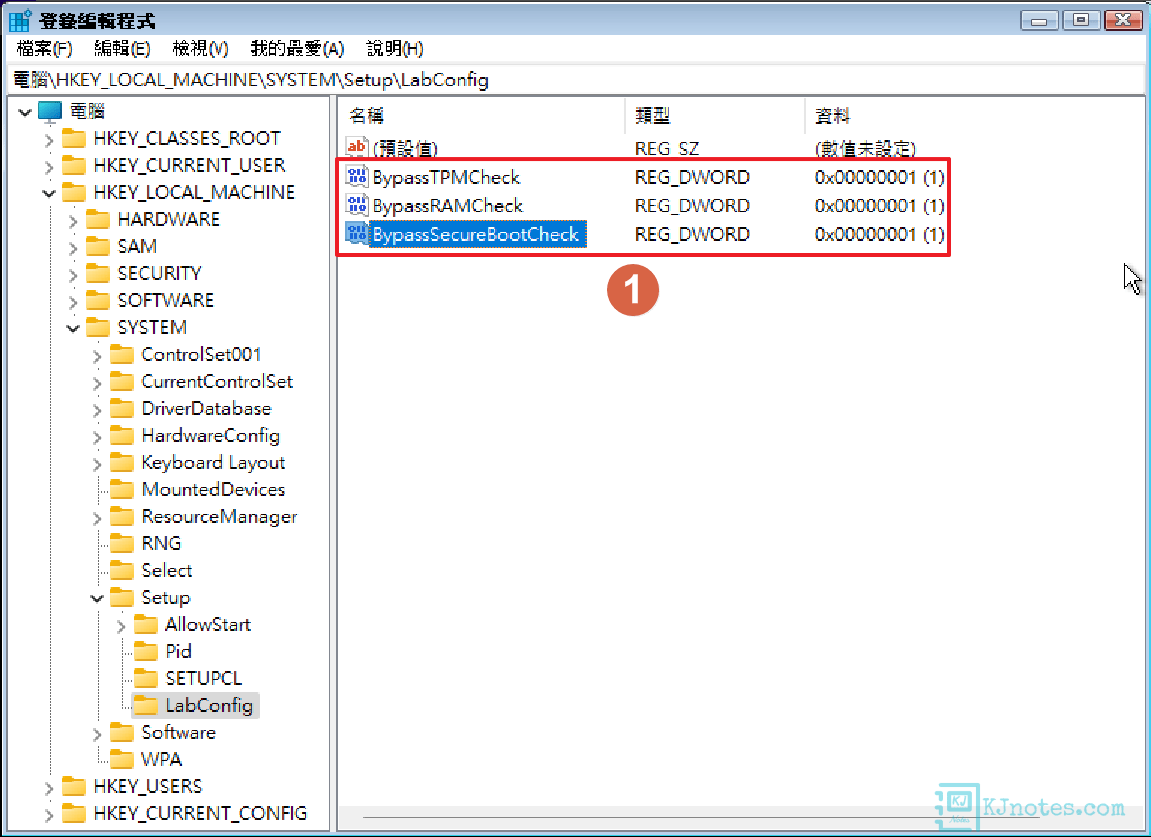
Step 13:可以再次確認新增的資料都有跟如下圖所示一樣,就可點擊『叉叉』關閉Regedit登錄編輯程式和CMD程式。
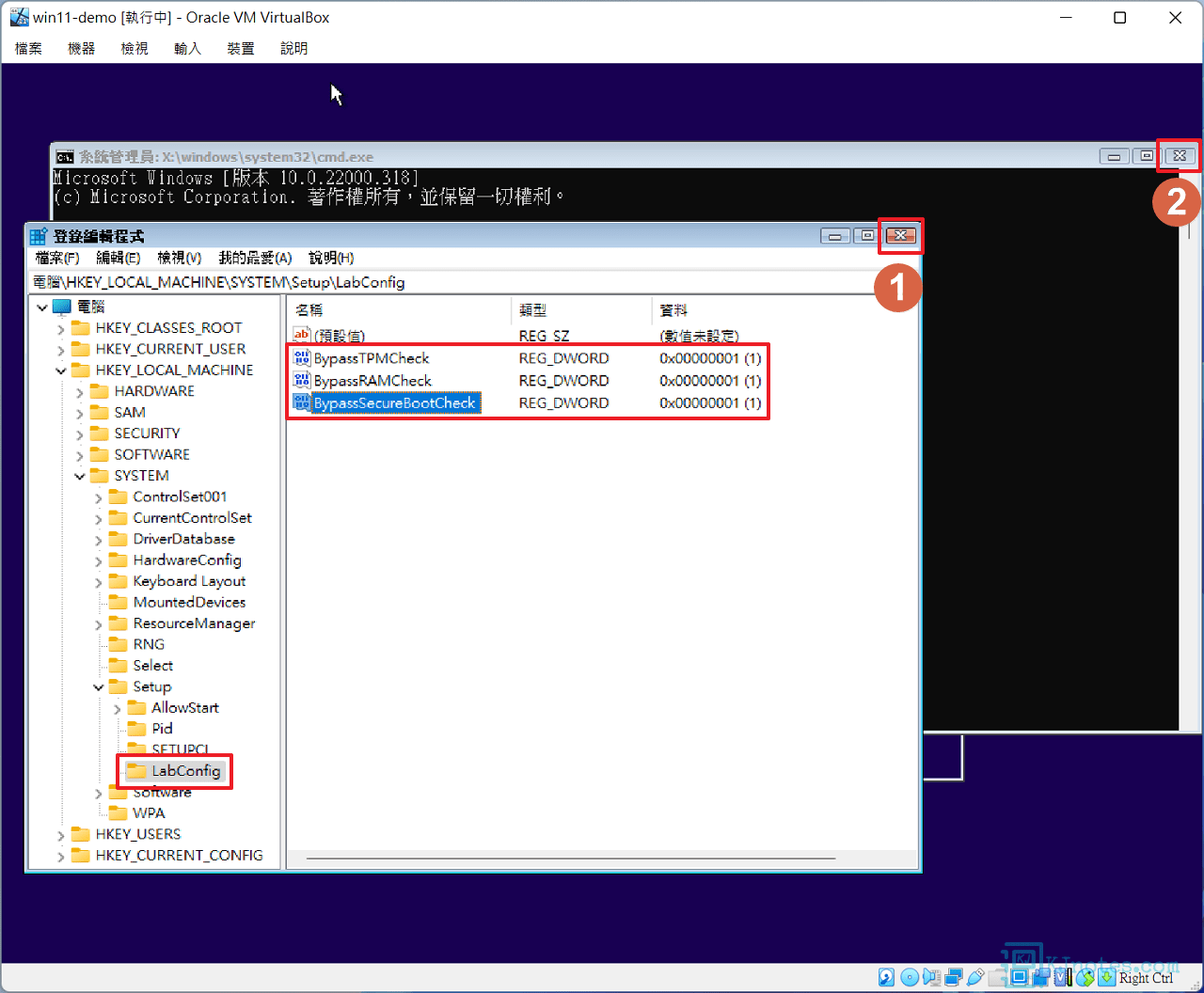
Step 14:如下圖所示點擊『下一步』跟著Windows安裝程式的步驟,將Windows 11系統安裝至虛擬機。
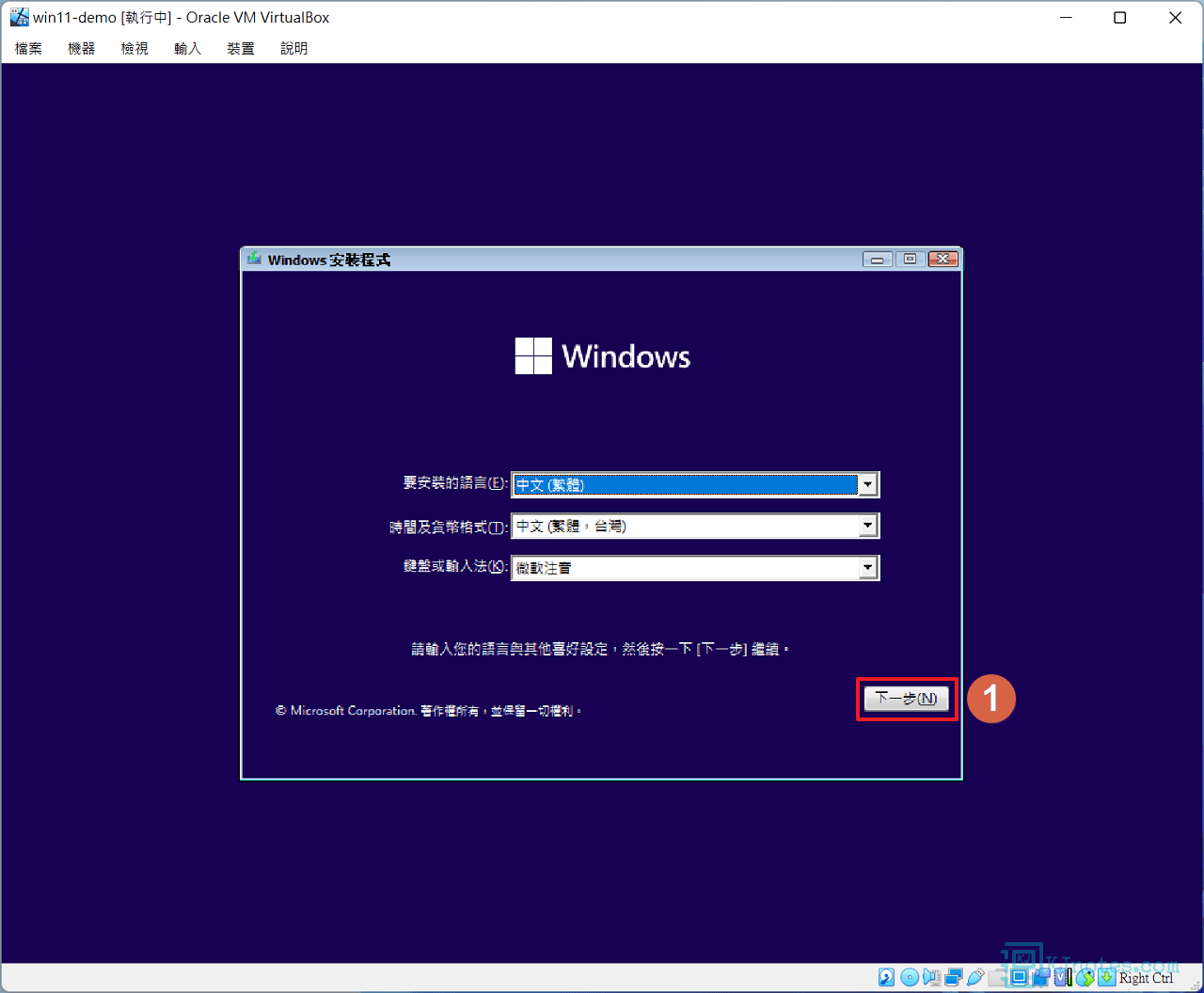
Step 15:若在安裝過程出現如以下畫面『此電腦無法執行 Windows 11』的資訊,就表示在剛剛的Regedit登錄檔設定有誤,點擊右上角的『叉叉』退出Windows安裝程式,回到上面的第5步驟,再次確認Regedit登錄檔設定是否跟第13步驟的資料一樣。
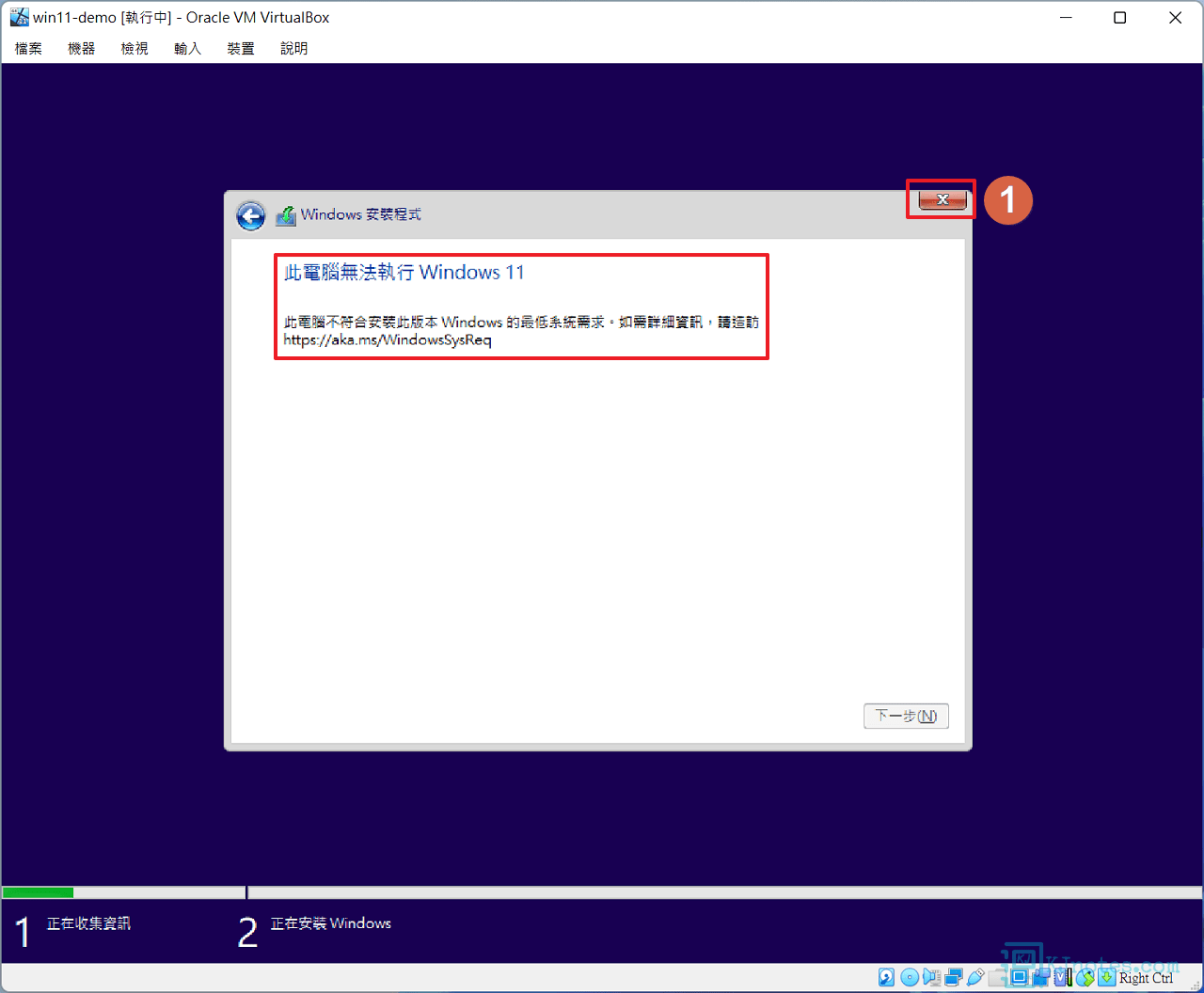
Step 16:如以下的畫面筆者已成功在VirtualBox虛擬機安裝好Windows 11系統。
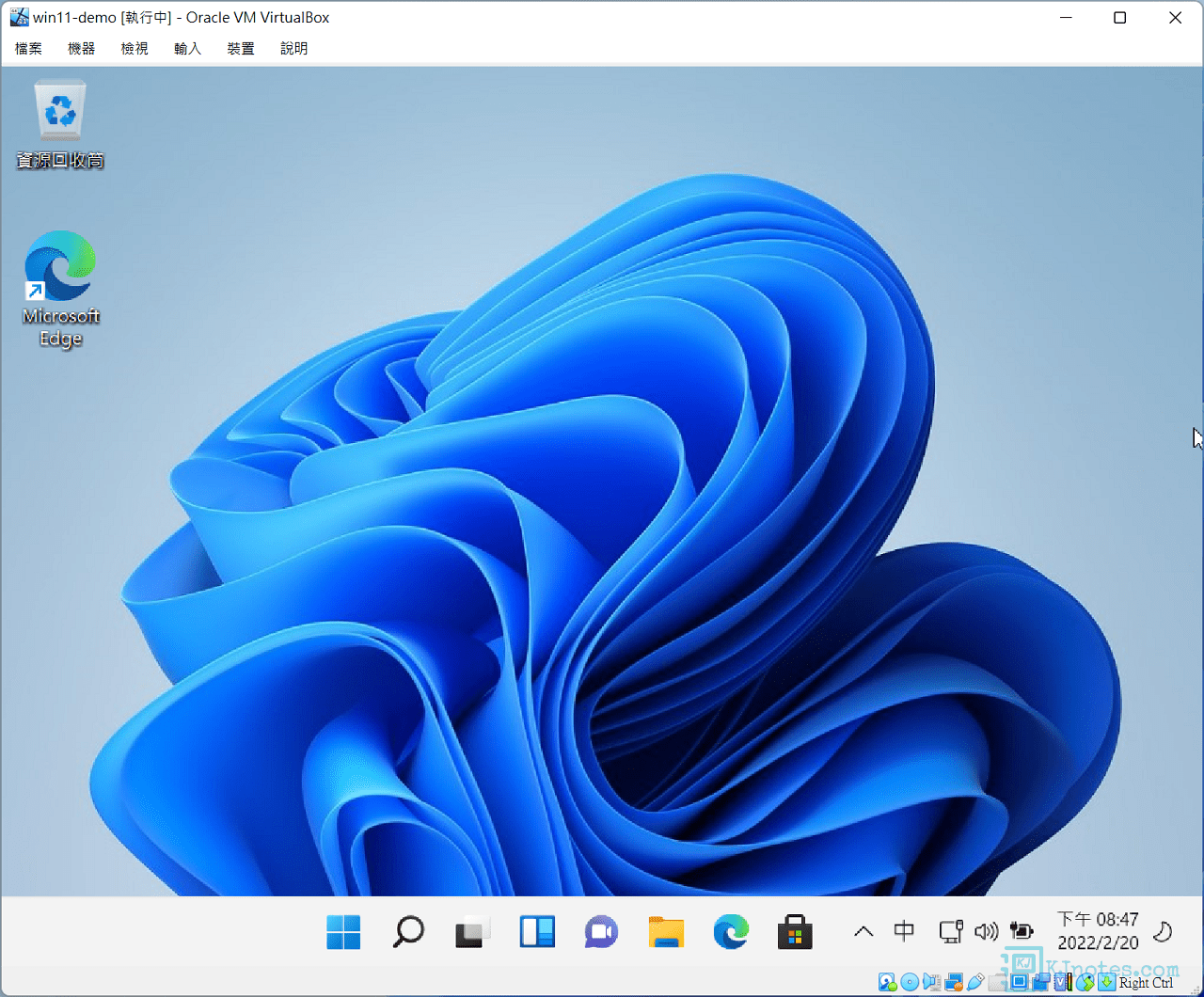
3)在VirtualBox的被控端系統設定好遠端桌面連線。
Step 1:筆者比較喜歡使用Windows內建的遠端桌面工具來控制虛擬機的系統,操作起來真的會比較順,這部分教學是要如何在虛擬機設定好遠端功能。首先來查看虛擬機系統所獲得的IP位址,按下鍵盤『windows鍵+R』,開啟『執行』對話框,輸入『cmd』,並點選『確定』開啟命令提示字元視窗。
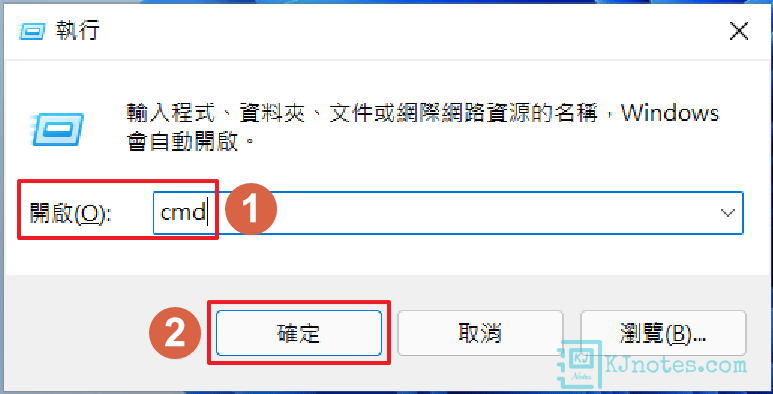
Step 2:開啟命令提示字元視窗後,輸入指令『ipconfig』,如下圖所示在『乙太網路卡 乙太網路:』介面卡可查到此台電腦的IPv4位址為『10.0.2.15』,故等下在設定Port轉發時,要把需要轉發的Port流量轉到『10.0.2.15』的IP位址。
ipconfig
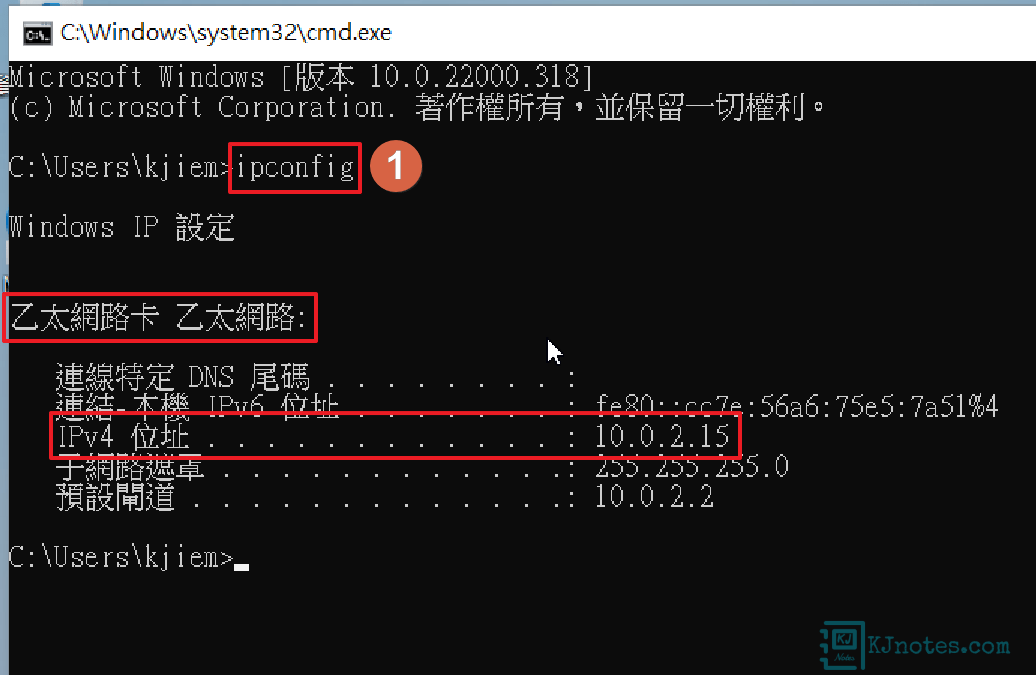
**筆者之前有寫過VirtualBox軟體的Port轉發功能的文章,你也可以參考那篇文章來設定Port轉發功能。
Step 3:點選要設定的虛擬機,並點選『設定』,如下圖所示在『設定』視窗中,點選左側欄的『網路』,然後點選『介面卡 1』頁籤,展開『進階』,點擊『連接埠轉送』。接著在『連接埠轉送規則』介面中,新增一筆RDP所使用的Port規則,RDP使用『TCP』協定,Port號為『3389』,從電腦本機『127.0.0.1:3889』的流量轉發到虛擬機『10.0.2.15:3389』,可以參考如下圖所示的方式去設定。
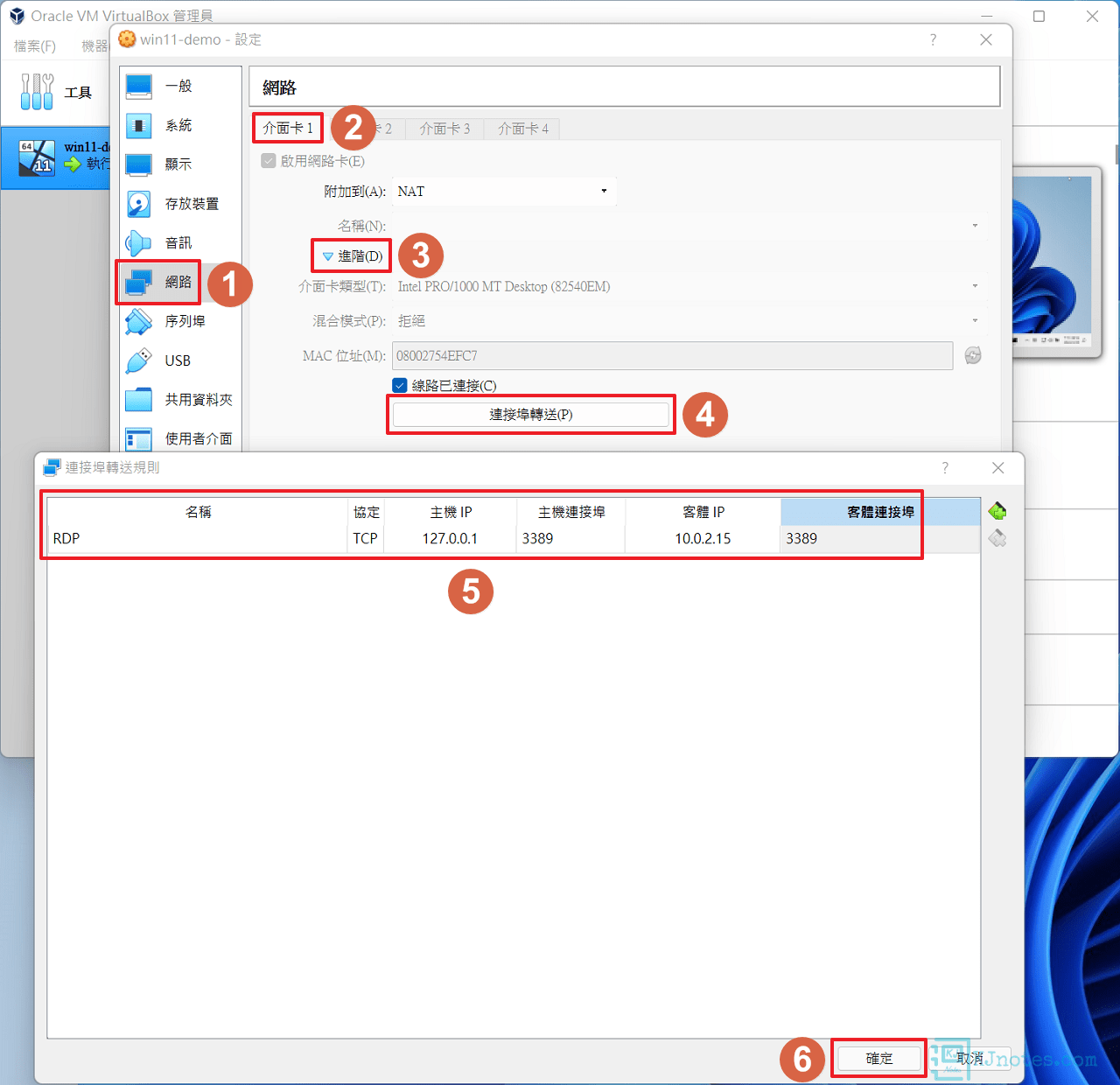
**遠端桌面功能預設是關閉的,你需要自行在虛擬機的Windows 11系統中將遠端桌面功能啟用。
**筆者此篇教學就不詳解如何啟用Windows的遠端桌面功能了,若不知道要怎麼啟用,你需要自行參考筆者之前寫的Windows 內建的遠端桌面連線工具設定與使用教學。
Step 4:如下圖所示在電腦本機的主控端電腦按下鍵盤『windows鍵+R』,開啟『執行』對話框,輸入『mstsc』,並點選『確定』開啟遠端桌面連線視窗。在遠端桌面連線視窗的『電腦』欄位輸入『127.0.0.1』的IP位址,並點選『連線』。
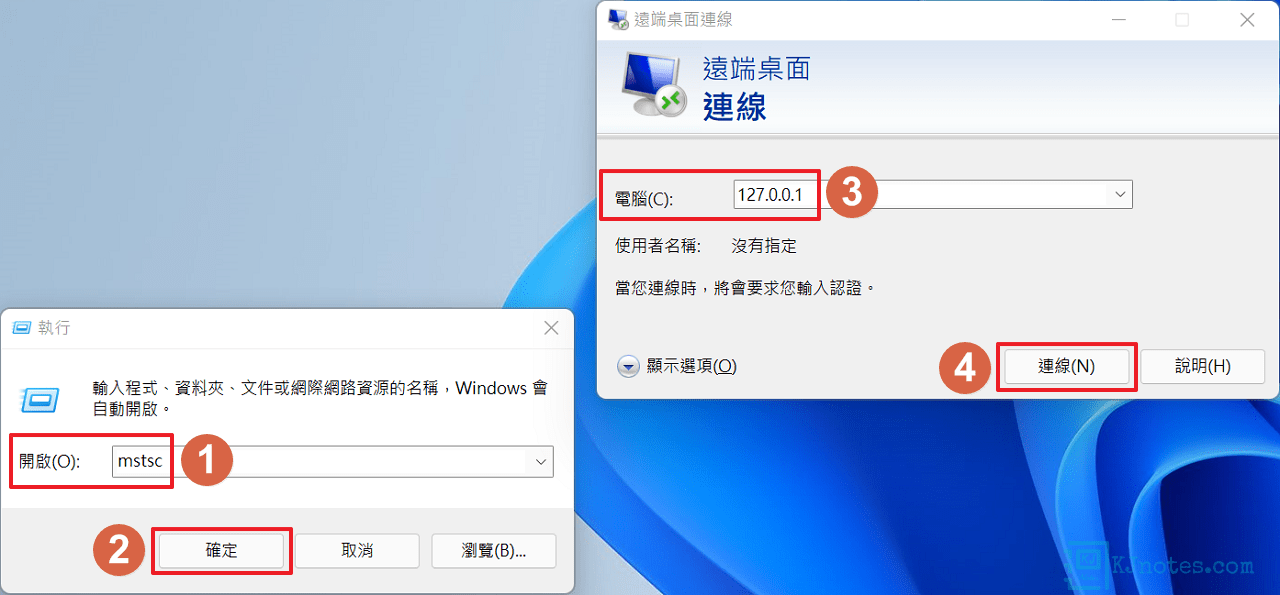
Step 5:如下圖所示可看到需『輸入您的認證』資訊的要求介面,點選『使用其他帳戶』,則可以重新輸入被控端電腦的『帳戶』和『密碼』,若需讓主控端電腦記住此次的連線,可勾選『記住我』,然後點選『確定』。
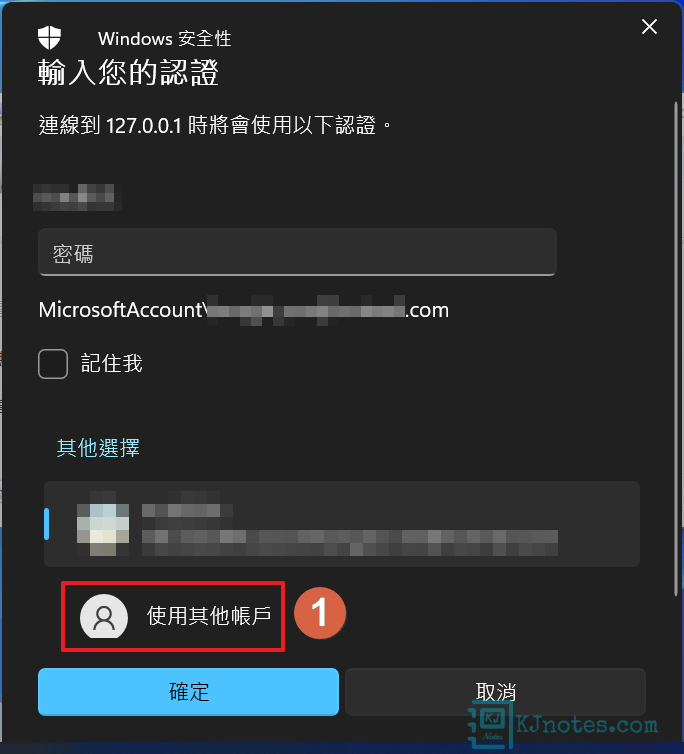
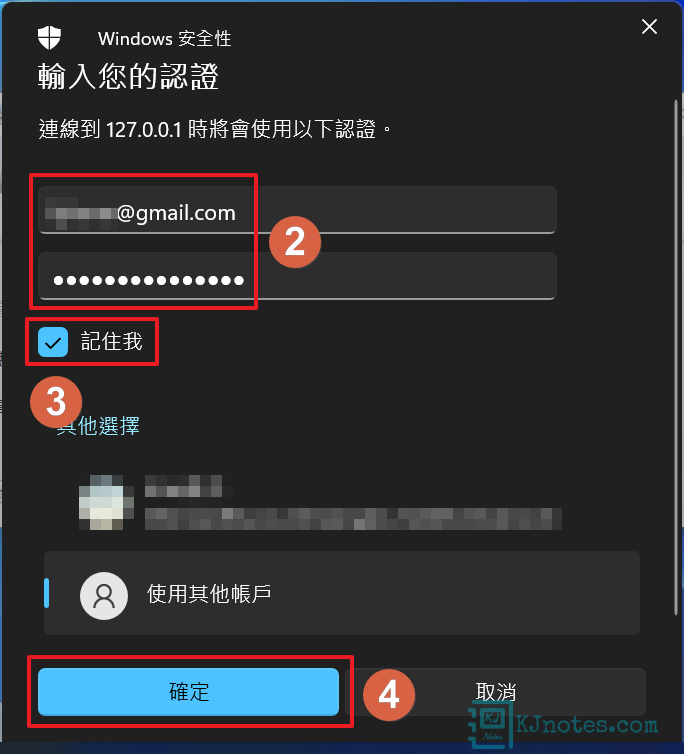
Step 6:如下圖所示會跳出無法識別遠端電腦身分的視窗,可勾選『不要再詢問我是否要連線到這部電腦』,那下次再次連線到一樣的遠端電腦時,就不會再跳出電腦的安全性憑證視窗,點選『是』就可以控制虛擬機的電腦了。
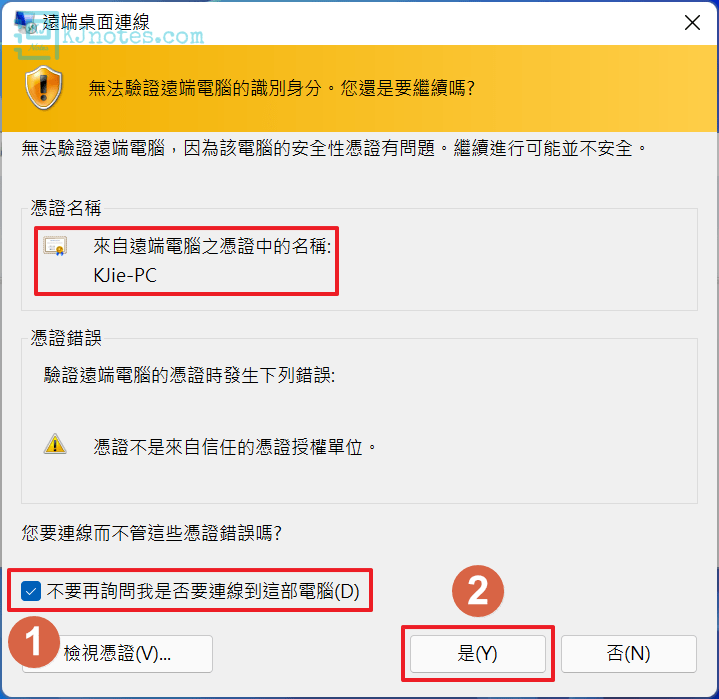
Step 7:如下圖所示的畫面筆者已成功從電腦本機使用遠端方式連線及控制虛擬機的Windows 11系統。
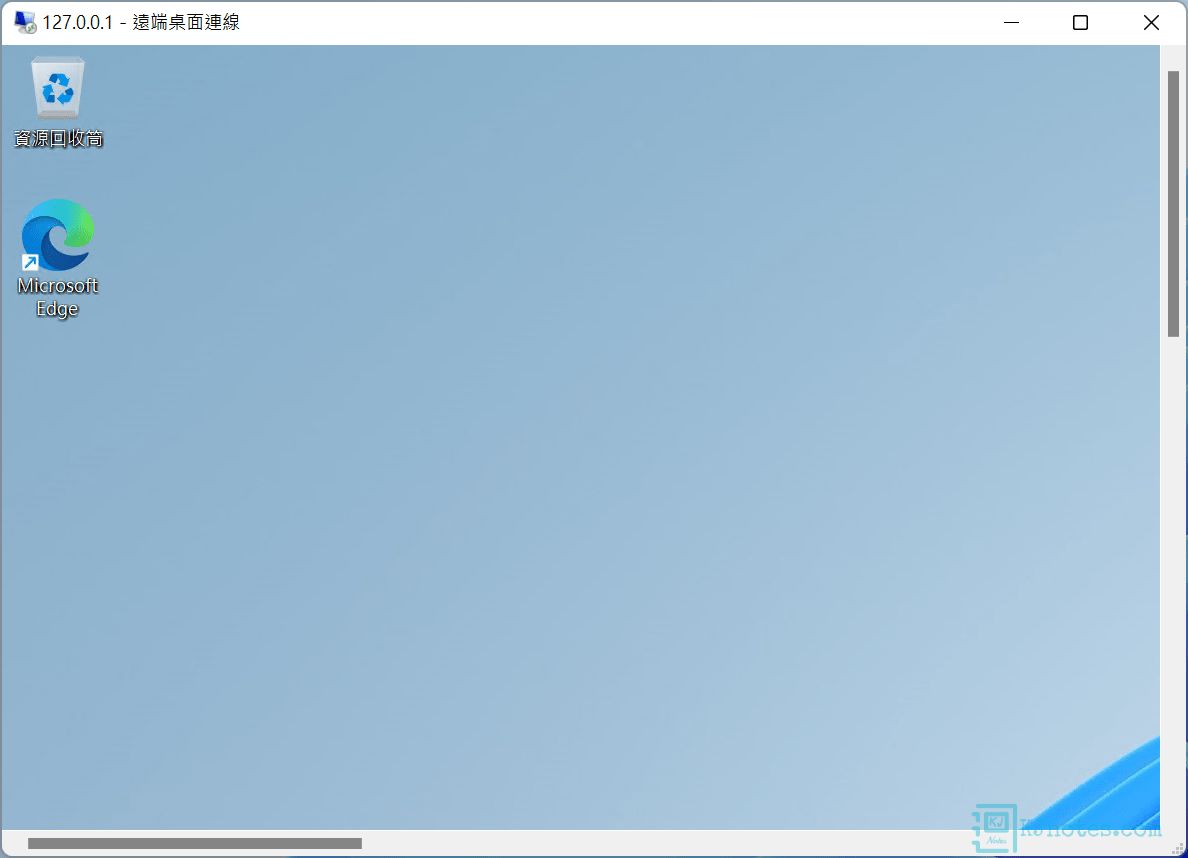
4)將Windows 11系統關機,及再製一個新的虛擬機。
Step 1:如果你跟筆者一樣習慣用虛擬機做一些軟體或環境上的測試,那建議在安裝完系統之後,可以再製一個新的乾淨虛擬機,這樣日後如果不小心把系統搞砸,或想要在使用新的系統環境時,就不用重新安裝新的系統了,這會方便及省下一些時間。如下圖所示可以跟著此方式來將Windows 11關機。
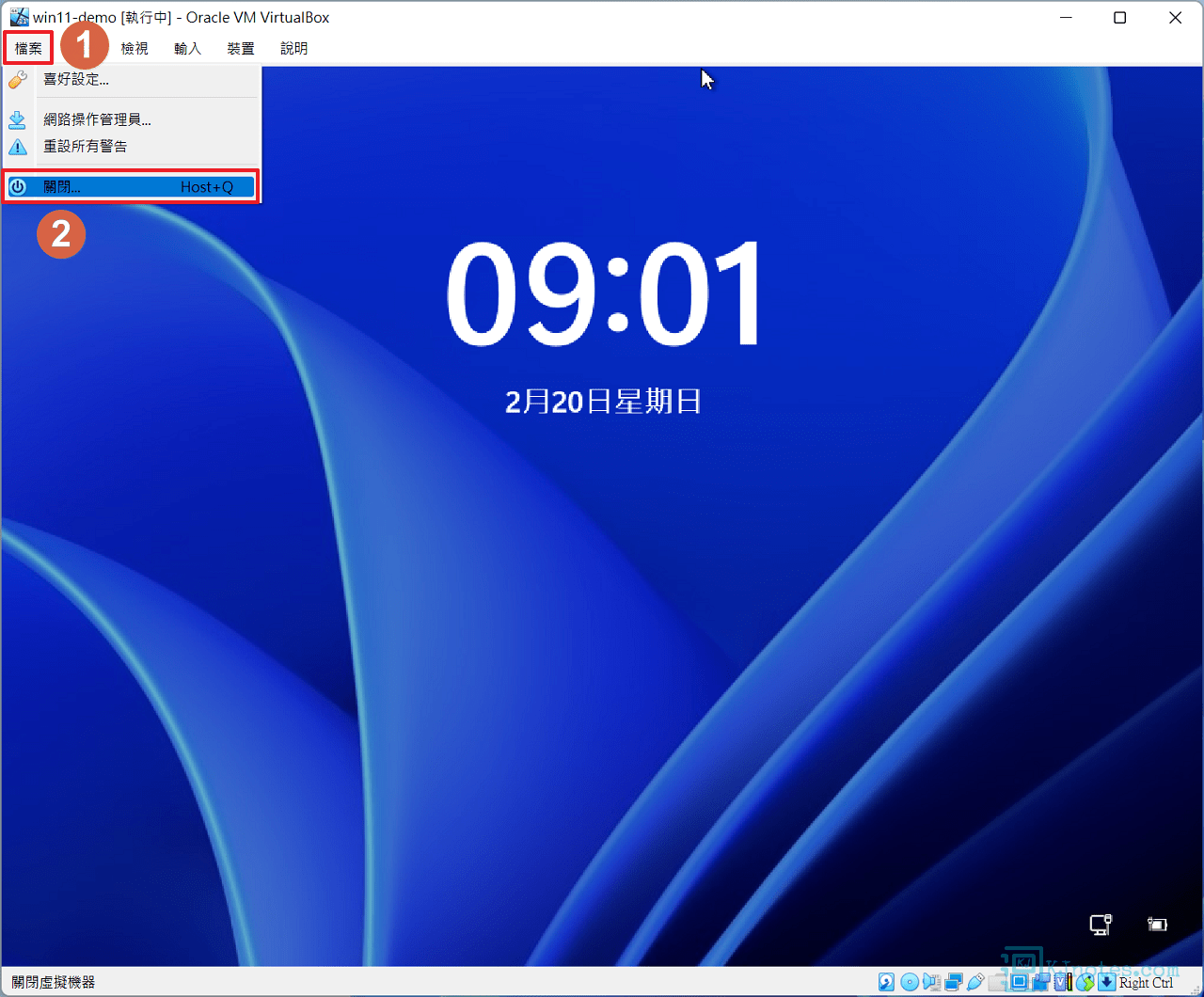
Step 2:選擇『關閉電腦電源』及點選『確定』,來讓系統完整關機。
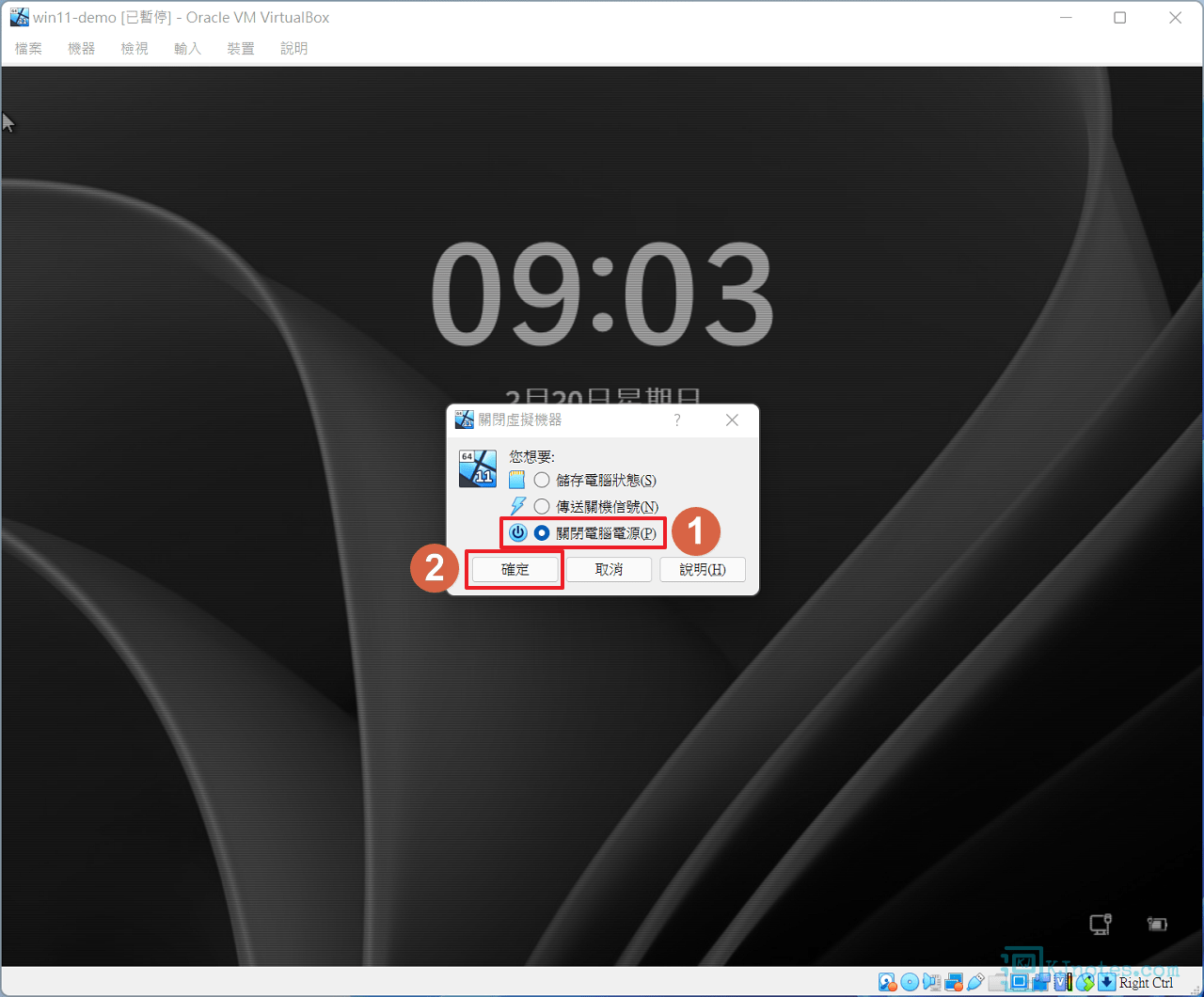
Step 3:如下圖所示滑鼠右鍵選擇你要再製的虛擬機,及直接在選單中選擇『再製』。
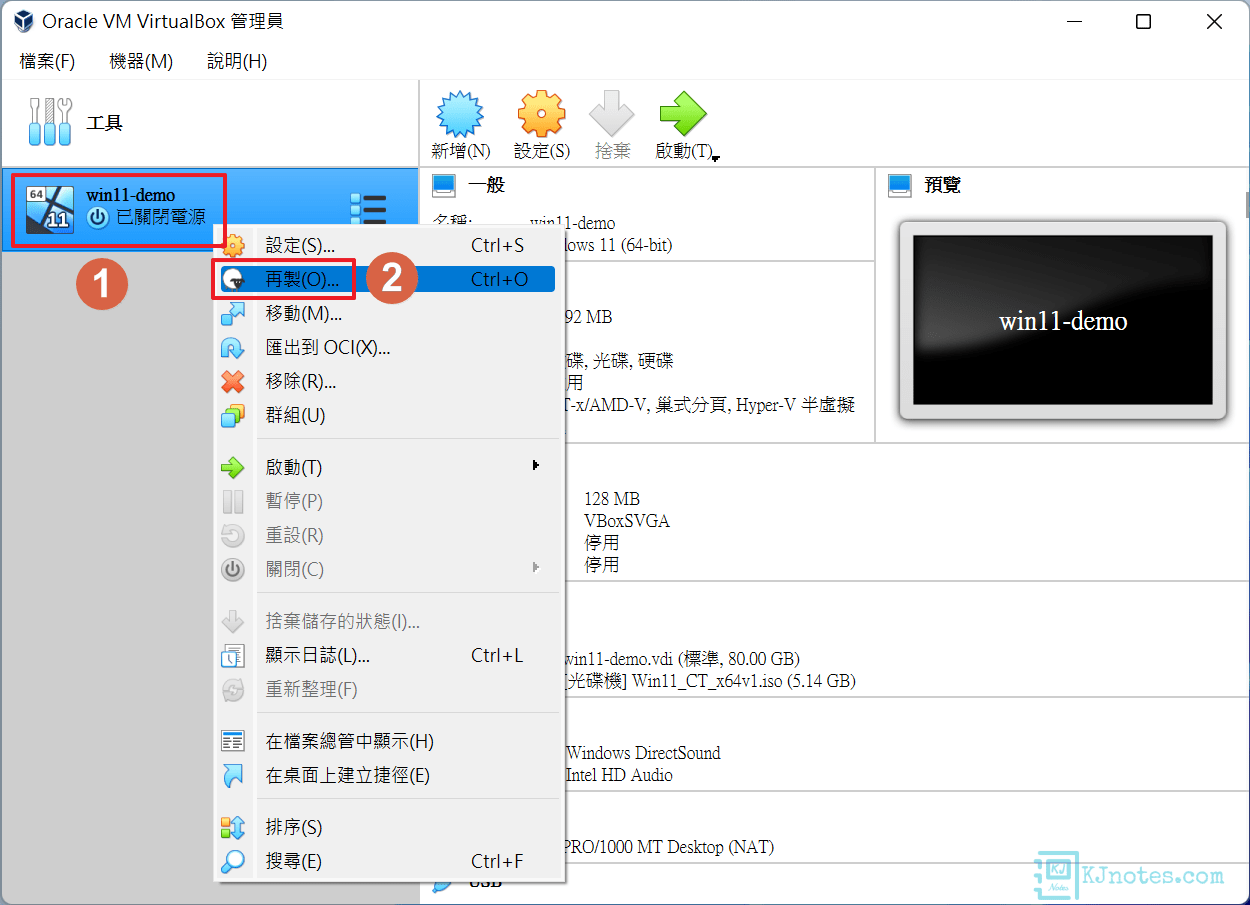
Step 4:為這個再製的虛擬機命一個你日後能辨識的名稱,及其他選項就使用預設的,然後點選『下一步』。
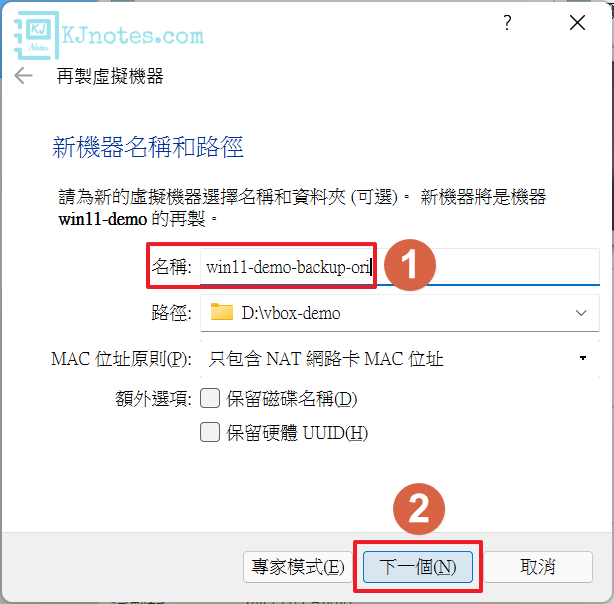
Step 5:如下圖所示選擇『完整再製』的選項,及選擇『再製』。
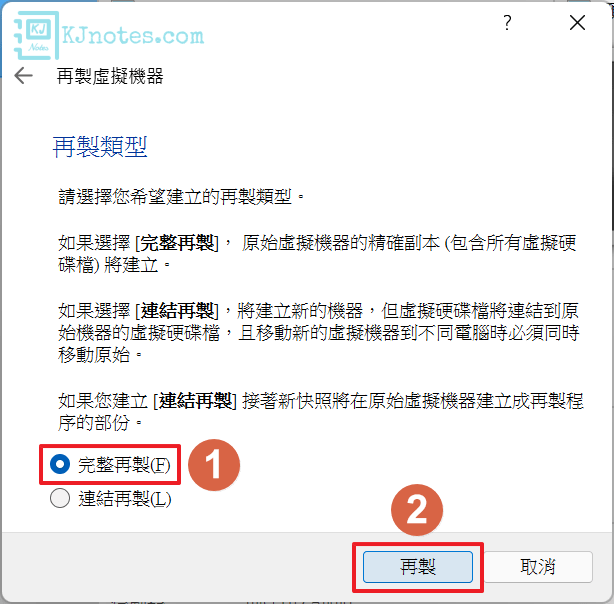
Step 6:如下圖所示可看到虛擬機器正在再製中。
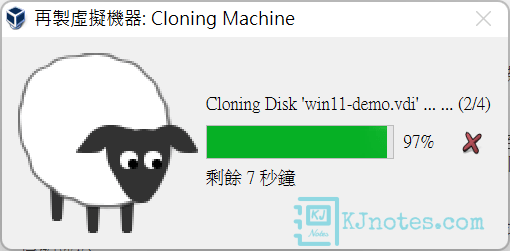
Step 7:如下圖所示可以看到筆者已將Windows 11虛擬機成功再製完成。