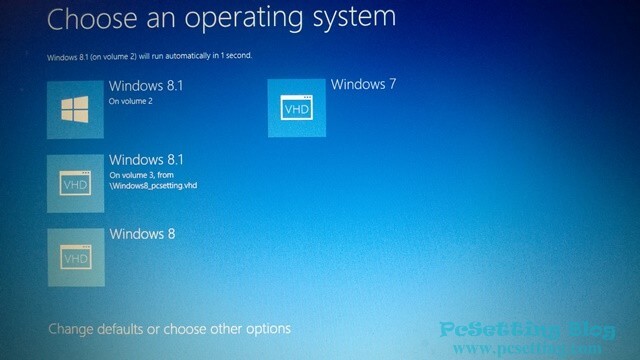保留舊系統自己動手建立虛擬硬碟雙系統開機-Windows 10
想要在電腦同時安裝2個以上的Windows系統?想要保留電腦上的原系統,而又想體驗Windows新系統或舊系統?如果你想要在電腦安裝雙系統,以現在的作業系統來說是很容易達成的事,而且建立雙系統的方式有很多,如:分割新的磁區建立另外一個系統、在不同的硬碟上建立雙系統或新建一個虛擬硬碟建立雙系統等等的其他不同方式。本文教學所採用的方式是建立一個新的虛擬硬碟(VHD),只要使用者自己輸入短短的幾個簡單Windows Diskpart指令,並建立了一個虛擬硬碟,電腦就可以設成雙系統開機了。電腦安裝了兩個以上的系統後,虛擬硬碟上的系統效能與原本系統的效能是一樣的,所以在開機速度與系統執行效能上並不會有變慢等的負面問題。還有主要方便就是,使用者在虛擬硬碟安裝任何軟體或測試軟體,都不會影響原來的主系統,因為主系統與虛擬硬碟的系統資料夾是各自獨立分開的,而使用者如果想要刪除不要的虛擬硬碟也很簡單,這方面可看本文最後一項刪除虛擬硬碟部分的教學。可能會有網友會問為什麼不要在主系統中安裝虛擬機器?為什麼不要在主系統中使用虛擬機器建置系統原因就是,因為我們要把一部分的資源從主系統分配給虛擬機器的系統使用,以筆者這台跑了4年多的電腦來說,在跑多一個Linux這類系統來說還可接受,但在跑多一個Windows這類系統,會感覺得出電腦資源吃緊的問題,使用體驗也十分不佳,所以要體驗不同的Windows系統,筆者個人習慣是另外建立一個虛擬硬碟,才是一個解決方法。
本文教學將指引使用者如何在電腦中建立一個虛擬硬碟,並安裝一個新的Windows系統,以可以達成雙系統開機。本文教學主系統為Windows 8.1,教學過程虛擬硬碟所安裝的系統為Microsoft作業系統Windows 10。當然此教學也適用於其他的Windows版本,如:Windows 7 / Windows 8 / Windows 8.1 / Windows 10,都可以參考此教學來安裝,基本上指令輸入與安裝都是一樣的。還有如果你不想要建立虛擬硬碟的方式,你可以下載最新版本的虛擬機器來安裝不同版本的Windows系統,但前提是先要準備Windows的ISO檔,關於免費的虛擬機器可以參考:VirtualBox 或 VMware Player的教學。
1)下載Windows ISO檔與製作一把開機隨身碟。
Step 1:從下面所提供各不同Windows版本的網址連結,下載你要的Windows作業系統的ISO檔,以下網址都直接連結至微軟官方網站。
Windows 7 ISO檔下載連結(需要產品金鑰驗證,才能下載)
Windows 8.1 ISO檔下載連結(不需要產品金鑰,就可以直接下載)
Windows 10 ISO檔下載連結(不需要產品金鑰,就可以直接下載)
Step 2:ISO檔下載完成後,我們就開始製作開機隨身碟,請準備一支8GB以上空間大小的隨身碟,而製作開機隨身碟的工具有很多,筆者這邊推薦Universal USB Installer – Easy as 1 2 3軟體製作開機隨身碟,因為Windows 10發布沒有幾天,所以此製作開機隨身碟軟體還未更新至最新版本的Windows 10,但沒關係,筆者點選試了『Windows 8 Installer』也是可以正常安裝使用。目前此工具已支援Windows 10,如果你要製作Windows 10的開機隨身碟,那可以直接選擇『Windows 10 Installer』。
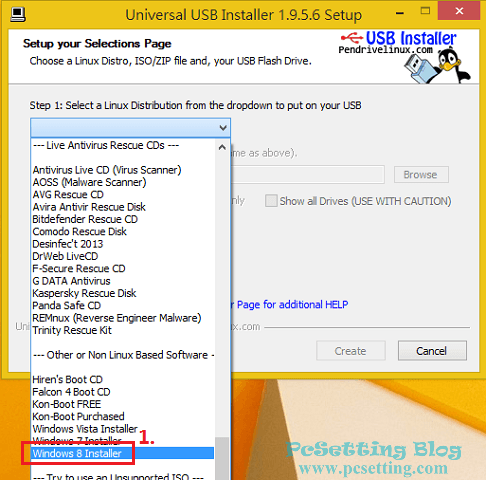
Step 3:關於如何使用該開機隨身碟工具,可以參考筆者剛剛在Step 2提供的教學連結之外,也可以參考如下圖所示的圖片。
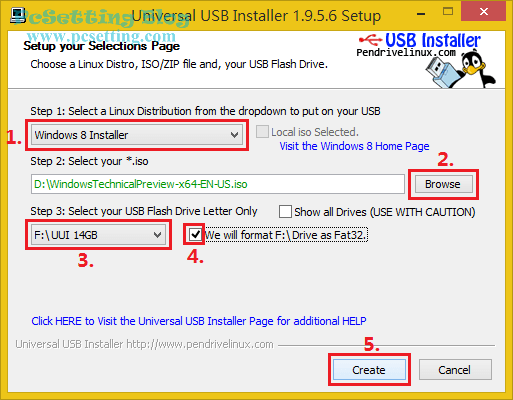
Step 4:開機隨身碟製作完成後,你可以開啟隨身碟看到裡面的資料大概會跟如下圖所示的圖片一樣。
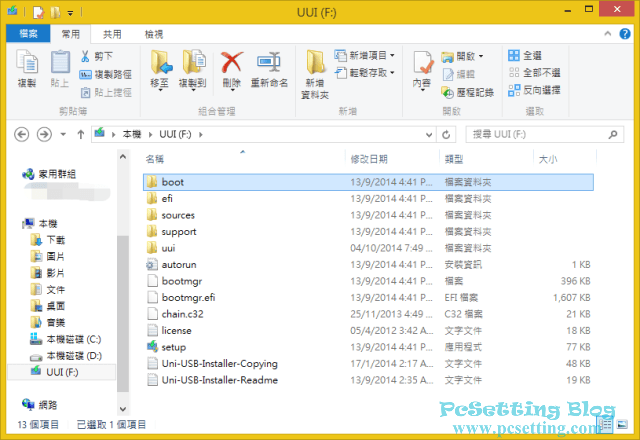
2)開始建立虛擬硬碟(Virtual Hard Disk)。
Step 1:接下來是要開始建立虛擬硬碟,建立虛擬硬碟的方式有很多,你可以跟著筆者此篇教學來建立虛擬硬碟,首先在重新啟動電腦之前,先確定你已將USB插入至電腦的USB孔,接著在重新啟動或開機之時,進入BIOS調整開機順序將USB隨身碟調成為最優先開機。因每台電腦進入BIOS設定都會有些差異,那可以參考你電腦BIOS介面上的提示字眼進入BIOS設定,如下圖所示筆者的筆電只需按下鍵盤『F12』,就可以進入『Boot Manager』,並直接選擇由USB開機,當然也就不需要調整開機的順序了。
**假如你的Win8或Win10系統的電腦無法進入BIOS畫面,那可以參考此篇Windows 10 / Windows 8 無法進入BIOS設定解決教學。
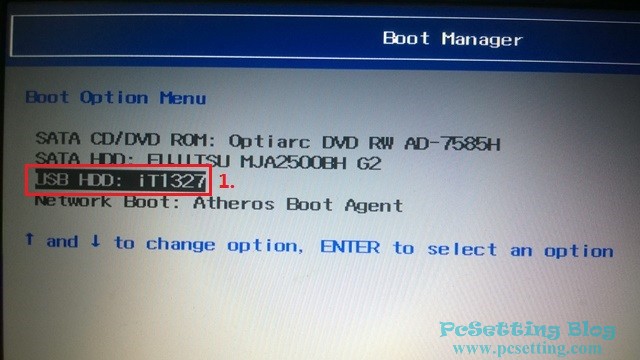
Step 2:Windows安裝程式會進入如下圖所示的介面,按下鍵盤『Shift鍵+F10』。
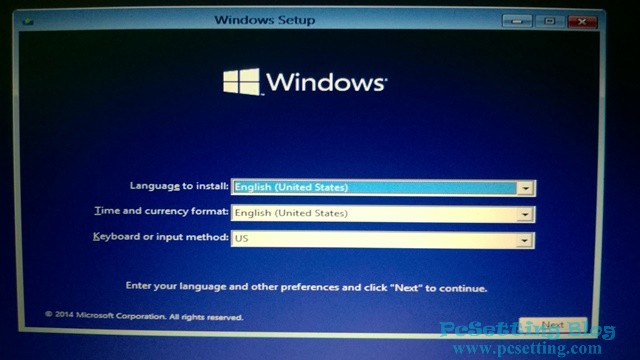
Step 3:按下鍵盤的『Shift鍵+F10』後,會開啟進入如下圖所示的『命令提示字元視窗』,並輸入『diskpart』指令,按下鍵盤『Enter鍵』後,進入Diskpart指令模式。進入Diskpart模式後,目前磁區代號跟你在主系統看到的磁區代號會不一樣,所以我們要先確認磁區代號正確的位置,以便我們可以將虛擬硬碟建立在我們要的磁區路徑裡,這時接著輸入『list vol』來查看此顆硬碟所有磁區的正確代號,如下圖所示可以看到有連結到筆者筆電的各種儲存裝置與硬碟的磁區,如:Volume 0(磁碟區 0)是DVD光碟機,Volume 1(磁碟區 1)是系統保留區,Volume 2(磁碟區 2)是此台電腦的主系統C槽,Volume 3(磁碟區 3)是此台電腦的D槽磁區,Volume 4(磁碟區 4)無法識別的卸除式裝置,Volume 5(磁碟區 5)是一支開機隨身碟裝置。知道各個裝置與磁區的Volume後,就可以知道要將虛擬硬碟建立在哪個磁區了,筆者想要將虛擬硬碟建立在D槽(筆者這邊建議虛擬硬碟不要建立在同個主系統C槽磁區的位置,以免影響主系統,建議建立在其他磁區,如:D槽的磁區),所以就知道D槽在Volume 3了(其實筆者這邊是看(Size)磁區大小來辨識D槽),而D槽的Ltr代號為『F』,所以等下虛擬硬碟建立的路徑位置代號就是『f』了。
注意:這邊每個設備的儲存設備或磁區代號排列順序都會不一樣,請一定要自己先確認好Ltr裡的磁區代號路徑。
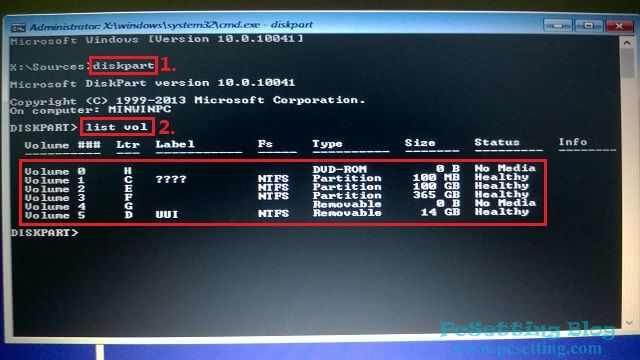
Step 4:接下來,開始建立虛擬硬碟,輸入『create vdisk file=磁碟區路徑位置(剛剛在上個步驟Step 3所獲得Ltr代號):\輸入你要的虛擬機器名稱.vhd type=expandable maximum=你要的虛擬空間容量大小,單位為MB,建議容量空間大於30000(容量請不要超過磁區的實體容量大小,以免在安裝過程中出現錯誤訊息)』,如下圖所示筆者這邊輸入『create vdisk file=f:\Win10.vhd type=expandable maximum=45000』。筆者這邊也大概解釋這一串指令的意思→在代號為F的磁區建立一個名稱為Win10的虛擬硬碟,類別為可擴充,虛擬硬碟容量空間為大約在44GB左右。建立完成後會出現100 percent completed,DiskPart 已成功建立虛擬磁碟檔案的訊息。
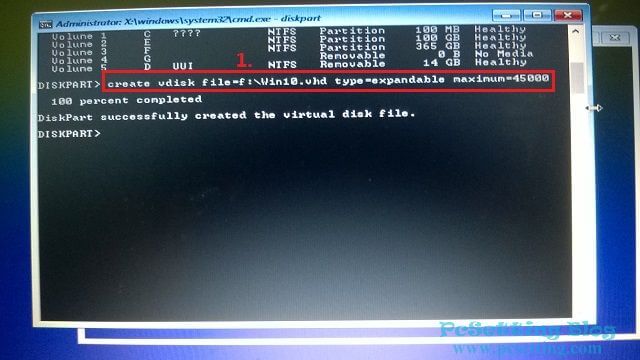
**下面兩個小步驟可以忽略,直接到本教學下一項(第二項),開始安裝Windows作業系統。
Step 5:虛擬硬碟建立完成後,可以先退出Windows安裝程式,進入主系統看看剛剛建立的虛擬硬碟是否有在正確的路徑位置。這邊主要注意的地方就是將你剛剛建立好的虛擬硬碟磁區路徑與名稱記錄起來,以免忘記,如筆者剛剛建立的路徑位置與名稱『file=f:\Win10.vhd』。記錄好之後,輸入『exit』退出diskpart指令模式,關閉命令提示字元視窗,並點擊Windows Setup的右上角『叉叉』,及點選如下圖所示的『Yes』,退出Windows安裝程式。
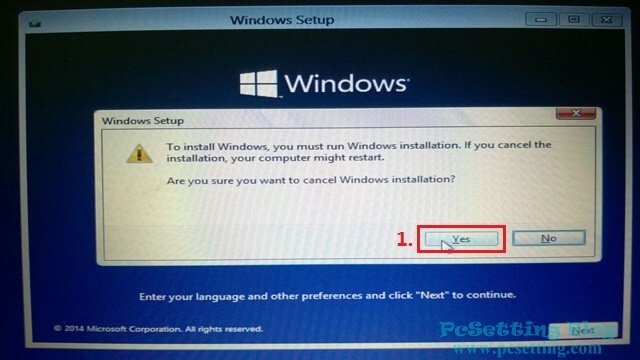
Step 6:重開機進入Windows主系統後,如下圖所示筆者點擊D槽,可以看到筆者已將虛擬硬碟建立在正確的路徑位置。確定建立在正確的路徑位置後,可以重新啟動電腦,進入Windows安裝程式,繼續完成Windows系統安裝;如果不在對的路徑位置,請在跟著上面步驟在重新建立一次,直到虛擬硬碟檔案建立在你要的正確路徑位置。
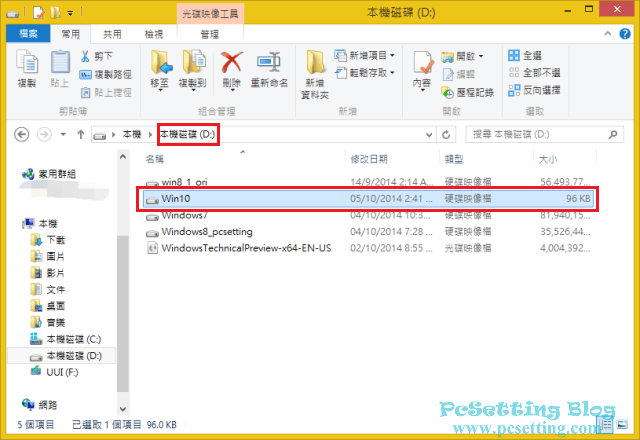
3)開始安裝Windows作業系統。
**筆者這邊會使用Windows 10技術預覽版來做示範教學,所以Windows系統在安裝過程,會跟大家不一樣。
Step 1:接著輸入select vdisk指令來選擇哪個虛擬硬碟檔案,格式為『select vdisk file=磁碟區路徑位置:\輸入虛擬硬碟名稱.vhd』路徑與名稱是你剛剛建立的那顆虛擬硬碟,如下圖所示筆者輸入了『select vdisk file=f:\Win10.vhd』,會出現DiskPart 已成功選取該虛擬硬碟檔案的訊息。
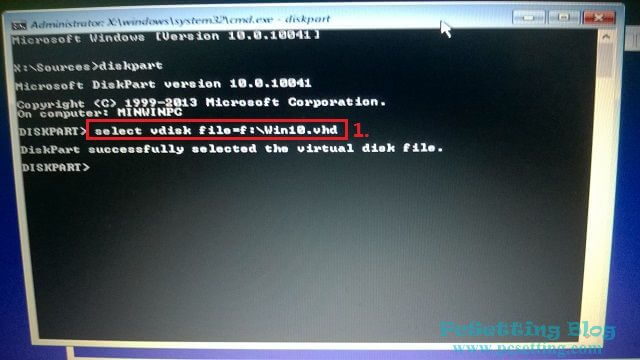
Step 2:繼續輸入『attach vdisk』指令,會出現如下圖100 percent completed,DiskPart 已成功連結虛擬磁碟檔案的訊息。虛擬硬碟成功連結後,輸入兩次『exit』,退出diskpart指令模式及關閉命令提示字元視窗。
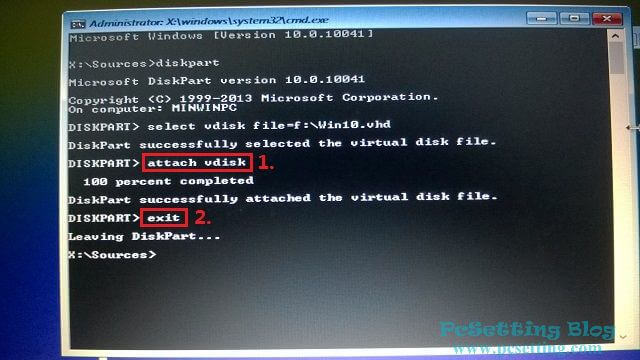
Step 3:筆者這邊都使用預設的,其實也可以更改『Time and currency format』至你所在地的時間格式,完成後點擊『Next』下一步。
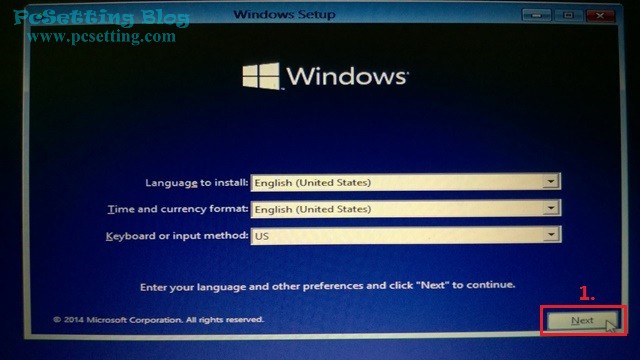
Step 4:點擊『Install now』立即安裝。
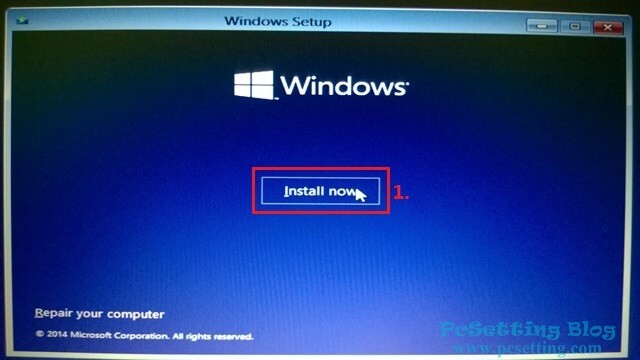
Step 5:閱讀相關的授權條款,如果同意,就勾選接受授權條款『I accept the license terms』,勾選後才能點擊『Next』繼續下一步。
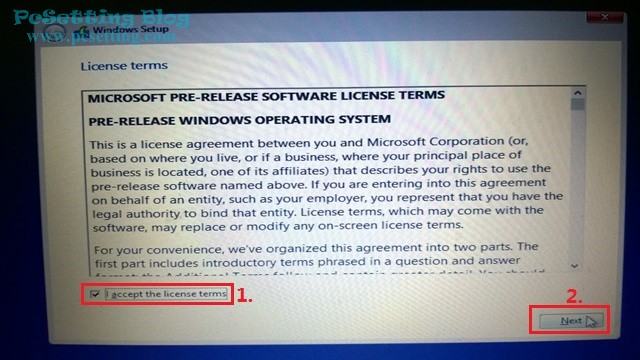
Step 6:這邊很重要,不要點選錯誤,點選下面的『Custom: Install Windows only(自訂:只安裝Windows)』。
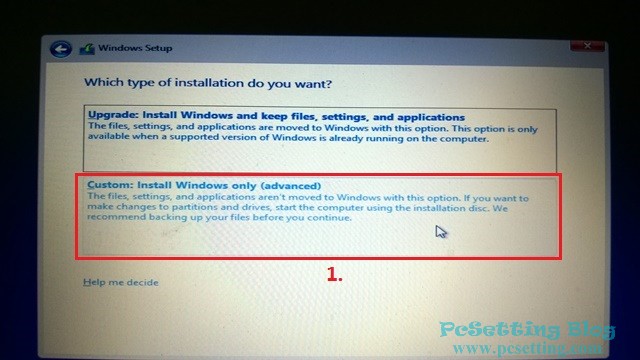
Step 7:這邊也很重要,磁區不要選擇錯誤,選擇你剛剛建立的虛擬硬碟,未分配與未格式化的磁區,都會出現『Unallocated Space』的名稱,如下圖所示筆者剛剛建立磁區空間是45000,所以就點選『43.9 GB』空間的磁區,選擇好後,點擊『Next』。
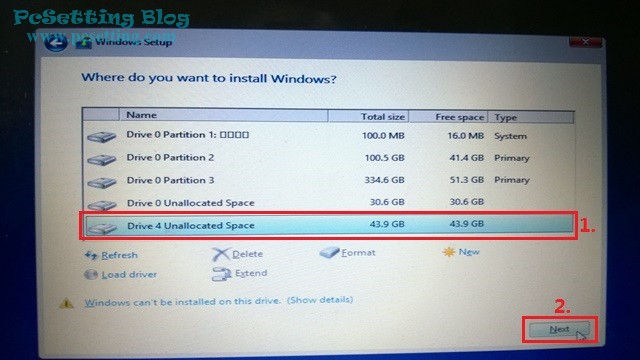
Step 8:Windows 作業系統開始進行安裝中,稍等一會兒吧。
**假如出現藍屏畫面『VHD_BOOT_HOST_VOLUME_NOT_ENOUGH_SPACE』的錯誤訊息,是因為你設定的虛擬空間容量不足造成的問題,解決方法除了刪除當前硬碟磁區不要的檔案文件外,最好的方式還是回到前一項(第二項)重新建立過虛擬硬碟吧。
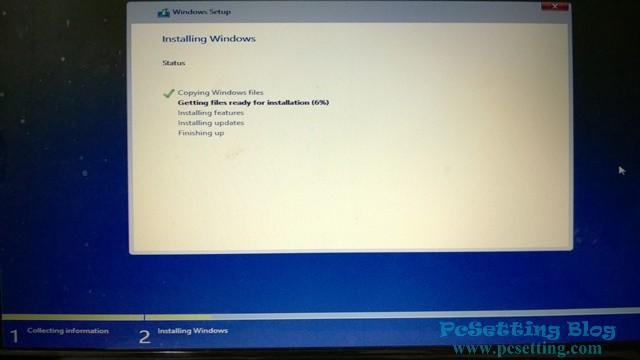
Step 9:Windows在安裝過程會重新啟動電腦數次,在安裝過程中你也可以看到Windows的UEFI選擇作業系統與自動倒數選擇預設開機系統介面。關於系統等候時間長度與預設開啟的作業系統,本教學在第六項(變更開機時的預設系統與開機系統等候時間)會指引使用者如何更改。
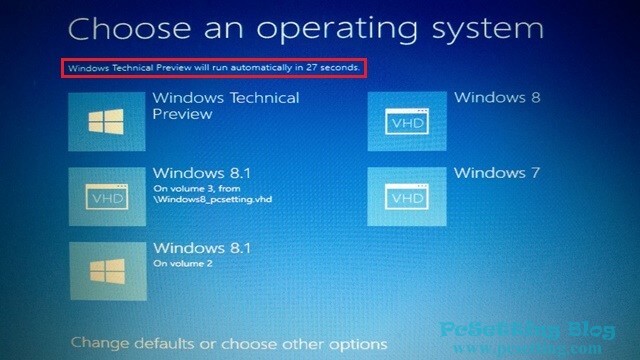
4)登入Microsoft帳戶與設定作業系統。
Step 1:Windows 安裝完成後,會出現如下圖所示的介面,基本上Windows 10預覽版與Windows 8.1設定幾乎是一樣的,此畫面是詢問你需要快速設定還是自訂設定,點選『Use express settings』快速設定。
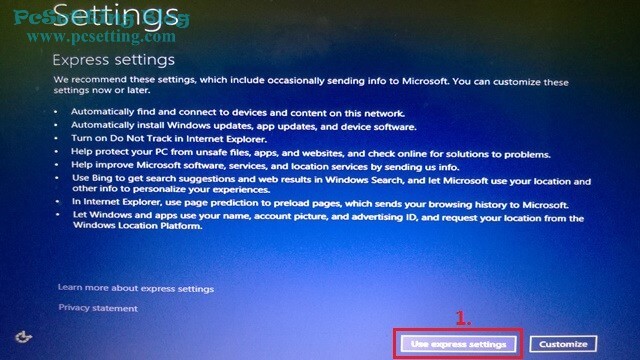
Step 2:登入你的Microsoft帳戶,輸入你的Microsoft Email與密碼,如果沒有Microsoft點選下面的『Create a new account』註冊一個帳戶,輸入完成,點擊『Next』。
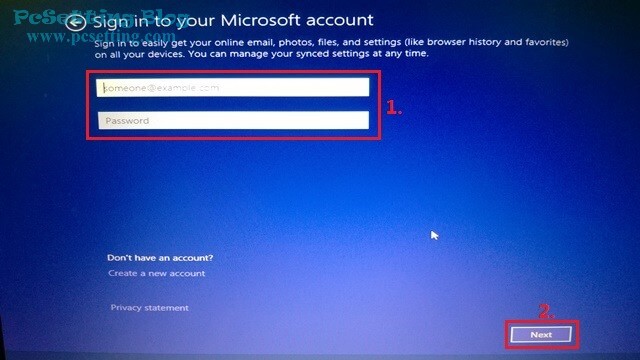
Step 3:需要驗證你的帳戶,可以使用手機驗證或Email驗證,以取得驗證碼。如下圖所示筆者選擇透過手機簡訊驗證,輸入手機後4碼,輸入完成後,點擊『Next』;如果不想要驗證帳戶,可點選『I can't do this right now』跳過驗證步驟,
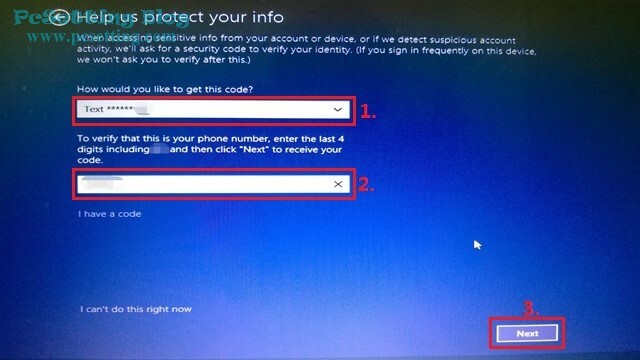
Step 4:收到驗證碼後,就輸入你所收到的驗證碼吧,驗證碼輸入完成,點擊『Next』。
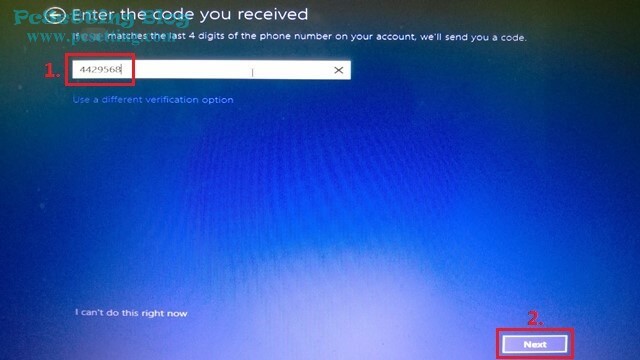
Step 5:是否需要同步你的電腦裝置?選擇好後,點擊『Next』。
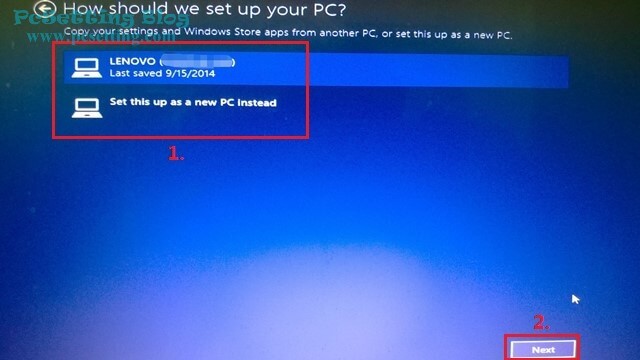
Step 6:是否需要同步OneDrive?需要同步點擊『Next』;不需要同步,點選『Turn off these OneDrive settings (not recommended)』。
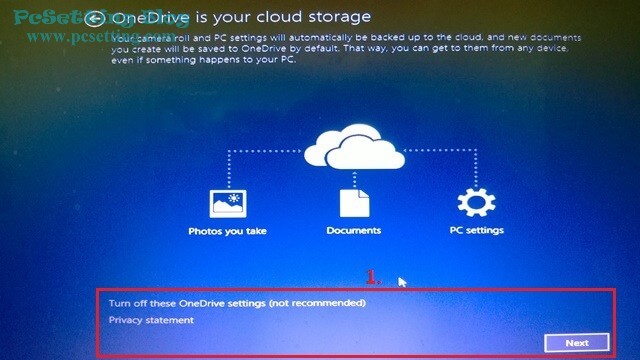
Step 7:Windows 10安裝與設定完成,開始體驗新系統吧。
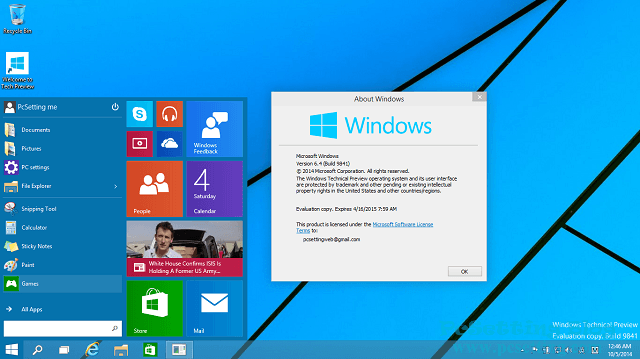
5)Windows 10 技術預覽版-Build 10041
微軟在2015年3月間釋出了最新版本的Windows 10 技術預覽版-Build 10041,因Windows 10改變了很多,筆者以下只是舉例了兩個比較特別的新功能:
Step 1:雖然微軟不提供繁體中文版的ISO檔案,但使用者可以在系統安裝完成後,在至系統裡修改你要的語言,如下圖所示筆者已經將Windows 10版本Build 10041的顯示語言變更為繁體中文語系,變更系統語系步驟:點選右下角的輸入法並點擊『Language preferences(語言喜好設定)』在Time & language(時間與日期)點選『Add a language(新增語言)』新增你要的語言,如筆者選擇的是『中文(繁體)』裡的『中文(台灣)』,語言選擇完成後,在剛剛新增的語系中點選『Options(選項)』,並點擊『Download(下載)』下載語言套件(Download language pack),稍等一會兒,語言套件下載完成後,就啟用(On)語言,在語言列表中,將你剛剛新增與下載好的語言套件,將其設為『Set as default』,設定完成後登出Windows並在登入Windows,就可以看到你要的語系生效了。
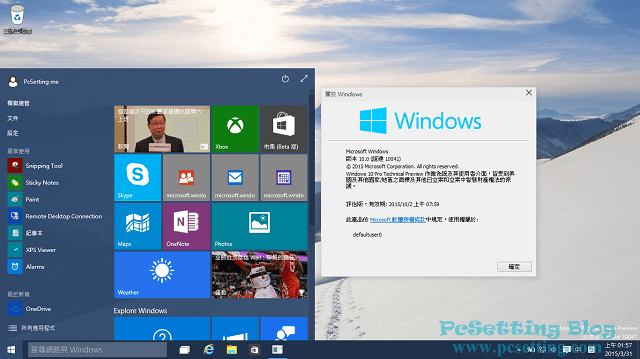
Step 2:筆者蠻喜歡Windows 10其中一個新功能就是多工桌面,可以自由切換多個不同桌面,但對於之前只是用過Windows系統的使用者來說,可能會比較陌生。
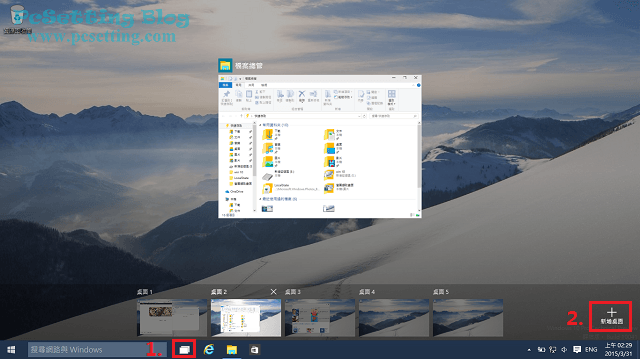
Step 3:Windows 10多了其中一個新功能就是語音助理-Cortana。剛開始使用時,Cortana會詢問使用者要如何稱呼你並確認發音是否正確等的問題,但可惜的是,目前語音助理只支援英文發音,並且你的電腦語言和地區都要改至美國才能正常使用,更改方式,也是至『語言喜好設定』中進行更改。
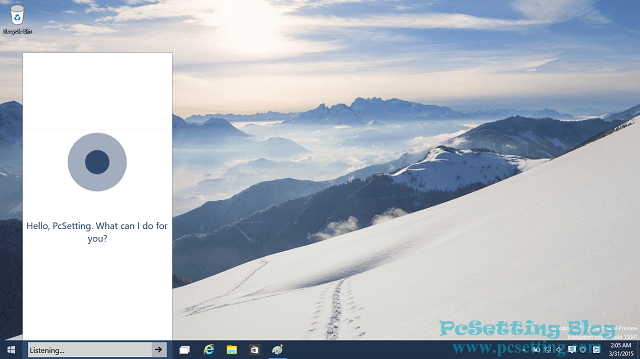
Step 4:如下圖所示筆者叫Cortana唱一首歌『sing a song』,Cortana語音助理就真的會唱一首歌回复給你,還蠻有趣的。
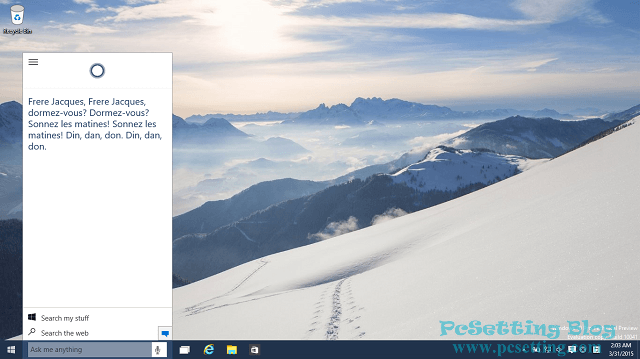
6)變更開機時的預設系統與開機系統等候時間。
Step 1:按下鍵盤『windows鍵+R』,開啟『執行』對話框,輸入『msconfig』,並點選『確定』。
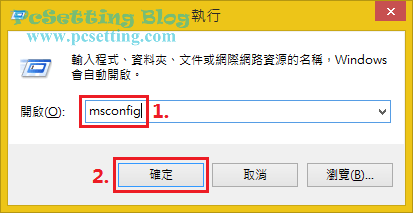
Step 2:開啟了『系統設定』後,切換到『開機』頁籤,選擇你要開機啟動的預設系統,並點選『設定成預設值』。
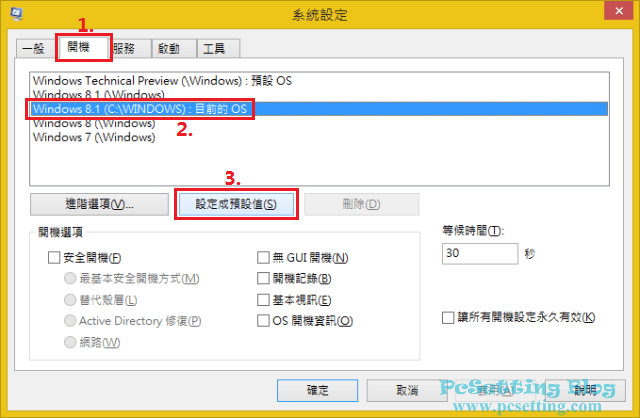
Step 3:開機系統等候時間也可以更改,預設為30秒,你可以將時間縮短,如下圖所示筆者設成『5』秒,設定完成後,點選『確定』。
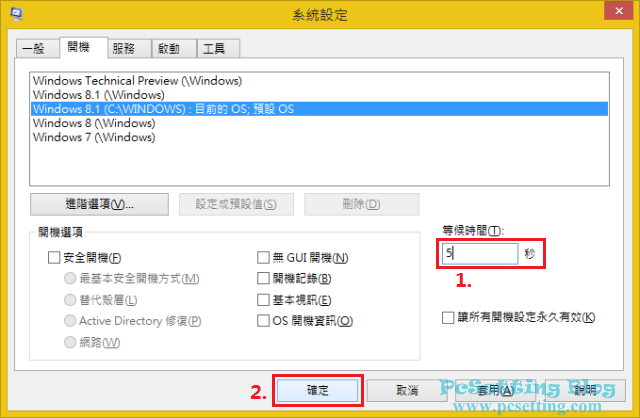
Step 4:點選『重新啟動』,你的設定變更就會生效了。
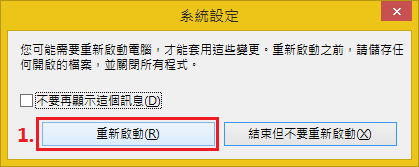
Step 5:你可以看到你剛剛設定的參數已經生效了。
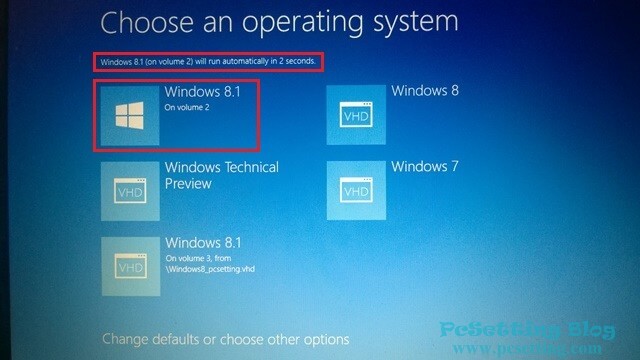
7)刪除不要的虛擬硬碟。
Step 1:按下鍵盤『windows鍵+R』,開啟『執行』對話框,輸入『msconfig』,並點選『確定』。
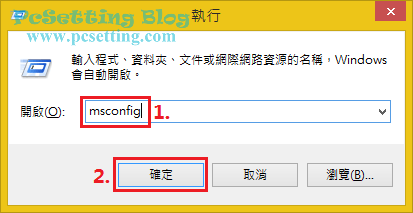
Step 2:開啟了『系統設定』後,切換到『開機』頁籤,選擇你要刪除的虛擬硬碟,並點選『刪除』。
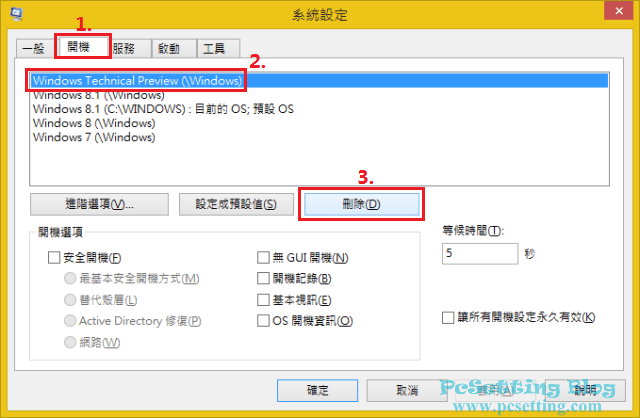
Step 3:點選刪除後,就點選『確定』。
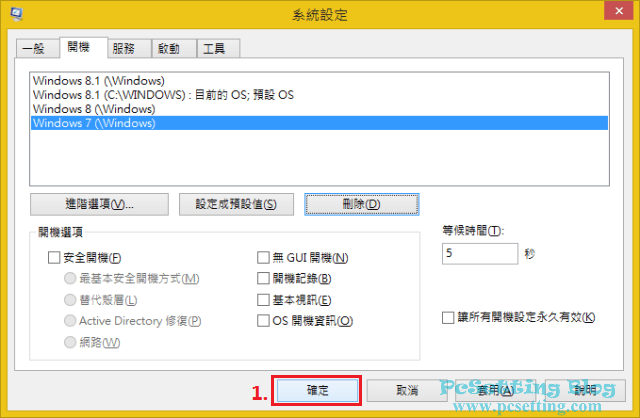
Step 4:你也可以順便至你存放虛擬硬碟的磁碟區,將你剛剛刪除的虛擬硬碟完全從電腦刪除,按下鍵盤『Shift鍵+Delete』刪除吧。
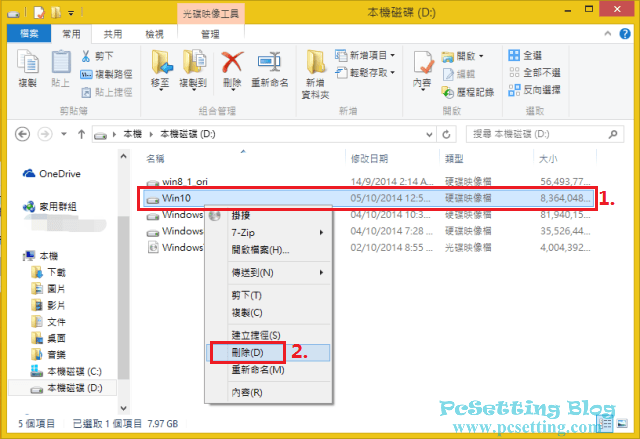
Step 5:完成後,點選『重新啟動』。
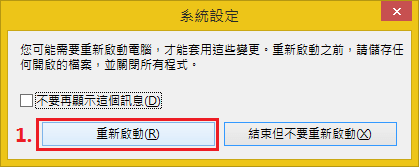
Step 6:電腦重啟後,你可以看到筆者剛剛刪除的系統已不在如下圖所示的列表裡了,如果你電腦只剩下一個主系統,是會跳過雙系統開機的UEFI介面而直接進入Windows系統。